- Introduction to gvSIG
- gvSIG projects
- Introduction
- Saving a project
- New project
- Opening project
- Saving an close a project
- Copying and pasting projects
- Documents
- 2D views
- Vectorial tools
- Raster tools
- Introduction
- Layer properties
- Layer information
- Raster properties
- Raster statistics
- Scale range
- Enhancement
- Bands and files selector
- Transparency per pixel
- General components
- Table of contents (TOC)
- gvSIG 2D view properties
- Maps
- Copying and pasting layers
- Deleting layers
- Exporting to image
- Visualización y acceso a datos
- Layer data source
- Herramientas de consulta y descubrimiento
- Information tool
- Fast information tool
- Measuring areas
- Measuring distances
- Catalog. Searching for geodata
- Gazzeteer
- Hiperenlace avanzado
- Navigation tools
- Navigating arround/ exploring the view
- Configuring locator map
- Centring the view on a point
- Locate by attribute
- Loading data
- Geografic data
- Introduction
- Vectorial
- Adding a layer from a disk file
- Adding a layer using the WFS protocol
- Introduction
- Connecting to the server
- Accessing to the service
- Selecting 'layers'
- Selecting 'attributes'
- 'Options' tab
- Filter
- Adding the layer to the view
- Modifying the layer's properties
- Filtrado por área
- Adding a layer using vectorial ArcIMS protocol
- Introduction to ArcIMS
- Connecting to image services
- Adding a layer using ArcIMS protocol
- Introduction
- Connecting to the server
- Accesing the service
- Selecting layers
- Adding the layer to the view
- Points to remember about spatial reference systems
- Modifying layer's properties
- Information about scale limits
- Attribute information request
- Connecting to geometry services
- Adding a geometry layer
- ArcIMS symbols
- Symbos
- Legends
- Working with the layer
- Raster
- Adding a layer from a disk file
- Adding a layer usins WMS protocol
- Introduction
- Connecting to the server
- Accessing to the service
- Selecting 'layers'
- Selecting 'styles'
- Selecting values for a WMS layer's 'dimensions'
- Selecting the format, spatial system and/or transparency
- Adding the WMS layer to the view
- Modifying the layer's properties
- Adding a layer using WCS protocol
- Introduction
- Accesing to the service
- Selecting 'Coverages'
- Selecting 'Format'
- Adding WCS layer to the view
- Modifying the layer's properties
- Adding orthophotos using the ECWP protocol
- Adding a layer using raster ArcIMS protocol
- Introduction to ArcIMS
- Connecting to image services
- Adding a layer using ArcIMS protocol
- Introduction
- Connecting to the server
- Accesing the service
- selecting layers
- Adding the layer to the view
- Points to remember about spatial reference systems
- Modifying layer's properties
- Information about scale limits
- Attribute information request
- Connecting to geometry services
- Adding a geometry layer
- ArcIMS symbols
- Symbols
- Legends
- Working with the layer
- Web Map Context
- Alfanumeric
- Edition tools
- Introduction
- Graphic edition
- Introduction
- The graphic area
- Starting a finishing an edition session
- Procedures to input commands
- Edition properties
- Undoing/redoing
- Editing commands
- Introduction
- Copying
- Symmetry
- Rotating
- moving elements
- Selecting
- Editing vertex
- Polígono interno
- Escalado
- Explotar
- Unir geometrias
- Partir geometrias
- Matriz
- Drawing commands (points, lines, ...)
- Introduction
- Point
- Inserting a coordinate point
- Multi point
- Line
- Arc
- Polyline
- Polygon
- Rectangle
- Square
- Circle
- Ellipse
- Autopolygon
- Crear una nueva capa
- Edición alfanumérica (Tablas)
- Introducción
- Pasos a seguir en una sesión de edición de una tabla 'interna'
- Pasos a seguir en una sesión de edición de una tabla 'externa'
- Modificar la estructura de una tabla
- Edición de la tabla de atributos de una capa
- Calculadora de campos
- Introducción
- Acceso a la calculadora de campos en gvSIG
- Ejemplo de introducción: 'Calculadora de campos'
- Descripción de la calculadora de campos
- Importar campos de una tabla a otra
- Agregar información geométrica a la capa
- Analisis y procesamiento de datos
- Vectoriales
- Herramientas de geoprocesamiento
- Introducción
- Acceso a geoprocesos
- Área de influencia
- Intersección
- Recortar
- Disolver
- Juntar
- Envolvente convexa
- Diferencia
- Unión
- Enlace espacial
- Traslacion 2D
- Reproyección
- Exportar capa
- Introducción
- Exportar a shape
- Exportar a dxf
- Exportar a postgis y Oracle
- Exportar a gml
- Exportar a kml
- Capa de anotaciones
- Introducción
- Crear una capa de anotaciones
- Edición de una capa de anotaciones
- Propiedades de la capa de anotaciones
- Añadir la capa de anotaciones a la vista
- Ejemplo de creación de capa de anotaciones
- Exportar a raster
- Crear shape de geometrías derivadas
- Raster
- Funcionalidades de capa
- Filtrado
- Histograma
- Salvar a raster
- Realces radiométricos
- Salvar como
- Recorte de capas
- Zoom a la resolución del raster
- Vectorización automática
- Vista de análisis
- Componentes generales
- Vista previa
- Selector de resultados
- Control de tablas
- Barra de progreso
- Estadísticas finales de generación de capa
- Barra de herramientas desplegable
- Transformaciones geográficas
- Alfanuméricos
- Maquetación
- Preparar página del mapa
- Crear una plantilla
- Herramientas de navegación por el mapa
- Elementos gráficos
- Introducción
- Elementos que se pueden insertar en un mapa
- Introducción
- Insertar una leyenda
- Insertar escala
- Insertar el símbolo Norte
- Insertar un cajetín
- Insertar imagen
- Insertar una vista
- Insertar un texto
- Gráficos
- Propiedades de un elemento insertado en el mapa
- Alinear elementos
- Agrupar y desagrupar
- Colocar delante y detrás
- Enmarcar elementos
- Modificar tamaño y posición
- Deshacer/rehacer acciones al crear un mapa
- Borrar un elemento seleccionado en el mapa
- Herramientas de exportación a postScript y pdf
- Imprimir un mapa
- Impresión rápida
- Preferencias de gvSIG
- Introducción
- Preferencias de las anotaciones
- Preferencias Edición
- Introducción
- Color de la selección
- Color del eje de referencia
- Color de la geometría de selección
- Color de los handlers (vértices) seleccionados
- Preferencias generales
- Introducción
- Directorio de las extensiones
- Seleccionar apariencia de gvSIG
- Configurar acceso rápido a carpetas con datos
- Configurar resolución de pantalla
- Establecer navegador web por defecto (sólo Linux)
- Activar/ Desactivar extensiones de gvSIG
- Gestión de traducciones
- Introducción
- Cambiar el idioma de la aplicación
- El archivo de importación/exportación
- Instalar o actualizar la traducción a un idioma
- Desinstalar la traducción a un idioma
- Exportar la traducción a un idioma para actualizarlo
- Exportar para traducir a un idioma nuevo
- Generar copia de seguridad al salvar proyecto
- Raster
- Comprobar Red , configurar PROXY
- Configurar preferencias del mapa
- Preferencias de Vista
- Scripting en gvSIG
- Glosario
Introduction to gvSIG
Introduction
The gvSIG project was born in 2004 within a project that consisted in a full migration of the information technology systems of the Regional Ministry of Infrastructure and Transport of Valencia (Spain), henceforth CIT, to free software. Initially, It was born with some objectives according to CIT needs. These objectives were expanded rapidly because of two reasons principally: on the one hand, the nature of free software, which greatly enables the expansion of technology, knowledge, and lays down the bases on which to establish a community, and, on the other hand, a project vision embodied in some guidelines and a plan appropriate to implement it.
The “Association for the promotion of FOSS4G and the development of gvSIG", gvSIG Association, aims currently the sustainability of gvSIG project. The gvSIG Association is a non-profit organization that includes the main entities who promote the gvSIG project. Around democratic values and values of solidarity of the open source software the gvSIG Association promotes the development of a new business model based on cooperation and shared knowledge, where part of the benefits from these bussines activities will back into the gvSIG project.
What is gvSIG?
gvSIG is a programme which manages geographic information. It has a user-friendly interface and fast access to most standard raster and vector formats. gvSIG can also integrate local and remote data in the same view through WMS, WFS, WCS and JDBC sources.
It is aimed at end users of geographic information in business and public administration (city councils, regional councils and regional and national ministries).
It is also highly suited to the university environment thanks to its R&D&I element.
It is a free, open code application with a GPL licence. From the outset, special emphasis has been given to the expansion of the gvSIG project so that developers can add functions to the application easily and develop completely new applications from the libraries used in gvSIG (as long as they comply with the GPL licence).
What we can do with gvSIG?
Introduction
gvSIG is a sophisticated Geographic Information System for managing spatial data and performing complex analyses on it.
The gvSIG interface
The gvSIG interface has the necessary features required to communicate with the programme. The graphical interface is intuitive and user-friendly and is suitable for any user who is familiar with Geographic Information Systems.
The gvSIG interface is made up of a main window with different tools and secondary windows for the documents created using the programme, as described in the following sections.
Before describing the different documents and tools, we must take a look at the gvSIG interface. The more familiar you become with the interface the easier it will be to go through the following chapters.
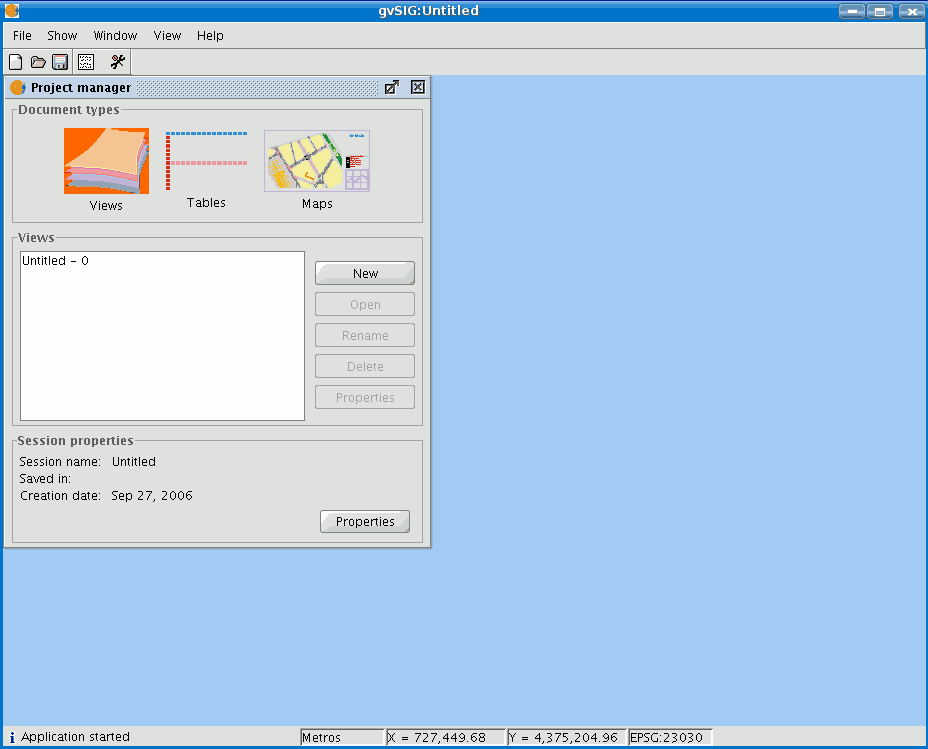
Main window
Title bar: Located at the top of the gvSIG window. It contains the programme name, i.e. “gvSIG” in this case.
Buttons to maximize or minimize the programme’s active window or to completely close it.
Main window: Work area in which the different “Project Manager” windows and the different gvSIG documents are located.
Menu bar: Some of the gvSIG functions are grouped into menus and sub-menus in the menu bar.
Toolbar: The toolbar contains the icons for the standard commands and is the easiest way to access them. By clicking and dragging the toolbars we can move them to different positions.
It is not necessary to memorize the meaning of every single icon. When you place the mouse pointer over them a message with a description of their function immediately appears.
Status bar: The status bar provides information about coordinates, distances, etc.
gvSIG projects
Introduction
In gvSIG all the activities are located in one project. This project is made up of different documents. There are three types of documents in gvSIG: views, tables and maps.
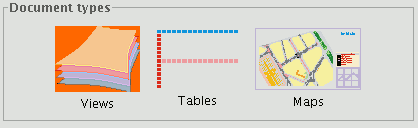
Views: Views are the documents in which we work with graphic data.
Tables: Tables are the documents in which we work with alphanumeric data.
Maps: A map generator which allows the different cartographic elements included in a map (view, legend, scale…) to be inserted.
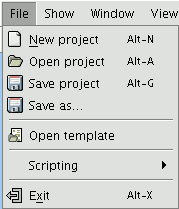
Projects are files with a “.gvp” extension. These files do not include spatial data and associated attributes in the shape of tables. Instead they save references to the places the data sources are stored (the path to be followed in the disk in order to find the files). If the data changes the updates will be shown in all the projects they are used in. The menu which allows you to access the project management options is located in the “File” menu

And in the following toolbar buttons (“New project”, “Open project” and “Save project”).
Saving a project
- Click on “File” in the menu bar and then on “Save project”. Alternatively, press the “Alt+G” key combination, or the “Save” button in the toolbar.

- When the file manager window is opened you can name the project and choose where to save it.
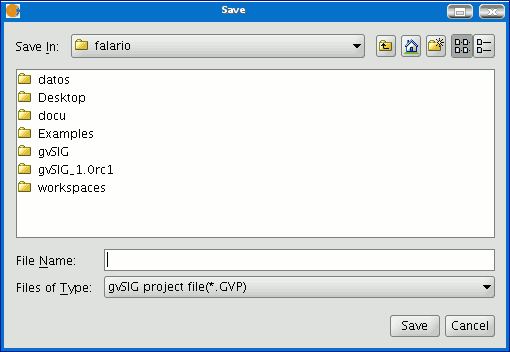
- The project is saved in a file with a “.gvp” extension.
New project
- Click on “File” in the menu bar and then on “New project”. Alternatively, press the “Alt+N” key combination or the “New” button in the toolbar.

- If you are already working on a project, the following message will appear when the button is pressed.
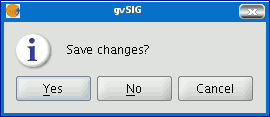
If you press “Yes”, a window will open so you can save your current gvSIG project. When the previous project has been saved a new blank project will appear on the screen.
Opening project
Opening an existing project
- If you wish to open an existing project to see or modify it, go to the “File” menu and click on “Open project”. Alternatively, press the “Alt+A” key combination or the “Open project” button in the toolbar.

- When the project manager window is open, look for the “.gvp” file which contains the project you wish to open.
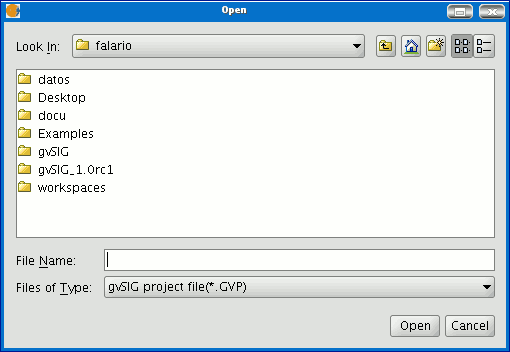
Capas que han cambiado de ruta
Once a new project has been created in gvSIG, the layers that we are going to work with are added to the project.
Take the following project as an example, which contains layers for the provinces of South Africa.
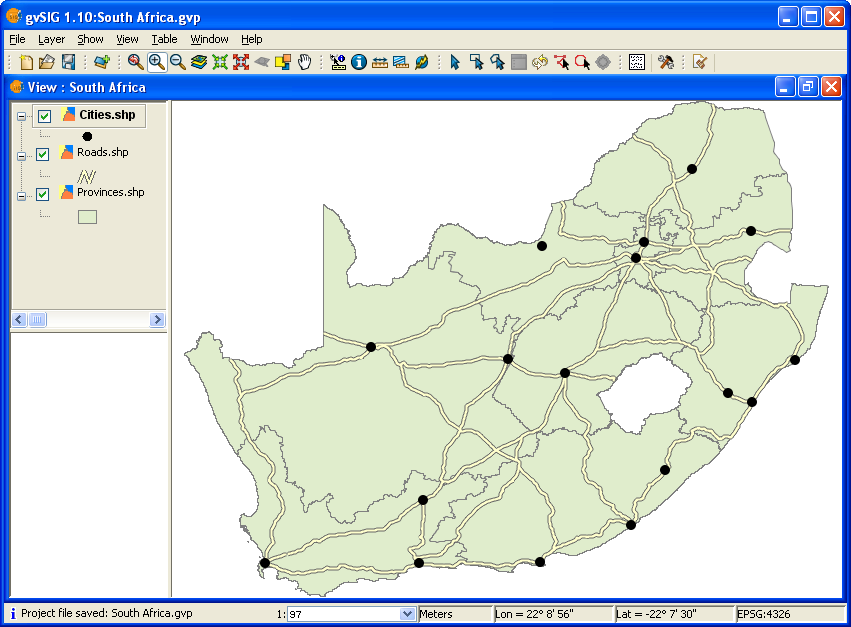
View showing layers in an existing project.
As you can see, three layers have been added to the View, namely Provinces, Roads and Cities. Close the project, remembering to save any changes. Now change the path to one or more of the layers in the project either by renaming the directory or by moving the layer(s) to another directory.
Reopen the gvSIG project and you will see the following window displayed:
Existing Project window.
When the project is opened, gvSIG will prompt the user to locate layers for which the path has changed and to provide a new path. Once the new path has been provided gvSIG can load the layer and you can resume working on the project.
Saving an close a project
When you decide to finish a session in gvSIG, a window such as the one shown below appears:
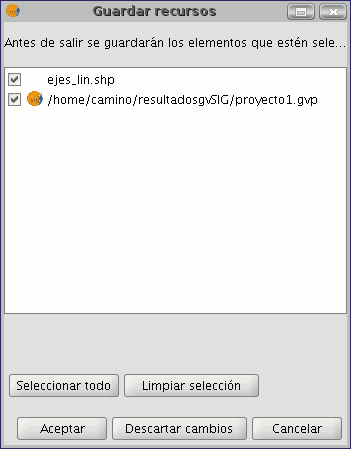
The text box shows both the name of the project currently in use as well as the layers and tables which were being edited before the decision to close the project was made. The “Select all” and “Clear selection” buttons allow you to enable or disable the check boxes in the text box which correspond to the project or to the layers being edited.
If you click on “Ok”, the changes made to the enabled elements in the text box will be saved.
If you click on “Discard changes”, none of the changes made in the project will be saved irrespective of whether they have been enabled or not.
The “Cancel” button allows you to exit the window.
Copying and pasting projects
Introducción
If you copy and paste a document, you should remember that if this document has any other documents associated with it these will also be copied (example: if a map is copied the views it includes will also be copied).
N.B. You can select several documents to be copied at the same time.
N.B. Remember that if you press “No” or “Cancel” in any of the dialogue boxes which appear during the process, none of the changes you have made in the process will be saved.
Copying/pasting views
Select the view you wish to copy from the “gvSIG Project manager”, right click and select “Copy” from the contextual menu.
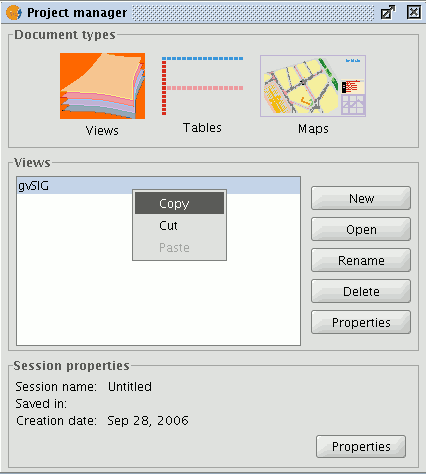
If you wish to copy the view to another gvSIG project, select “Paste” from the contextual menu. If a project already has a view with this name a message will appear to indicate that you must change the name of the view you are trying to paste.
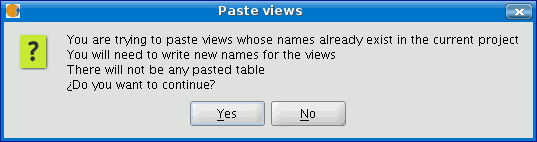
N.B. The message “No table will be pasted” means that the tables which are active in the source view will not appear in the target view unless they are activated in this view. If you wish to cancel the operation, press “No”. If you press “Yes” a new dialogue box will appear so the view can be given a new name.
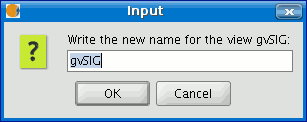
Write the new view name and press “OK”. This view will be added to the project. If you press “Cancel” the process will be terminated.
Copying/pasting tables
The procedure for copying/pasting tables is similar to the procedure described above. However, in this case tables with the same name can exist in a project.
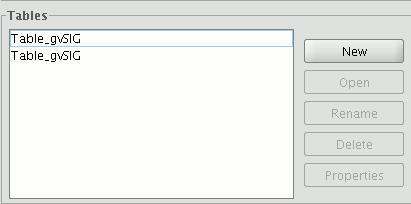
Copying/pasting maps
The procedure for copying and pasting maps is similar to the previous two cases. Select the map you wish to copy from the “Project Manager”, right click and select “Copy” from the contextual menu. If you wish to paste the map to a project which already has a map with the same name, the following message will appear.
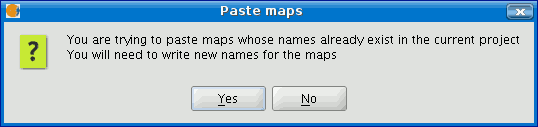
If you press “No”, the operation will be cancelled. If you press “Yes”, a new dialogue box will appear. Write the new name for the map in the box and press “OK”.
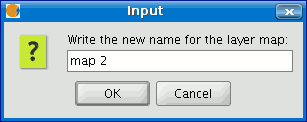
If you press “Cancel” the process will be terminated. If any of the views associated with the map already exist in the current project the following message will appear.
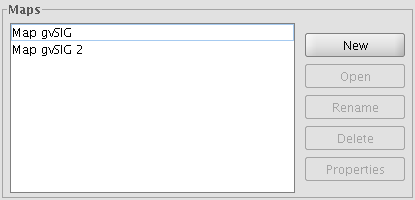
If you press “Yes”, a new map document will be created. If you press “No” the operation will be cancelled. N.B. The message “The conflicting views will not be pasted” indicates that the views the maps are associated with will not be added. Instead, the views which already exist in the current project with these names will be used (example: You have copied a map with an “A” view and a “B” view. When you try to paste the map into the project, you find that an “A” view already exists. The operation will add the “B” view and will leave the “A” view intact so that the map will use the pre-existing “A” view).
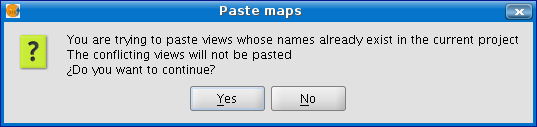
'Cuting' documents
Use the “Project manager” to select the document you wish to cut. Right click and select the “Cut” option from the contextual menu. The following window will appear.
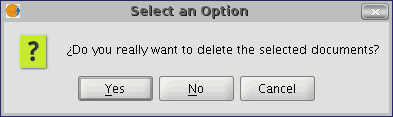
If you press “Yes” the selected document will be “cut” from your project.
Documents
2D views
Vectorial tools
Introduction
Views are the gvSIG documents used as the working area of cartographic information.
A view can contain different layers of geographic information (hydrography, transport infrastructures, administrative regions, contour lines, etc.).
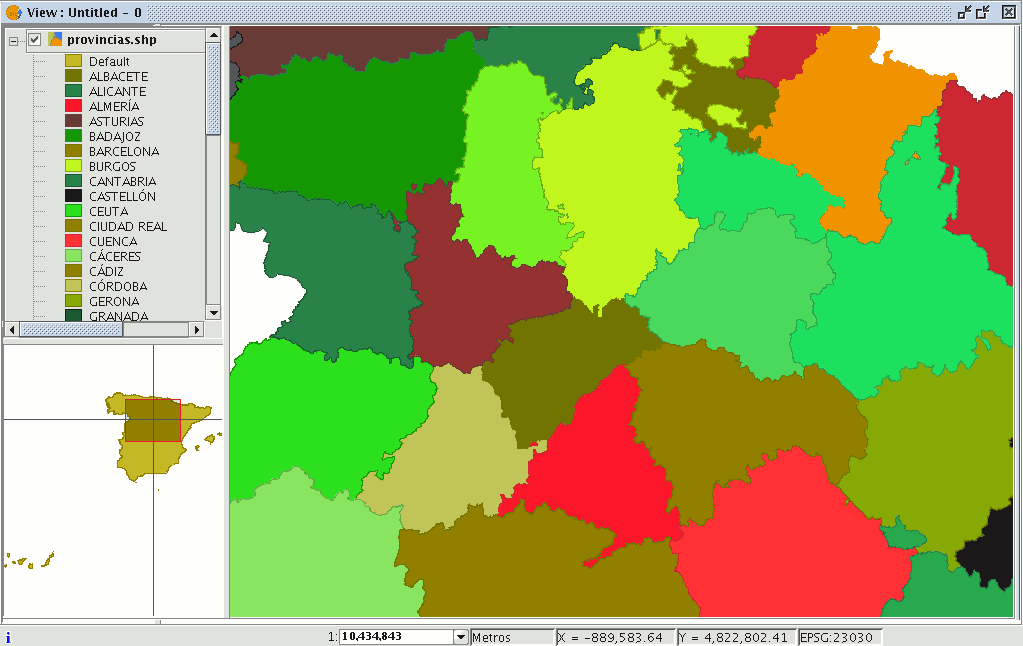
When one of the views that make up a project is opened, a new window appears divided into the following parts:
Table of contents (ToC): The ToC is located on the left-hand side of the window. The Table of Contents lists all the layers it contains and the symbols used to represent the elements which make up the layer.
Display window: The display window is located on the right-hand side of the screen. The project’s cartographic data are shown in this display window.
Locator: The locator is situated in the bottom left-hand corner. The locator allows the current frame to be situated in the work area as a whole.
When a view is opened, the main window increases the number of menus and buttons, thus adding the tools required to work with the elements which make up the view.
The size of the ToC can be enlarged to show a full description of all the themes by simply dragging its edge to the right or downwards.
Layer properties
Introduction
You can access the active layer's properties from its contextual menu (right click on the layer).
General properties
Right click on the selected layer in the ToC to access the properties window.
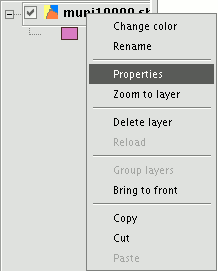
When you click on the “Properties” option, a new dialogue box opens. This can be used to edit some properties.
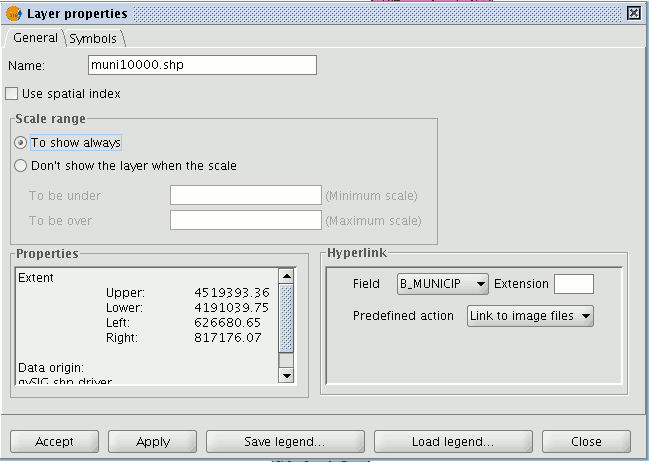
The layer name can be changed by writing the new name in the text field in the “General” tab.
If you wish to rename the selected layer, right click on the layer and go to the "Rename" option.
A new window appears:
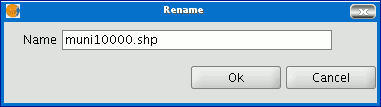
Write the new name in the text field and click on “Ok”.
N.B.: When you do this, the layer name changes in the ToC, but the file name is not changed.
If you mark the “Use spatial index” check box, a spatial index will be created which makes the layer loaded in the view appear more quickly. This is because the view is loaded using this index.
If there are write permissions, a .qix file is created with the same name as the layer it is associated with in the layer’s original directory. If there are no write permissions, the file will be created in the user’s temporary file directory.
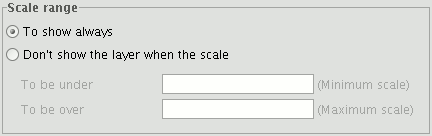
A viewing scale range (maximum and minimum) can be set in the properties window.
The file extension and path are shown in the actual properties section.
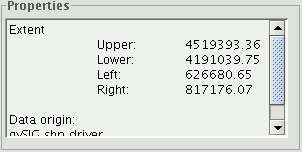
Raster tools
Introduction
You can access the active layer's properties from its contextual menu (right click on the layer).
Layer properties
Layer information
You can find information about the current raster layer through the option "Raster Properties", which shows a dialog with multiple tabs containing information about the raster layer. To get information about the layer, click the tab "Information".
The "Raster Properties" dialog can be accessed in two ways: by right-clicking on the raster layer in the Table of Contents or through the raster properties icon in the toolbar:

Raster Properties icon
Here, set the left button to Raster Layer and select the option Raster Properties from the pull-down button on the right. Make sure that the name of the raster layer for which you want to see information is displayed as current layer in the text box.
The Information tab of the Raster Properties window shows general information about the raster layer. Since a layer can consist of multiple files with the same geographic extension, you can choose the file for which you want to see information from the pull-down tool on the bottom of the "Information" tab window. The information is divided in thematic blocs with a header in bold letters indicating the bloc theme.
The bloc Dataset information shows the name of the file, disk size, width and height in pixels, data format (file extension), whether it is georeferenced, the number of bands and the data type.
The bloc Geographic coordinates shows the georeferencing information of the layer as well as the pixel size.
The bloc Origin will show an entry for each band in the file. For every band you can see the data type, the colour interpretation and the value that is assigned to NoData pixels. The colour interpretation of a band is important for the display on screen. If a band has an interpretation such as Red, this means that gvSIG will interpret this band to be displayed as the red band in RGB visualization. This colour interpretation will be used as default for the displaying of the image. A band may have the following types of representations: Red, Green, Blue, Gray, Undefined or Alpha. The NoData information associated with the band will not be taken into account when processing the image, and the NoData values can be shown as transparent if needed (see the section "NoData values").
The bloc Projection will show the projection information of the layer, if available. The representation format is WKT.
The bloc Metadata will show metadata information from the image header if available.
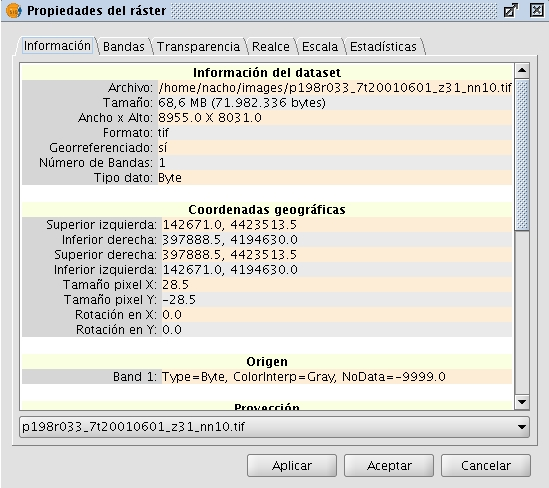
Raster Properties. Metadata
Raster properties
Right click on a raster layer and select the "Raster properties" option. This opens a menu in which we can carry out various operations on the raster layer.
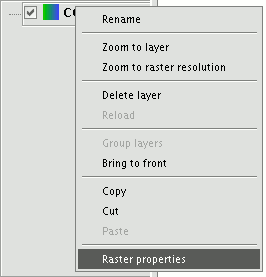
This menu is divided into five tabs:
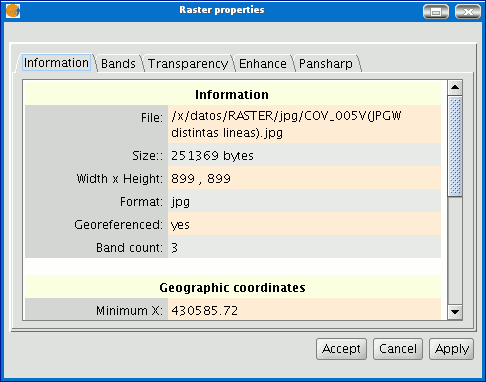
Information: Provides general information about the raster layer, the file path, the number of bands, the pixel dimensions, the file format, the data type and the geographic coordinates of the corners.
Bands: Provides tools to change the mode in which each image band is viewed. Transparency: Provides tools to change the transparency levels that can be applied to a raster layer.
Enhance: Provides a tool to enhance the raster layer. Pansharpening: Provides a tool to increase the satellite image resolution if the panchromatic band for these images is available.
In the “Bands” tab you can make compositions using the different bands in a raster image. You can also add more bands from other files. This is useful when working with Landsat-type images, in which each band is delivered in a different file.
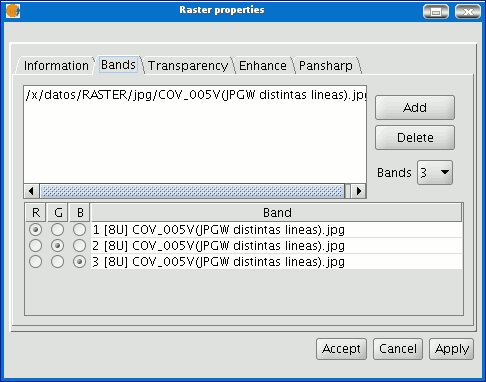
In addition to the “Transparency” option in gvSIg version 0.3, which is now called “opacity”, and which indicates the "occlusion” percentage of this layer over the previous ones, there is now a transparency option which allows the indicated colour groups (RGB) to be completely transparent. This is very useful to eliminate visual artefacts as a result of missing data in orthophotos or satellite images and to remove borders in an image mosaic.
To access the options, click on the corresponding “Activate” check boxes.
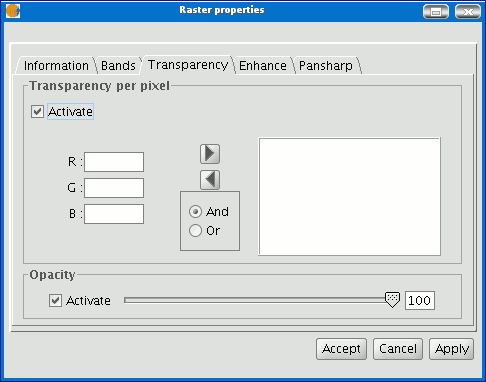
The “Enhance” tab can be used to modify the image brightness, contrast and enhancement. This last option is essential to be able to view 16-bits per band images correctly.
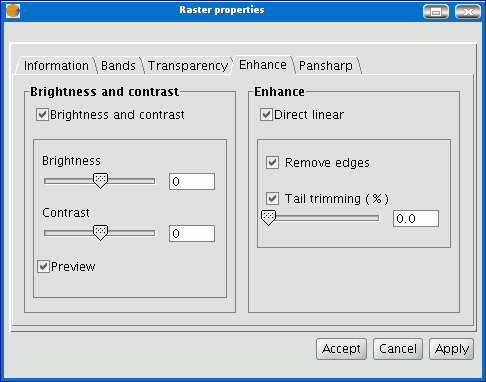
The “Pansharpening” tab can be used to increase the resolution of satellite images if the panchromatic band for these images is available. N.B.: If the image bands are in different files, they must be added to the layer using the “Bands” tab.
Use the “Bands” tab to find the best band combination for the view. In this section, you can load the image which corresponds to the panchromatic band but you must not select it to be visualised.
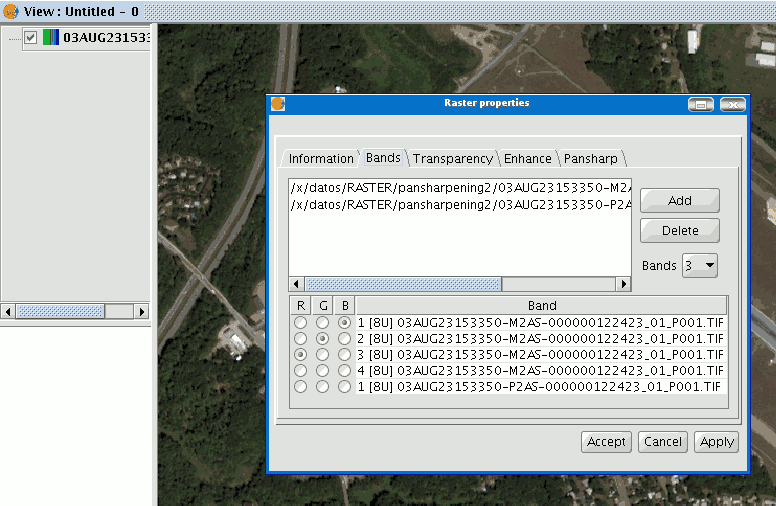
When the bands have been loaded, you can carry out the pansharpening. Go to the “Pansharpening” tab and activate it by clicking on the “Activate Pansharpening” check box. Select the panchromatic band with which the pansharpening is to be carried out from the band list. Finally, select an algorithm to be applied. There are two methods available, “Brovey” and “HSL”. Both of them have a slide bar control to carry out adjustments.
In “Brovey” the general brightness of the resulting image is increased or decreased.
In “HSL” the coefficient which is added to the brightness taken from the pansharpening band varies before it is replaced in the output image. This coefficient can vary between 0.15 and 0.5. When modified, the obtained result also influences the output image’s general brightness. If you click on the "Apply" or “Ok" buttons, the pansharpening will be applied on the image in the view, thus increasing the image resolution.
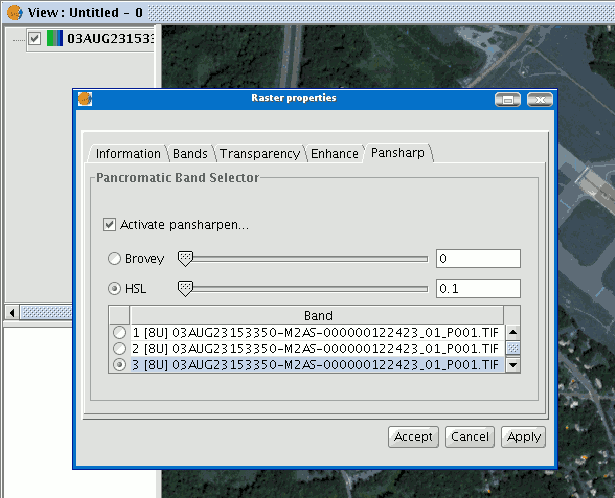
Raster statistics
gvSIG can generate basic statistics over raster layers, which you can access through the option "Raster properties" that opens a dialog window with multiple tabs containing information about the selected raster layer. Select the "General" tab to see the layer statistics.
The dialog window "Raster properties" can be accessed in two ways: by right-clicking the raster layer in the table of contents, or from the raster properties icon in the toolbar:

Raster Properties icon
In this tab, you can see the layer statistics grouped by band. For each band the following information is shown:
- Minimum: Minimum value in the band.
- Maximum: Maximum value in the band.
- RGB Minimum: Minimum RGB value in the band.
- RGB Maximum: Maximum RGB value in the band.
- Mean: The average of all the values in the band.
- Variance: The amount of variation within the values in the band.
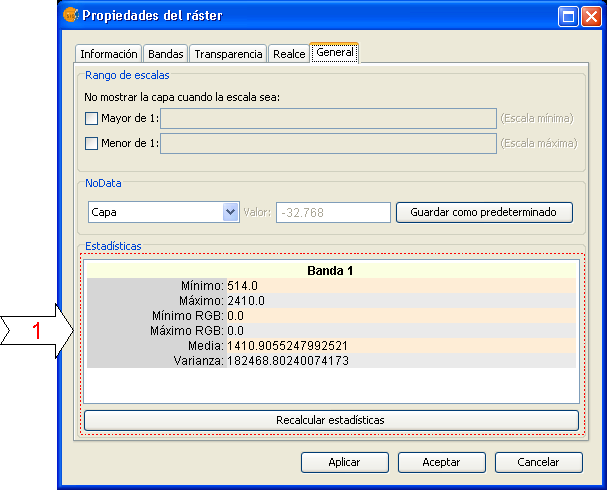
Raster properties window with image statistics
In case that the statistics are incomplete or erroneous, you can use the option "recalculate statistics" to regenerate the statistics.
Scale range
To set the layer visibility according to scale range, you can specify the scale ranges in the "General" tab of the Raster Properties window.
The "Raster Properties" dialog can be accessed in two ways: by right-clicking on the raster layer in the Table of Contents, or through the Raster Properties icon in the toolbar:

Raster Properties icon
In the "General" tab, the scale ranges can be set as shown in the picture below:
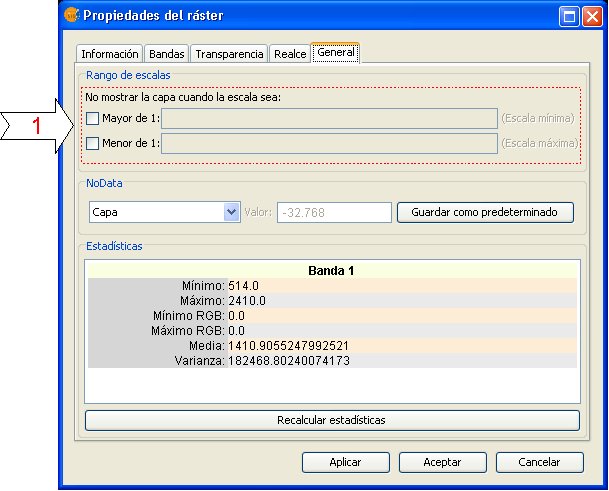
Raster Properties. Configure Scale ranges
There are two ways to hide the image according to its scale:
- Hide when the scale is bigger than 1:xxx, where xxx is a numeric value to be entered. This corresponds to the minimum scale.
- Hide when the scale is smaller than 1:xxx, where xxx is a numeric value to be entered. This corresponds to the maximum scale.
Enhancement
The Raster Properties dialog contains options for the enhancement of raster layers. The "Raster Properties" dialog can be accessed in two ways: by right-clicking on the raster layer in the Table of Contents or through the raster properties icon in the toolbar:

Raster Properties icon
Here, set the left button to Raster Layer and select the option Raster Properties from the pull-down button on the right. Make sure that the name of the raster layer for which you want to see information is displayed as current layer in the text box.
In the Raster Properties dialog, select the "Enhancement" tab.
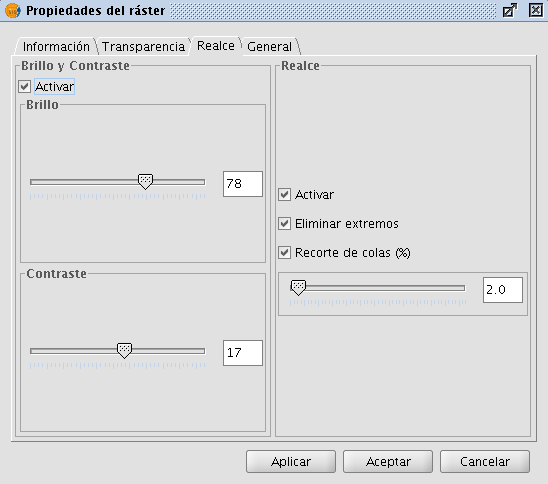
Raster Properties. Enhancement
Every modification in this Enhancement dialog will be applied to the current view for visual interpretation purposes and can not be saved as a new layer. If you want to save the enhancements, you will need to use the Filter dialog or the Radiometric Enhancement dialog, depending on whether you want to modify the brightness and contrast or apply a linear enhancement.
On the left side of the dialog, the controls for modifying brightness and contrast are shown. By default, these controls are disabled but if you want to change the values, you can activate them by ticking the "Activate" check box. Then, use the slide bar to alter the slide bar or type the value directly in the corresponding text box.
The right side of the dialog is used for linear enhancement. This is a simplification of linear radiometric enhancement to control the display of images of data types other than Byte. For Byte images, this control is disabled by default. For other data types, these values are automatically set when the raster layer is loaded. It is recommended to use this control only to modify automatically assigned values. For more enhancement options it is more appropriate to use the Radiometric Enhancement function.
The enhancement stretches the data over a range from 0 to 255 to improve visual interpretation. The option "Remove edges" will ignore the minimum and maximum values that appear in the image. The option "Clipping tail (%)" will sort the values from low to high, and cut off the values that are lower or higher than a specified percentage of the total number of values. The effect is a shift in the maximum and minimum values.
Bands and files selector
You can find information about the current raster layer through the option "raster properties", which opens a dialog with several tabs. To access the list of image bands and corresponding files, go to the tab "Bands".
The "Raster Properties" dialog can be accessed in two ways: by right-clicking on the raster layer in the TOC, or through the raster toolbar by selecting "Raster layer" on the left drop-down button and "Raster properties" on the drop-down button on the right. Make sure that the name of the raster layer for which you want to see information is displayed as current layer in the text box.

Raster properties icon
The "Bands" tab of the "Raster properties" dialog provides options to select band combinations for image display. The upper part of the dialog shows a list of files of which the image consists. You can add more files, but they must correspond to the same geographic area. This is useful when you need to load several files of the same sensor, each file representing a band.
In the lower part of the dialog you can select the display order of the bands. By default, the display order is assigned by the colour interpretation of the bands, if that information is available. With the option buttons, you can change the display order by marking the bands that should be displayed in red (R), green (G), blue (B) or alpha (A). When clicking on the "Save" button, the colour interpretation information will be saved and set as default for the image. This means that the next time that the image is loaded in gvSIG, the display order of the bands will according to the settings that you have saved.
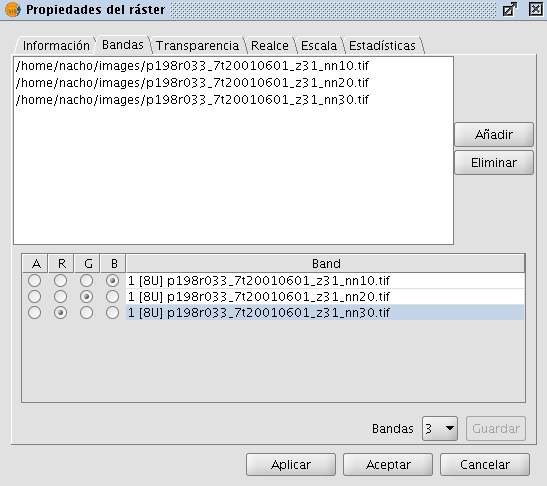
Raster properties. Band selection
Transparency per pixel
You can find information about the current raster layer through the option "Raster properties", which opens a dialog with several tabs. To access the pixel transparency and opacity options, go to the tab "Transparency".
The "Raster Properties" dialog can be accessed in two ways: by right-clicking on the raster layer in the TOC, or through the raster toolbar by selecting "Raster layer" on the left drop-down button and "Raster properties" on the drop-down button on the right. Make sure that the name of the raster layer for which you want to see information is displayed as current layer in the text box.
Raster properties icon
The transparency options that are set here will only be applied to the current view (i.e. they will not be applied permanently to the image). The transparency will be calculated and applied each time when you zoom on the view. The transparency settings can be saved in the current project, and when the project is opened again, the transparency will be applied on the layer. However, if the same image is opened in another project, it will be displayed normally without the transparency settings.
The upper part of the "Transparency" tab of the "Raster properties" dialog shows a sliding bar labelled "Opacity". After activating the sliding bar by ticking the check box, you can modify the opacity of the whole layer by moving the slider. (Opacity is the opposite of transparency: if you set the opacity to 0%, the layer will be 100% transparent.)
Set the transparency using the Opacity slider
The pixel transparency controls are located in the lower part of the "Transparency" tab. With these controls, you can apply transparency to pixels or a range of pixels depending on their RGB value. After activating the controls (by ticking the "Activate" check box) you can add specific RGB values to the list of elements through the "Add" button. Three values separated by the "&" or "|" symbol will be added as one item in the list; the three values correspond to the RGB value that will be set transparent. The values that are added are those that appear in the text boxes, the alpha value is optional. The information in these text boxes can be modified in three ways: typing the value directly by using the keyboard, moving the colour sliders on the left of the text boxes, or by clicking on the image in the view to select a specific colour value. This last option is activated with the button with the tooltip "Select RGB clicking on view". This will activate a crosshair cursor in the gvSIG view so that you can click on the image pixels and select the values for which you want to set the transparency.
If the line "255 & 0 & 0" is added to the list, this means that all pixels with the RGB values of 255 for red, 0 for green and 0 for blue (i.e. all pixels that are pure red) will be set transparent. The "&" symbol can be changed by the "And" and "Or" options. If "Or" is activated, the entries in the list will appear with the pipe symbol "|". The line "255 | 0 | 0" means that all pixels that have RGB values of 255 for red, or 0 for green, or 0 for blue will be set transparent. In this case many more pixels will be set transparent.
Set the transparency for specific pixel values
General components
Previewing the output
A preview is usually shown for functions that require extensive processing. It is usually located in the upper right corner of the dialog as shown in the following example:
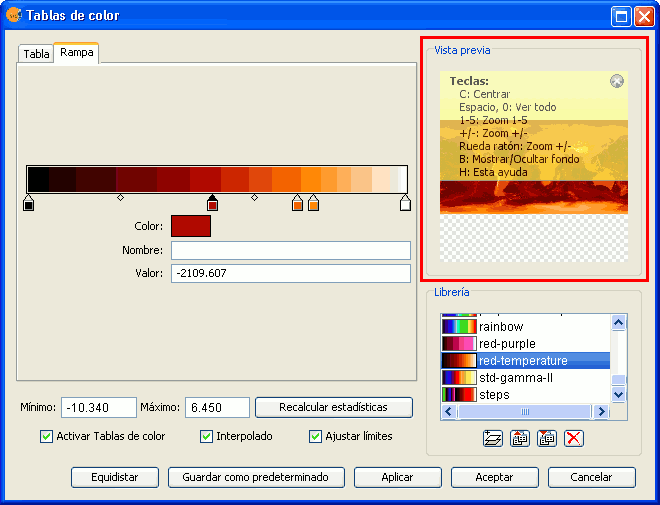
Component 'Preview'
The preview gives only an indication of how the final output will look like. Since only a minimum amount of data is used to generate the preview, the final result may be different.
The following options are available for preview windows:
- Move the image with the left mouse button.
- Center the image in the preview by pressing the C key.
- Zoom out to see the whole image with the space bar or 0
- Predefined zooms with keys 1 to 5. 1 gives a 1/1 zoom.
- Zoom with the mouse wheel or arrow keys + and -.
- Show a grid on the background to view images with transparency by pressing the B key.
- Access the help function by pressing the H key or clicking on the question mark in the upper right corner of the preview window.
The access to these preview functions through the shortcut keys only works when the focus is on the preview window, after clicking on it with the mouse.
For different types of functionality, the preview may appear with a different default zoom level. For example, the preview of colour tables is shown as completely zoomed out so that the effects on the whole image can be previewed.
Output selector
The output selection control is used to create new layers.
In this example the output selection control is shown in the lower right corner of the dialog (1):
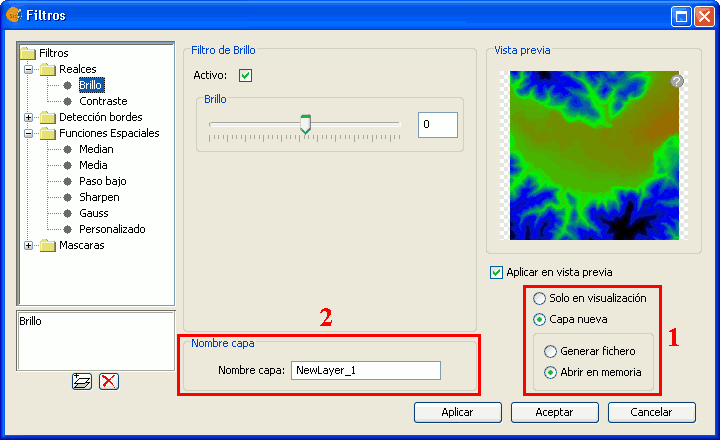
Output file selection
The selector consists of two components:
- For the output image, you can choose whether to apply the filters over the image in the current view (only for display) or save the output as a new layer.
- The option "Only on visualization" does not change the original layer, but will apply the list of filters when drawing and re-drawing the view. This option is faster when the image is very large (as the filters are only applied to the current view, not to the whole image), but it slows down the drawing and re-drawing of the view.
- The option "New Layer" will apply all the filters to the image and save the output to a new layer. This is faster when the image size is medium or small and the applied changes are considerable. The generation of the new layer will take some time, but then the displaying is as fast as it would be without the filters.
Both options have advantages and disadvantages, and it is up to the user to decide which option to choose.
- When selecting the option "New Layer", a second option control is enabled in which you can choose whether to save the layer to disk (Create file) with a file name specified in the text box (2), or to create a temporary gvSIG layer (Open in memory).
The new layer will be added to the view, and the TOC will show the layer name as specified in the text box.
** Note: The temporary working space of gvSIG is cleaned automatically, so any temporary layers will be deleted when exiting the application.
Table selector
The table control component is used to represent data in tabular form and allows you to edit the data.
The possibilities are:
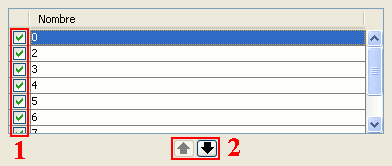
Table control components (1 and 2)
- Selection of rows in the table.
- Reordering the rows. Click on the arrow buttons to move a selected row up or down.
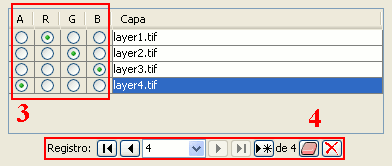
Table control components (3 and 4)
Choose a unique property for every row. In the example above, a band is allocated for each layer.
Typical table controls, as shown in the example at the bottom of the table. From left to right:
- Select the first row.
- Select the previous row.
- Drop down to select a particular row.
- Select the next row.
- Select the last row.
- Create a new row.
- Delete the selected row.
- Delete all rows from the table.
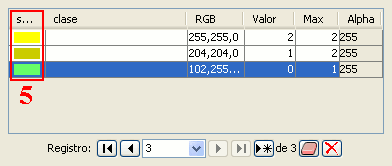
Table control components (5)
- In the table control, besides being able to edit anything if editing is enabled, you can also change the color by clicking on it.
Progress bar
When running processes that may take a considerable amount of time, a progress bar is shown.
The progress bar indicates that a process is running in the background and informs the user on the status of the process at any given moment and on how much time has elapsed since the process started.
In the image below, you can see a screenshot of the progress bar during a running process.
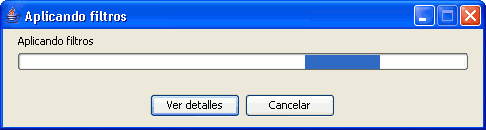
Progress bar component
The progress bar consists of several parts. The title indicates which process is running. Below the title, the current task that is being processed is indicated as well as the percentage of the process that has been completed.
The progress bar contains two buttons. To see more details, you can click the left button, after which the dialog is enlarged to display additional information as in the screenshot below.
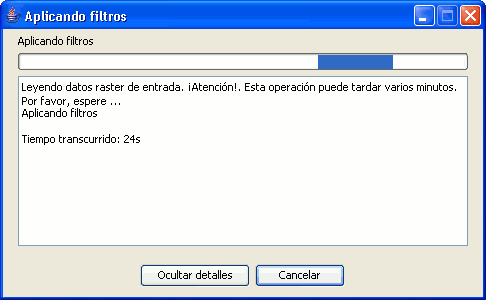
Progress bar with details
The additional information includes a list of tasks that have been performed and an indication of how much time has elapsed since the process was started.

Confirmation message: are you sure you want to cancel this process?
If you want to cancel a process, you can click on the "Cancel" button on the right. A message will appear to prompt for confirmation. Clicking on the "Cancel" button does not always guarantee that the process is stopped immediately. Depending on the process, certain tasks might be needed to reverse the process and return to the previous state.
Display of processing statistics when a new layer has been created
When processes that display a progress bar have ended, a statistics window with details of the process is usually shown.
Examples of such processes that launch statistics windows are Filters, Crop, Save As, etc.

Statistics component
The statistics window shows the following information:
- File: Complete file path where the image has been stored.
- Time: The time that it took to complete the process.
- Size: File size on disk.
- Compression: Whether or not the image file has been compressed.
If you have generated more than one layer in the same process (as is the case when cropping images with multiple bands) the statistics window will display the information of each layer in a different tab.
The window can be closed by pressing the OK button.
Accessing raster functions from the toolbar
With the increase of image processing functions in the menu of gvSIG, the toolbar had to incorporate these Raster functions by grouping them as pull-down buttons.
As can be seen in the image below, when a view is selected, a control will appear at the right side of the toolbar.
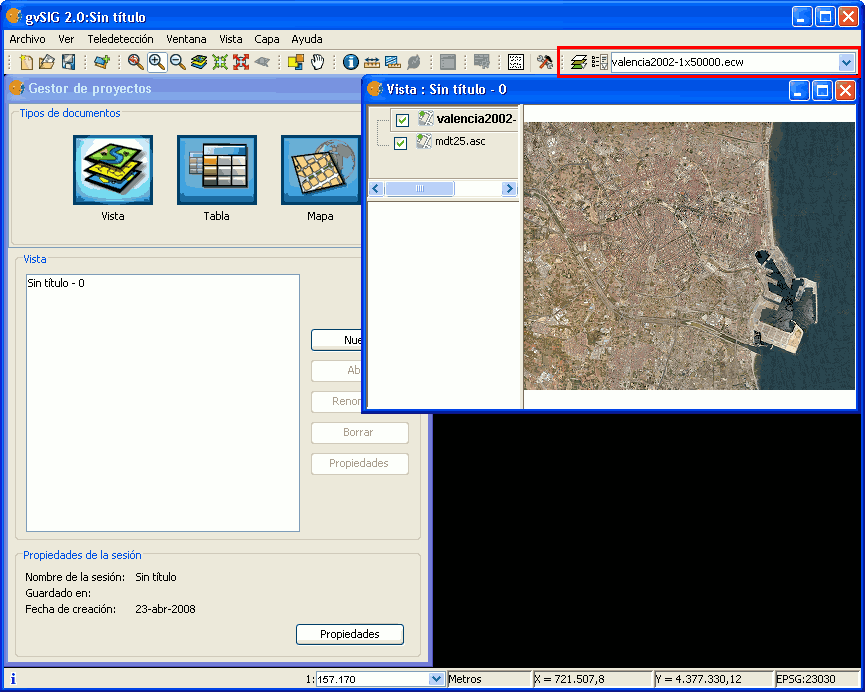
Drop-down buttons for raster functions in the toolbar
The control has two drop-down buttons and a search combobox with the name of the current layer.
The buttons work as follows (see image below):
Raster drop-down button, with two zones (1 and 2)
- Clicking in this area will change the visible order of the button.
- Clicking the area with the pointing down arrow shows the menu of options.
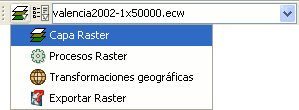
Groups of raster functions
With the first drop down button you can access a set of grouped functions. For each group of functions, the individual functions within that group will be shown in the second button. Therefore, the functions that are available in the second button depend on the group of functions that is chosen with the first button.
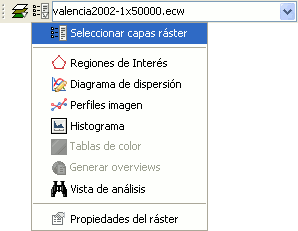
Individual raster functions shown in the second drop-down button
In the image above, the individual functions from the second drop-down are shown while in the first drop-down button the function group "Raster layer" is selected.

Combobox with the name of the current raster layer
The search combobox is used to select one of the layers in the TOC. When clicking on the arrow on the right, all the possible layers are shown.

Search Combo to select a raster layer
You can write text in the combobox to filter the list of images (i.e. write "1x5" to show only layers that have these characters in their name).
Table of contents (TOC)
The table of contents
The “Table of Contents” is the area used to list the different layers which make up the cartographic information.
A check box next to each layer indicates whether it is "visible” or not.
Remember that an active layer is not the same as a "visible" layer. When a layer is “active” it is highlighted compared to the other layers included in the “Table of contents”. When a layer is activated, gvSIG is notified that the elements of this layer can be worked with.
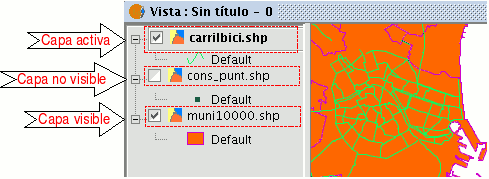
The order of appearance of the layers in the “View” is important because it ties in with the display order. Layers made up of text elements, points and lines are placed at the top whilst the polygonal layers and images which make up the background of the view are placed at the bottom.
To move the layers in the ToC, place the cursor over them, left click on the mouse and drag the layer to the required position.
The layers in the ToC can also be selected by using the Control and CAPS keys.
Grouping and ungrouping layers
From version 0.4 onwards, gvSIG allows several layers to be grouped together. This is useful because it means a large number of layers can be kept in the ToC without taking up a lot of space. This option also allows operations to be carried out on all the layers that make up a group at the same time. To group a set of layers together, select the layers, click and hold down the CAPS key and right click on the mouse on any of the layers and select the “Group layers” option.
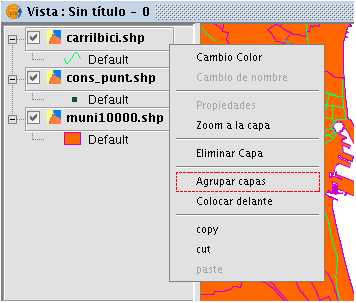
The following dialogue window appears and a name for the new grouping can be input.
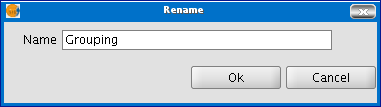
When the name of the new grouping has been input, it appears in the ToC as shown below.

To undo a grouping, right click on the grouping so that the contextual menu appears. Select the "Ungroup layers" option.
Selecting raster layers
Raster layers can be selected through the raster toolbar by selecting the option "Raster layer" on the left drop-down button and "Select raster layers" on the drop-down button on the right.

Select raster layer icon
When multiple raster layers have been loaded into the view, you can select one of those as current layer. By clicking on one of the layers in the TOC, the layer will be selected and its name will appear as current layer in the drop-down text box of the toolbar.
gvSIG 2D view properties
To access the properties window of a view, go to the “View” menu and select “Properties”.
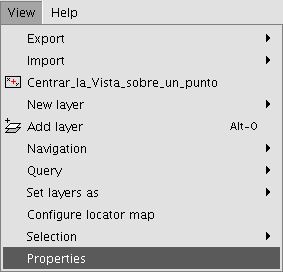
The properties you wish your view to have can be configured via the following window.
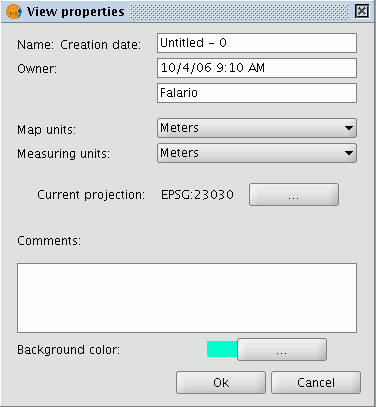
If you click on the “Current projection” button, a new window will appear in which the view’s datum, projection and time zone can be selected.
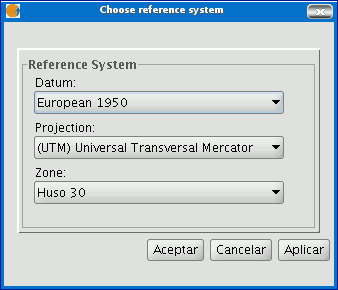
If you click on the pull-down menus, the different options available for each element in the reference system are shown. If you make any changes, click on “Apply” and then “Ok”.
When you have configured the view’s properties, click on “Ok”.
Maps
Introduction
“Map” type documents allow you to design and combine all the elements you wish to have on a printed map.
Accesing maps
You can access “Map” type documents via gvSIG's "Project manager".
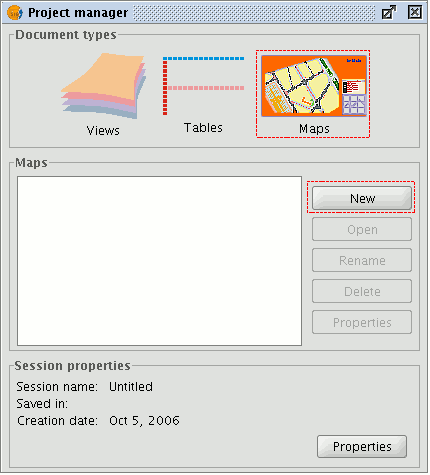
Click on “New” to create a new map. When you have created the document (it will appear by default as “Untitled– 0”), you will be able to insert elements, rename the map, delete it or access its properties and modify them. When the map is open, it will appear in gvSIG as shown below:
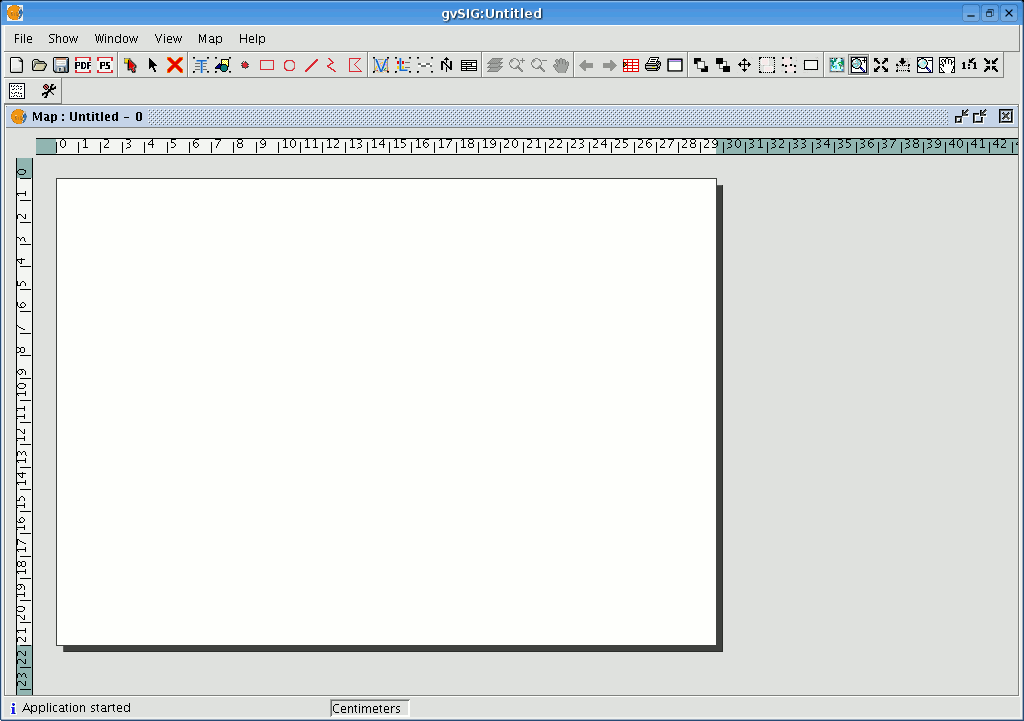
Maps properties
You can access the map properties window from the “Project manager” by clicking on the “Properties” button or from the view by going to the “Map” menu and then to “Properties”.
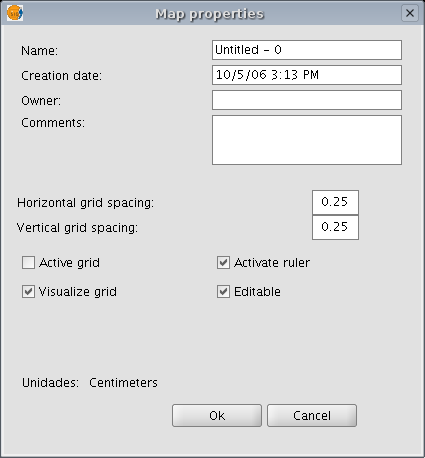
You can use the properties window to rename the map, change its creation date, add an owner and comments. You can select some default characteristics by activating the corresponding check boxes:
- Active grid: Activating the grid means that any element inserted in the map will be adjusted to the grid. Remember the following two points if you enable “Active grid”:
- The horizontal and vertical grid spacing defines the distance between the different points which make up the grid. This can be modified by inserting new values in the text boxes.
- Output size of the chosen document (A2, A3, A4,...). The zoom tools may need to be used to be able to view the grid when you open the document.
- Visualise grid: If this box is disabled, the grid will not be viewed when you open the newly created document.
- Enable ruler: By enabling this check box a ruler appears which can be used as a drawing aid.
- Editable: If you do not enable this option, the objects that make up the map will be blocked, thus preventing modifications.
Copying and pasting layers
You can also use gvSIG to copy documents and create copies of the layers you are working with in your view. Firstly, select the layer in the ToC and right click on it. A new menu appears. Select the “Copy” option.
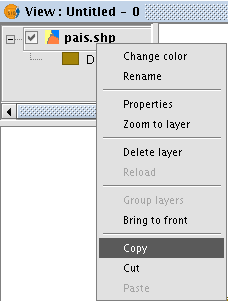
You can paste the layer you wish to copy in the same view as the one you are working with or in a different view, either in the same project or in a different one.
N.B.: Remember that currently if you modify the layer, these changes will be reflected in all the copies.
If you wish to “Paste” the layer, right click on the point you wish to paste the new copy and select the “Paste” option.
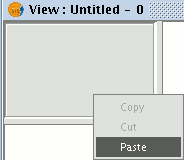
N.B.: You can use this method when working with layer groups.
If you create a layer group, place the mouse pointer over the group name and go to the “Copy” option, you can “Paste” the whole layer group in the same way as you would with an individual layer.
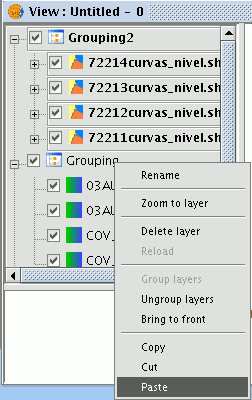
Deleting layers
To permanently remove the active layers from the view, right click on the layer in the ToC and select the “Delete layer” option.
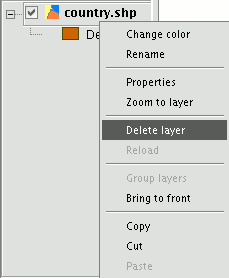
A confirmation dialogue appears.
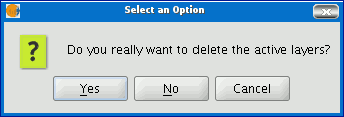
Exporting to image
This option allows you to convert the active view into an image or raster file.
Select the “View” menu then go to “Export/Image”.

When you have selected the tool, a new window appears which you can use to edit the name of the image to be saved and the type of file (jpg, png...) you wish to save it in.
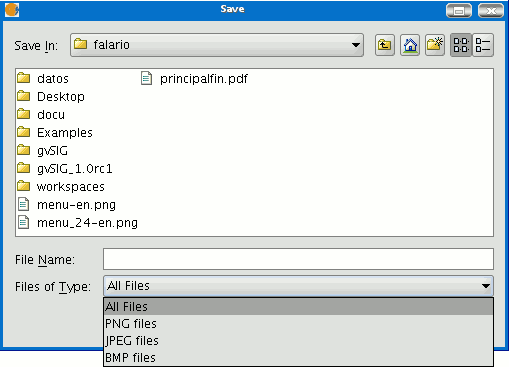
When you have saved the image, you can recover it from gvSIG by going to the “Add layer” tool and searching for a “gvSIG Image Driver” file type.
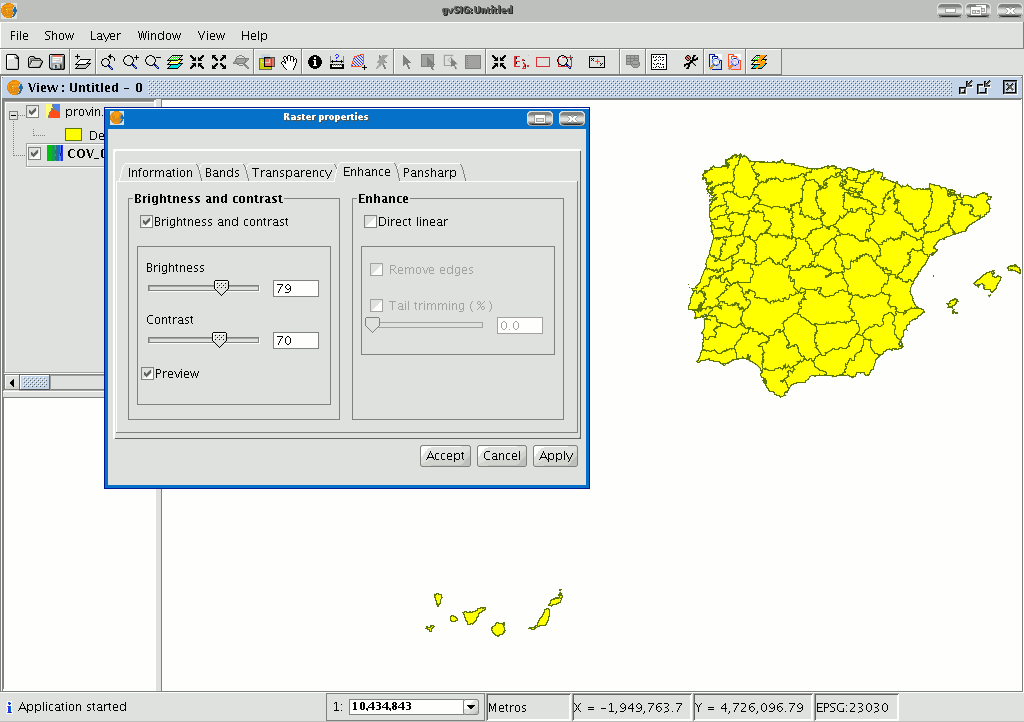
Use the ToC to check that the exported image is a raster layer by accessing its properties (right click on the layer in the ToC and then go to “Raster properties”).
Visualización y acceso a datos
Layer data source
Different types of cartographic information can be added to a view. Vector and raster files can be loaded. Each of these groups can contain a wide range of formats.
GIS data: The standard GIS format is the shape, which stores both spatial data and their attributes. A shape (also called “Shape file”) is actually three or more files with the same name and different extensions (even though in gvSIG it is handled as one file):
dbf: Table of attributes.
shp: Spatial data.
shx: Spatial data index.
From version 0.5 onwards, gvSIG also has the capacity to access the MySQL Spatial and PostGIS spatial data bases via a new driver which uses JDBC.
CAD data: These are vector drawing files which support the dxf and dgn formats. The CAD files may contain information on points, lines, polygons and texts. From version 0.4 onwards, gvSIG also allows access to the information contained in Autodesk’s 2000 dwg files.
WMS data (Web Mapping Service): gvSIG can be used to consult WMS data, i.e. data available on the web. WFS data (Web Feature Service): From version 0.5 onwards, gvSIG can be used to download WFS vector layers from servers that comply with the Open Geospatial Consortium (OGC) Standard.
WCS data (Web Coverage Service): From version 0.4 onwards, gvSIG allows access to remote information based on the OGC’s WCS protocol.
GML (Geography Markup Language): From version 1.0 onwards, gvSIG allows GML documents to be displayed and exported. Geography Markup Language (GML) is an XML format to transport and store geographic information whose design is based on specifications produced by the OGC group.
Images: gvSIG can display different raster images (tiff, jpg, ecw, mrsid, etc.). From version 0.4 onwards, gvSIG can save images which have been modified in these formats.
From version 0.5 onwards, “colour palette” (GIFs, 8-bit PNGs, etc.) raster files can be opened and raster files without georeferencing can also be opened. Moreover, this new version supports GIF, BMP y JPEG2000 formats.
Herramientas de consulta y descubrimiento
Information tool
You can access the information tool via the following button in the tool bar

or by going to the “View” menu bar, to “Query” and then to “Information”.
The “Information Tool” is used to obtain information about the map elements.
When you click on an element using this tool, gvSIG shows the selected element’s attributes in a dialogue window. However, the layer of the element you wish to identify must previously be activated.
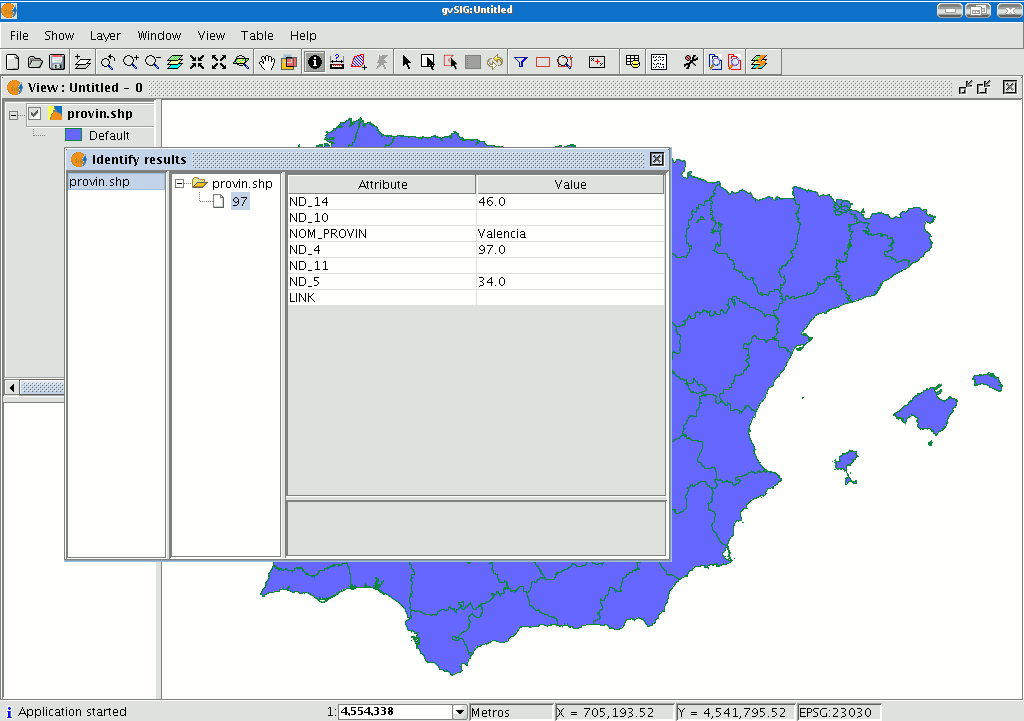
Fast information tool
In gvSIG, this tool is used to quickly display available information when working with a view containing visible vector layers (including WFS layers, which are vector layers).
 Quick Info is enabled if vector layers are visible in the current view.
Quick Info is enabled if vector layers are visible in the current view.
 Quick Info is disabled if no vector layers are visible in the current view.
Quick Info is disabled if no vector layers are visible in the current view.
With this tool you can select fields from vector layers visible in the current view. Information from these fields is displayed as you move the mouse cursor over the view. The tool works in combination with any other tools selected for the view.
You can access the Quick Info tool in two ways:
- Via the menu: View → Query → Quick Info
- Via the icon on the toolbar.
When the tool is selected a progress bar is displayed which shows the layers being loaded:
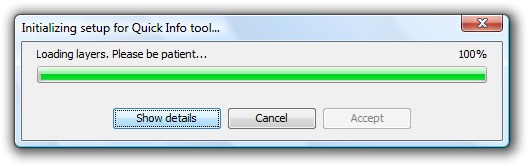
Progress bar for loading information
If there were no problems loading the information the Quick info field selection dialog is shown:
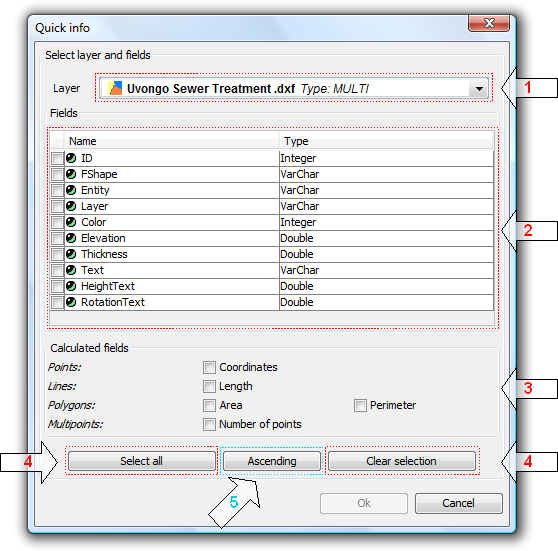
Dialog for the selection of fields
- Drop-down list for selecting vector layers. Lists the layers in the order that they appear in the TOC of the active view. The following information is shown:
Level of the Layer in the TOC: displays icons and grouping nodes ![]() containing the layer. The last icon always represents the vector layer.
containing the layer. The last icon always represents the vector layer.
Name of the layer.
Type of geometry of the layer: five types of geometry layer are supported: point, line, polygon, multipoint, and multi (the latter may contain any of the above).
- List of Fields. Contains three columns:
- Selection box (checkbox): indicates whether or not to display the field information.
- Field Type + Field Name: the field type is represented by an icon as shown in the following table:
 The field type is simple.
The field type is simple.- The field type is complex.
- Type of field: according to the SQL types.
- Calculated fields. List of checkboxes to select which geometry fields to calculate. These vary depending on the geometry of the layer:
- Point layer: point coordinates.
- Line layer: length of the line.
- Polygon layer: perimeter and area of the polygon.
- Multipoint layer: number of points.
- Multi-geometry layer: any of the above; the information will vary according to the selection and the nature of the geometry.
 The units of length and area are displayed using the measurement units of the View.
The units of length and area are displayed using the measurement units of the View.
- Selecting / de-selecting all the fields in the layer. Select or de-select all the fields in the layer.
- Sort fields. Sort fields alphabetically in ascending or descending order, or according to the internal order of the layer (default).
After selecting the fields, click Ok to enable the tool in the current view. The Quick info tool works in combination with Quick info tools for other Views. Thus, when enabled, it combines with each active View to display information. The tool settings can be changed for each View and are linked to that View.
As the cursor is moved over the geometry of a layer, the information box showing the information is displayed and/or updated. This box disappears when the cursor no longer "points" to any geometry of the layer.
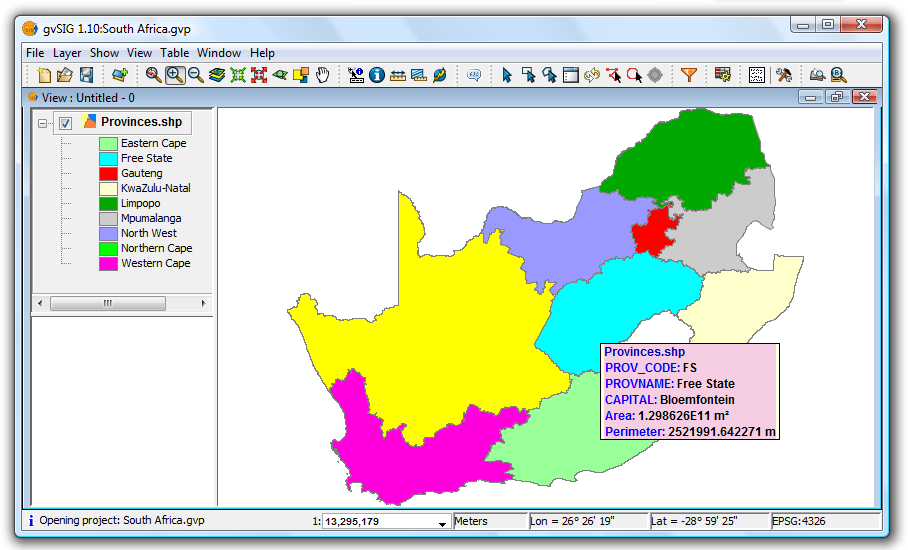
Example showing the display from the Quick info tool
If there is more than one geometry adjacent to the point indicated by the cursor then information is displayed about all of them, as distinguished by the unique internal identifier of the geometry.
Thus, the information is provided in the following order:
- Name of the layer.
- Information on the geometry (for each one):
ID: unique identifier of the geometry in the data source layer (optional, only visible if you have information on more than one geometry).
Selected fields: those fields selected to display layer information.
Optional fields: those calculated fields selected from the geometries of the layer.
 It should be noted that currently gvSIG adds the area and perimeter of islands to the geometry containing them.
It should be noted that currently gvSIG adds the area and perimeter of islands to the geometry containing them.
Measuring areas
You can access this tool via the following button

or by going to the “View” menu and then to “Query” and “Measure area”.
This tool works in much the same way as “Measure distances”. Click on the point that represents the first polygon vertex that defines the area to be measured. Move the mouse and click on each new vertex until you reach the last one, then double click so that the application knows there are no more.
The calculation for the measured area appears at the bottom right of the view window.

Measuring distances

This tool provides information about the distance between two points. You can also access the tool by going to the “View” menu, to “Query” and then to “Measure distances”.

Firstly, make sure you have correctly defined the units of measurement (metres by default).
Remember that the units can be defined in the “Project manager” in the view properties or from the “View” menu and the “Properties” when working in a view.
You can use the measure distance tool by clicking on the mouse at the source point and dragging it to the destination point.
You can take as many measurements as you like. Double click on the last one to finish.
The calculation for the measured distance appears at the bottom of the view window. Both the distance of the last measured segment and the total distance are shown.
Catalog. Searching for geodata
Introduction
The catalogue service allows you to search for geographic information on the Internet. gvSIG offers a user-friendly interface which allows you to find geodata and load it in the view, as long as the nature of the data allows this.
Connecting to a server
Before you can carry out a search, you will need to connect to a catalogue server. To access the wizard, you will first need to open a view and then click on the following button:

The first window of the catalogue opens. Input the required parameters to connect to a server. These include:
- The server address.
- The server protocol, which in the case of the catalogue can be:
- Z39.50: General information retrieval protocol.
- SRU/SRW: Variant of Z39.50.
- CSW: Catalogue protocol defined by the OGC in the “Catalogue Interface 2.0” specification.
- Data base name: You only need to indicate the data base you wish to connect to in the case of z39.50. If no value is input you will connect to the default data base.
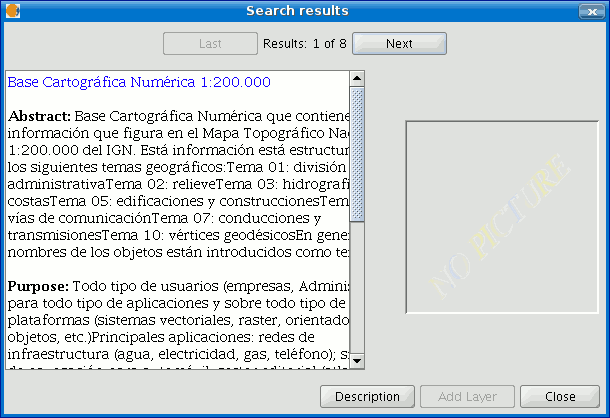
Then click on the “Connect” button. If the connection is made and the server supports the specified protocol, a new window will appear to start the search.
Searching
To carry out a search, you need to fill in the fields that appear in the following form.

Click on the button and the window will drop down to show more fields which will allow you to carry out an advanced search. The fields you can search in are set by the server. This means that some of the search fields in this form may have no effect in some servers.
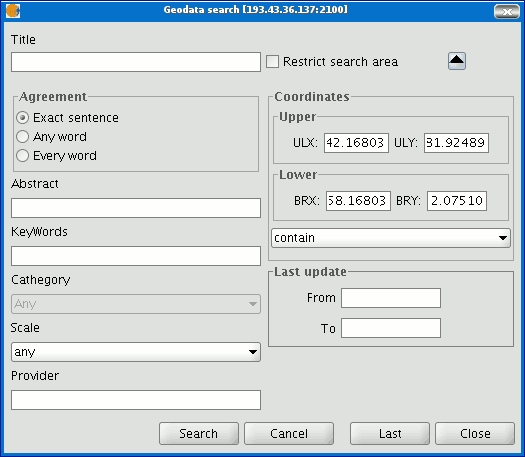
If you change the view zoom, the new coordinates will be reflected in this form. If you wish to restrict the search area enable the corresponding check box. Then click on “Search” and wait for the search to be carried out.
Viewing the results
If the search has been successful, a new window containing the search results will open.
Use the “Previous” and “Next” buttons to see each of the results obtained.
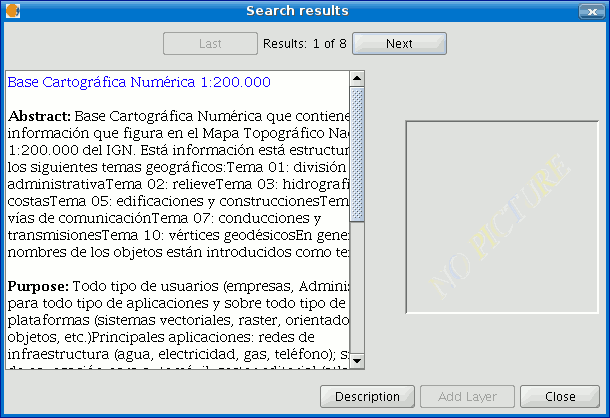
The left-hand side of the window shows information about the metadata obtained. If you wish to see all the information, click on the "Description" button.
You will also be able to see a miniature image at all times, metadata permitting.
If the metadata has any geodata associated to it, the “Add layer” button will be enabled.
gvSIG can currently recognise different types of associated resources, such as WMS, WCS, Postgis tables and web pages.
If you click on this button, a new window will be opened and will show all the resources the application has been able to find.
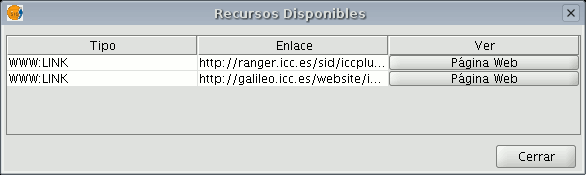
If you click on a WMS, WCS or Postgis type resource, the new layer will automatically be loaded in gvSIG. If the resource is a web page, for example, the operating system’s default browser.
Gazzeteer
Introduction
A gazetteer is a data set in which a link is established between a toponym and its geographic coordinates.
gvSIG has a catalogue client which allows you to search by toponyms and centre the view on a specific point.
Connecting to a server
Create a view first and open it. The following button will appear automatically in the gvSIG tool bar.

Click on the button. A wizard opens to help you to carry out a search. The parameters to be input are:
- The server address.
- The server protocol, which in the case of the gazetteer can be:
- WFS-G: Toponym search protocol defined by the OGC.
- WFS: Although this protocol was created with a different purpose in mind, it can be used for a toponym search, as long as it has a text attribute in one of the tables. This protocol also allows you to carry out a “Feature” search in any other field, but not necessarily a text attribute.
- ADL: Protocol specified by the Alexandria Digital Library.
- IDEC/SOAP: Protocol that uses the Catalonian Cartographic Institute (ICC) gazetteer web service.
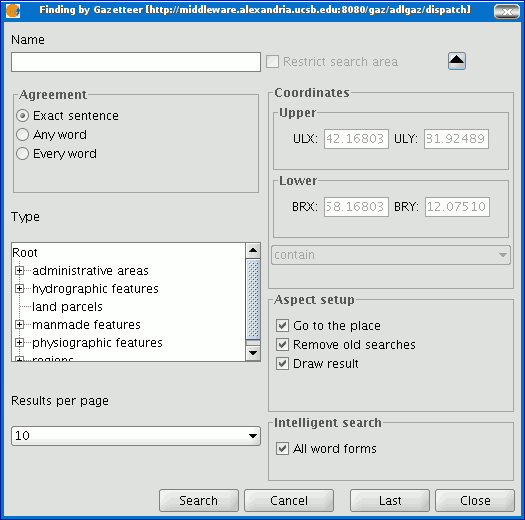
When you have input all the parameters, click on the "Connect" button and wait until the server is found and accepts the specified protocol. If it is accepted, a new window will appear to start the search. If not, an error message will appear.
Searching
To carry out a search, you will need to fill in the criteria that appear in the following form. You can see the simplified form or carry out an advanced search by clicking on the button in the top right hand corner. This drops down the window.
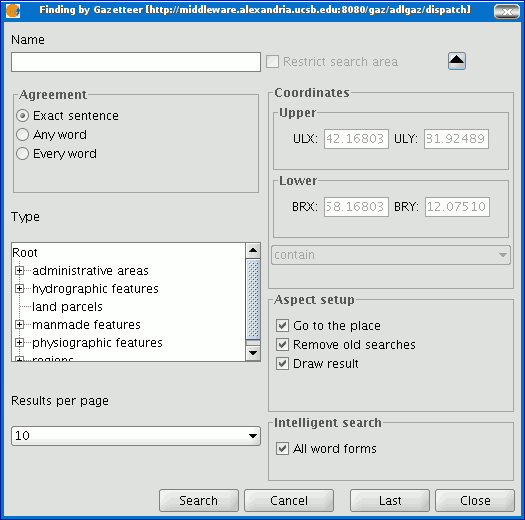
If you change the view zoom, the new coordinates will be reflected in this form. If you wish to restrict the search area activate the corresponding check box. There are also three options in the “Aspect set up” box which you can use to set up the search view:
Zoom to search: This puts the toponym found in the centre of the gvSIG view.
Delete old searches: This deletes all the texts found in the previous searches from the view.
Draw result: This draws a point and a text label in the place the resulting toponym has been found.
When you have filled in all the fields in the form, click on “Search” and wait for the search to be carried out.
Viewing the results
A new window containing the search results will open. Use the “Previous” and “Next” buttons to move through the different pages of results.
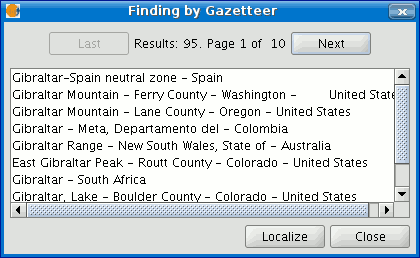
Finally, select the toponym required and click on “Localise”. The gvSIG view will centre on the point the toponym is located in.
Hiperenlace avanzado
The Advanced Hyperlink tool in this version of gvSIG significantly extends the functionality of the hyperlink tool found in version 1.1.
The tool is accessible either from the Layer menu (Layer > Advanced Hyperlink) or by clicking the icon on the toolbar.
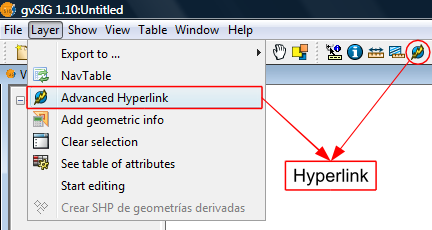
Accessing the Hyperlink tool
Hyperlinks are configured at the layer level, which means that they can be enabled or disabled per layer. To set the hyperlink for a layer, double-click on the layer name in the TOC to open the Layer Properties and select the Hyperlink tab.
The hyperlink configuration screen looks like this:
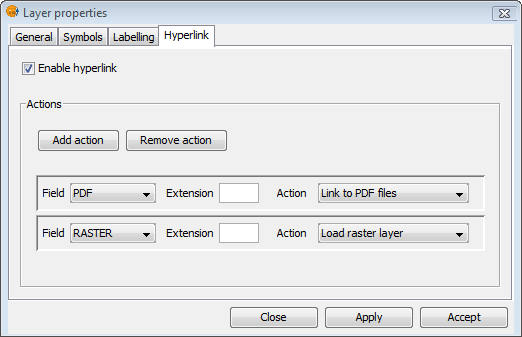
Hyperlink Configuration
Remember that the layer's attribute table must be correctly prepared for the hyperlinks to work. To do this, edit the relevant record and insert the path to the hyperlinked file, leaving out the extension.
After the hyperlinks have been setup and enabled, select the Advanced Hyperlink tool and find the item in the View that corresponds to the record associated with the link. Click on the item and a window will open displaying the linked file.
Actions
The Advanced Hyperlink tool provides the following actions:
- Link to text and HTML files: the tool will open a window in gvSIG and load the linked text or HTML document into it.
- Link to image files: the tool will open a window in gvSIG and load the linked image into it.
- Link to PDF files: the tool will open a window in gvSIG and load the linked PDF document into it.
- Load raster layer: the tool loads the raster layer into the active View.
- Load vector layer: the tool loads the vector layer into the active View.
- Link to SVG files: the tool will open a window in gvSIG and load the linked SVG file into it.
NOTE 1: When editing the hyperlink fields in the attribute table, if a path longer than the maximum field length is entered, the path will be truncated (without warning) to the maximum field length. By default, fields are created with a maximum length of 50 characters. Fields should be defined to handle long paths when necessary, otherwise only very short paths can be stored.
For example: if we enter
C:/Documents and Settings/My documents/images/villafafila.jpg
and the maximum field length is 50 characters, the path will be truncated to:
C:/Documents and Settings/My documents/images/vill
which is not what is wanted.
NOTE 2: Please note that if the path you enter contains an image or file extension that is registered in the registry, you should not also enter it when configuring the hyperlink properties as this would be duplicating the information.
Navigation tools
Navigating arround/ exploring the view
Navigating arround/ exploring the view
There are several tools you can use to navigate around the map. These are basically zooms and panning.

Zoom and panning
You can activate these tools by clicking on the "View” menu and then on “Navigation".
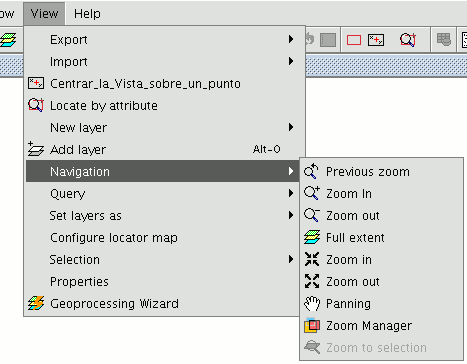
or by using the button bar which is quicker. Zoom in: Enlarges a particular area of the view.

Zoom out: Reduces a particular area of the view.

Previous zoom: Goes back to the previous zoom used.

Full extent: Full zoom of the total area included in all the layers of the view.

Panning: This allows you to change the view zoom by dragging the viewing field all over the view with the mouse. Click and hold down the left button of the mouse then move the mouse in the direction you require.

Zoom to selection: Full zoom of the total area of all the selected elements.

Zoom to layer: To zoom to the layer, right click on the selected layer in the ToC, or click on the “Zoom to layer” option in the contextual menu.
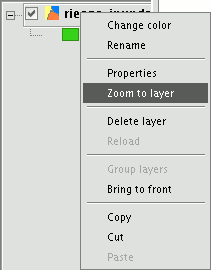
Zoom manager
You can access the “Zoom manager” from the tool bar by clicking on the following button:

or from the “View” menu, then “Navigation” and “Zoom manager”.
By clicking on the “Zoom manager” you can save a zoom so that you can go back to it at a later stage.
This tool can be used to name the current zoom of the view with the text bar which appears in the window.
Click on “Save” and the zoom currently in the view will automatically be added to the “Zoom manager” text box.
You can create and save as many zooms as you wish. Use the "Select” and “Delete” buttons to manage your working areas.
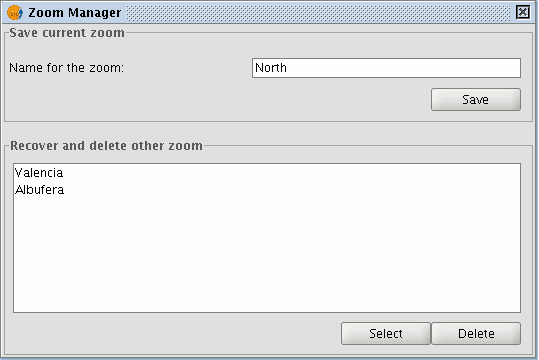
Configuring locator map
The locator is a general map which is displayed in the bottom left hand corner of the view's window. It is used to show the working area (main window zoom). Click on “View” in the menu bar and select “Configure locator map”.
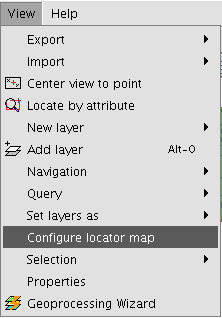
A window appears in which we can add layers (we can add the same types of layers as in the view) which will make up part of the locator map. This window can also be used to remove layers or edit the layers’ legends.
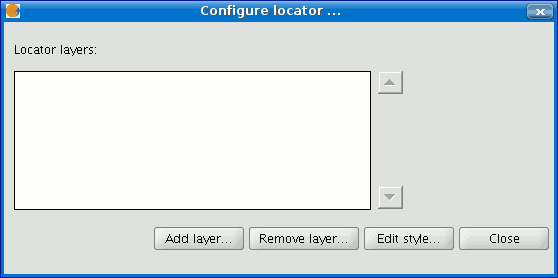
When you click on the “Add layer” button, the following window appears
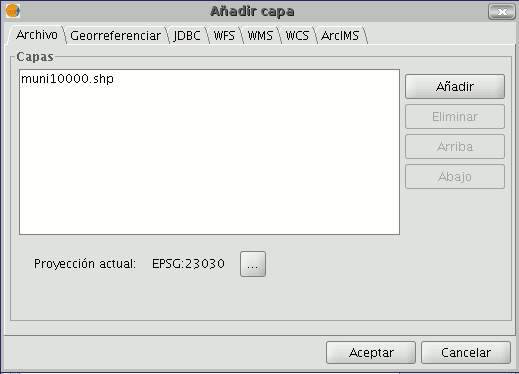
This new function allows the layer loaded in the locator map to be reprojected. To do this, click on the button next to “Current projection when you have selected the layer you wish to load in the locator map.
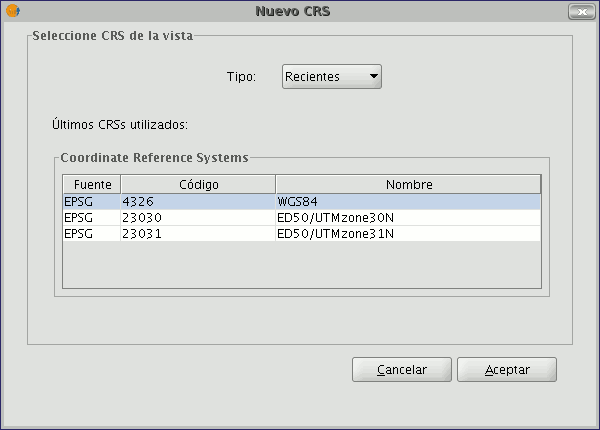
In the following window, select the reference system you wish the layer to have in the locator map and click on “Finish” for the changes to take effect.
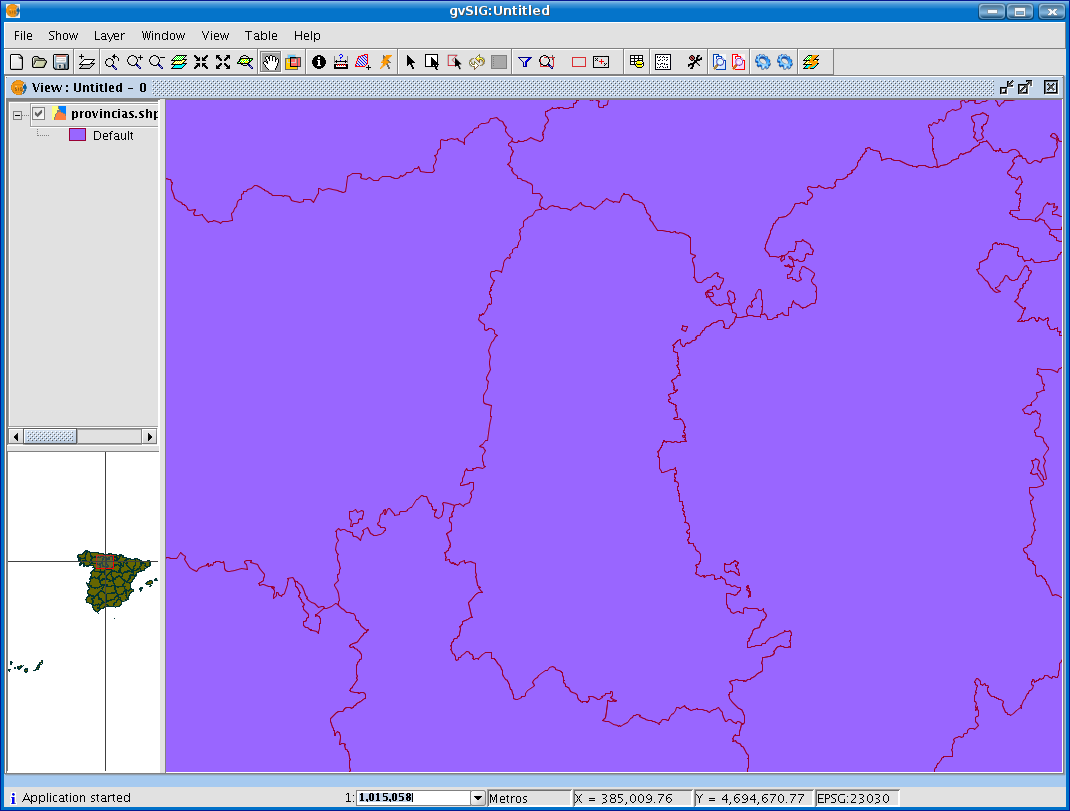
Centring the view on a point
This tool allows you to locate a point in the view by its coordinates and to centre the view on this point.

You can also access the tool by going to the “View” menu then to “Centre view on a point”.
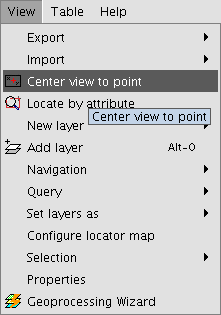
When you have accessed the tool, a dialogue box will appear in which you can input the required coordinates and select the point colour.
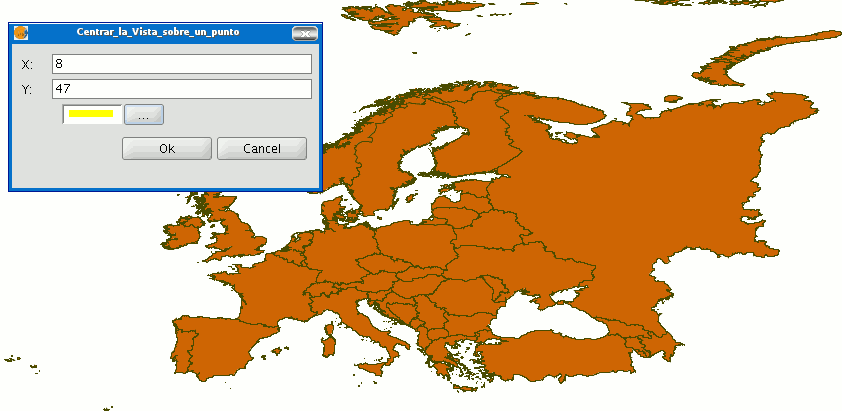
When you click on the "Ok" button, the view centres on this point and the information window that corresponds to this point appears.
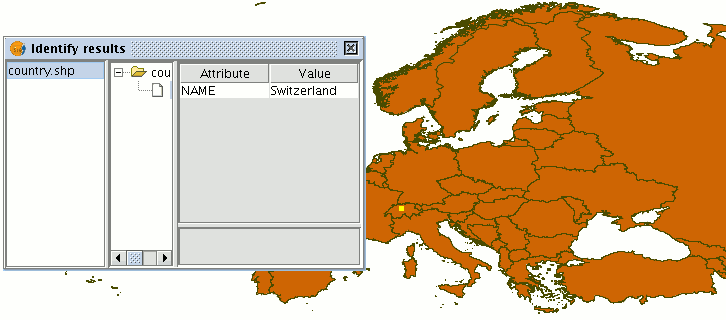
Locate by attribute
This tool allows you to zoom in on areas of a layer by specifying the value of a particular attribute. You can access this tool by clicking on the button

or by going to the “View” menu then to “Locate by attribute”.
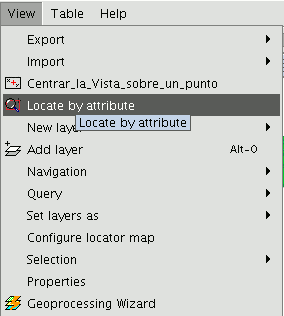
When the tool is selected, the following window appears
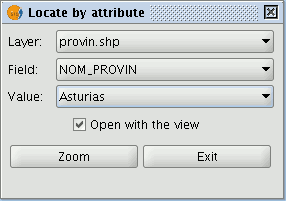
You will find all the layers loaded in the ToC in the “Layer” pull down menu. The fields associated with the chosen layer are included in the “Field” pull down menu.
The data included in the selected field appears in the "Value" pull down menu.
If you mark the “Open with the view” check box and decide to close the view, the “Locate by attribute” window will appear the next time you open the view.
When you have made the selection, click on the "Zoom" button and the chosen area will be shown in the view.
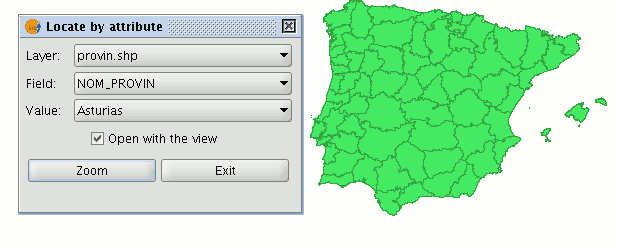
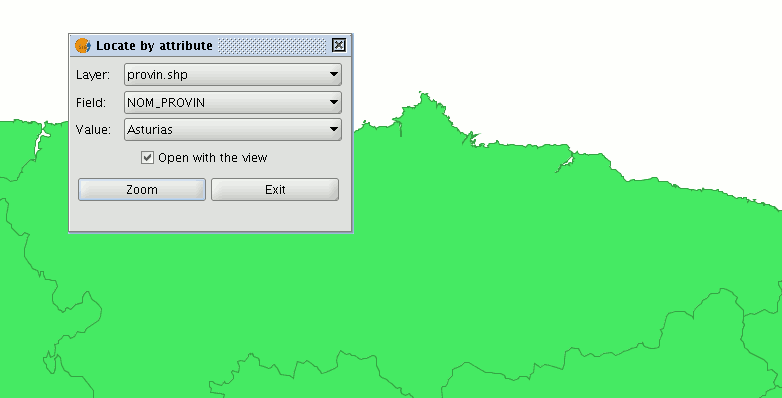
Loading data
Geografic data
Introduction
Firstly, open a “View” document in gvSIG.
You can access this option by going to the "View" menu and then to "Add layer" or by using the “Control + O” key combination
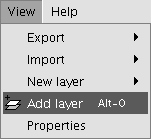
or by clicking on the "Add layer" button in the tool bar.

A window appears in which you can select and configure the layer's data source by its type:

Vectorial
Adding a layer from a disk file
Click on the "Add" button

The "Add” dialogue window allows you to move around the file system to select the layer to be loaded. Remember that only the files of the type selected will be shown. To indicate the type of file to be loaded, select a file from the “Files of type” pull down menu.

If several layers are loaded at the same time, the order in which the themes will be added to the view can be specified with the "Up" and "Down" buttons in the “Add layer" dialogue.
Adding a layer using the WFS protocol
The Web Feature Service (WFS) is one of the OGC standards (http://www.opengeospatial.org) which is included in the list of standards (of this type) that gvSIG supports.
WFS is a communication protocol via which gvSIG retrieves a vector layer in GML format from a supporting server. gvSIG retrieves the geometries and attributes associated to each "Feature” and interprets the contents of the file.
Go to the “Add layer” and then select the WFS tab.
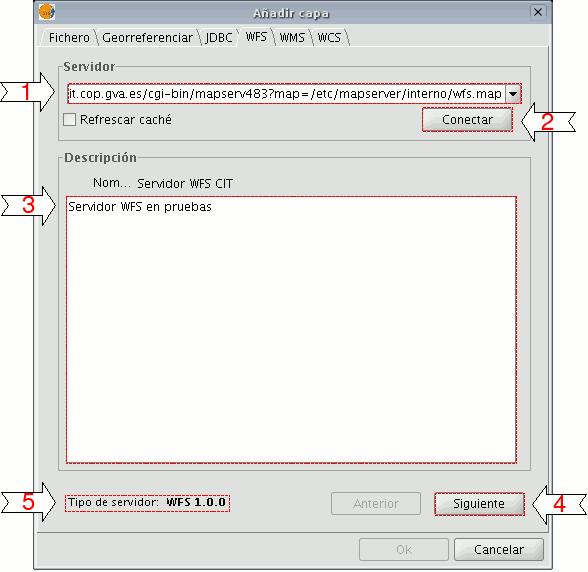
1. The pull-down menu shows a list of WFS servers (you can add a different server if you don’t find the one you want).
2. Click on “Connect”. gvSIG connects to the server.
3. and 4. When the connection is made, a welcome message from the server appears, if this has been configured. If no welcome message appears, you can check whether you have successfully connected to the server if the “Next” button is enabled.
5. The WFS version number that the server you have connected to is using is shown at the bottom of the box.
N.B. You can select the “Refresh cache” option which will search for information from the server in the local host. This will only work if the same server was used on a previous occasion.
Click on “Next” to start configuring the new WFS layer.
When you have accessed the service, a new group of tabs appears. The first tab (“Information”) shows all the information about the server and about the request that is to be sent. This information is updated as more layers are selected.
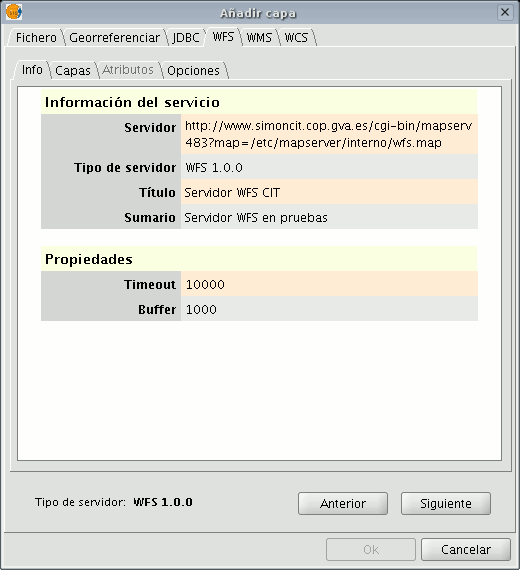
The “Layers” tab can be used to select the layer you wish to load. A two-column table appears in which the layer name and the geometry type are shown. As the geometry type is obtained by clicking on the layer (it needs to be obtained from the server), this column is completely blank at the start.
The “Show layer names” option shows the name of the layer as it is recognised by the server and not by its description, which is what appears in the table by default.
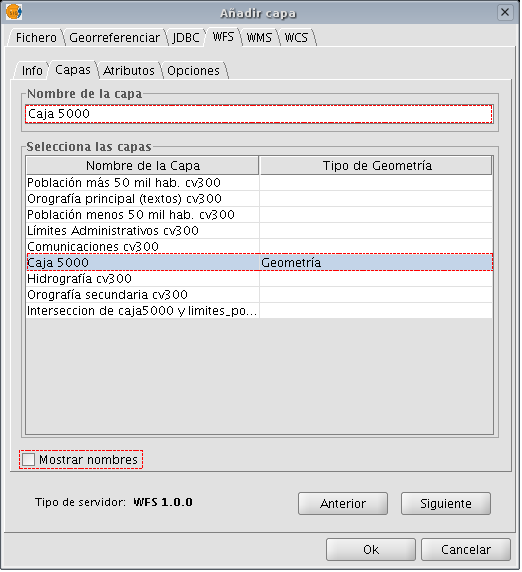
The “Attributes” tab allows the fields (or attributes) of the selected layer to be selected. When the layer is loaded, only the fields that have been selected are retrieved.
To select the attributes, enable the check box which appears to their left.
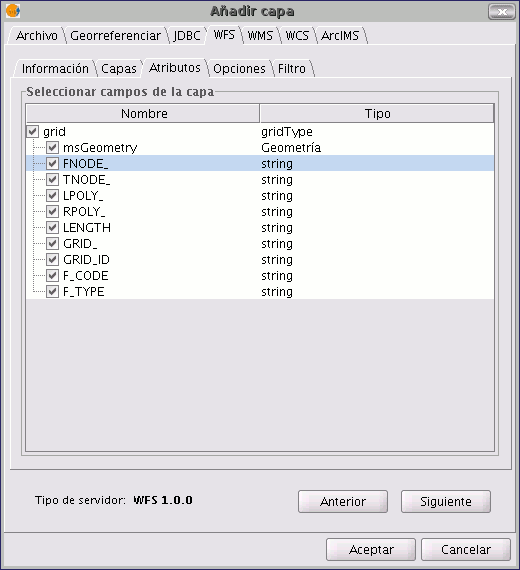
The "Options” tab shows information about user authentication and the connection. The “User” and “Password” fields are used in the WFS-T to be able to identify a user in the server so that writing operations can be carried out (not yet implemented).
The connection parameters are:
Number of features in the buffer, i.e. the maximum number of elements that can be downloaded.
Timeout. This is the length of time beyond which the connection is rejected as it is considered to be incorrect. If these parameters are very low, a correct request may not obtain a response.
The Spatial Reference System (SRS) is another important parameter. Although this cannot currently be changed, it is hoped that this will be possible in the future. In any case, gvSIG reprojects the loaded layer to the spatial system in the view.
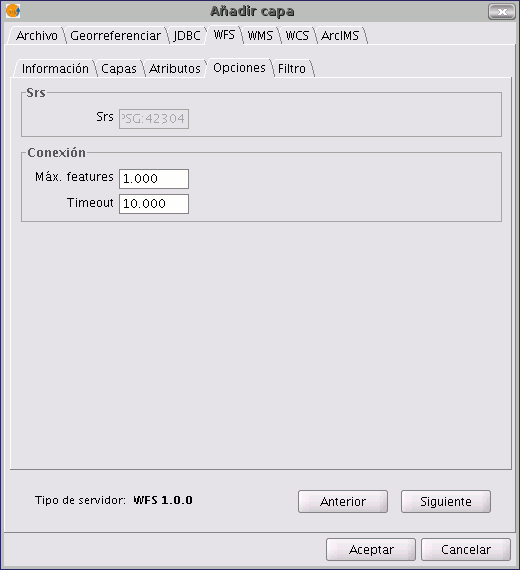
You can use this tab to apply filters to your WFS layers. Click on the “Filters” tab in the window.
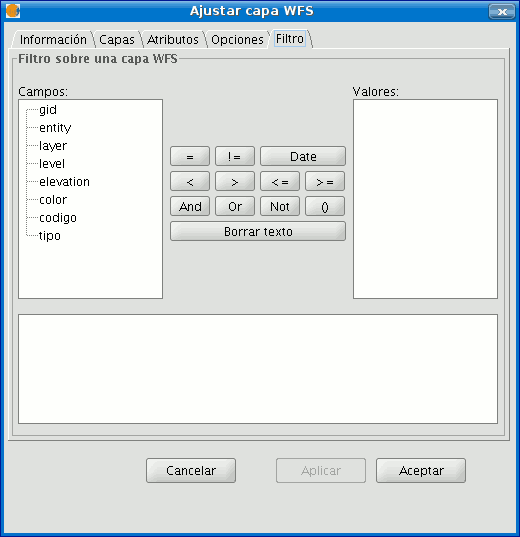
The “Fields” text box shows the layer’s attributes which can be used as a filter. Click on the selected field to see its values.
When the layer is loaded for the first time, the values in the column cannot be selected. However, if you have a filter sentence for the layer you can apply it in the filter text area and the filtered layer will be loaded directly.
If you do not have a filter sentence, load the WFS layer into the ToC, then right click on the mouse and select the “WFS properties” option from the contextual menu.
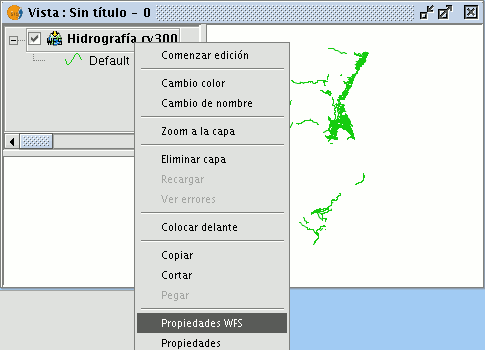
To create the filter for the WFS layer, double click on the field you wish to use as a filter and it will appear in the bottom text area. Then click on the operator you wish to apply and finally select the value in the “Values” text area by double clicking on it.
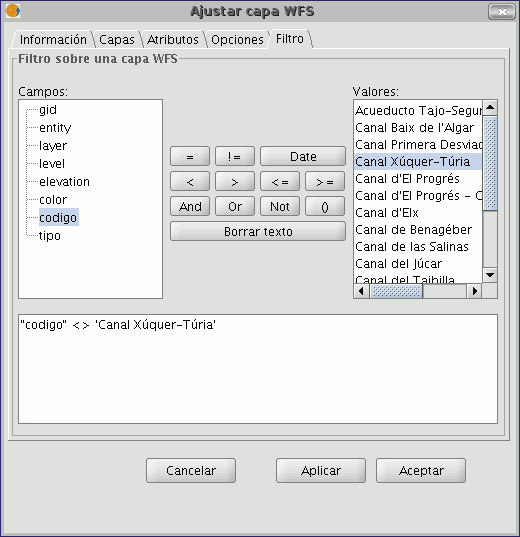
When you have created the required filter, click on “Ok” and it will be applied to the WFS layer.
When all the parameters have been configured, click on “Ok”. The layer will be loaded into a gvSIG view.
By right clicking on the layer, its contextual menu appears. If the “WFS Properties” option is selected, an option display opens (similar to the “Add layer” display). This can be used to select new attributes and other layers and change the layer’s properties.
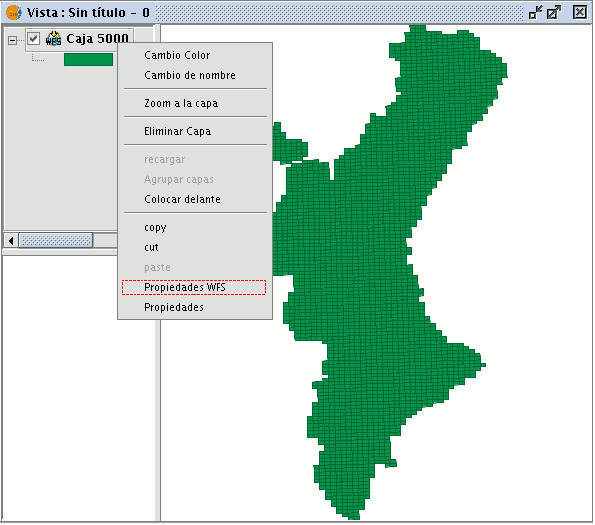
In gvSIG 1.9 a new 'Area' tab was added which allows the user to filter the requested WFS layer geometries according to a bounding box. The user enters the coordinates of the required display area so as to optimize access to the data layers and to save time when viewing them.
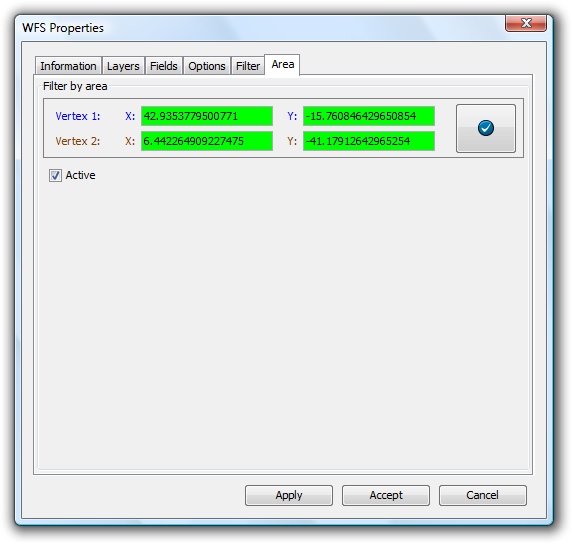
Loading a WFS layer - The Area tab
Adding a layer using vectorial ArcIMS protocol
In the proprietary software environment, ArcIMS (developed by Environmental Sciences Research Systems, ESRI) is probably the most widespread/popular widely used (Internet) cartographic server on the Internet thanks to the number of clients it supports (HTML, Java, ActiveX controls, ColdFusion...) and to its integration with other ESRI products. ArcIMS is currently one of the most important remote cartographic information providers. Although the protocol it uses does not comply with the Open Geospatial Consortium (because it was created long beforehand), the gvSIG team believes that offering support for ArcIMS is important.
The extension can access image services offered by an ArcIMS server. This means that, just like a WMS server, gvSIG can request a series of layers from a remote server and receive a view rendered by the server containing the requested layers in a specific coordinate system (reprojecting if necessary) and in specific dimensions. In addition to displaying geographic information, the extension allows you to request information about the layers for a particular point via the gvSIG standard information button.
ArcIMS is slightly different in its philosophy from WMS. In WMS, the request is normally made by independent layers whilst in ArcIMS the request is global.
The steps required to request a layer from an ArcIMS server and to request information for a particular point are listed below.
Our example uses the ESRI ArcIMS server. Its URL is http://www.geographynetwork.com. This is the address a web browser requires to access the HTML visual display unit.
Before loading a layer from this server, the datum WGS84 in geodesic coordinates (code 4326) has to be set up previously as the view’s spatial system.
If the extension is loaded correctly, a new ArcIMS data source will appear in the “Add layer” dialogue box.

Adding a new layer to the view
If the server has a standard configuration, simply indicate its address. gvSIG will try to find the servlet’s full address.1 If the servlet has a different path, you will have to write it into the dialogue box.
When the connection has successfully been made, the server version, its compilation number and a list of image and geometry services available are shown.
The service can be selected from the list or can be written in directly.
Finally, if the “Override service list” check box is enabled, gvSIG will delete any catalogue that has already been downloaded and will request them again from the server.

List of services available
The next step is to select the ImageServer type service required by double clicking or selecting it and clicking on "Next". The dialogue box changes and an interface with two tabs appears (fig. 3). The first tab shows the metainformation given by the server about the service’s geographic limits, the acronym of the language it has been written in, units of measurement, etc. It is a good idea to find out if a coordinate system has been defined in the service (using EPSG codes) as this can directly influence the requests made to the server, as Figure 3 shows.
N.B. If no coordinate system has been defined in the service, the extension will assume that it is the same coordinate system as the one we have defined for the view.

Figure 3: Metadata from the ArcIMS server
We can continue by clicking on "Next" or return to the previous dialogue by clicking on "Change service”.
The last dialogue box is the layer selection. We can define a name for the gvSIG layer or leave the default value (the service name) in this window. A box appears below with a list of the service layers in tree form. When the mouse is moved over the layers, information about these layers appears: extension, scale ranges, type of layer (raster or vector image) and if it is visible by default in the service (fig. 4).

Figure 4: Metadata from a service layer
We can view each layer’s ID via the “Show layer ID” check box. This check box is useful when there are layers whose descriptor is repeated. Therefore, the only way to distinguish between them is via an ID, which will always be unique. A combo box is also available to select the image format we wish to use to download the images. We can choose JPG format if our service works with raster images or one of the other remaining formats if we want the service to have a transparent background.
N.B. The transparency in 24-bit PNG images is not correctly displayed in gvSIG 0.6. This type of files will be supported in gvSIG 1.0.
The box with the layers selected for the service appears below. If you wish, you can add just some of the service layers and also reorganise them. This makes the service view totally personalised.
N.B. The configuration cannot be accepted until a layer has been added.
N.B. Multiple selections of service layers can be made by using the Control and CAPS keys.
When the “Ok” button in the dialogue box is pressed, a new layer appears in the view (fig. 5). If no layer has been added previously, the extension of the ArcIMS layer is shown, as per the standard gvSIG procedure.

Figure 5: ArcIMS layer added to the gvSIG view.
It must be remembered that when the layer extension is shown, the layers that make up the chosen configuration may not appear and a blank or transparent image appears instead. If this occurs, use the scale control dialogue box (V. Information about scale limits section).
An ArcIMS server does not define the spatial reference systems it supports as opposed to the WMS specification. This means that a priori we do not have a list of EPSG codes that the map server can reproject. In short, ArcIMS can reproject to any coordinate system and leaves the responsibility of how the projections are used to the client.
Therefore, if our gvSIG view is defined in ED50 UTM zone 30 (EPSG:23030) and we request a global coverage service (stored for example in the geographic coordinates WGS84, which correspond to code 4326) the server will not be able to reproject the data correctly because we are using global coverage for a projection of a specific area of the Earth.
However, the procedure can be carried out in reverse. If we have a view in geographic coordinates (and thus global coverage), services defined in any coordinate system can be requested because the server will be able to transform the coordinates correctly.
In short, requests to the ArcIMS server must be made in the view's coordinate system and they cannot be requested in another coordinated system.
Moreover, as we mentioned above, if an ArcIMS server does not offer information about the coordinate system its data is in, the user will be responsible for setting up the correct coordinate system in the gvSIG view. Thus, if a user with a view in UTM adds a layer which is in geographic coordinates (even though the server does not show it), the service will be added correctly but will take the view to the geographic coordinates domain (in sexagesimal degrees).
An additional effect is that if the view uses different units of measurement from the server, the scale will not be shown correctly.
The layers requested from the server can be modified via a dialogue box, which can be accessed from the layer’s contextual menu (fig. 6) just like the WMS layers. This dialogue box is similar to the box used to load the layer, apart from the fact that the service cannot be changed.

Figure 6: Properties of the ArcIMS layer
The extension allows us to consult the layers' scale limits which make up the requested service via a dialogue box which can be maintained in the view during the session (fig. 7). This window shows the layers on the vertical axis and the different scale denominators on the horizontal axis via a logarithmic scale. This box is small on screen but can be enlarged to improve the difference between the scales.
The vector layers, raster layers and the layers that can be seen on the current scale (marked with a vertical line) in a darker colour and the layers we cannot see above or below the current scale are differentiated by different coloured bars (described in the window legend).

Figure 7: Scale limits status
Attribute information requests about the elements for a particular point is one of gvSIG’s standard tools. Its functionality is also supported by the extension.
The WMS specification allows information about several layers to be requested from the server in one single query. This is different in ArcIMS. We need to make one server request per layer required.
This means that no requests for unloaded layers or unseen layers that are not visible on the current scale or layers whose extension is outside the view will be made. Even if all these layers are filtered, the information request usually takes longer than is desirable because of this intrinsic feature of ArcIMS.
When all the request responses have been recovered, the standard gvSIG attribute information dialogue appears with each of the layers (LAYER) which return information as a tree. If we click on a layer, its name and ID appear on the right (fig. 8).
Under this node, if we are talking about a vector layer, all the records or geometric elements the server has responded to appear, and give each one their corresponding attributes (FIELDS).
If it is a raster layer, such as an orthoimage or a digital terrain model, it returns the values for each of the bands (BAND) in the requested pixel colour, instead of records.

Figure 8: Displaying attribute information
The extension allows access to both ArcIMS image services and geometry services (Feature Services). This means that a server can be connected to and geometric entities (points, lines and polygons) and their attributes obtained. This is not dissimilar to WFS service access.
However, the variety of existing geometry services is much lower than the variety in the image server. There are two main reasons for this. On one hand, providing the public with vector cartography implies security problems because many bodies only want to offer the general public views and images. The vector data becomes either an internal product or must be paid for. On the other hand, this type of services generate much more traffic on the network and in the case of basic information servers could become a problem.
Loading a geometry layer is practically the same procedure as loading the image server as mentioned above (Accessing the service section and the following sections). In this case, the number of layers to be selected must be taken into account. If we wish to download all the layers offered by the service the response time will be very high.
The only difference between loading an image layer is that in this case we can choose whether we wish the layers to be downloaded as a group via a check box. This is useful for processing the vector layers as one layer when it needs to be moved and activated in the table of contents.
Unlike the image service, in which all the service’s layers appear as one unique layer in the gvSIG view, in this case each layer is downloaded separately and appears in the view grouped under the name defined in the connection dialogue.
Cartography symbols are configured in the server in one AXL extension file for both geometry and image services. We can divide symbol definition into two parts. On one hand, we can talk about the definition of the symbols themselves, i.e. how a geometric element, such as a line or polygon, should be presented. On the other hand, we can talk about the distribution of these symbols according to the cartographic display scale or to a specific theme attribute.
In ArcIMS terminology symbols are different from legends (SYMBOLS and RENDERERS).
There are various types of symbols: raster fill symbols, gradient fill symbols, simple line symbol, etc. The extension adapts the majority of the symbols generated by ArcIMS. Table 1 shows the ArcIMS symbols and indicates whether they are supported by gvSIG.
| Label | Description | Supported |
|---|---|---|
| CALLOUTMARKERSYMBOL | Balloon-type label | NO |
| CHARTSYMBOL | Pie chart symbol | NO |
| GRADIENTFILLSYMBOL | Fill in with gradient | NO |
| RASTERFILLSYMBOL | Fill with raster pattern | YES |
| RASTERMARKERSYMBOL | Point symbol using pictogram | YES |
| RASTERSHIELDSYMBOL | Customised point symbol for US roads | NO |
| SIMPLELINESYMBOL | Simple line | YES |
| SIMPLEMARKERSYMBOL | Point | YES |
| SIMPLEPOLYGONSYMBOL | Polygon | YES |
| SHIELDSYMBOL | Point symbol for US roads | NO |
| TEXTMARKERSYMBOL | Static text symbol | NO |
| TEXTSYMBOL | Static text symbol | YES |
| TRUETYPEMARKERSYMBOL | Symbol using TrueType font character | NO |
Table 1: ArcXML symbol definition labels
In general, the most common symbols have been successfully “transferred”. Some of the symbols cannot be obtained directly from gvSIG (at least in the current version), such as the raster fill symbol or they need to be “adjusted” such as the different types of lines. This means that a raster fill symbol is not a symbol that can be defined by the gvSIG user interface, but it can be defined by programming.
gvSIG supports the most common types of legends: unique value and range and value themes as well as the scale-range control over the whole layer. ArcIMS goes much further in its configuration. It can generate much more complicated legends in which symbols can be grouped together, scale-range controls can be established for labels and symbols and different labelling based on an attribute can be shown (as though it were a value theme for labelling).
This group of legends can generate very complex symbols for a layer in the end. The current implementation status of the gvSIG symbols needs to be simplified to reach a compromise to recover the symbols that best represent the layer as a whole.
| Label | Description |
|---|---|
| GROUPRENDERER | Legend which groups others together |
| SCALEDEPENDENTRENDERER | Scale dependent legend |
| SIMPLELABELRENDERER | Labelling layer legend |
| SIMPLERENDERER | Unique value layer legend |
| VALUEMAPRENDERER | Value and range themes |
| VALUEMAPLABELRENDERER | Labelling themes |
Table 2: ArcXML legend definition labels
When a GROUPRENDERER is found, the symbol ArcIMS draws first is always chosen. Thus, in the case of the typical motorway symbol for which a thick red line is drawn and a thinner yellow line is drawn over it, gvSIG will only show the red line with its specific thickness.
If a scale dependent legend is discovered during a symbol analysis, this is always chosen. If more than one is discovered, the one with the greatest detail is chosen. For example, in ArcIMS we can have a layer with simple road symbols (only main roads are drawn) on a 1:250000 scale and based on this a different theme is shown with all types of roads (paths, tracks, roads, etc.). In this case, gvSIG will show this last theme as it is the most detailed.
If a labelling legend is discovered during a symbol analysis, it will be saved in a different place and will be assigned to the selected definitive legend. In the case of the VALUEMAPLABELRENDERER label, only the legend of the first processed value will be obtained as a label symbol. The rest will be rejected.
In short, it is obvious that the failure to adapt the legends for gvSIG is a simplification process in which different legend and symbol definitions must be rejected to obtain a legend which is similar to the original as far as possible. It is to be expected that the gvSIG symbol definition will improve considerably so that it can support a larger group of cases in the future.
Working with the layer is similar to any other vector layer, as long as we remember that access times may be relatively high. The layer attribute table can be consulted, in which case the records will be downloaded successively as we display them.
If we wish to change the table symbols to show a unique value or range theme we must wait as gvSIG requests the complete table for these operations. On the other hand, the downloading of attributes is only carried out once per layer and session and therefore, this wait only occurs in the first operation.
In general, if our ArcIMS server is in an Intranet, it will be relatively fast to handle, but if we wish to access remote services we may be faced with considerable response times.
The main feature to bear in mind when working with an ArcIMS vector layer is that the geometries available at any given time are only the ones displayed. This is because we can connect to huge layers but only the visible geometries are downloaded. As far as gvSIG is concerned, the geometries shown on the screen are the only ones available and thus, if we export the view to a shapefile for example, are only a part of the layer.
Finally, we need to remember that to speed up the geometry downloads they are simplified to the viewing scale in use at any given time. This drastically reduces the amount of information downloaded as only the geometries that can actually be "drawn" are displayed in the view.
Loading a geometry layer is practically the same procedure as loading the image server as mentioned above (Accessing the service section and the following sections). In this case, the number of layers to be selected must be taken into account. If we wish to download all the layers offered by the service the response time will be very high.
Unlike the image service, in which all the service’s layers appear as one unique layer in the gvSIG view, in this case each layer is downloaded separately and appear in the view grouped under the name defined in the connection dialogue.
After a few seconds the layers appear individually but are grouped under a layer with the name we have defined for it.
The layer symbols are established at random. A pending feature is to recover the service symbols and configure them by default so that gvSIG can display the cartography as similarly as possible to how it was established by the service administrator.
Raster
Adding a layer from a disk file
Click on the "Add" button

The "Add” dialogue window allows you to move around the file system to select the layer to be loaded. Remember that only the files of the type selected will be shown. To indicate the type of file to be loaded, select a file from the “Files of type” pull down menu.

If several layers are loaded at the same time, the order in which the themes will be added to the view can be specified with the "Up" and "Down" buttons in the “Add layer" dialogue.
Adding a layer usins WMS protocol
Part of the gvSIG philosophy in its creation included the implementation of open standards for access to spatial data. Thus, gvSIG includes a WMS client which complies with the current OGC (Open Geospatial Consortium, http://www.opengeospatial.org) standard.
Go to the "Add layer" window and then select the WMS tab.
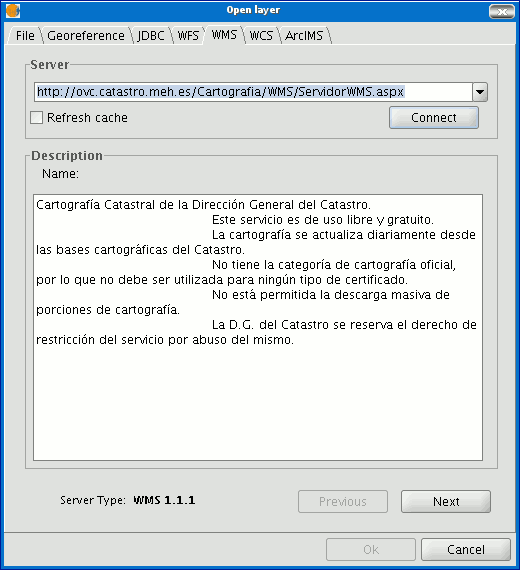
- The pull-down menu shows a list of WMS servers (you can add a different server if you don’t find the one you want).
- Click on “Connect”.
- and 4. When the connection is made, a welcome message from the server appears, if this has been configured. If no welcome message appears, you can check whether you have successfully connected to the server if the “Next” button is enabled.
- The WMS version number that the connection has been made to is shown at the bottom of the box.
Click on “Next” to start configuring the new WMS layer.
When you have accessed the service, a new group of tabs appears.
The first tab in the adding a WMS layer wizard is the information tab. It summarises the current configuration of the WMS request (service information, formats, spatial systems, layers which make up the request, etc.). This tab is updated as the properties of its request are changed, added or deleted.

The wizard’s “Layers” tab shows the WMS server’s table of contents.

Select the layers you wish to add to your gvSIG view and click on “Add”. If you wish, you can choose a name for the layer in the “Layer name” field.
N.B. Several layers can be selected at the same time by holding down the “Control” key and left clicking on the mouse.
N.B. To obtain a layer description move the cursor over a layer and wait a few seconds. The information the server has about these layers is shown.
The “Styles” tab allows you to choose a display view for the selected layers. However, this is an optional property and the tab may be disabled because the server does not define styles for the selected layers.
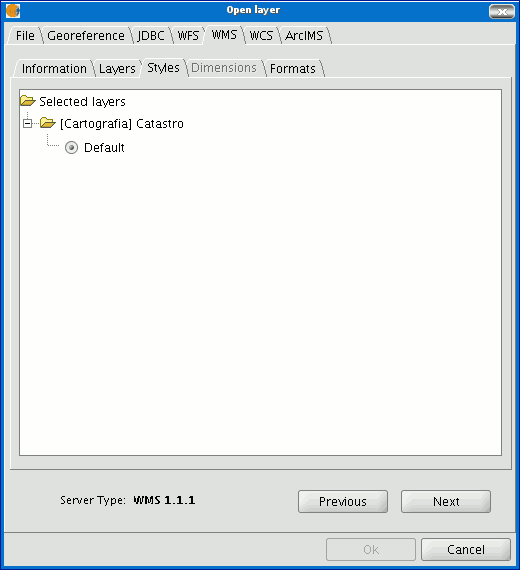
The “Dimensions” tab helps to configure the value for the WMS layer dimensions. However, the dimensions property (like the styles property) is optional and may be disabled if the server does not specify dimensions for the selected layers.
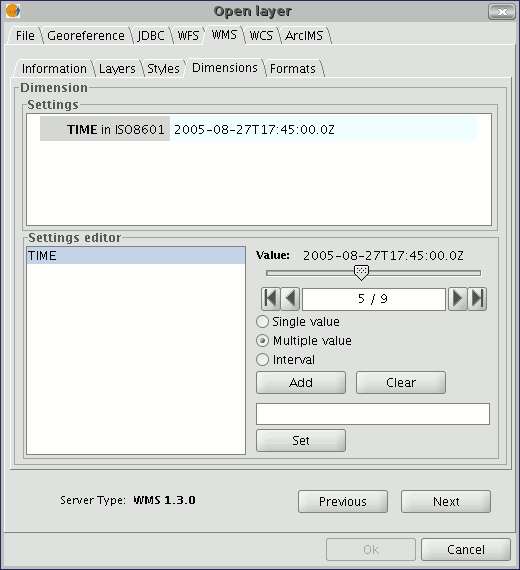
No dimension is configured by default. To add a dimension, select one from the “Settings editor” area in the list of dimensions. The controls in the bottom right-hand corner of the tab are enabled. Use the slider control to move through the list of values the server has defined for the selected dimension (for example “TIME” refers to the dates the different images were taken). You can move back to the beginning, one step back, one step forward or move to the end of the list using the navigation buttons which are located below the slider control. If you know the position of the value you require, you can simply write it in the text field and it will move automatically to this value.
Click on “Add” so that you can write the selected value in the text field and request it from the server.
gvSIG allows you to choose between:
Single value: Only one value is selected
Multiple value: The values will be added to the list in the order they are selected in
Interval: An initial value and then an end value are selected
When the expression for your dimension is complete, click on “Set” and the expression will appear in the information panel.
N.B. Although each layer can define its own dimensions, only one choice of value is permitted (single, multiple or interval) for each variable (e.g. for the TIME variable a different image date value cannot be chosen in each layer).
N.B. The server may come into conflict with the layer combination and the variable value you have chosen. Some of the layers you have chosen may not support your selected value. If this occurs, a server error message will appear.
N.B. You can personalise the expression in the text field. The dialogue box controls are only designed to make it easier to edit dimension expressions. If you wish you can edit the text field at any time.
The “Formats” tab allows you to choose the image format the request will be made with, specify if you wish the server to hand in the image with a transparency (to superimpose the layer onto other layers the gvSIG view already contains) and also the spatial reference system (SRS) you require.
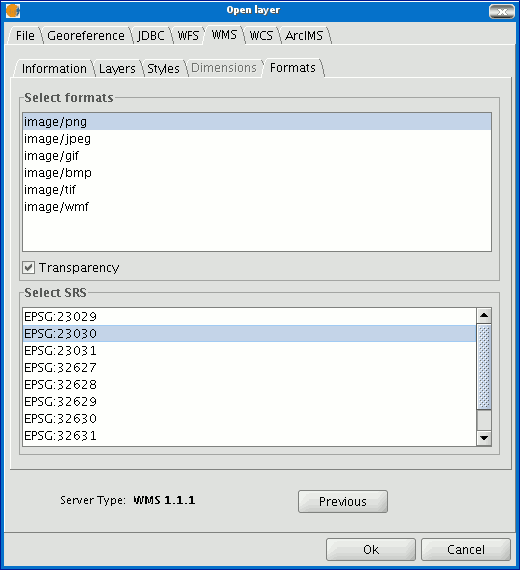
As soon as the configuration is sufficient to place the request, the “Ok” button is enabled. If you click on this button, the new WMS layer will be added to the gvSIG view.
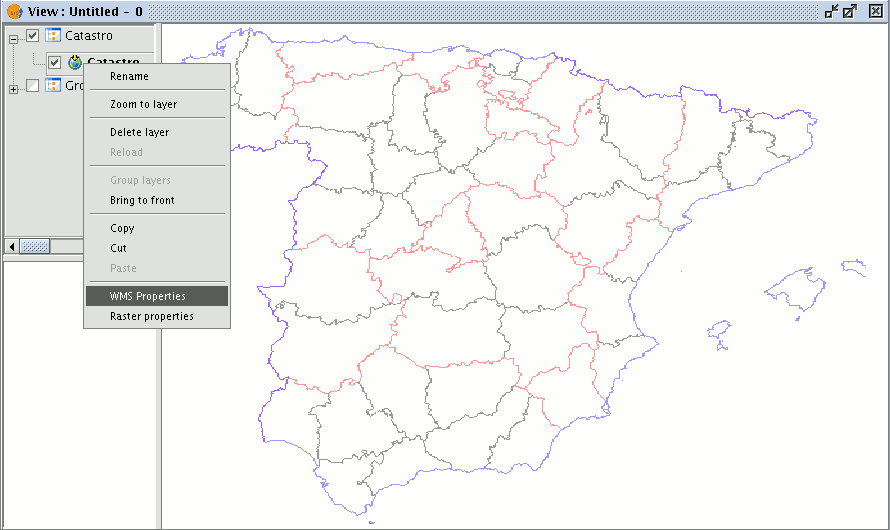
Once the layer has been added its properties can be modified. To do so, go to the Table of contents in your gvSIG view and right click on the WMS layer you wish to modify. The contextual menu of layer operations appears. Select “WMS Properties”. The “Config WMS layer” dialogue window appears. This is similar to the wizard for creating the WMS layer and can be used to modify its configurations.
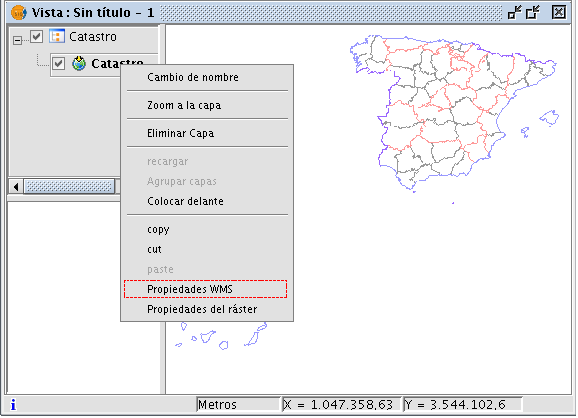
Adding a layer using WCS protocol
The WCS (Web Coverage Service) is another of the OGC standards supported by gvSIG. The WCS is a coverage server. It is different from WMS as this standard defines a map as a representation of geographic information in the shape of a digital image file which can be shown on a computer screen. The map does not include its own data but WCS, however, does provide its own data, which can subsequently be analysed. WCS therefore allows raster data to be analysed just as WFS allows vector data to be analysed.
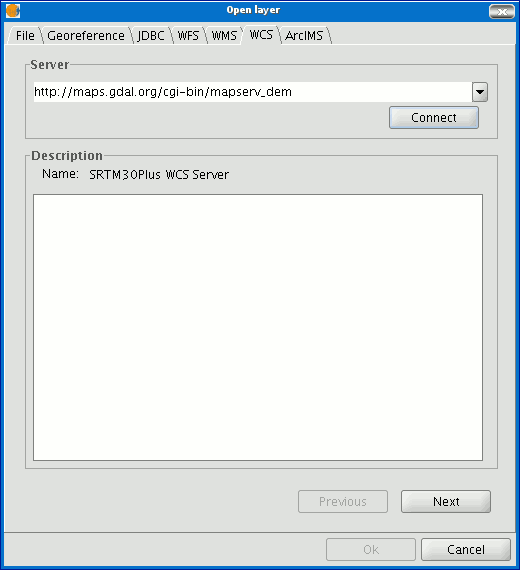
- The pull-down menu shows a list of WCS servers (you can add a different server if you don’t find the one you want).
- Click on “Connect”. gvSIG connects to the server.
- and 4. When the connection is made, a welcome message from the server appears, if this has been configured. If no welcome message appears, you can check whether you have successfully connected to the server if the “Next” button is enabled.
Click on “Next” to start configuring the new WCS layer.
When you have accessed the service, a new group of tabs appears.
The first tab in the adding a WCS layer wizard is the information tab. It summarises the current configuration of the WCS request (service information, formats, spatial systems, layers which make up the request, etc.). This tab is updated as the properties of its request are changed, added or deleted.
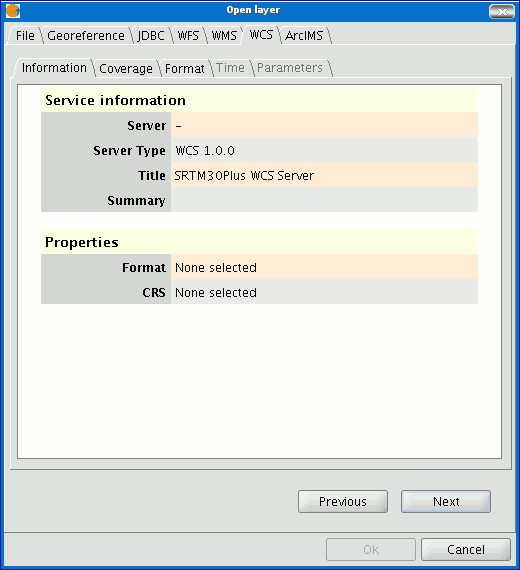
Select the coverage you wish to add to your gvSIG view. If you wish, you can choose a name for your layer in the “Coverage name” field.
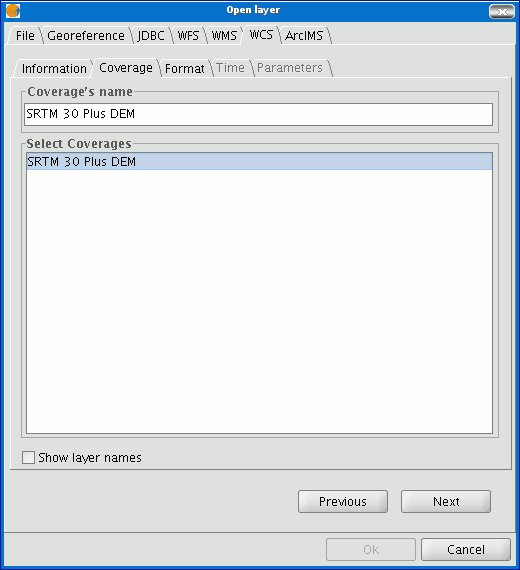
You can choose the image format you wish to use to make the request and reference system (SRS) in the “Format” tab.
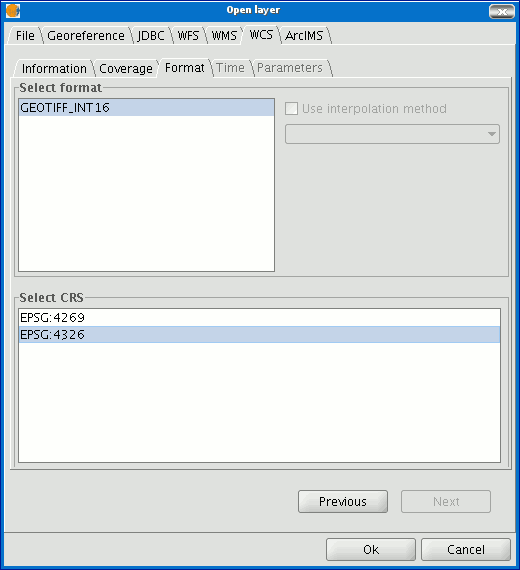
N.B. Tabs such as “Time” and “Parameters” are disabled in this case. Configuring these variables depends on the server chosen and the type of data it has access to.
As soon as the configuration is sufficient to place the request, the “Ok” button is enabled. If you click on this button, the new WCS layer will be added to the gvSIG view.
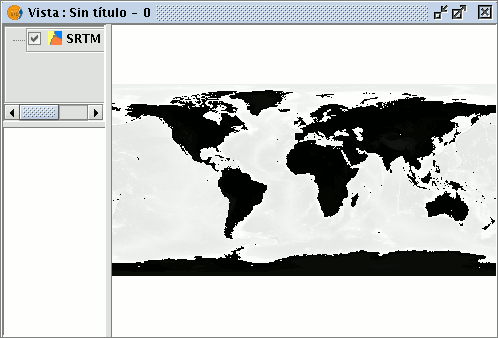
Once the layer has been added its properties can be modified. To do so, go to the Table of contents in your gvSIG view and right click on the WCS layer you wish to modify. The contextual menu of layer operations appears. Select “WCS Properties”.
The “Config WCS layer” dialogue window appears. This is similar to the wizard for creating the WMS layer and can be used to modify your configurations.
Adding orthophotos using the ECWP protocol
If you wish to add an orthophoto to gvSIG using the ECWP protocol, first open a view and click on the “Add layer” button.

Click on the “Add” button in the dialogue box. A file browser window appears.
Choose the “gvSIG Image Driver” option from the “Files of type” pull-down menu.
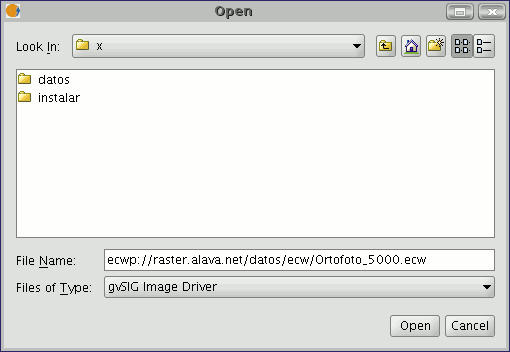
Write the URL of the file you wish to load as follows in “File name”:
ecwp://server address/path of the file you wish to add.
For example:
ecwp://raster.alava.net/datos/ecw/Ortofoto_5000.ecw
ecwp://earthetc.com/images/geodetic/world/MOD09A1.interpol.cyl.retouched.topo.bathymetry.ecw
When you have input the data, click on “Open”.
The orthophoto will be added to the layer list.
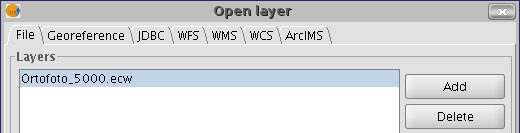
Select the new added layer and click on “Ok”.
The image will be added to the view.
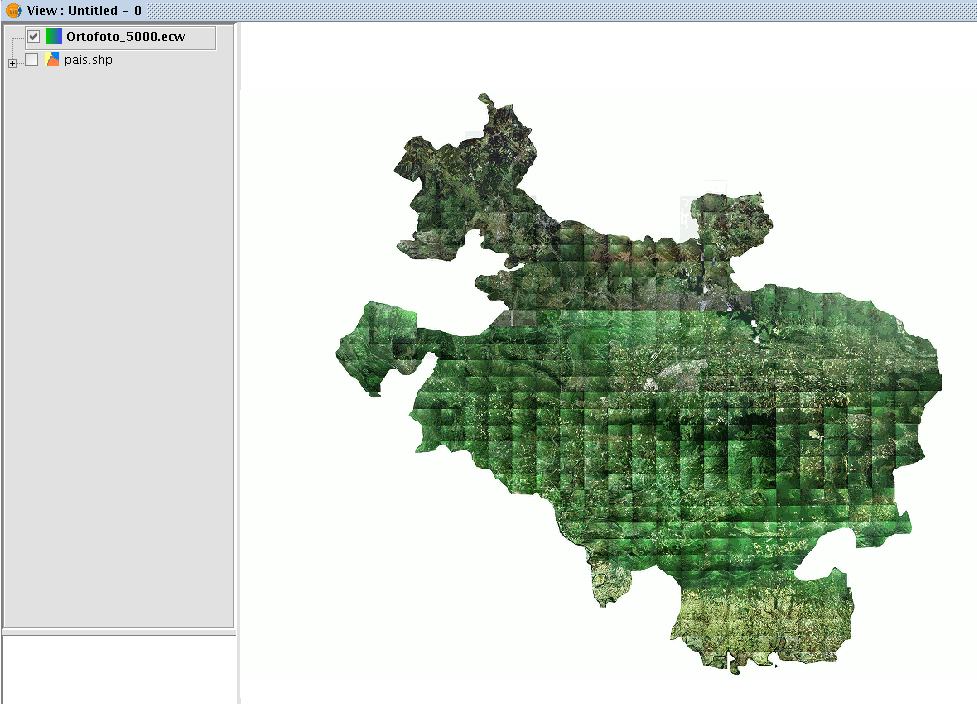
Adding a layer using raster ArcIMS protocol
In the proprietary software environment, ArcIMS (developed by Environmental Sciences Research Systems, ESRI) is probably the most widespread/popular widely used (Internet) cartographic server on the Internet thanks to the number of clients it supports (HTML, Java, ActiveX controls, ColdFusion...) and to its integration with other ESRI products. ArcIMS is currently one of the most important remote cartographic information providers. Although the protocol it uses does not comply with the Open Geospatial Consortium (because it was created long beforehand), the gvSIG team believes that offering support for ArcIMS is important.
The extension can access image services offered by an ArcIMS server. This means that, just like a WMS server, gvSIG can request a series of layers from a remote server and receive a view rendered by the server containing the requested layers in a specific coordinate system (reprojecting if necessary) and in specific dimensions. In addition to displaying geographic information, the extension allows you to request information about the layers for a particular point via the gvSIG standard information button.
ArcIMS is slightly different in its philosophy from WMS. In WMS, the request is normally made by independent layers whilst in ArcIMS the request is global.
The steps required to request a layer from an ArcIMS server and to request information for a particular point are listed below.
Our example uses the ESRI ArcIMS server. Its URL is http://www.geographynetwork.com. This is the address a web browser requires to access the HTML visual display unit.
Before loading a layer from this server, the datum WGS84 in geodesic coordinates (code 4326) has to be set up previously as the view’s spatial system.
If the extension is loaded correctly, a new ArcIMS data source will appear in the “Add layer” dialogue box.

Adding a new layer to the view
If the server has a standard configuration, simply indicate its address. gvSIG will try to find the servlet’s full address.1 If the servlet has a different path, you will have to write it into the dialogue box.
When the connection has successfully been made, the server version, its compilation number and a list of image and geometry services available are shown.
The service can be selected from the list or can be written in directly.
Finally, if the “Override service list” check box is enabled, gvSIG will delete any catalogue that has already been downloaded and will request them again from the server.

List of services available
The next step is to select the ImageServer type service required by double clicking or selecting it and clicking on "Next". The dialogue box changes and an interface with two tabs appears (fig. 3). The first tab shows the metainformation given by the server about the service’s geographic limits, the acronym of the language it has been written in, units of measurement, etc. It is a good idea to find out if a coordinate system has been defined in the service (using EPSG codes) as this can directly influence the requests made to the server, as Figure 3 shows.
N.B. If no coordinate system has been defined in the service, the extension will assume that it is the same coordinate system as the one we have defined for the view.

Figure 3: Metadata from the ArcIMS server
We can continue by clicking on "Next" or return to the previous dialogue by clicking on "Change service”.
The last dialogue box is the layer selection. We can define a name for the gvSIG layer or leave the default value (the service name) in this window. A box appears below with a list of the service layers in tree form. When the mouse is moved over the layers, information about these layers appears: extension, scale ranges, type of layer (raster or vector image) and if it is visible by default in the service (fig. 4).

Figure 4: Metadata from a service layer
We can view each layer’s ID via the “Show layer ID” check box. This check box is useful when there are layers whose descriptor is repeated. Therefore, the only way to distinguish between them is via an ID, which will always be unique. A combo box is also available to select the image format we wish to use to download the images. We can choose JPG format if our service works with raster images or one of the other remaining formats if we want the service to have a transparent background.
N.B. The transparency in 24-bit PNG images is not correctly displayed in gvSIG 0.6. This type of files will be supported in gvSIG 1.0.
The box with the layers selected for the service appears below. If you wish, you can add just some of the service layers and also reorganise them. This makes the service view totally personalised.
N.B. The configuration cannot be accepted until a layer has been added.
N.B. Multiple selections of service layers can be made by using the Control and CAPS keys.
When the “Ok” button in the dialogue box is pressed, a new layer appears in the view (fig. 5). If no layer has been added previously, the extension of the ArcIMS layer is shown, as per the standard gvSIG procedure.

Figure 5: ArcIMS layer added to the gvSIG view.
It must be remembered that when the layer extension is shown, the layers that make up the chosen configuration may not appear and a blank or transparent image appears instead. If this occurs, use the scale control dialogue box (V. Information about scale limits section).
An ArcIMS server does not define the spatial reference systems it supports as opposed to the WMS specification. This means that a priori we do not have a list of EPSG codes that the map server can reproject. In short, ArcIMS can reproject to any coordinate system and leaves the responsibility of how the projections are used to the client.
Therefore, if our gvSIG view is defined in ED50 UTM zone 30 (EPSG:23030) and we request a global coverage service (stored for example in the geographic coordinates WGS84, which correspond to code 4326) the server will not be able to reproject the data correctly because we are using global coverage for a projection of a specific area of the Earth.
However, the procedure can be carried out in reverse. If we have a view in geographic coordinates (and thus global coverage), services defined in any coordinate system can be requested because the server will be able to transform the coordinates correctly.
In short, requests to the ArcIMS server must be made in the view's coordinate system and they cannot be requested in another coordinated system.
Moreover, as we mentioned above, if an ArcIMS server does not offer information about the coordinate system its data is in, the user will be responsible for setting up the correct coordinate system in the gvSIG view. Thus, if a user with a view in UTM adds a layer which is in geographic coordinates (even though the server does not show it), the service will be added correctly but will take the view to the geographic coordinates domain (in sexagesimal degrees).
An additional effect is that if the view uses different units of measurement from the server, the scale will not be shown correctly.
The layers requested from the server can be modified via a dialogue box, which can be accessed from the layer’s contextual menu (fig. 6) just like the WMS layers. This dialogue box is similar to the box used to load the layer, apart from the fact that the service cannot be changed.

Figure 6: Properties of the ArcIMS layer
The extension allows us to consult the layers' scale limits which make up the requested service via a dialogue box which can be maintained in the view during the session (fig. 7). This window shows the layers on the vertical axis and the different scale denominators on the horizontal axis via a logarithmic scale. This box is small on screen but can be enlarged to improve the difference between the scales.
The vector layers, raster layers and the layers that can be seen on the current scale (marked with a vertical line) in a darker colour and the layers we cannot see above or below the current scale are differentiated by different coloured bars (described in the window legend).

Figure 7: Scale limits status
Attribute information requests about the elements for a particular point is one of gvSIG’s standard tools. Its functionality is also supported by the extension.
The WMS specification allows information about several layers to be requested from the server in one single query. This is different in ArcIMS. We need to make one server request per layer required.
This means that no requests for unloaded layers or unseen layers that are not visible on the current scale or layers whose extension is outside the view will be made. Even if all these layers are filtered, the information request usually takes longer than is desirable because of this intrinsic feature of ArcIMS.
When all the request responses have been recovered, the standard gvSIG attribute information dialogue appears with each of the layers (LAYER) which return information as a tree. If we click on a layer, its name and ID appear on the right (fig. 8).
Under this node, if we are talking about a vector layer, all the records or geometric elements the server has responded to appear, and give each one their corresponding attributes (FIELDS).
If it is a raster layer, such as an orthoimage or a digital terrain model, it returns the values for each of the bands (BAND) in the requested pixel colour, instead of records.

Figure 8: Displaying attribute information
The extension allows access to both ArcIMS image services and geometry services (Feature Services). This means that a server can be connected to and geometric entities (points, lines and polygons) and their attributes obtained. This is not dissimilar to WFS service access.
However, the variety of existing geometry services is much lower than the variety in the image server. There are two main reasons for this. On one hand, providing the public with vector cartography implies security problems because many bodies only want to offer the general public views and images. The vector data becomes either an internal product or must be paid for. On the other hand, this type of services generate much more traffic on the network and in the case of basic information servers could become a problem.
Loading a geometry layer is practically the same procedure as loading the image server as mentioned above (Accessing the service section and the following sections). In this case, the number of layers to be selected must be taken into account. If we wish to download all the layers offered by the service the response time will be very high.
The only difference between loading an image layer is that in this case we can choose whether we wish the layers to be downloaded as a group via a check box. This is useful for processing the vector layers as one layer when it needs to be moved and activated in the table of contents.
Unlike the image service, in which all the service’s layers appear as one unique layer in the gvSIG view, in this case each layer is downloaded separately and appears in the view grouped under the name defined in the connection dialogue.
Cartography symbols are configured in the server in one AXL extension file for both geometry and image services. We can divide symbol definition into two parts. On one hand, we can talk about the definition of the symbols themselves, i.e. how a geometric element, such as a line or polygon, should be presented. On the other hand, we can talk about the distribution of these symbols according to the cartographic display scale or to a specific theme attribute.
In ArcIMS terminology symbols are different from legends (SYMBOLS and RENDERERS).
There are various types of symbols: raster fill symbols, gradient fill symbols, simple line symbol, etc. The extension adapts the majority of the symbols generated by ArcIMS. Table 1 shows the ArcIMS symbols and indicates whether they are supported by gvSIG.
| Label | Description | Supported |
|---|---|---|
| CALLOUTMARKERSYMBOL | Balloon-type label | NO |
| CHARTSYMBOL | Pie chart symbol | NO |
| GRADIENTFILLSYMBOL | Fill in with gradient | NO |
| RASTERFILLSYMBOL | Fill with raster pattern | YES |
| RASTERMARKERSYMBOL | Point symbol using pictogram | YES |
| RASTERSHIELDSYMBOL | Customised point symbol for US roads | NO |
| SIMPLELINESYMBOL | Simple line | YES |
| SIMPLEMARKERSYMBOL | Point | YES |
| SIMPLEPOLYGONSYMBOL | Polygon | YES |
| SHIELDSYMBOL | Point symbol for US roads | NO |
| TEXTMARKERSYMBOL | Static text symbol | NO |
| TEXTSYMBOL | Static text symbol | YES |
| TRUETYPEMARKERSYMBOL | Symbol using TrueType font character | NO |
Table 1: ArcXML symbol definition labels
In general, the most common symbols have been successfully “transferred”. Some of the symbols cannot be obtained directly from gvSIG (at least in the current version), such as the raster fill symbol or they need to be “adjusted” such as the different types of lines. This means that a raster fill symbol is not a symbol that can be defined by the gvSIG user interface, but it can be defined by programming.
gvSIG supports the most common types of legends: unique value and range and value themes as well as the scale-range control over the whole layer. ArcIMS goes much further in its configuration. It can generate much more complicated legends in which symbols can be grouped together, scale-range controls can be established for labels and symbols and different labelling based on an attribute can be shown (as though it were a value theme for labelling).
This group of legends can generate very complex symbols for a layer in the end. The current implementation status of the gvSIG symbols needs to be simplified to reach a compromise to recover the symbols that best represent the layer as a whole.
| Label | Description |
|---|---|
| GROUPRENDERER | Legend which groups others together |
| SCALEDEPENDENTRENDERER | Scale dependent legend |
| SIMPLELABELRENDERER | Labelling layer legend |
| SIMPLERENDERER | Unique value layer legend |
| VALUEMAPRENDERER | Value and range themes |
| VALUEMAPLABELRENDERER | Labelling themes |
Table 2: ArcXML legend definition labels
When a GROUPRENDERER is found, the symbol ArcIMS draws first is always chosen. Thus, in the case of the typical motorway symbol for which a thick red line is drawn and a thinner yellow line is drawn over it, gvSIG will only show the red line with its specific thickness.
If a scale dependent legend is discovered during a symbol analysis, this is always chosen. If more than one is discovered, the one with the greatest detail is chosen. For example, in ArcIMS we can have a layer with simple road symbols (only main roads are drawn) on a 1:250000 scale and based on this a different theme is shown with all types of roads (paths, tracks, roads, etc.). In this case, gvSIG will show this last theme as it is the most detailed.
If a labelling legend is discovered during a symbol analysis, it will be saved in a different place and will be assigned to the selected definitive legend. In the case of the VALUEMAPLABELRENDERER label, only the legend of the first processed value will be obtained as a label symbol. The rest will be rejected.
In short, it is obvious that the failure to adapt the legends for gvSIG is a simplification process in which different legend and symbol definitions must be rejected to obtain a legend which is similar to the original as far as possible. It is to be expected that the gvSIG symbol definition will improve considerably so that it can support a larger group of cases in the future.
Working with the layer is similar to any other vector layer, as long as we remember that access times may be relatively high. The layer attribute table can be consulted, in which case the records will be downloaded successively as we display them.
If we wish to change the table symbols to show a unique value or range theme we must wait as gvSIG requests the complete table for these operations. On the other hand, the downloading of attributes is only carried out once per layer and session and therefore, this wait only occurs in the first operation.
In general, if our ArcIMS server is in an Intranet, it will be relatively fast to handle, but if we wish to access remote services we may be faced with considerable response times.
The main feature to bear in mind when working with an ArcIMS vector layer is that the geometries available at any given time are only the ones displayed. This is because we can connect to huge layers but only the visible geometries are downloaded. As far as gvSIG is concerned, the geometries shown on the screen are the only ones available and thus, if we export the view to a shapefile for example, are only a part of the layer.
Finally, we need to remember that to speed up the geometry downloads they are simplified to the viewing scale in use at any given time. This drastically reduces the amount of information downloaded as only the geometries that can actually be "drawn" are displayed in the view.
Loading a geometry layer is practically the same procedure as loading the image server as mentioned above (Accessing the service section and the following sections). In this case, the number of layers to be selected must be taken into account. If we wish to download all the layers offered by the service the response time will be very high.
Unlike the image service, in which all the service’s layers appear as one unique layer in the gvSIG view, in this case each layer is downloaded separately and appear in the view grouped under the name defined in the connection dialogue.
After a few seconds the layers appear individually but are grouped under a layer with the name we have defined for it.
The layer symbols are established at random. A pending feature is to recover the service symbols and configure them by default so that gvSIG can display the cartography as similarly as possible to how it was established by the service administrator.
Web Map Context
Web Map Context (WMC) is another OGC standard (http://www.opengeospatial.org) which can be added to the list of standards of this type supported by gvSIG.
It can reproduce a view made up of Web Map Services (WMS) layers on any GIS platform which supports WMC. If your project has a view which contains WMS layers, you can export these layers. The result is an XML file with a specific format and .cml extension which can be imported by another platform on which the view it describes can be reproduced.
Web Map Context (WMC) is another OGC standard (http://www.opengeospatial.org) which can be added to the list of standards of this type supported by gvSIG.
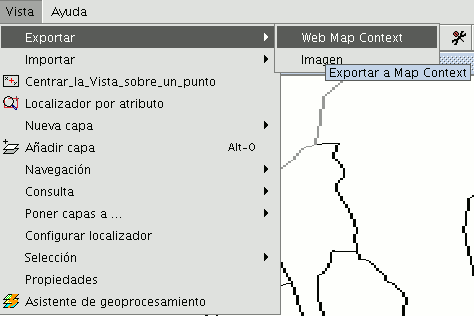
It can reproduce a view made up of Web Map Services (WMS) layers on any GIS platform which supports WMC.

If your project has a view which contains WMS layers, you can export these layers. The result is an XML file with a specific format and .cml extension which can be imported by another platform on which the view it describes can be reproduced.
Exporting a view to WMC
Exports to WMC are currently limited to WMS type layers, although it is hoped that its functions will extend to all layers that comply with OGC standards in the future.
To obtain a WMC file, open a view in gvSIG and add the WMS layers you require.
Then go to the “View” menu and select “Export” and then “Web Map Context”.
The following dialogue will be shown.

N.B.: If you cannot find the "Web Map Context" option in the "Export" option, your project does not contain any WMS layers.
Basic mode only shows the compulsory properties which cannot be taken for granted by the application.
View: This defines which view is going to be exported to the WMC. The view which is currently active is selected by default.
Title: This is the title of the view which will be shown when your .cml file is loaded at a later date. The current title of the view is used by default but this can be changed.
ID: This field is also compulsory and represents a file ID which must be unique.
File: You can search for the place you wish to save the .cml file in from the "Browse" button.
Version: Use this tool to specify the WMC version you wish to use.
The version 1.1.0 is selected by default as it is the most highly developed and the most recommended. However, several applications and geoportals are often limited to a specific version.
gvSIG currently supports Web Map Context in its versions 0.1.4, 1.0.0 and 1.1.0.
Extent: This defines the extension of the map to be exported.
Defined by the view’s extent. This option only exports what we can currently see in the view.
Use full extent. This extension is better to use the full WMS layers depending on how their respective servers define them.
If you click on the “Advanced” button, the advanced configuration dialogue will drop down. This allows you to define more properties to obtain a complete WMC.
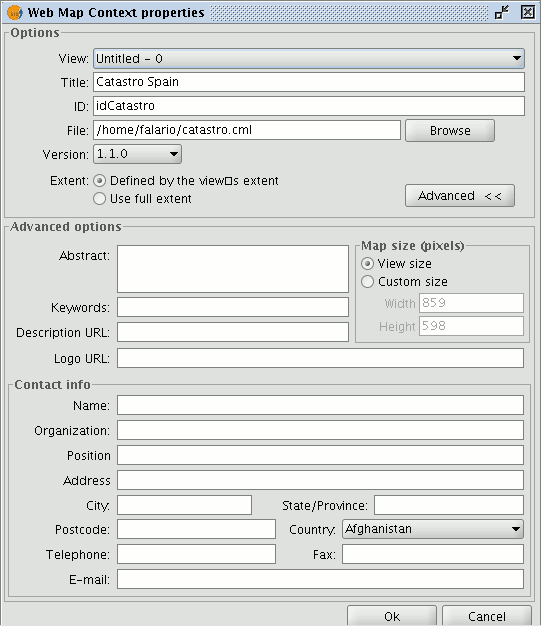
Abstract: This contains a summary of the view defined by WMC.
Keywords: This list of words allows you to classify and “metadata” the WMC.
URL description: If you have a web site which refers to this WMC, write its link here.
URL logo: If you have an image associated with this WMC, write its link here.
Map size (pixels): This defines the pixel size that the WMC-defined view will have. The current gvSIG view size is used by default but you can customise the size if you wish.
Contact info: Information that allows third parties to contact the WMC author.
Importing Web Map Context allows you to use gvSIG to open views with WMS layers which have been created with other platforms or with another gvSIG.
Use the "View” menu and select “Import” and then “Web Map Context”.

The WMC file selection dialogue opens.
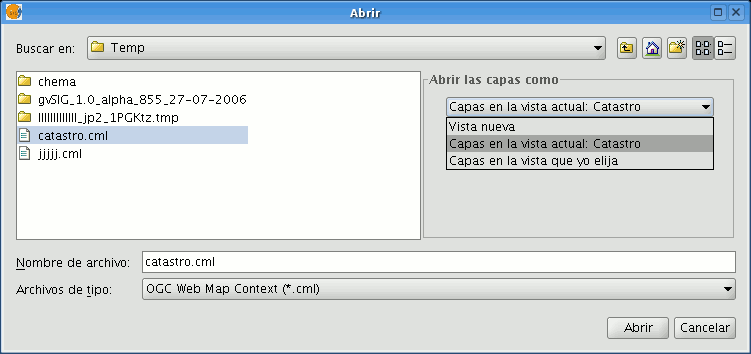
Choose the WMC file you wish to import. On the right, you can specify how you wish to view the layers.
New view: This adds a new view to the current project and loads the WMC as specified in the file.
Layers in the active (current) view: This option only appears if the active gvSIG window is a view. It allows you to quickly add the layers to the current view.
Layers in other view: This adds the layers defined by the WMC in the chosen view. In this option, a list of views appears to select the view that will contain the new layers.
Click on the “Open” button to import the file based on your preferences.
Alfanumeric
File
introduction
Tables are documents which contain alphanumeric information. Tables are made up of rows or records (which represent each of the elements in the data base) and columns or fields (which define the different attributes of each element).
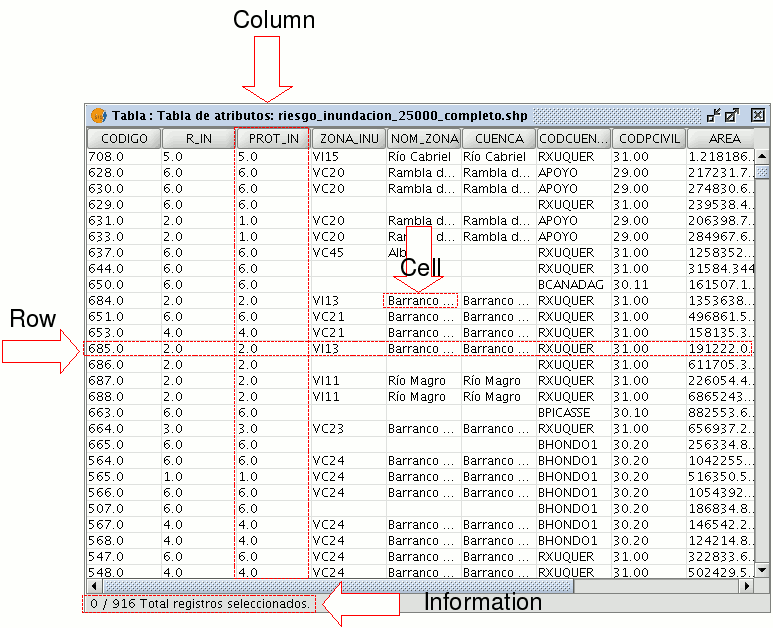
Row or record: Used to represent the different elements in the table.
Column or field: The types of attributes which define each element.
Cell: A cell is the intersection of a record and a field. A cell is the minimum working element and may contain information.
Record information: This provides information about the total number of elements (records) contained in the table.
All the vector information layers have their own “Table of attributes”. Each graphic element in a particular layer has its corresponding record in the “Table of attributes”.
To select elements in the table, left click on them. Use the “Control” and “Shift” (CAPS) keys to select more than one record.
Adding a table
You can load a table in gvSIG in two ways:
- From the “Project manager”
- From the “View”
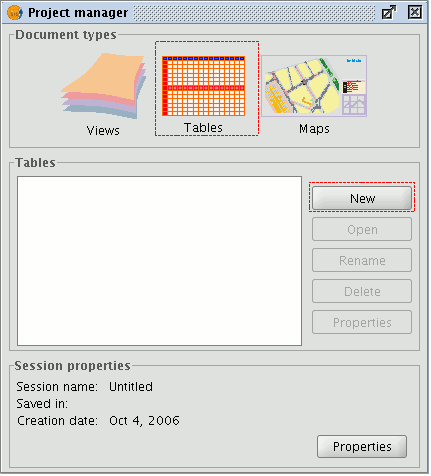
Select “Tables” as the document type from the “Project manager” and click on “New”. A dialogue box will open in which you can add the table.
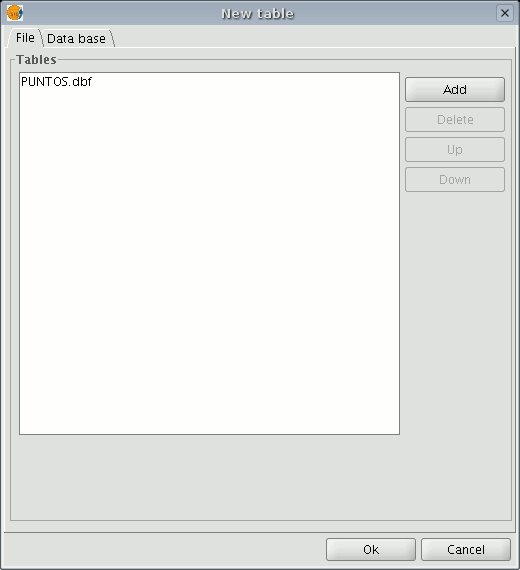
When you click on the “Add” button, a browser window will open.
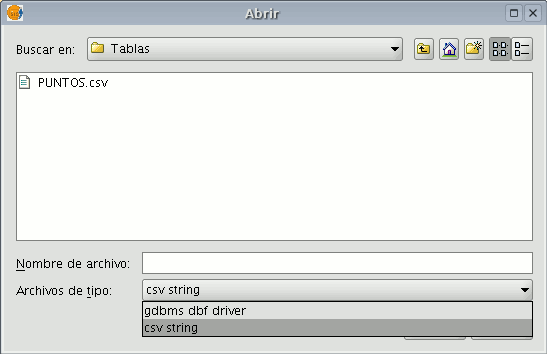
Specify the type of file you wish to load in gvSIG in “Files of Type”. When you have located the file that contains the table, select it so that it is added to the “File name” text box and click on “Open”. You will automatically be returned to the "Add table" dialogue. If you wish to add more than one table, click on "Add" again and repeat the process. When you have finished, click on “Ok”. The table will then be displayed. It will also appear in the “Project manager” text box.
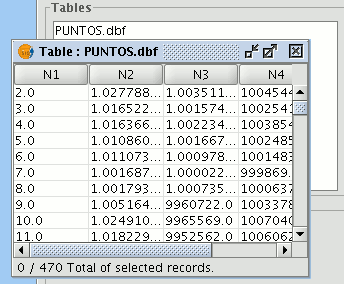
Click on the "See table of attributes" button from the display window of a view with at least one active layer, i.e. a layer that is selected in the ToC,

or go to the "Layer" menu and then select the "See table of attributes" option.
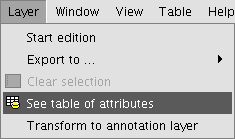
The table will automatically be added to the project.
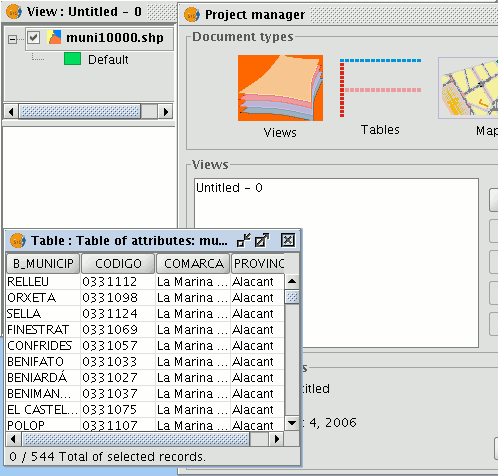
If you minimise the view, go back to the "Project manager" and select "Tables" as the document type, you will see that the table displayed in the view appears in the text box.
Table properties
You can access “Table properties” from the “Project manager” window.
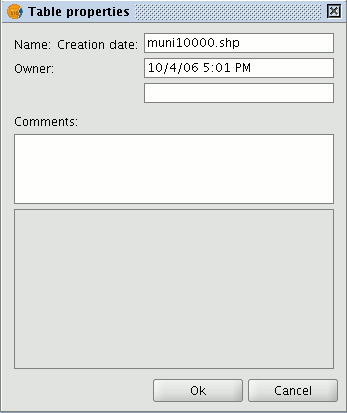
You can use this window to:
- Rename the table.
- Edit the creation date.
- Add an owner to the table.
- Add comments.
When you have input the changes, click on “Ok” and they will be saved.
Table tools
When a table has been loaded, either from the “Project manager” or from the view, the tools associated with the table will appear in the tool bar.

A new menu, called “Table”, will also be activated in the tool bar. This can also be used to access the different tools.
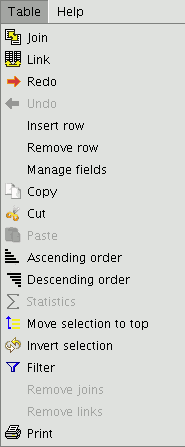
You can access this option by clicking on the following button

or by going to the “Table” menu and then to “Statistics”.
The “Statistics” tool allows you to obtain the most common statistical values.
N.B.: Remember that the tool will not be activated until you select a numerical field.
If you wish to obtain field statistics, select the field (left click on the field heading), then click on the “Statistics” tool.
You can only obtain statistics from a series of records, firstly, select the field the values are located in, then select the desired records, and click on the “Statistics” tool.

You can access this tool by clicking on the “Filter” button in the tool bar

or by going to the “Table” menu and then to “Filter”. The “Filter” tool works in much the same way as in the “Views” section.
gvSIG allows selections to be made using filters. Selection using filters allows you to define exactly what you want to select, including several attributes, operators and calculations.
Requests can be made using logical operators, such as “equals” “more than” “different from”, etc.
If you press the “Filter” button in the tool bar, a dialogue window will appear to define your request.
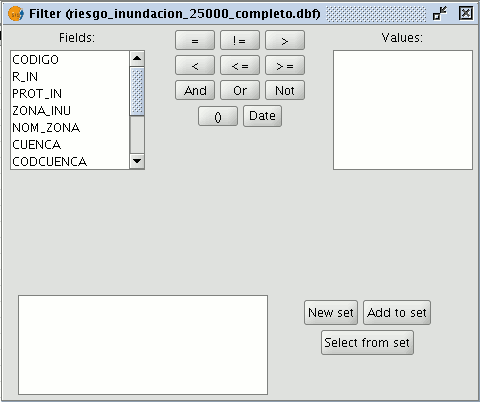
Fields: Double click on the field you wish to add to your request from the “Fields” list in the layer.
Logical operators: These allow you to insert a logical expression into your query by clicking on them.
Values: This shows a list with the different values the selected field has. If you wish to add a value to the request, double click on it.
Request: This is the window which represents the request to be made. You can write here directly.
Selection buttons: These buttons make the request using:
- “New set” (deletes any previous selections).
- “Add to set” (adds the elements selected by the query to the existing elements).
- “Select from set” (makes the request from the selected elements).
N.B.: In a gvSIG view, when you activate a layer by selecting it in the ToC, the filter tool will also be activated in the tool bar, even though no table has been loaded. This allows you to work with the table associated with the selected layer. The "Table" menu will also be added in the menu bar. This provides another way to access the filter tool when it drops down.
You can access this tool by clicking on the following tool bar button

or by going to the “Table” menu and then to “Ascending order”.
The “Ascending order” tool allows you to order the table records.
- It orders the values from the lowest to the highest in a numerical field.
- It orders the records in alphabetical order, starting from “A” in a text field.
You can access this tool by clicking on the following tool bar button

or by going to the “Table” menu and then to “Descending order”. The “Descending order” tool allows you to order the table records. It orders the values from the highest to the lowest in a numerical field. It orders the records in alphabetical order, starting from “Z” in a text field.
You can access this tool by clicking on the following button in the tool bar

or by going to the “Table” menu and then to “Link”. The “Link” tool allows two tables to be linked via a common field, so that any changes that take place in one table will also be shown in the other one.
Firstly, specify the source table the link is to be made from.
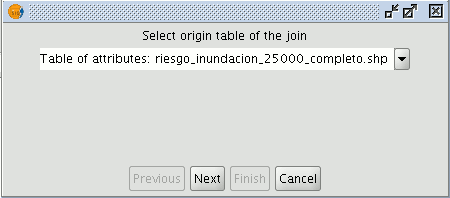
Then specify the field to be used for the link.

Then indicate the table you wish to link to the first one.
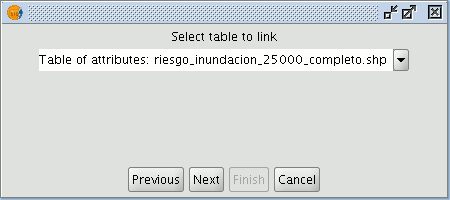
Finally, indicate the field in the second table which is common to the first one.

This tool allows the records selected in the table to be moved to the top of the table. You can access this tool by clicking on the following button in the tool bar

or by going to the “Table” menu and then to “Move selection to top”. The following table shows an example in which two records have been selected to move to the top of the table.

If you click on the button, the table will change the position of the selected records.
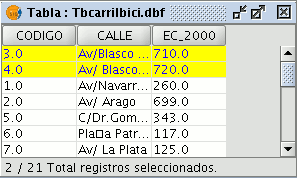
Although .dbf files should contain a byte to indicate character encoding, this information is usually not present. gvSIG provides the Shalom tool that sets the encoding and then reads the information in the table using that encoding. If the encoding is not set in this way then gvSIG will read the table data using the default encoding.
It is possible to set the character encoding of a table by selecting Table > Set encoding to .dbf files from the menu bar. Choose the table for which the encoding needs to be set and then select the encoding type (charset). This encoding setting is recorded permanently in the table.
Now the table can be added to the gvSIG project. When gvSIG opens the table the character encoding is read and the characters in the table are correctly displayed.
Note: The correct display of characters depends not only on the encoding setting, but also on the virtual machine that is installed (specifically Java 1.6, which supports more encodings than Java 1.5).
This option can be accessed by opening the Window > Preferences menu and then selecting DBF default encoding.
gvSIG will use the selected encoding as the default when adding a .dbf file to a project, and will also use it when exporting a table that uses a specific encoding.
The export of a table might not be correct if the character encoding is incorrectly configured in the gvSIG preferences.
Adding a table from csv file
From version 0.5 onwards, gvSIG can read information contained in a plain text file, whose fields are separated by a semi-colon.
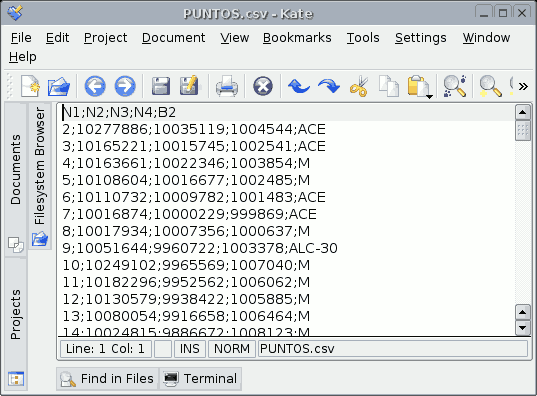
To carry out this operation, go firstly to the “Project manager”. Select “Tables” and then click on “New”. A search dialogue box will open. Click on “Add” and the file browser will appear in a new window (select “csv string” in “Type of file” to show the csv files).
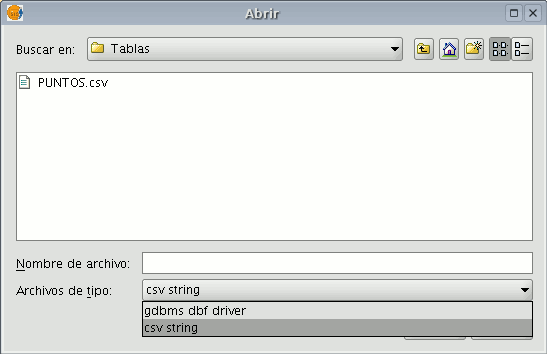
When the .csv file has been selected, click on “Open”.
If you click on “Ok”, the data of the table you have added will be shown.
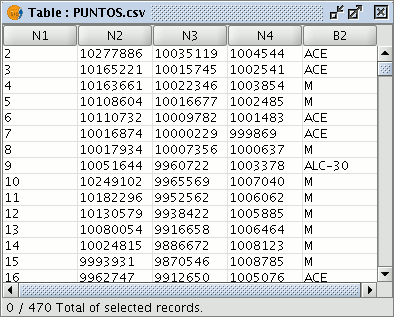
Adding a table from JDBC
The contents of a data base table can be imported to gvSIG using data base managers (PostgreSQL, MySQL, GBMS-HSQLDB, ODBC). gvSIG processes the information obtained just like any other table.
Note: Oracle drivers installation is required for access to Oracle Spatial databases of the geoBD extension. Please follow the steps bellow: Go to Oracle Database 10g Release 2 (10.2.0.3) drivers.
Accept the license terms. In the next page, download the file ojdbc14.jar (1,545,954 bytes) - classes for use with JDK 1.4 and 1.5. (Registration required)
Move this file to the next folder:
- Windows:
Move the file to the:
bin\gvSIG\extensiones\com.iver.cit.gvsig\lib
folder, that is in the directory where gvSIG is installed.
- Linux:
Move the file to the:
bin/gvSIG/extensiones/com.iver.cit.gvsig/lib folder
, that is in the directory where gvSIG is installed.
To load a table with the information obtained from a JDBC data origin you must:
Firstly, go to the "Project manager" and select "Tables". Then click on "New". Select the “Data base” tab in the window that opens (“New table”) and configure the data base server connection parameters:
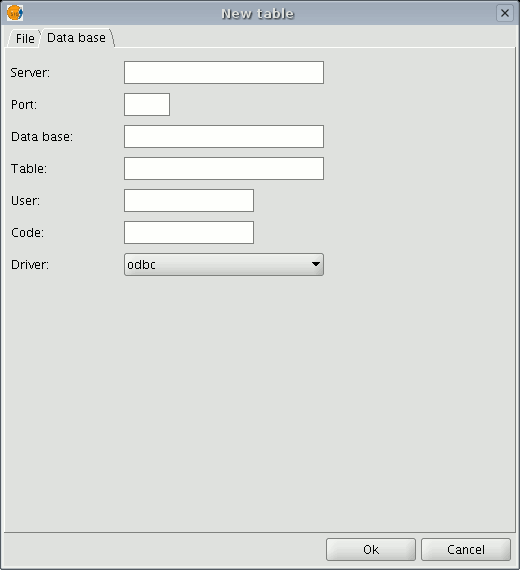
If the information entered is correct, a new table will be created in gvSIG with the information contained in the original JDBC table.
Edition tools
Introduction
There are two types of edition. Firstly, there is the graphic edition of elements which creates, modifies and deletes graphic elements and secondly, the alphanumeric edition of elements which creates, modifies and deletes data associated with the elements.
Graphic edition
Introduction
gvSIG's CAD extension can make complex drawings from basic elements, such as lines, circles or polygons.
Features can be duplicated or modified as you wish by using actions such as copying or rotating.
To carry out these tasks, we need to know what type of layer is being edited. Once we know the type of layer, we can see which tasks can be carried out.
When the “Start edition” option is selected, the edition tool bar buttons appear. Only the buttons which can be used in the layer being edited are active. Thus, for example, if a points layer is being edited, the selection, move and point insertion tools are enabled

whilst if, for example, the layer is a line layer, all the tools are enabled except the point insertion tool.

Another tool which appears when an editing session is started is the command console or message and command area, located at the bottom of the graphic area. This tool allows you to input commands via the computer keyboard. These are then carried out in the graphic area.
The graphic area
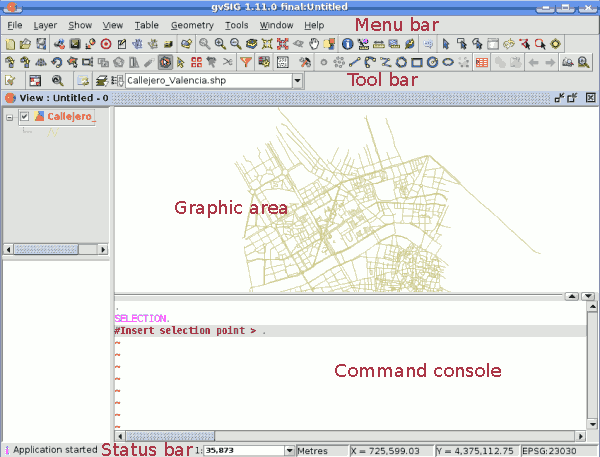
If you select the “Layer” menu option then go to “Start edition”, the application window shows the following areas.
Menu bar: Menus with which you can access the application’s functions. The contents will change according to the situation, thus, for example, the "Geometry" menu will only appear when a layer is being edited.
Tool bar: Bar which shows the drawing command icons.
Graphic area: This takes up the majority of the display and is where the layer which is being edited is shown.
Command console: This is where the editor’s PROMPT is located (active line of the console). This means that the programme is ready to receive commands. When a command is input, the corresponding process is run and the messages, information or parameter requests are shown.
Status bar: This shows the scale, the measuring units, the absolute coordinates of the cursor position (X and Y) in these units and the projection.
Starting a finishing an edition session
Firstly, enable the layer you wish to edit by selecting it in the ToC. Place the cursor over it and right click on the mouse. The contextual menu appears. Select the “Start edition” option.
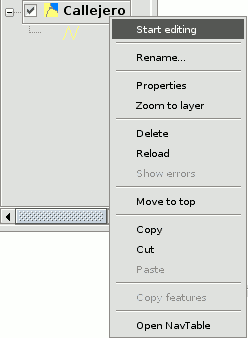
N.B.: More than one layer can be edited and you can alternate what you do with them. However, whatever you do will only take effect on the active layer. To change the layer you are working on, select it in the ToC.
When you finish your editing session, go to the “Finish edition” option in the contextual menu.
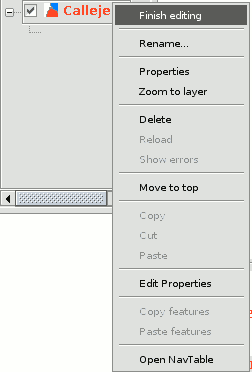
N.B.: The application will create a projection of the object you are working on to help you with the graphic editing. This will allow you to get a visual idea of the obtained result. The object projection will be shown in red.
The figure shows how a projection of the figure copied in a different colour is created during the copying process. This projection allows you to specify exactly where you want to place the new object in the graphic area.
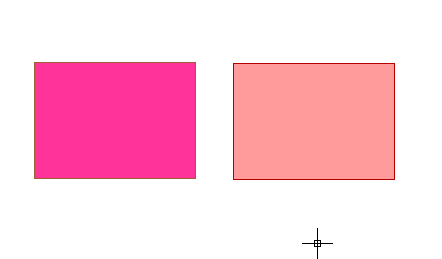
Procedures to input commands
Introduction
There are three general mechanisms for the application to run user commands. The first mechanism is to select the command by clicking on the corresponding button in the tool bar. The second option is to activate the tool by selecting it in the menu bar (normally in the “Geometry” tab) and the third and last mechanism is by inputting commands in the command console using the keyboard.
Tools bar
The edition tool bar appears when a layer is being edited. The tool bar icons will be activated according to the type of layer being edited.

Menu bar
When an editing session starts, a new menu called “Geometry” appears in the bar from which we can access the different tools.
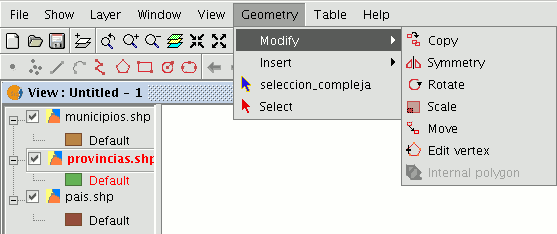
Command console
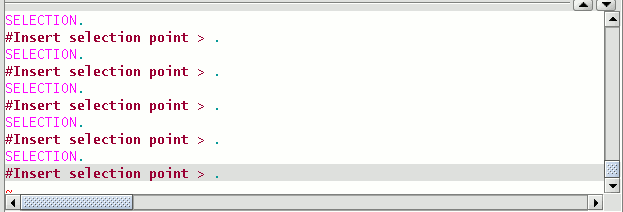
The commands, options, messages or parameter requests the programme runs are shown in the area called "Command console".
The bottom line of the command console is called the "line command" and shows the action the application is running. The command console area size can be increased or decreased. To modify its size, place the mouse pointer on the separation bar between the command console and the graphic area, left click on the mouse and move the bar up or down until it is situated in the required position.
When you have finished, let go of the mouse button. You can also hide the command console by clicking on the down-facing triangle situated at the top right of the console. To show the command console, click on the upward-facing triangle.
To input commands into the command console using the keyboard, write the name of the command or order and press “Enter”. Commands can be input in capital or small letters. When a command is input, a window or a set of options associated with this command appears.
For example, if the “rectangle” command is input, a window will appear in which the definition of a corner point is requested. When the point has been inserted, a second point or “C” is requested to indicate that the object will be a square.
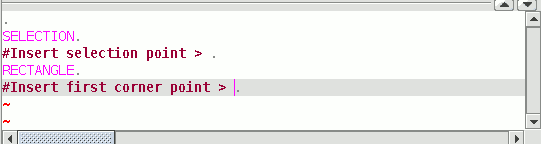
Edition properties
Introduction
When a layer editing session has been started, if you right click on its name in the ToC, a contextual menu appears in which, among other things, you can access the “Edition properties” to configure them.
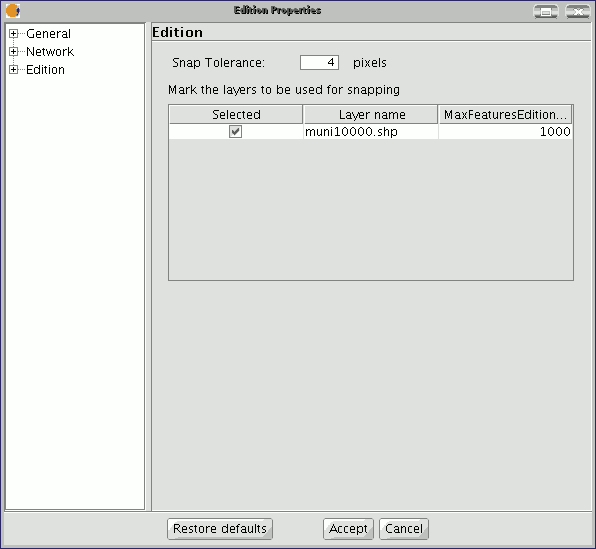
Configuring the grid
If you select "Grid" in the tree on the left, this will allow you to configure the grid's properties.
The grid is a point pattern which extends over the whole of the graphic area. It is useful in that it allows you to line up objects and calculate the distance between them.
You can enable the “Show grid” and “Adjust to grid” check boxes and edit the distance between the grid points.
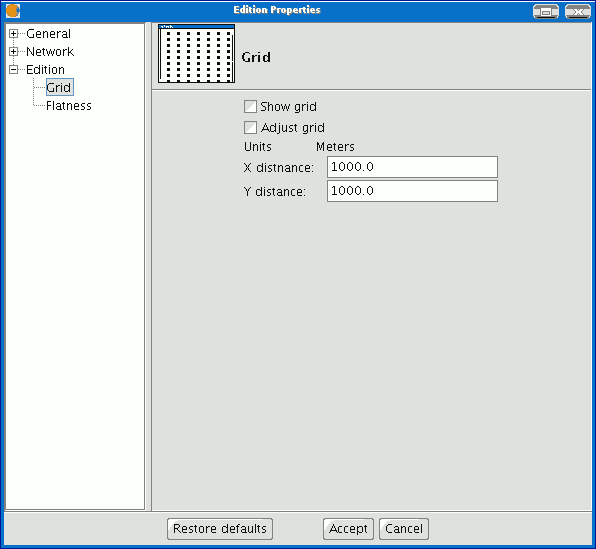
When the grid is shown, the graphic area will look like this.
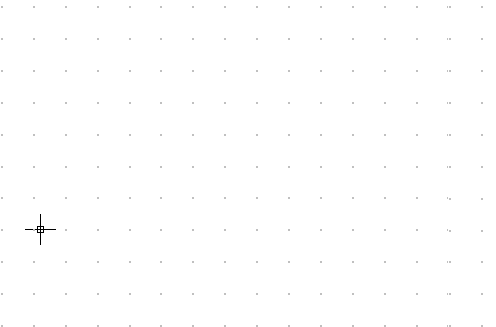
Flatness
You can configure “Flatness” by selecting the corresponding option in the tree on the left.
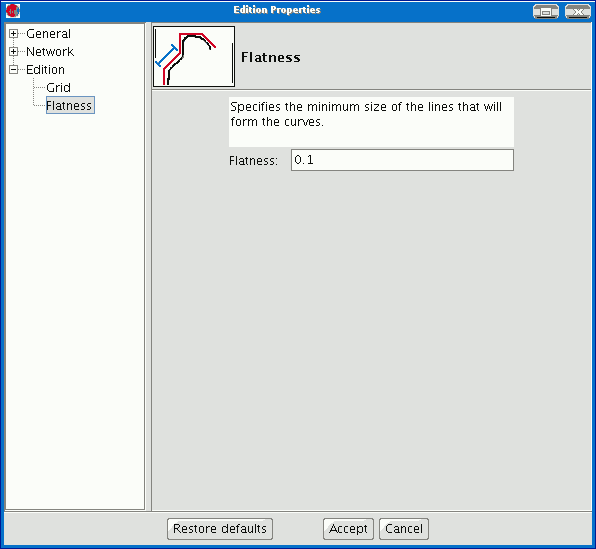
In gvSIG, a circle or any curved geometry is made up of straight sections. The flatness number you specify will define the maximum size of these sections.
Snapping
En la primera página de edición puede configurar “Snap tolerance” . El “Snap” o “Snapping” es el proceso de mover un elemento hasta que coincida exactamente con las coordenadas de otro elemento. Si “Snap tolerance” es de 4 píxeles, dos elementos que se encuentren a una distancia igual o menor a 4 píxeles se unirán en una coordenada común.
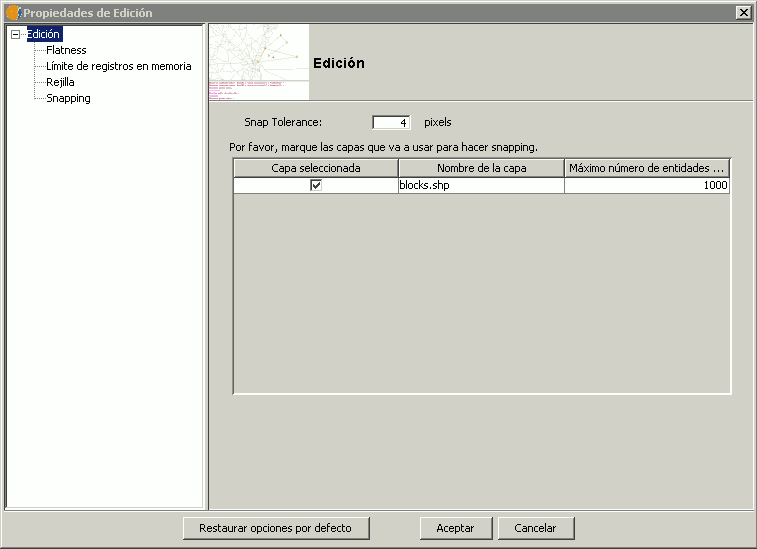
Ventana de propiedades de edicion.
Puede hacer snapping de elementos entre capas activando los check correspondientes en la columna llamada “Capa seleccionada”.
Puede modificar los valores de la columna “Máximo número de entidades en memoria” para acelerar los snappings y handlers en edición. Es el número máximo de geometrías con el que quiere trabajar en memoria.
Para hacer snapping a un determinado tipo de punto, activaremos la Rerferencia a objetos dentro del menú edición. Activaremos los tipos de punto a los que queramos hacer snap.
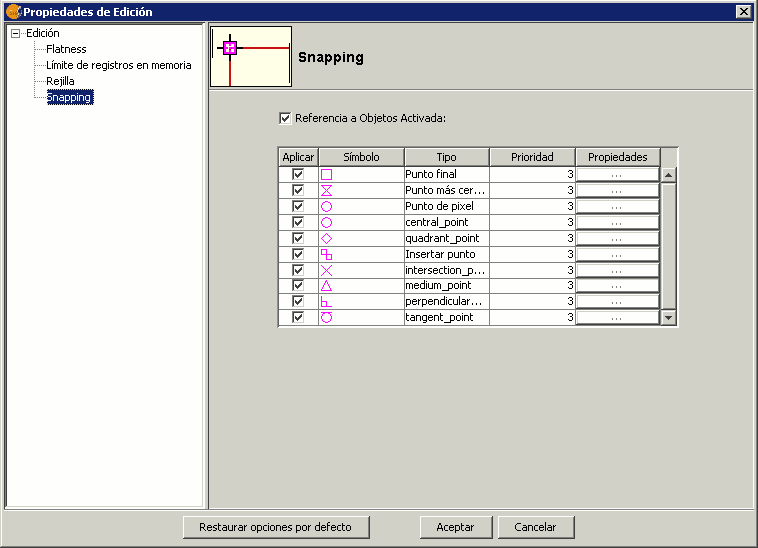
Opciones de Snapping. Referencia a objetos.
Undoing/redoing
The command stack
The command stack is a tool which allows you to undo/redo several commands at once. It also provides information about the commands carried out, such as the name and time they were carried out.
The command stack can be activated in different ways.
By clicking on the tool bar icon shown below.

By selecting the menu bar option "File" then going to "Command stack". The command stack saves all the commands given on the layer being edited since the last time it was saved.
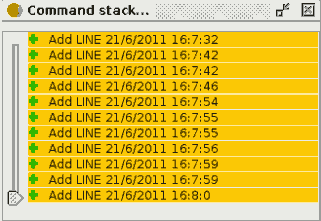
You can select the commands you wish to undo in the slider control. You can move the slider control up or down until you have positioned it in the order in which you wish to continue working.
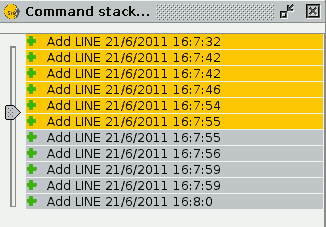
You must remember that you cannot undo one specific command, you have to undo all the commands given up to that point, i.e. we have to go to the last step we wish to keep and continue editing from this point. For example, let us suppose that we take eleven steps and when we reach the eleventh step, we realise that step number six is incorrect. We cannot simply go to step 6 and cancel it, we have to undo the eleventh, tenth, ninth steps, etc. until we get to the fifth one. The advantage of using the command stack is that we can undo all the changes at once without having to undo them one by one. In addition, we know which steps we are undoing.
Undo/redo
You can access Undo/Redo from the edition tool bar by clicking on the corresponding icon.

The button with the left facing arrow allows you to undo the last step. The button with the right facing arrow allows you to redo the last step you have undone.
Editing commands
Introduction
Editing commands are the set of orders used to edit or modify a drawing. More specifically, they cover all the processes and mechanisms required to modify and work with what has already been drawn.
gvSIG uses three different ways to run these commands.
- By clicking on the corresponding button from the tool bar.
- From the menu bar.
- By writing the command in the command console.
Copying
This makes a copy of the objects you have selected. The elements copied will keep the same size and orientation as the originals. To access this tool, click on the “Copy” button in the tool bar

or go to the “Geometry” menu bar, then to "Modify" and "Copy".
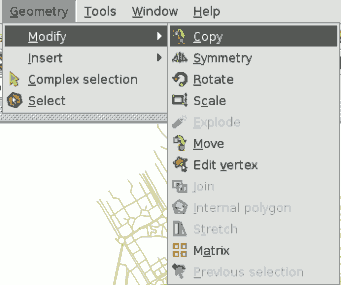
The copying process is basically the same as the move process but the source objects do not move from their initial positions. New objects are created in the new location which are identical to the originals in size, shape and in the distance between them.
To make a copy, when the objects to be copied have been designated, two points need to indicated, the base point and the move point.
As with the rest of the tools, a projection of these objects will be shown in the view to specify the view location the copied objects are to be inserted in.
When the copied objects are situated in their location, click on the view again to set their position.
To copy objects from the command console, write the command "copy" when you have selected the objects you wish to copy, input the first move point and then the second point.
For example, when the command and the first move point have been input (30,40), the projection of the figure being copied appears. Input the second move point, (60, 40 in the example), and the new identical element will appear in the defined location.
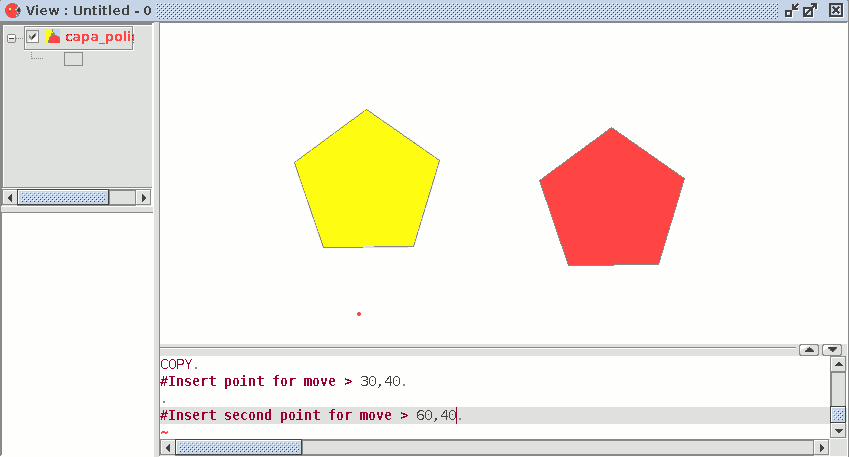
Symmetry
This tool allows you to make a drawing which is symmetrical to the selected one. You can access this tool by clicking on the “Symmetry” button in the tool bar

or by going to the “Geometry” menu bar, then to “Modify” and “Symmetry”.
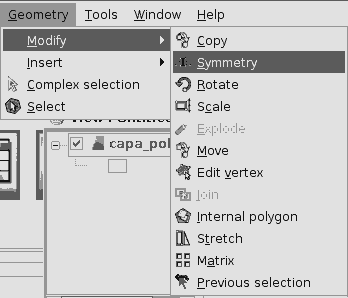
To obtain a symmetrical drawing in gvSIG, firstly select the element and then select the “Symmetry” option. Then, click on the display graphic area to insert the first symmetry axis point. gvSIG will then create a red projection of a figure which is symmetrical to the selected figure. You can then input the second point the symmetry axis will pass through by clicking on the graphic area again.
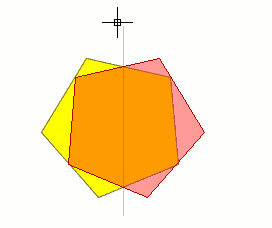
If you wish to run the tool from the command line, firstly write the command “symmetry”.
Input the first point the symmetry axis will pass through and press “Enter”. The console will then ask you to input a second point this axis has to pass through.
Input the point and press “Enter” again.
The console will ask you if you wish to keep the source object, write “Y” if you wish to keep it and “N” if you do not.
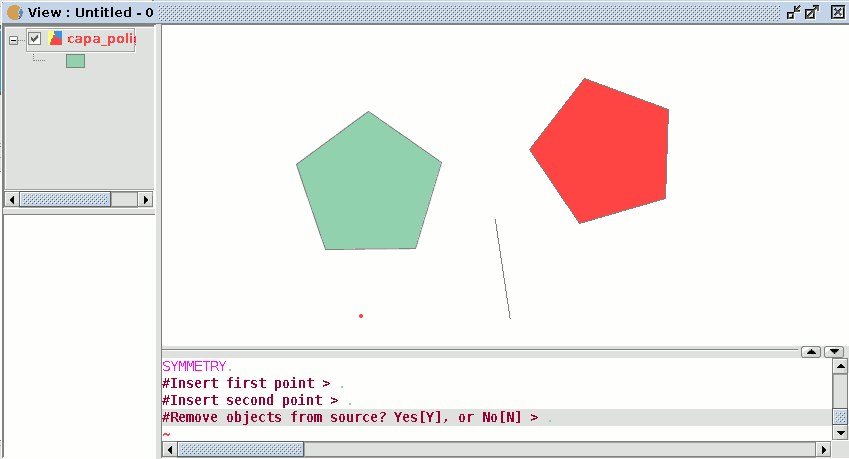
Rotating
You can use this tool to rotate the selected objects by taking a base point as the centre. You can activate this tool by clicking on the “Rotate” button in the edition tool bar

or by going to the "Geometry" menu bar, then to “Modify” and “Rotate”.
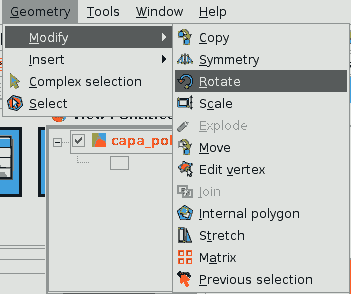
To rotate an element, first place the base point by clicking on the graphic area. Move the mouse, with the help of the projection that gvSIG uses to the effect, until the new position has been established.
Left click on the mouse in the view to define this point.
If you wish to rotate an element from the command console, select the object to be rotated, write the command “rotate” and input the first move point.
Then input how much you wish to rotate it in sexagesimal degrees.
The object will be rotated clockwise if you write a negative angle and anti-clockwise if you write a positive angle.
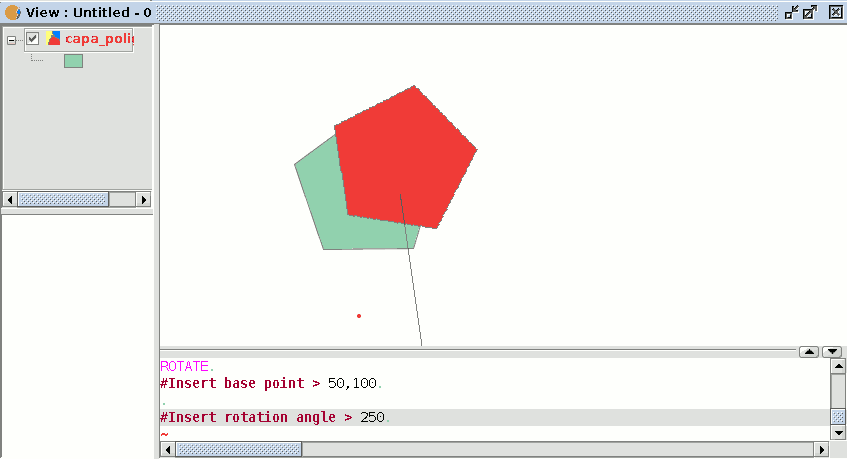
moving elements
This tool allows you to move the selected objects from one point to another in the view by indicating a move vector. You can use this tool by selecting it from the tool bar by clicking on the "Move" button

or by going to the “Geometry” menu bar, then to “Modify” and "Move".
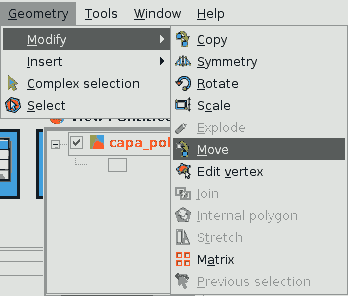
If you wish to move an element, select the object you wish to move and then activate the “Move” option. Click on the graphic area to define the move point.
gvSIG will create a red projection of the elements it is moving which can be used as a guide to position them in their new location.
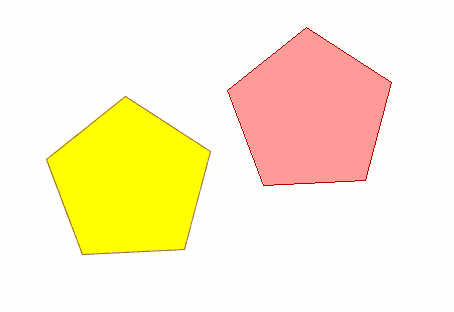
When the element is located in the desired position, left click on the mouse again to define the new position.
To use the “move” command from the command console, write the command “move”. The console will show a message requesting a move point. Input the point.
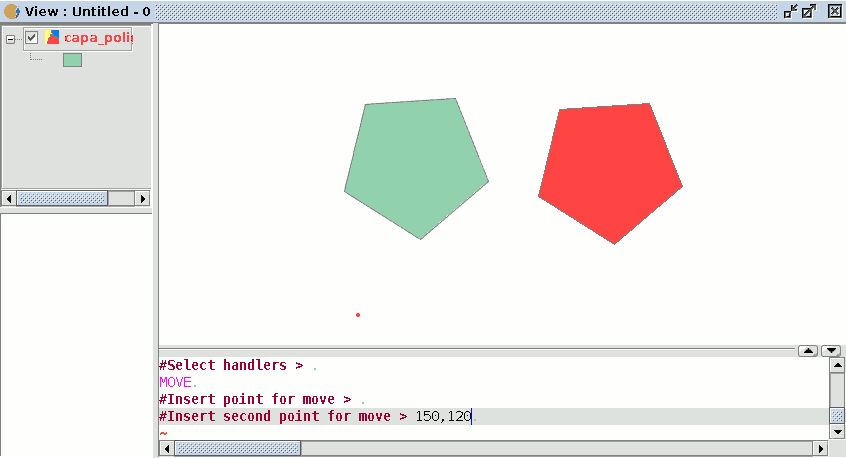
Then input the second move point. Press “Enter” and the object will move to its new position.
Selecting
Simple selection
To select one of the drawn objects in the layer we are editing, click on the "Select" button in the tool bar,

or go to the “Geometry” menu bar and then to “Select”.
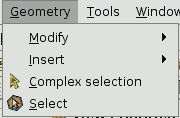
Then click on the object you wish to select.
Complex selection
You can access this button in the tool bar,

or by going to the “Geometry” menu bar then to “Complex selection”.
When the “Complex selection” tool has been selected, right click on the mouse in the graphic area. The following contextual menu will appear.
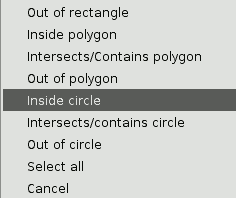
Click on the option you wish to use to select the elements.
If you use the “Inside circle” option you can delimit a circle so that the elements you wish to select remain inside this area.
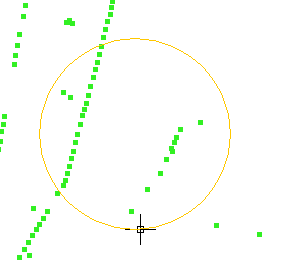
The selection result corresponds to the following image.
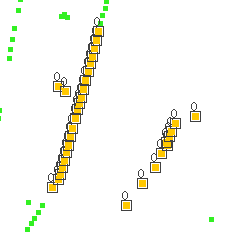
You can also write the “select” and “complex selection” commands in the command console. Command: “select” Write the command “select” in the command console.
When a message appears in the command console requesting you to add the selection point, input the coordinates of the object you wish to select.
If there is an object in the defined coordinates, it will be selected.

Command: “complex selection” Write the command “complex selection” in the command console and when the selection options appear, write the desired option.
The options are shown with their names, and in square brackets ([]) the text you need to input in the command console to use the option.

If, for example, you wish to select the features that are in a polygon area, you need to write “complex selection” in the command console, press “Enter” and then select the “IP” option.
This allows us to indicate the coordinates of the vertices which will make up the polygon (when the coordinates of each of the vertices are indicated a polygon is drawn in the drawing window) and when it is finished, the elements which are inside it are selected so you can work on them.
The following image shows how a selection option is input.

The following figure shows the definition of the selection polygon in the graphic area.
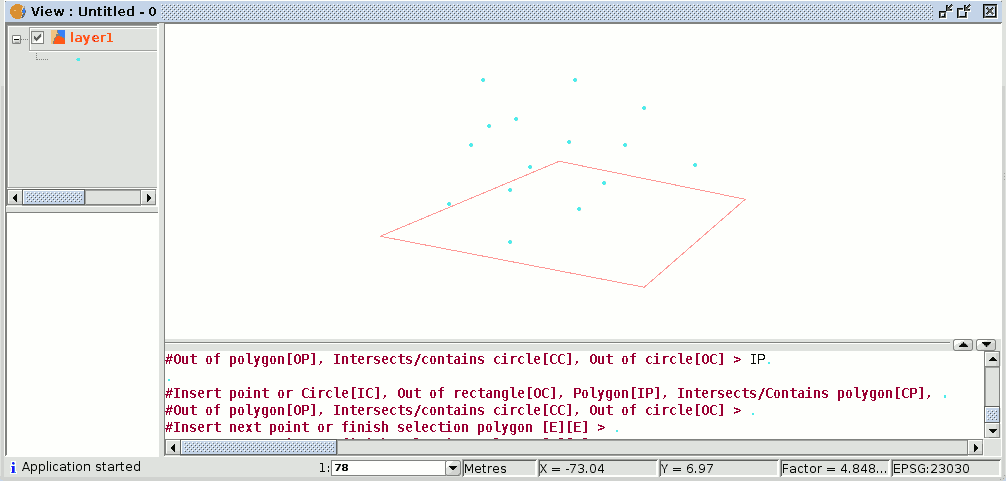
When the polygon is finished, the elements contained inside it will be selected so you can work on them.
- Selection options
- Outside rectangle [OR]: This allows you to delimit a rectangular area and select the elements which lie outside this area.
- Inside polygon [IP]: This allows you to draw a polygon area and select the elements located inside this area.
- Intersects with/Contains polygon [CP]: This allows you to draw a polygon area and select all the elements located inside it or which intersect with its perimeter.
- Outside polygon [OP]: This allows you to delimit a polygon area and select the elements which lie outside it.
- Inside circle [IC]: This allows you to delimit a circle and select all the elements located inside this area.
- Intersects with/Contains circle [CC]: This allows you to delimit a circle and select all the elements located inside it or which intersect with its perimeter.
- Outside circle [OC]: This allows you to delimit a circle and select the elements which lie outside it.
- Select all: This selects all the elements contained in the layer regardless of where they lie in it.
Editing vertex
This tool allows you to go through the vertices of the selected objects easily and carry out other actions, such as adding a new vertex or deleting the vertex which is being edited.
To access this tool, click on the “Edit vertex” button in the tool bar.

You can also access the tool by going to the “Geometry” menu bar then to “Modify” and “Edit vertex”.
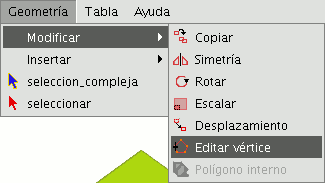
To edit the vertices of a figure, select the figure and click on the “Edit vertex” button in the tool bar.
A red pointer appears in one of the vertices of the figure you are editing.
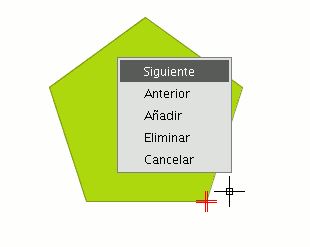
If you right click on the mouse, a menu will appear from which you can select the actions you wish to carry out.
If you click on the “Next” option, the cursor will move to the next vertex of the selected object.
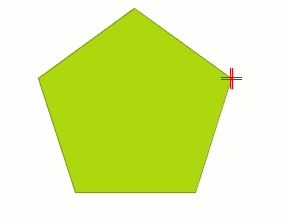
You can also access this tool from the command console. To do so, write the command: EDIT VERTEX.
If, for example, you wish to go through the vertices of an element, write the command and input the parameter “S” (next).
To go to the previous vertex, write the parameter “A”.
To delete a vertex write the parameter “E” and press “Enter”.
To add (insert) a vertex, write the parameter “I” and press “Enter”.
The X and Y coordinates of the new vertex will then be requested (remember that these coordinates should belong to the polygon perimeter).
Input the data in the console and press “Enter”.
A new vertex will be created in the figure.
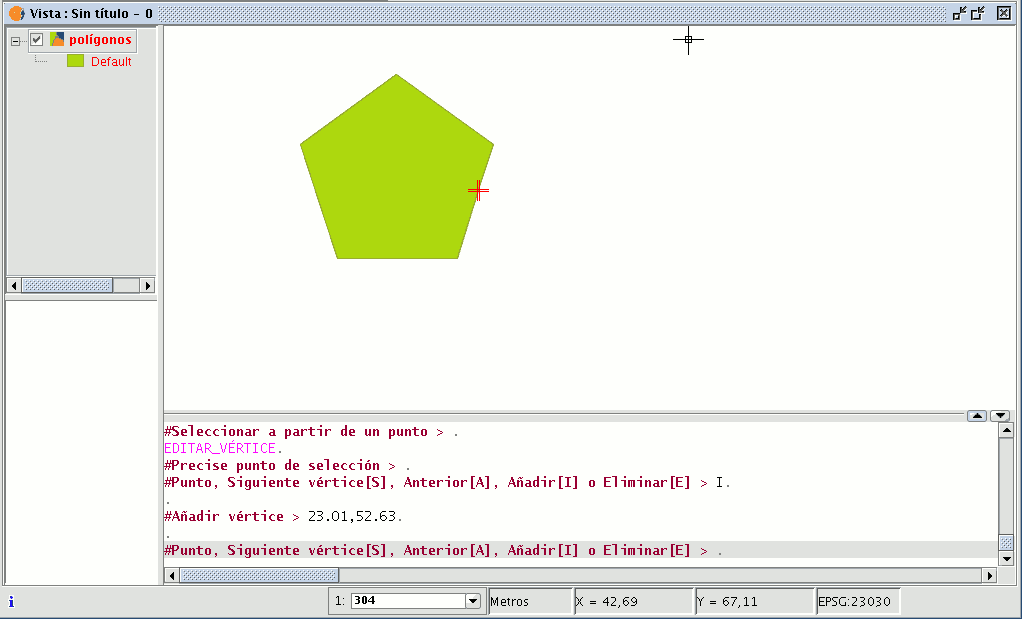
Polígono interno
This tool allows you to create a polygonal feature inside an existing feature.
You can access this tool by going to the "Geometry" menu then to "Modify" and "Internal polygon”
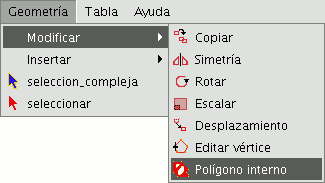
or from the following tool bar button:

You can create an internal polygon, either graphically or from the gvSIG command console.
If you wish to create the polygon graphically, the polygon element layer must be in editing mode and you must select the polygon on which you wish to use the selected tool.
Activate the "Internal polygon" tool and place the cursor where you wish to insert the first vertex.
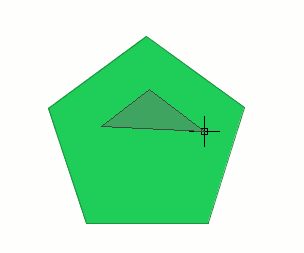
Then insert the vertices of the polygonal feature you wish to create. When you do not wish to insert any more vertices, right click on the mouse and select “End” from the contextual menu that appears.
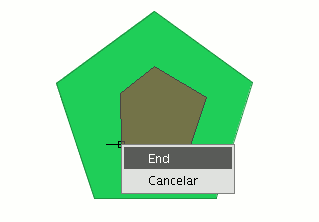
The corresponding internal polygon is created.
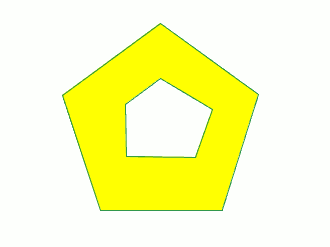
You can also use this tool from the command console. To do so, write the command “internal polygon” in the command line.
Then input the X and Y coordinates of the points which will correspond to the vertices of the new polygonal feature. When you have finished, write “e” to close the new internal polygon you have created.
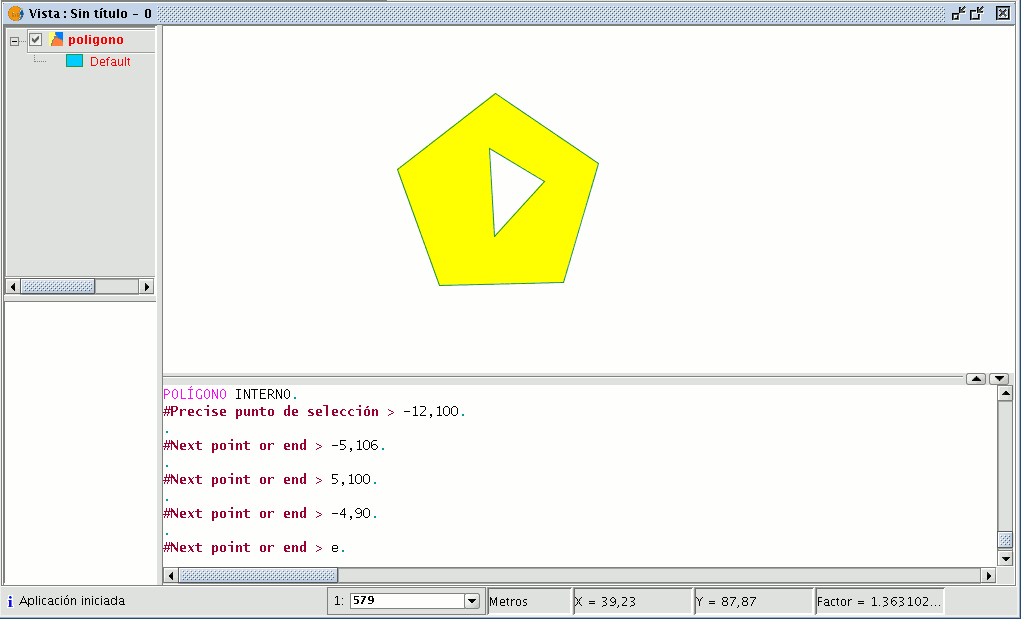
Escalado
This command can be used to modify the size of the selected objects. Select this tool by clicking on the “Scale” button in the tool bar

or by going to the "Geometry" menu bar then to "Modify" and “Scale”.
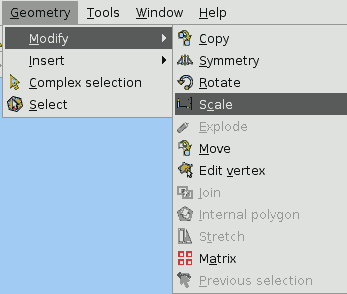
There are two ways of scaling, either by indicating a scale factor or by reference. Scaling by “Scale factor” To graphically scale elements using a scale factor, select the objects whose size you wish to modify, activate the scale tool and set the base point. The application will create an image which will give you a reference point about the size of the objects you are modifying.
As you get closer to the point you have set as the base point, the elements you are working with will get smaller, whilst the farther away you move, the bigger they will get.
When the objects are the desired size, click on the drawing window again. The same scale factor is applied for both the X and Y coordinates.
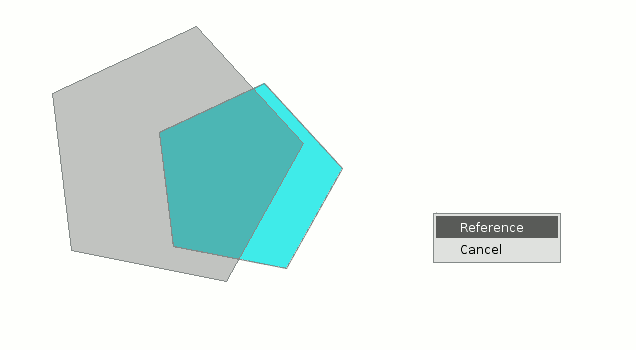
To graphically scale using the "Reference" option, select the objects and activate the “scale” command, then right click on the mouse inside the graphic area to show the tool’s contextual menu.
Select the “Reference” option. Indicate the points on the reference line and on the scale line as the messages in the command console are shown.
You can also use the “scale” command in the command console. When you have selected the objects to be scaled, write the command “scale” and then input the base point as shown in the following figure.
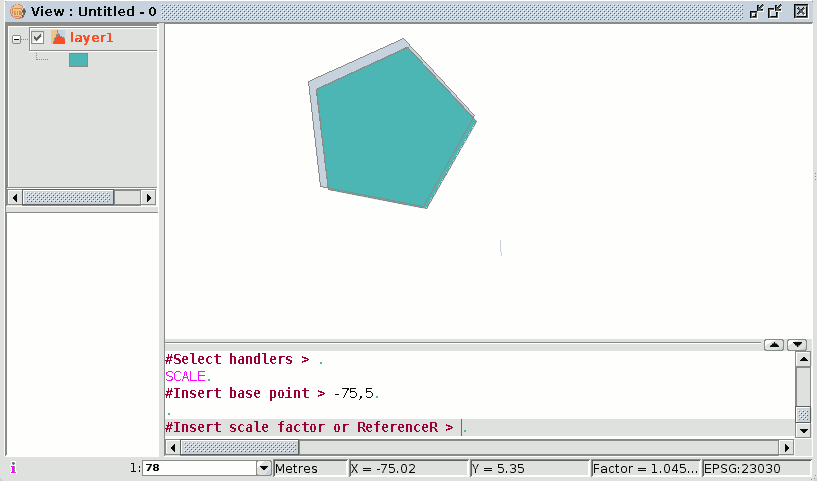
To increase the size of the objects you must input a scale factor which is greater than 1.
If you wish to reduce the size of the objects, the scale factor must be between 0 and 1.
If no value is input, gvSIG will use the scale factor 2 by default.
Scaling by “Reference” If you wish to scale using the "Reference" option, select the elements you wish to scale, choose the base point, then input the letter "r" into the command console to indicate that scaling by reference will be used.
Specify the source point and the final point of the reference straight line and then input the source point and final point of the scale line.
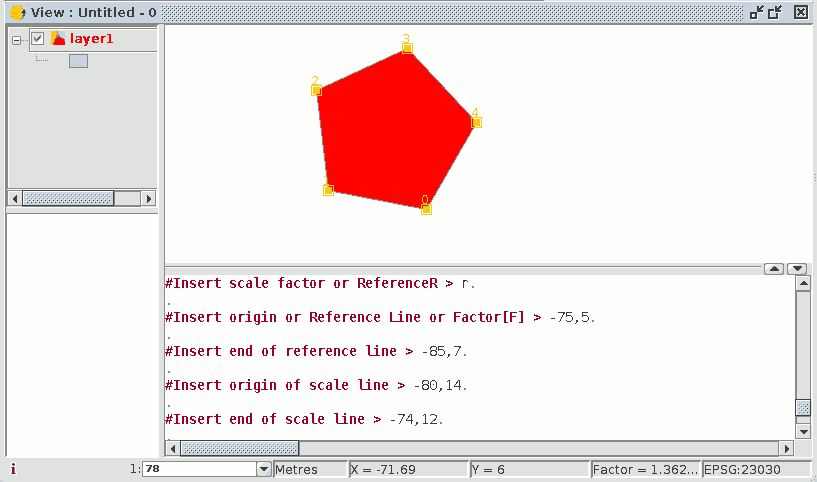
Explotar
This tool is used to split a polyline into different segments.
To split a polyline, start editing the line layer and select the polyline:
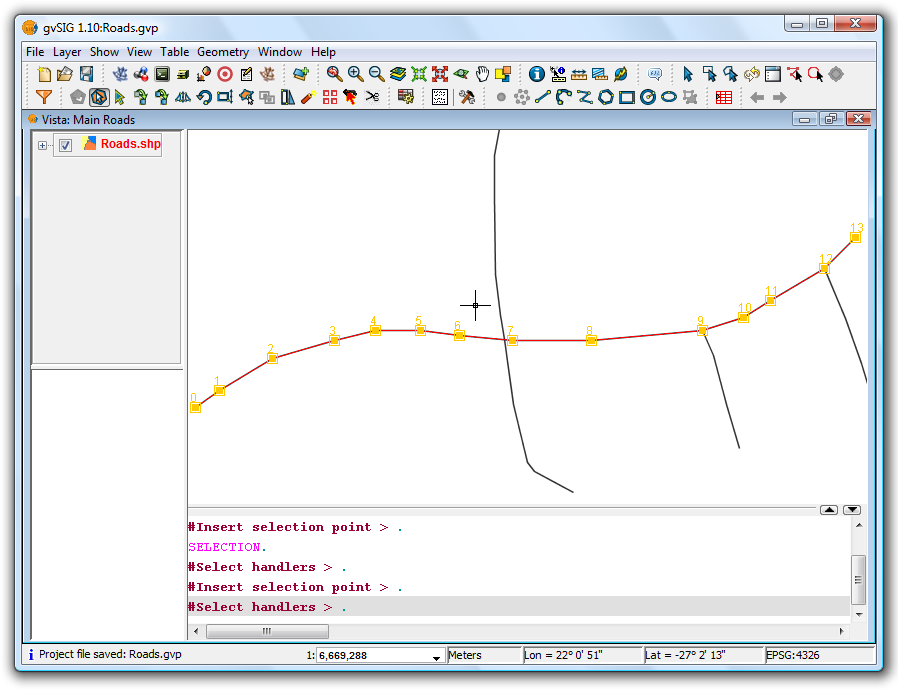
Polyline selection
Once the polyline has been selected, activate the explode tool to split the polyine into segments. Verify that each of the segments can be selected as a line instead of as a poyline.

Explode button
Unir geometrias
The Join tool combines two or more geometries from the same polygon or line layer into a single multipolygon or multiline geometry. The tool can't be used with point layers as this would create a multipoint shape, which is already a shape-independent type.
In order to use the tool the layer must be in edit mode. Use the Edit Selection tool to select the geometries to be joined, making use of the Ctrl key to select multiple geometries.
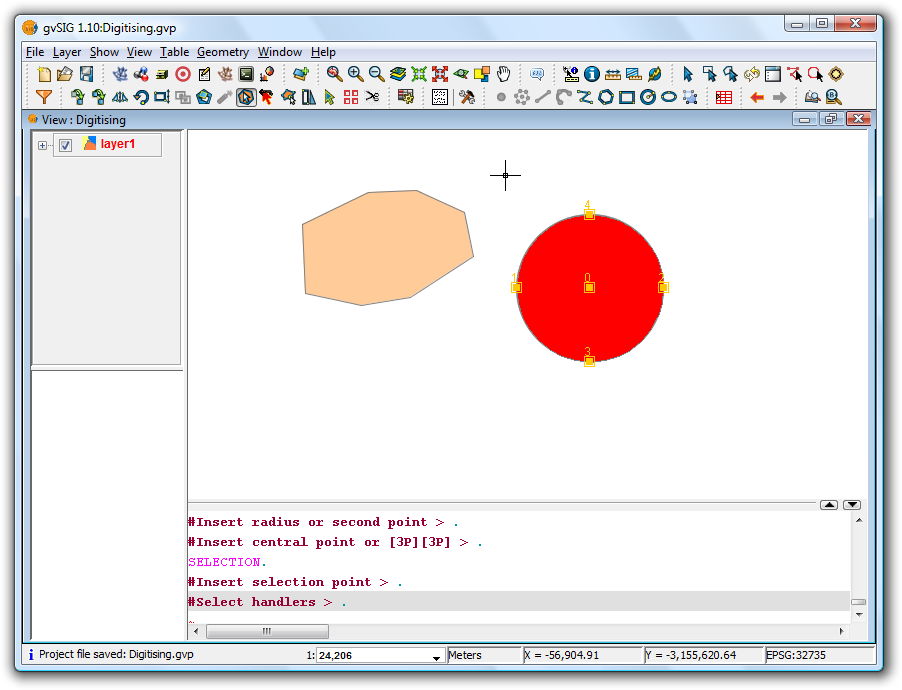
Selecting geometries to be joined
Once the geometries have been selected click the Join tool to join the geometries into a single record in the table. It should be noted that the attributes of the geometry with the higher value 'Id' will be retained, i.e. the one that is drawn last.
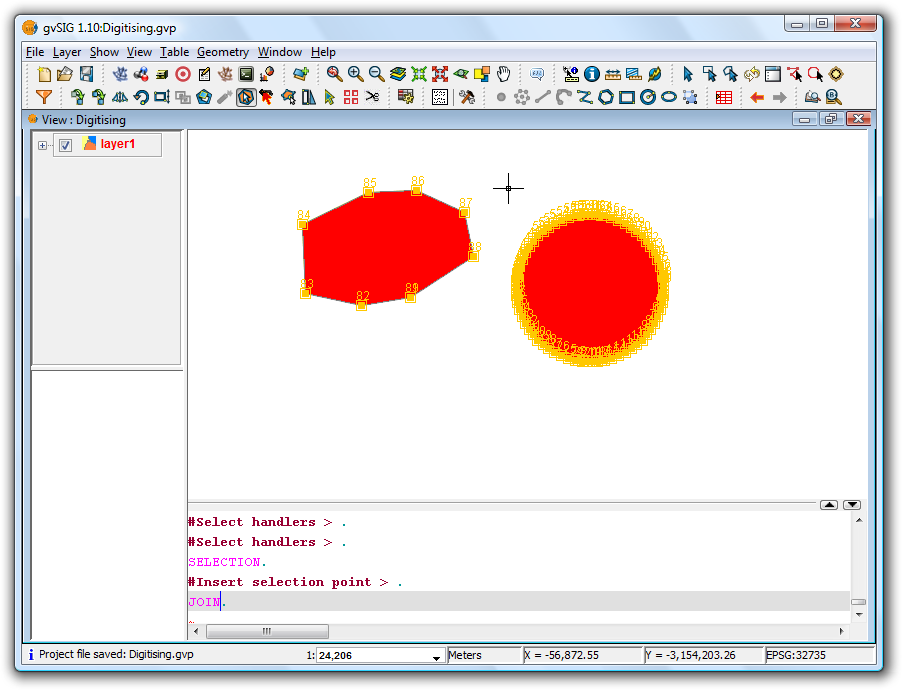
Example showing the result of the Join tool
Partir geometrias
This tool splits geometries from the same layer. To perform the division, first switch the layer to edit mode and then use the selection tool to select the geometry to be split.
The "Split geometries" ![]() tool can be found on the editing toolbar.
tool can be found on the editing toolbar.
Once the geometry has been selected,
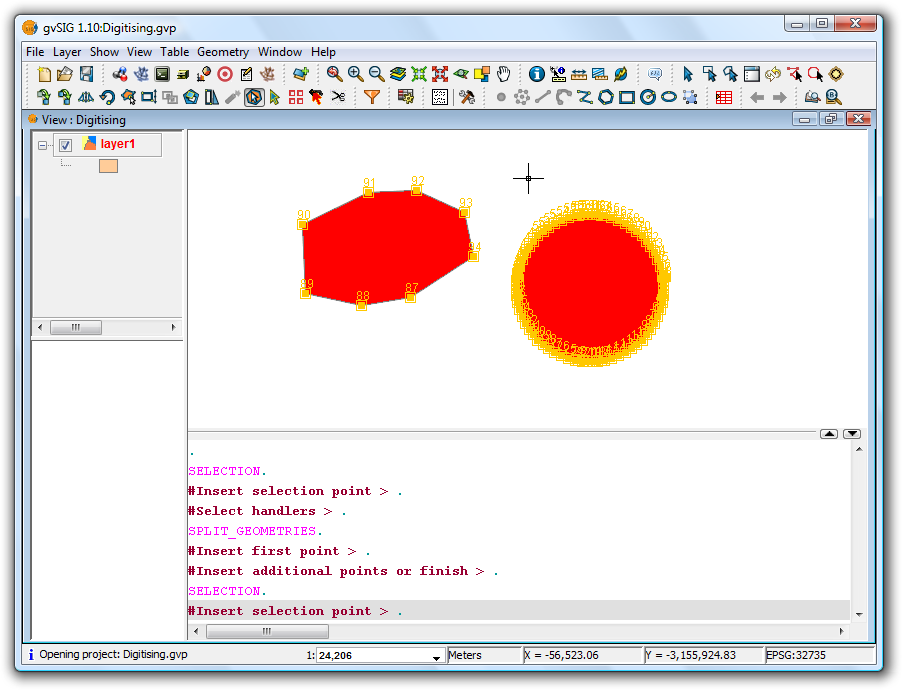
Selecting the geometry
click on the Split geometries icon. In the command window at the bottom the following message appears: "Insert first point." To split the geometry, draw a line where it should be divided. This is done by inserting a series of points that define the line along which the division is performed.
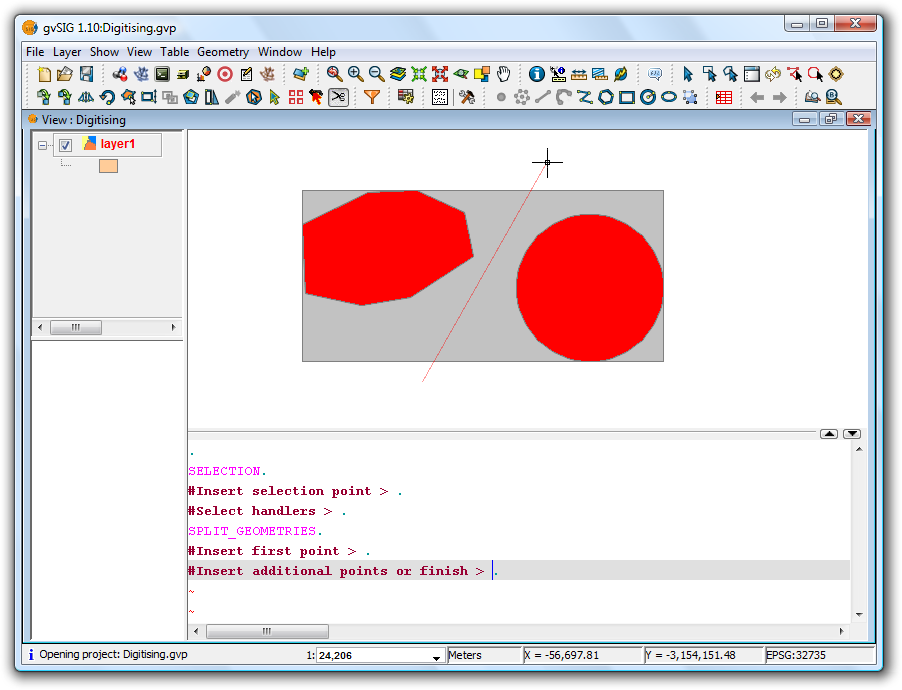
Splitting the geometry
Double-click to finish digitising the line and to perform the split. Then use the selection tool to verify that the geometry has been split into different parts.
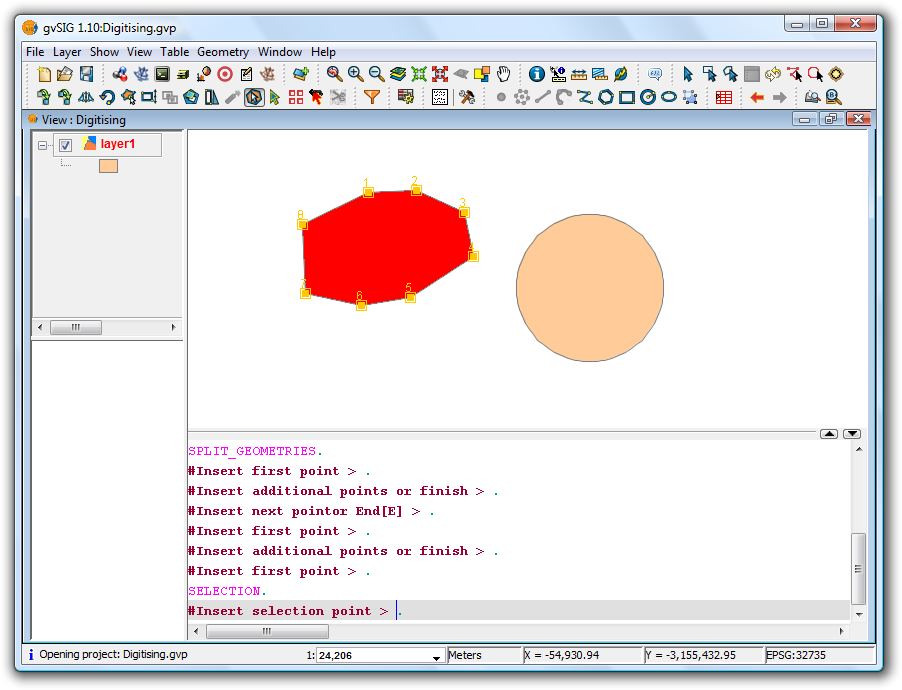
Result
The split operation results in the creation of separate records for each part in the attribute table, rather than the single record that existed prior to the split.
Matriz
The matrix command allows an item to be copied as many times as desired in a particular arrangement. The matrix can be of two types: rectangular matrix or polar matrix.
Right-click the layer you want to work with and select Start editing. Select an item, either a point, line or polygon, and then click on the Matrix tool. In the command window at the bottom of the screen the following instruction is displayed: Insert selection point. Clicking on the item opens the Matrix window.
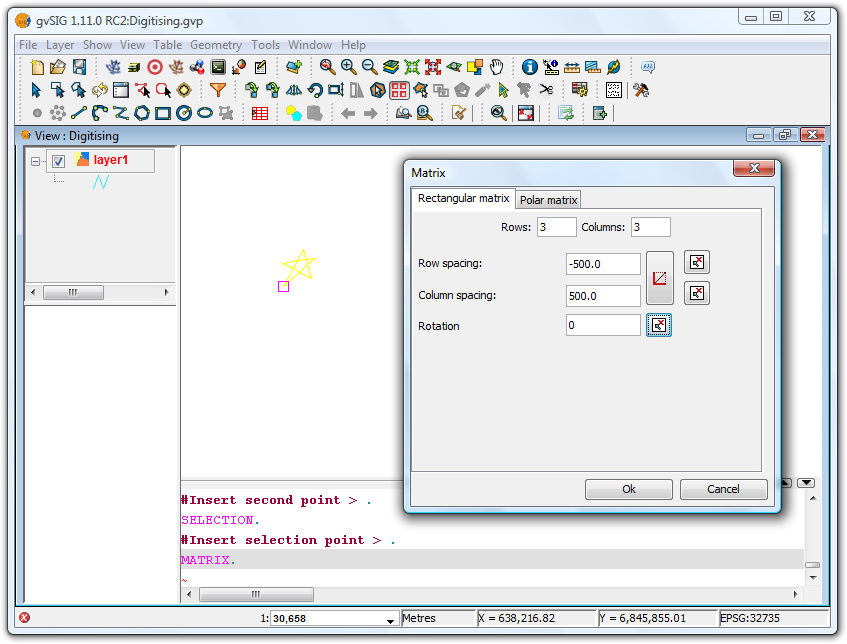
Matrix Window
Select the number of rows and columns by typing the values directly into the appropriate boxes.
The linear arrangement of the elements can be defined by typing the values manually, or by using the and
 icons to draw a direction vector or to define the extent of the matrix, respectively. In the second case, there are icons for defining the extent for each axis.
icons to draw a direction vector or to define the extent of the matrix, respectively. In the second case, there are icons for defining the extent for each axis.
The matrix can be rotated by manually entering a rotation value or by clicking the  icon and drawing the rotation angle in the View.
icon and drawing the rotation angle in the View.
Using the values defined in the Matrix Window shown in the image above would produce the following matrix:
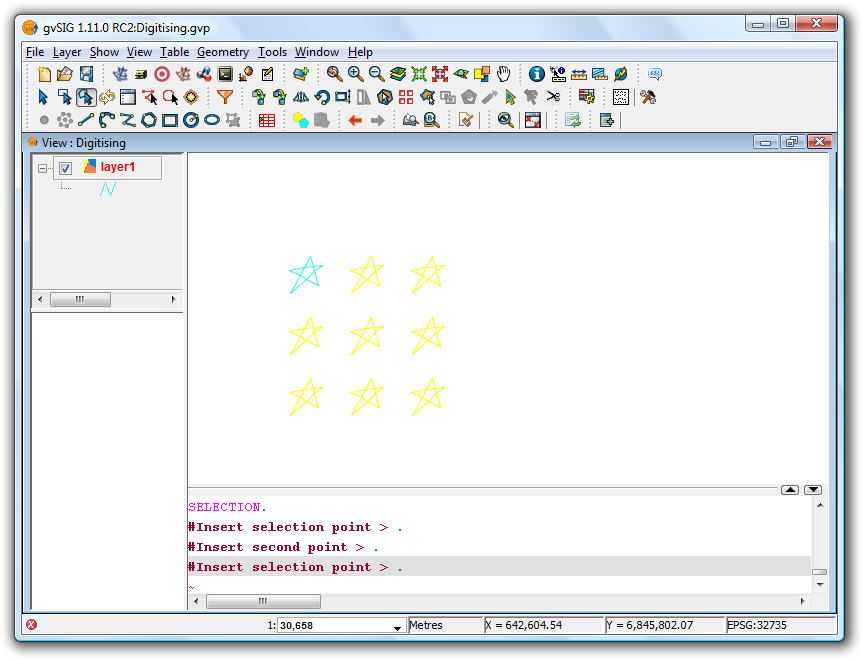
Final result showing the rectangular matrix
In the case of a polar matrix enter the source of the "system", the number of elements and whether the items should be rotated as they are copied.
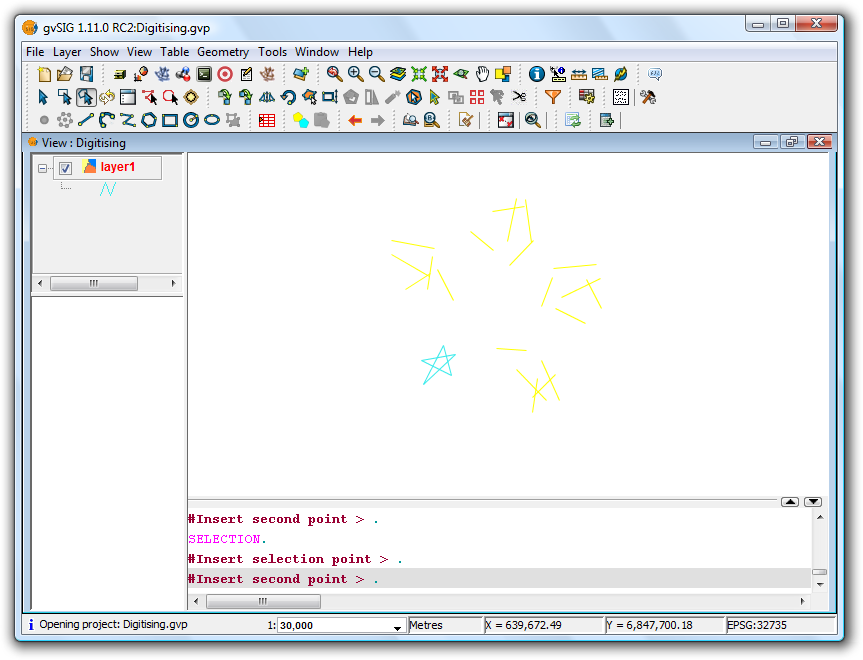
Final result showing the polar matrix
Drawing commands (points, lines, ...)
Introduction
This section deals with gvSIG’s drawing commands. The rest of the commands can modify the elements but with the exception of the “copy” command, they cannot create new features and we thus require the actual drawing commands to do so.
gvSIG includes basic drawing elements, such as lines, circles or polygons, which can be used to obtain any complex drawings.
All the elements you wish to insert need one or several points to be specified so that they are correctly placed in the drawing.
Remember that the tools to insert new elements vary according to the type of layer being edited. Thus, for example, a point can only be inserted in a point-type layer and is not supported by any other type of layer.
Point
You can activate this tool by clicking on the “Point” button in the tool bar.

You can also activate it by going to the “Geometry” menu bar then to “Insert” and “Point”.
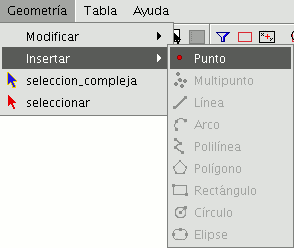
Inserting a coordinate point
A point can be referenced in two ways:
- Console mode. The point coordinates are input numerically.
- Graphic mode. The point is indicated by using any of the pointer devices (normally a mouse).
The coordinates can also be:
- Absolute: They define a point based on the coordinate source (0,0).
- Relative: They define a point based on the last defined point.
Inputting Cartesian coordinates.
Input the X and Y values separated by a comma (X,Y). The X value is the positive or negative distance, in units along the horizontal axis, the Y value is the distance in units along the vertical axis.

The values used to designate the points can be whole, decimal, positive or negative.
The absolute coordinate values are based on the source (0,0), which is the place the X and Y axes intersect. For example, the point 25,7 designates a point located 25 units away from the source on the X axis and 7 units away on the Y axis.
The relative values of the coordinates are based on the last input point. Use the relative coordinates when you know the coordinates of a point based on the previous point.
To designate a relative point, place the (@) symbol in front of the coordinates.
For example, the @1,2 coordinates determines a point 1 unit away on the X axis and 2 units away on the Y axis from the previously designated point.
Inserting polar coordinates
To input polar coordinates, indicate a distance and an angle separated by the < symbol. For example, to designate a point 5 units away from the previous one with a 45 degree angle, write @5<45. The angles increase anti-clockwise and decrease clockwise. To move anti-clockwise, indicate a negative angle. For example, the 1<315 position is the same as the 1<-45 position.
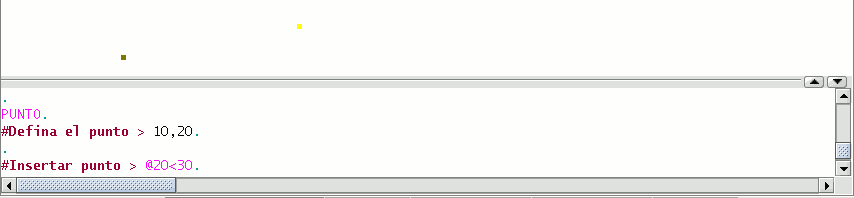
Multi point
You can activate this tool by clicking on the “Multipoint” button in the tool bar

or by going to the “Geometry” menu bar then to “Insert” and “Multipoint”.
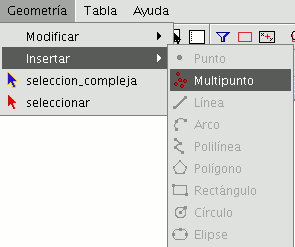
You can use the multipoint tool to create a drawing made up of a series of points which function as a single feature (i.e. we only need to select one of the points for the rest to also be selected). You need to bear in mind that this is not thus a points layer but a multipoint layer.
To insert a multipoint in the graphic area, select the tool and place the cursor over the part of the graphic area you wish to place the point. Left click on the mouse to insert the point. Repeat this step as many times as you wish. When you have finished adding points, right click on the mouse. A contextual menu will appear. Click on “End” to finish the new multipoint feature.
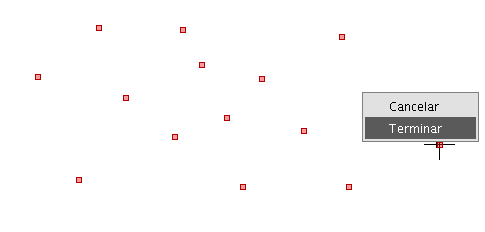
You can create a multipoint feature from the command console. To do so, write the command “multipoint”. Input the coordinates of each point you wish to add in the console and press “Enter”. To finish the insertion of the new multipoint feature, write the command “E”.
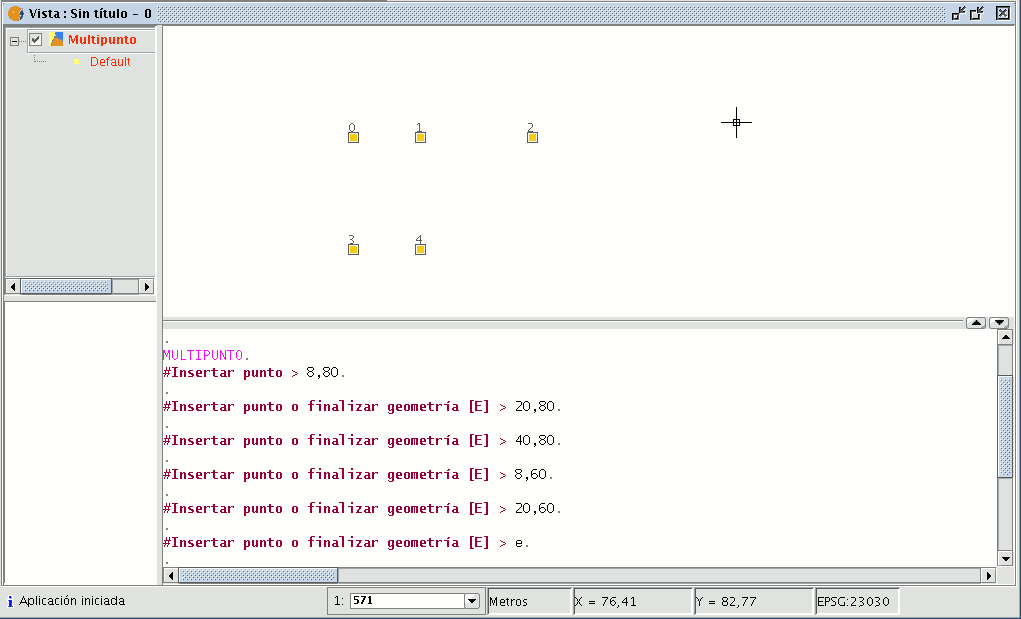
Line
This command allows you to draw a line feature, which is actually a straight line segment. This feature is limited by its initial and final points. The final point may be the start of the next segment. When the first point has been inserted an elastic line appears on the display. You can use the mouse to determine where you wish the final point to go. As with the rest of the editing tools, there are three ways to access line creation. You can go to the edition tool bar and click on the “Line” button

or go to the “Geometry” menu bar then to “Insert” and “Line”.
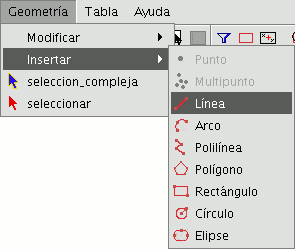
Place the cursor inside the graphic area and insert the line vertices in the desired points. gvSIG will create a projection from the last inserted point to the mouse pointer which you can use as a reference point to set the points in the drawing. You can also draw a line from the command console. Write the command “line” and then input the coordinates to define the points which delimit the segments which make up the line.
You can also insert the second and/or successive points by defining a distance and an angle. For example, to insert a point 1 unit away from the previous point at a 45º angle, write 1<45. The following image shows how a third point is inserted, after inserting the first and second points, one unit away from the previous point at a 180º angle.
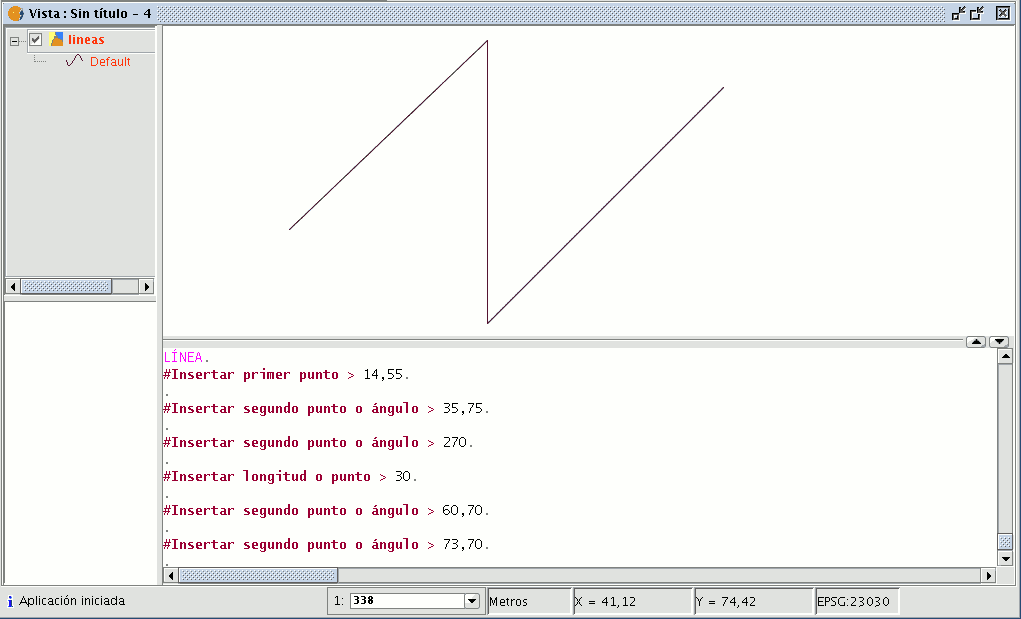
Arc
You can draw an arc by clicking on the “Arc” button in the tool bar

or by going to the “Geometry” menu bar then to “Insert” and “Arc”.
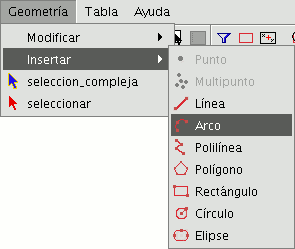
Three points are requested to draw an arc. The first and last points mark the initial and final points of the arc and the second one marks an intermediate point through which the hypothetic circle of which the arc is a part would pass. To insert an arc from the command console, write the command “arc”. The three points required to define the arc will be requested one after another.
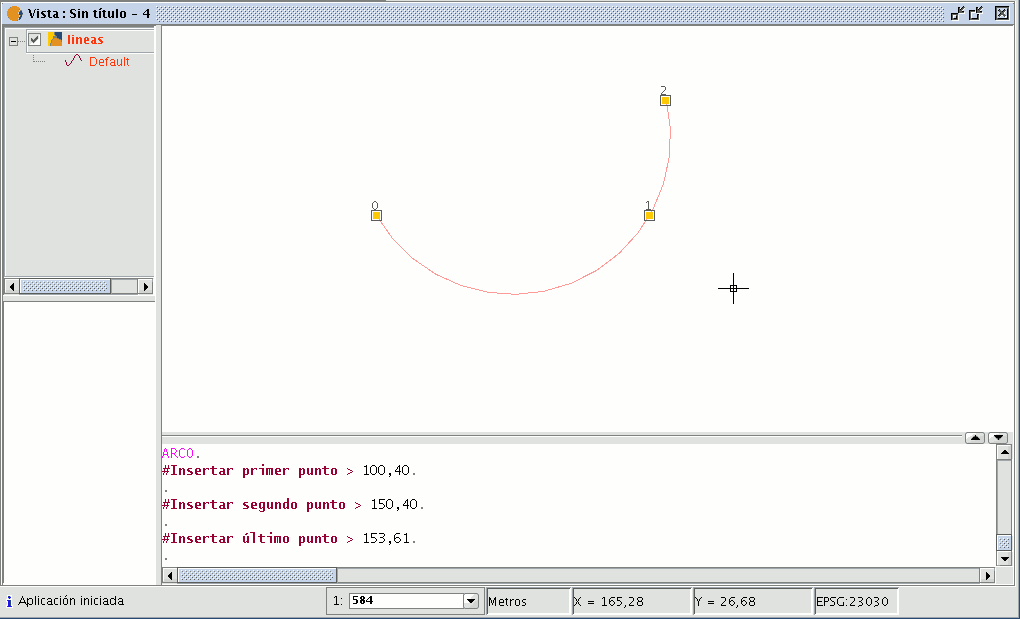
Polyline
This feature can be a set of arcs and/or segments combined by the user. You can draw a polyline by selecting the tool from the edition tool bar and clicking on the “Polyline” button

or by going to the “Geometry” menu bar then to “Insert” and “Polyline”.
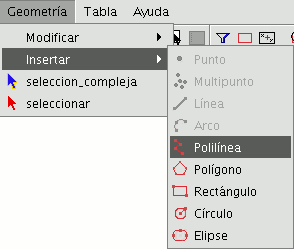
The polyline allows you to insert straight lines in the graphic area, but these differ from standard lines in that they allow you to insert an arc from the last vertex, to which it will always be located at a tangent, and end the polyline thus creating a polygon. Click on the graphic area in the place you wish the first point of the polyline to be located and insert the following points by left clicking on the mouse in the places you wish to locate them. If you wish to draw an arc, right click on the mouse and select the “Internal arc” option in the contextual menu.
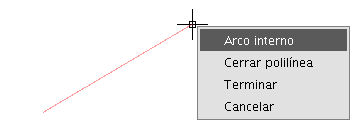
When this option has been selected, gvSIG shows a projection of an arc from the last inserted vertex to the mouse pointer.
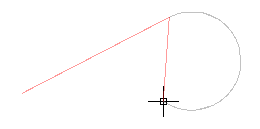
If you wish to insert more lines, go back to the contextual menu and select the “Internal line” option.
If you wish to close the figure so that a straight line is drawn from the last inserted point to the first point, select the “Close polyline” option.
To draw a polyline from the command console, write the command “polyline”. Input the coordinates of the source point. Then you can insert the second point or input one of the parameters to draw an arc “A”, or close the polyline “C”. When you have selected the arc option, you can draw more straight lines using the parameter “N”. The following image shows how the polyline draws a straight line from the arc's last vertex to the source, thus creating a closed figure after inputting the parameter “C”.
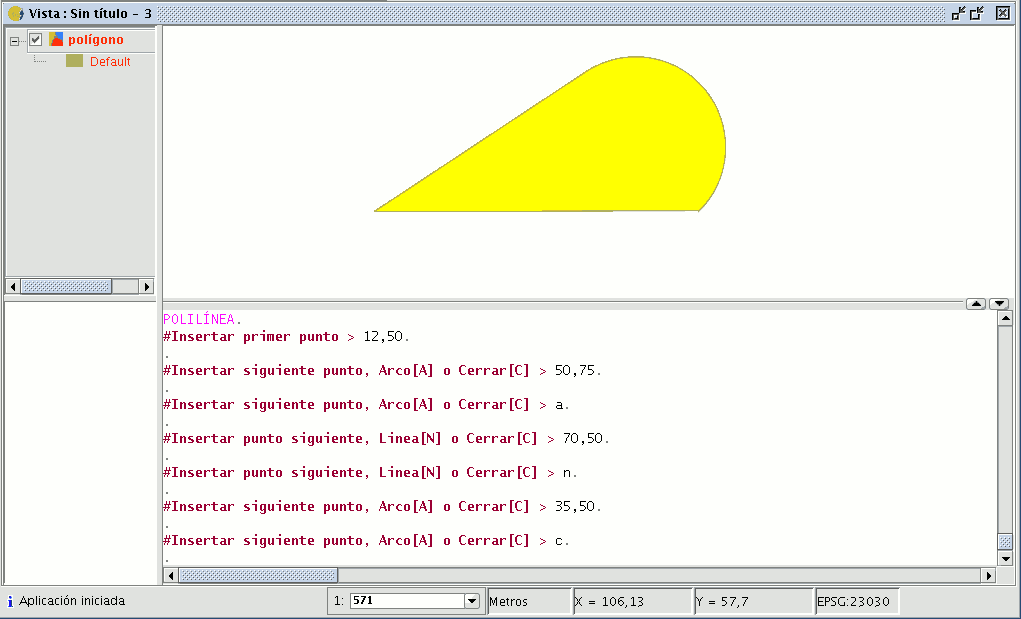
Polygon
This option allows you to draw regular polygons which will be handled as a closed polyline. As usual, there are three ways of activating the polygon command. You can select this tool by going to the tool bar and clicking on the "Polygon" button.

The second option way of activating the tool is by going to the “Geometry” menu bar then to “Insert” and “Polygon”.
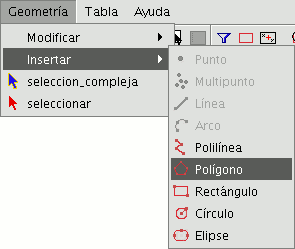
To graphically insert a polygon in the drawing, select the tool and then click inside the graphic area on the place you which to position the polygon’s central point.
The application will generate a projection of the object. Move the mouse using the polygon projection as a reference point until it is the size you require, and click on the graphic area once again.
You can tell gvSIG if you wish the polygon you are drawing to be defined as inscribed or circumscribed in the circle. By default, the polygon will be inscribed in the circle. To modify this setting, define the central point of the polygon, right click on the mouse to open the contextual menu and select the desired option.
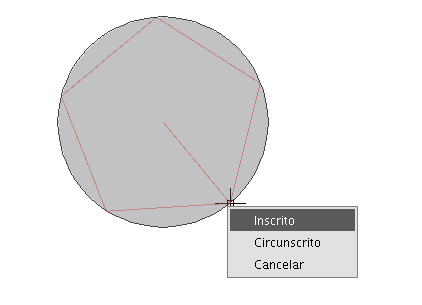
gvSIG also allows you to modify the number of sides you wish the polygon you are editing to have. To do so, select the polygon object and input the number of sides in the command console.
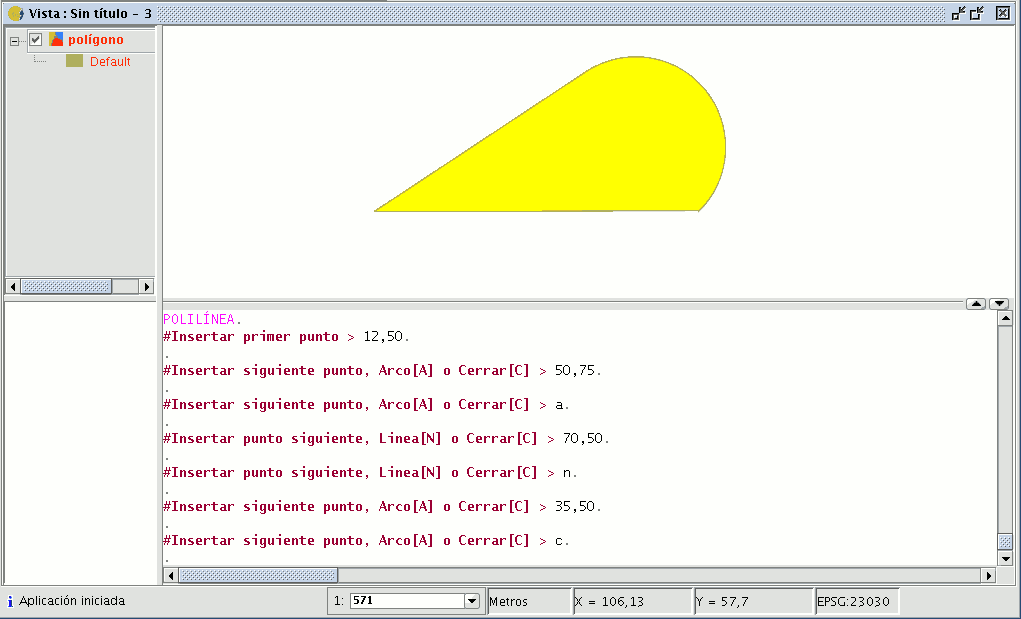
The third way to select this tool is from the command console. To draw a polygon from the command console, write the command “polygon”, specify the number of sides you wish the polygon to have, whether it should be drawn as inscribed or circumscribed (“I” or “C” respectively), and finally insert the radius, which must be delimited by indicating its length in the units in which the view is defined.
Rectangle
This allows you to draw a rectangle by indicating its diagonally opposite vertices. Click on the “Rectangle” button in the tool bar.

You can also select the tool by going to the “Geometry” menu bar then to “Insert” and “Rectangle”.
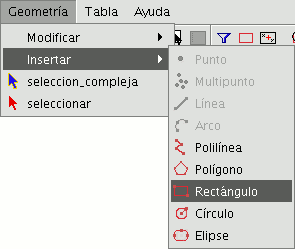
To graphically draw a rectangle in the layer you are editing, select the tool and place the first vertex in the required position in the graphic area. The application will show a projection of the rectangle you are drawing. Move the mouse, choose the position for the vertex diagonally opposite the one you have already inserted and left click on the mouse to define it.
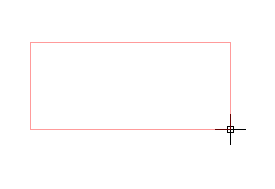
To work with the command console write the command “rectangle” and then input the coordinates for the first vertex and the diagonally opposite vertex.
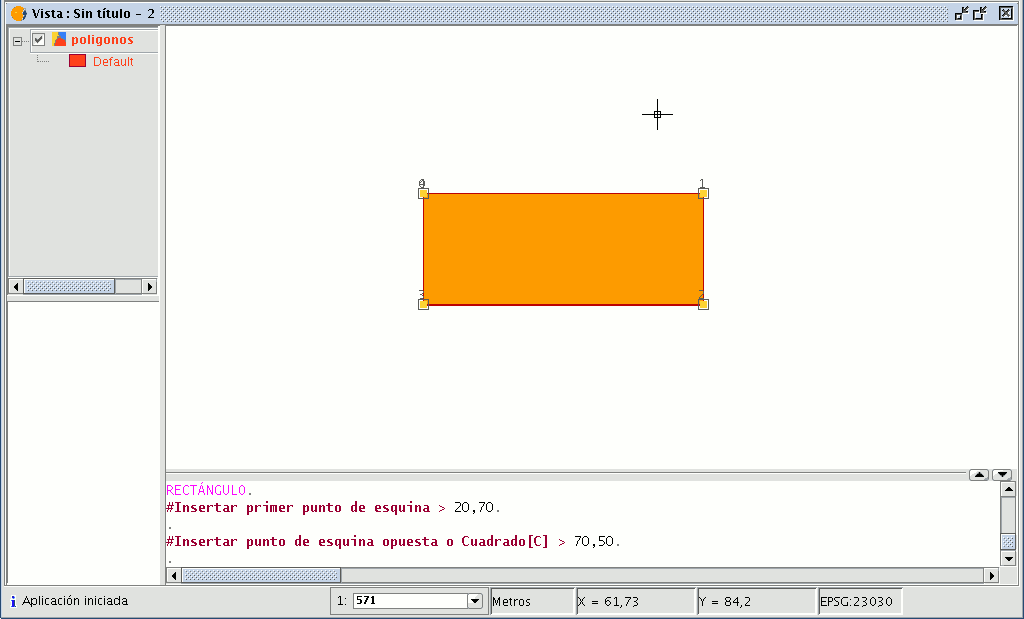
Square
A square is simply a rectangle with equal sides. To prevent possible mistakes when drawing the square, the application allows you to create a square based on a rectangle and makes it have equal sides. To draw a square, first select “Rectangle” and insert the first vertex, then right click on the mouse and click on the “Square” option (“Corner”) in the contextual menu.
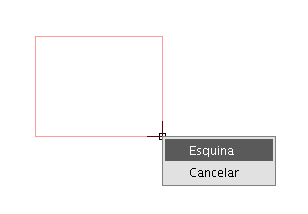
The following figure shows an example of the creation of a square from the command console. After the first point of the rectangle has been input, gvSIG is told to make the figure become a square by inputting the letter “C”. You can then insert the opposite corner.
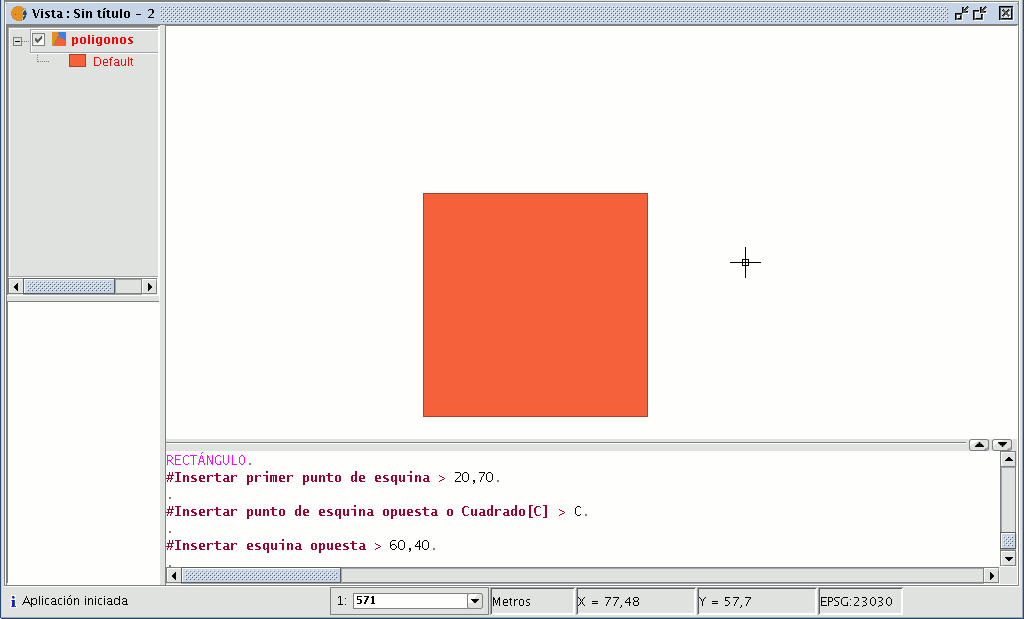
If you make a mistake in inputting the coordinates the application will still draw a square by calculating the size of the vertical line (Y axis), using the coordinate specified for the X axis.
Circle
This command draws a circle inside the graphic area. You can select this tool by clicking on the “Circle” button in the tool bar

or by going to the “Geometry” menu bar then to “Insert” and “Circle”, as shown in the figure below.
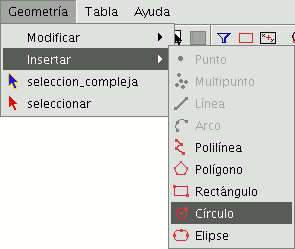
There are two ways of defining a circle. The first option is to define the central point and the radius. Select the “Circle” tool and click on the graphic area in the place you wish to locate the centre of the circle you are drawing. Then move the mouse to increase the radius of the circle until it reaches the required size. gvSIG will, as always, create a projection of the circle as a reference point to show the position of the circle in the drawing. The second way of drawing a circle in gvSIG is to define it by using three points. To access this option to define a circle, first select the tool and then go to the contextual menu by right clicking on the mouse in the graphic area.
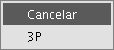
There is only one circle that goes through three given points. When you use this option an elastic circle appears. It is defined by these two points and the cursor until we define the third point, as shown in the figure below.
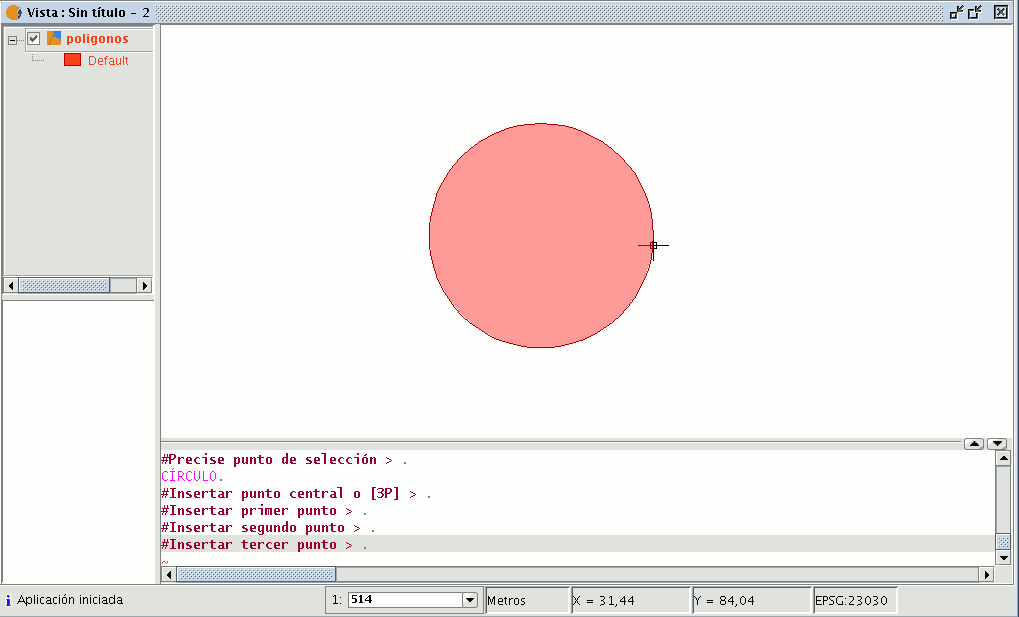
You can also draw a circle from the command console using any of the methods described above for graphic drawing. Write the command “circle” in the command console and press “Enter”. Insert the coordinates of the central point and then the coordinates of the point that will mark the desired radius or length (use the status bar to check whether you are working in metres or another measuring unit).
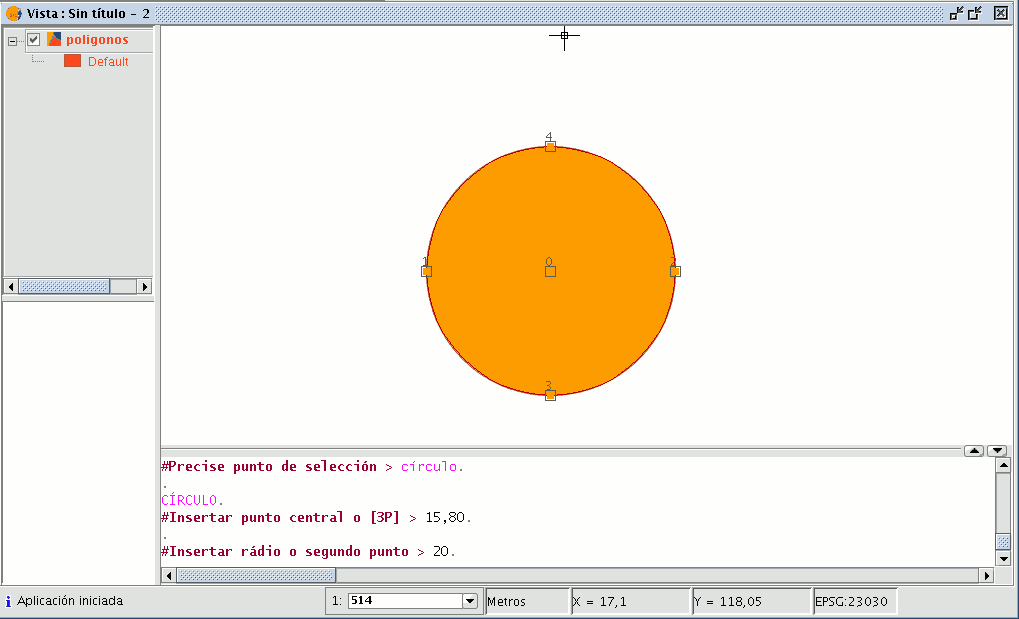
To insert a circle from the command console by defining three points, write “3p” when the “circle” command has been activated. When you use this option an elastic circle appears. It is defined by these two points and the cursor until we define the third point, as with the case of the graphic drawing of the circle. The figure below shows how to create a three-point circle.
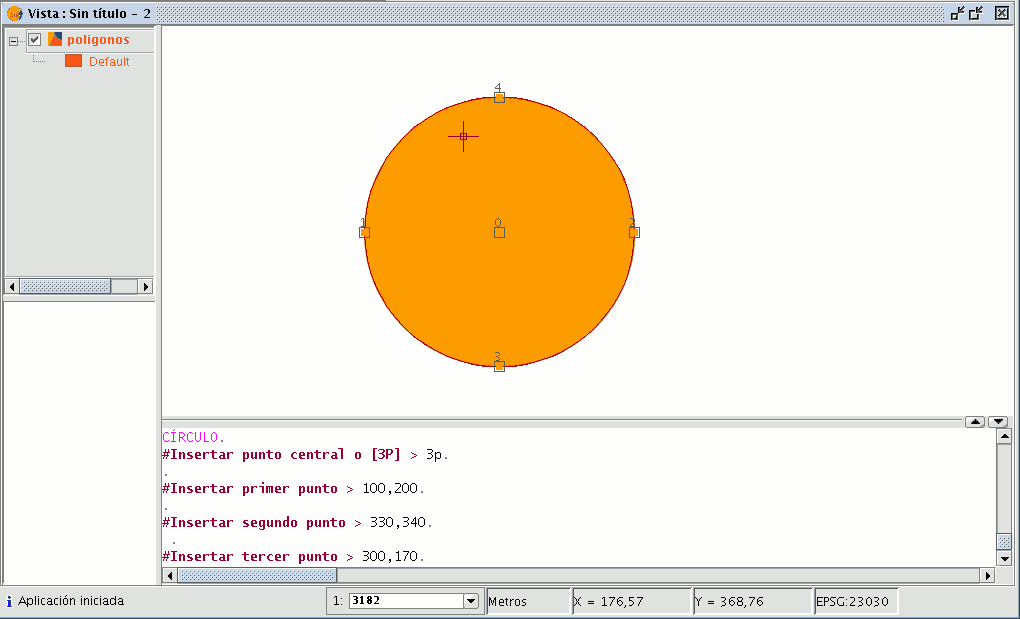
Ellipse
An ellipse is defined by an axis and the length of the second axis to the centre of the ellipse. There are, as always, three ways of selecting the ellipse drawing tool. To graphically draw an ellipse you can click on the “Ellipse” button in the edition tool bar.

The second option is by going to the “Geometry” menu bar then to “Insert” and “Ellipse”.
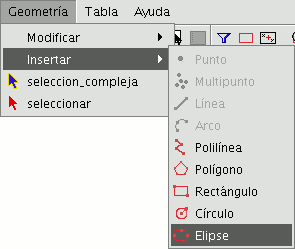
To graphically draw an ellipse, indicate the initial and final points of the ellipse’s axis by left clicking on the mouse in the corresponding places. When the initial point has been input an elastic line will be shown which can be used as a reference point to mark the final point of the axis. When it has been set the ellipse projection will be shown until the third point which marks the distance to the other axis is defined.
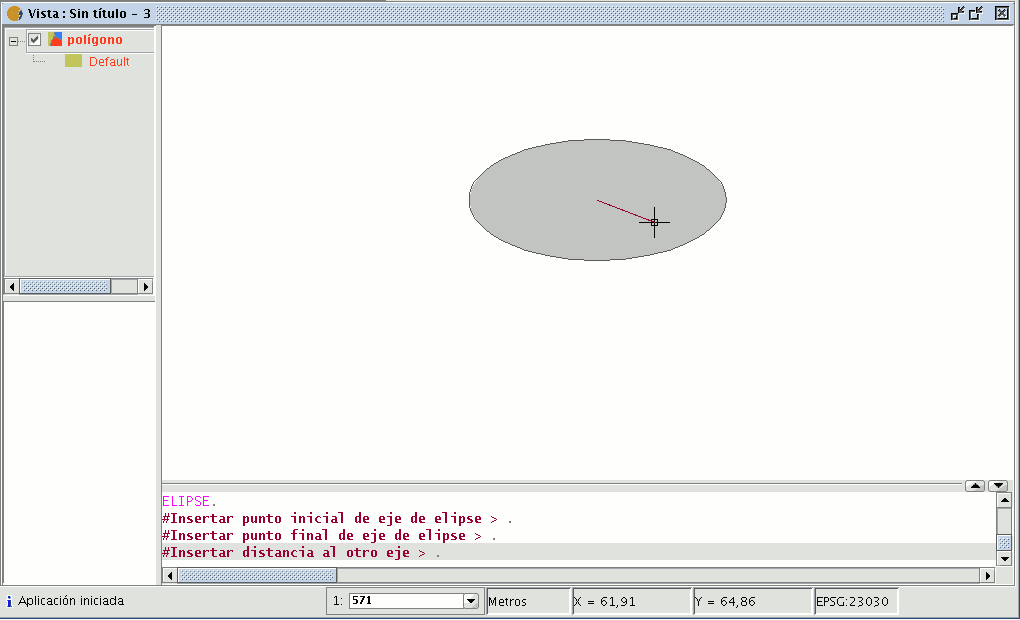
To draw an ellipse from the command console, write the command "ellipse". When gvSIG requests the initial point of the ellipse axis, indicate the point coordinates. It will then request the final point of the axis and finally the distance to the other axis.
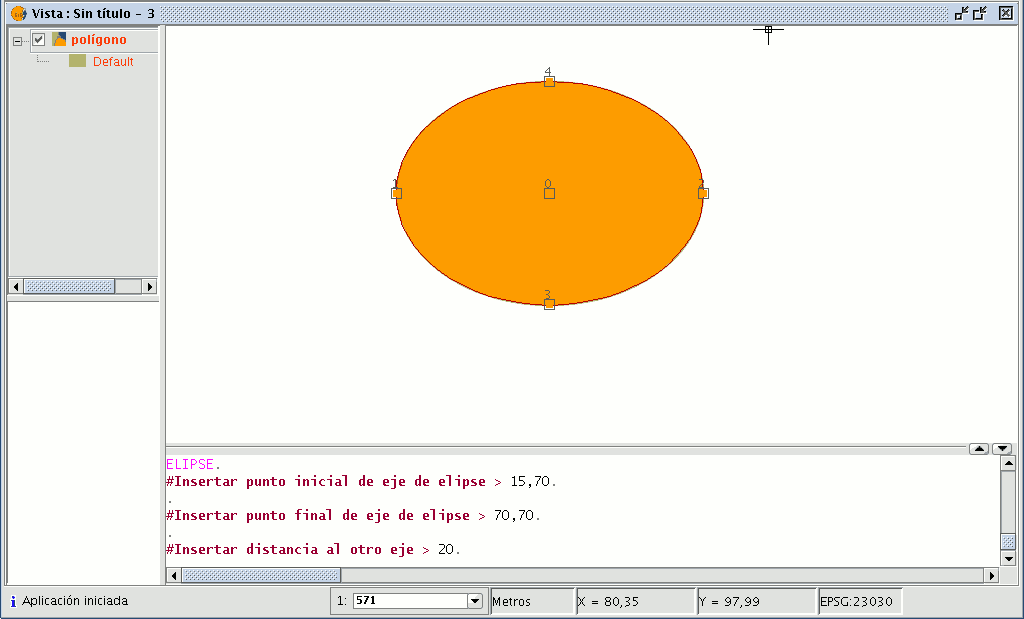
Autopolygon
This tool is useful for drawing polygons adjacent to existing ones, thus avoiding having to digitise all the vertices along the common boundary between the polygons.
Therefore it it only necessary to digitise the new sides of the polygon; the tool will automatically generate the common boundaries.
Apart from saving digitising or drawing time, this tool also eliminates overlaps and gaps between two polygons sharing a common boundary.
To use the tool first start editing the layer you wish to work with, and then activate the Autocomplete polygons icon .
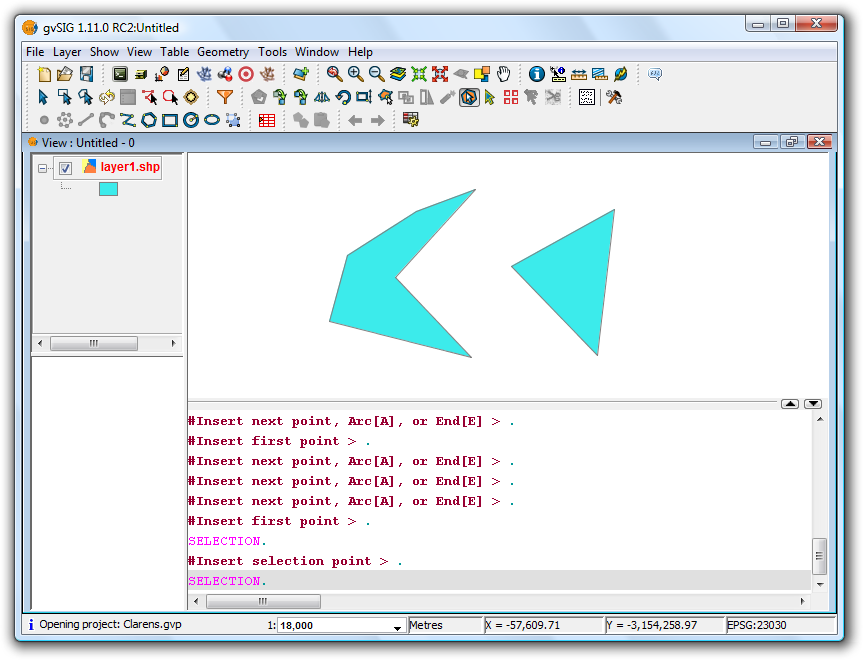
Example of use of the tool
The new polygon can now be drawn without having to digitise the nodes of common boundaries, as shown in the figure below.
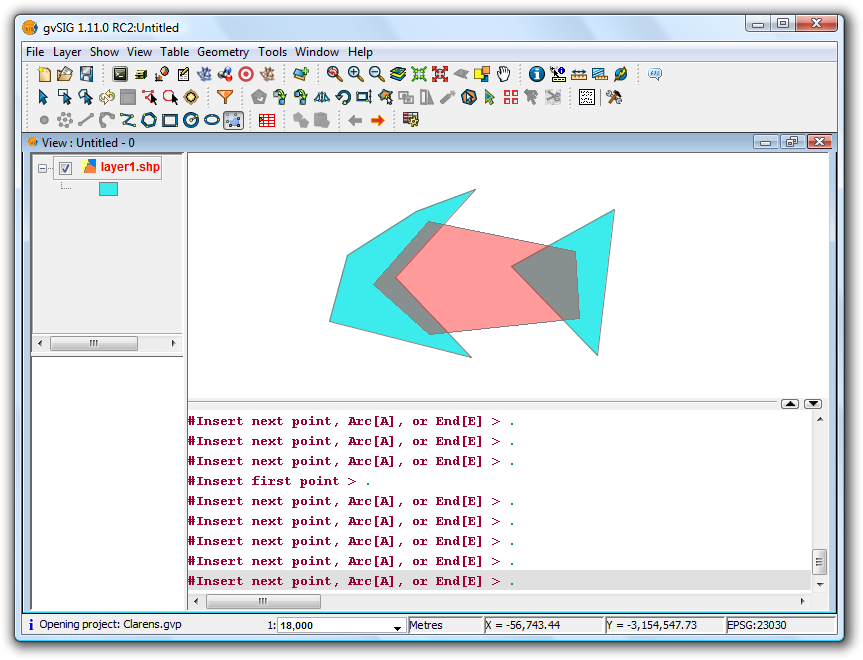
Example of use of the tool
Once all sides have been drawn, double-click the mouse or press "E" (end) to terminate the polygon. The figure below shows how the new polygon has been clipped to the common boundaries of the existing polygons.
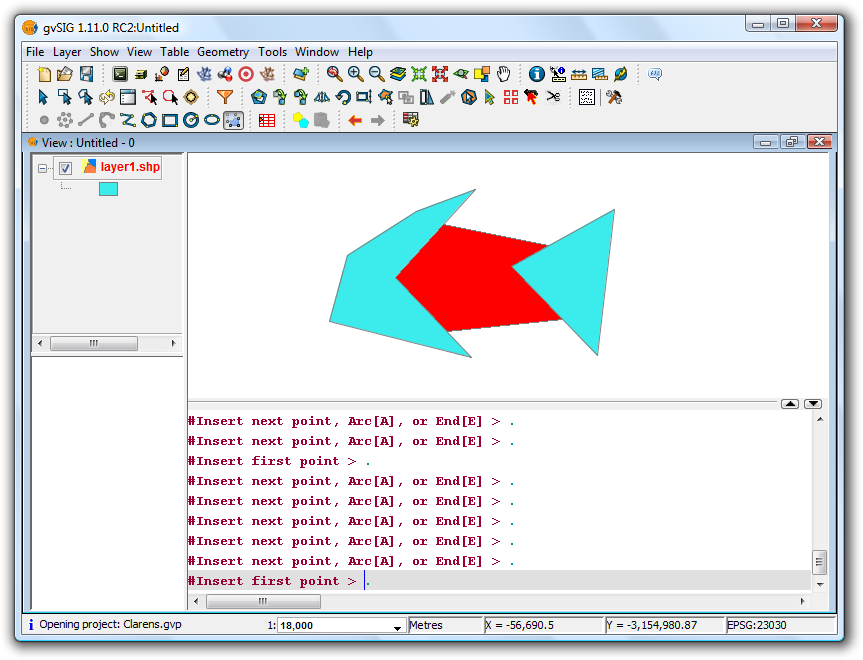
Example of use of the tool
Crear una nueva capa
Introducción
gvSIG can create a new layer in the following formats: shp, dxf and postgis.
The tool can be accessed from the “View / New Layer” menu.
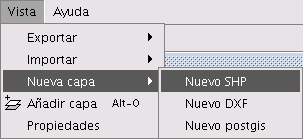
Crear nuevo SHP
Select the “New SHP” option opens the wizard which will help you create the new layer.
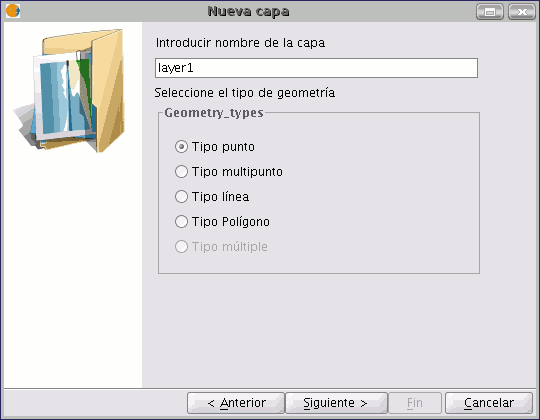
The first window of the wizard allows you to choose the name you wish the new .shp file to appear with in the ToC, in addition to the geometry type associated with it.
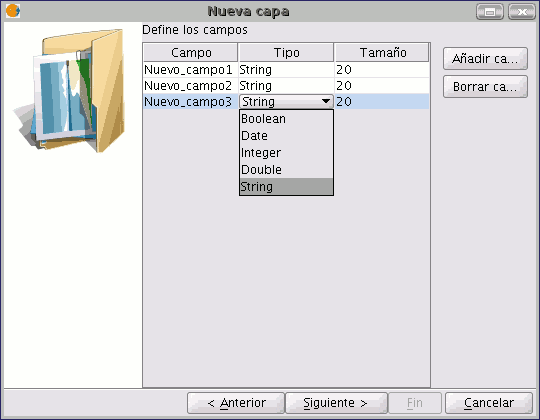
The second window of the wizard allows you to add all the fields you wish to the attribute table associated with the layer and to define some of the properties of these fields.
To add fields to the table, click on “Add field”. One field is added every time you click on this button.
If you wish to delete any of the fields created, simply select the field and click on the “Delete Field” button. You can edit the rest of the properties from the attribute table in which the fields are defined.
Field name: Place the cursor over the field name (“New field” by default) and write the new name. The maximum number of characters allowed for the field name is 10.
- Field type: Place the cursor over any of the files in the “Type” field. A pull-down menu appears in which the type of field you wish to create can be selected.
- BOOLEAN: Boolean type data admits “true” or “false” values.
- DATE: This allows you to create a field which includes dates. The maximum number of characters allowed is 8.
- INTEGER and DOUBLE are two number type fields. The former is for whole numbers and the latter for decimal values.
- STRING: This is an alphanumeric field type. The maximum number of characters allowed is 254.
Field length: This allows you to set the maximum number of characters for the field created (at present, this only applies to String-type fields).
Once the structure of the table associated with the shape file has been determined, click on “Next”.
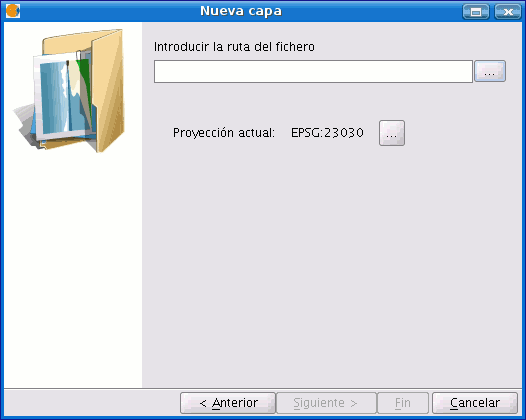
You can save the file in the new window and choose the Reference System for the view the new layer is going to be inserted into by clicking on the button to the right of “Current Projection”.
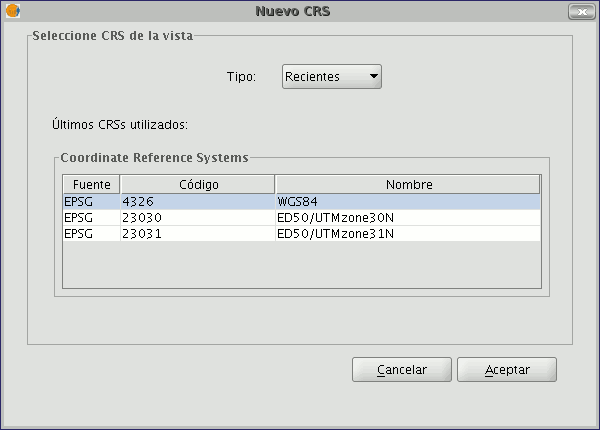
If other layers have been inserted in the view, this button will be disabled since the view already has a selected reference system.
To save the new layer, indicate the file path to save the file in the text box.
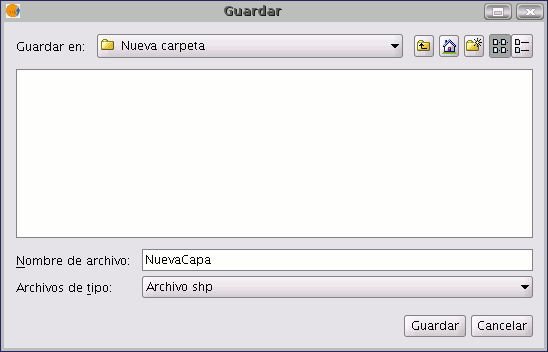
You can also open the search dialogue box to select the file path the new shape file will be saved in. To do so, click on the button to the right of the text box. Write the name for the new layer (remember that this name will appear in the source file of the shape file and that it may be different to the name which appears in the ToC) and click on the “Save” button.

When you have finished creating a new SHP file, it will be added to the ToC.
In addition, the editing tools will be activated to allow you to create the elements of the new layer.
Crear un nuevo DXF
The procedure to create a new DXF file is similar to that used to create a new SHP file, as described in the previous section. This tool can be accessed from the “View/New layer/New dxf” menu.
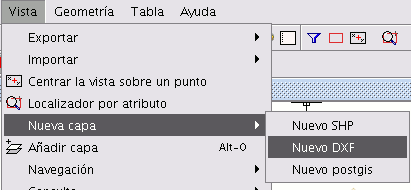
If this tool is selected, the wizard will open a window allowing you to select a path for the file which is going to create a reference system for the view.
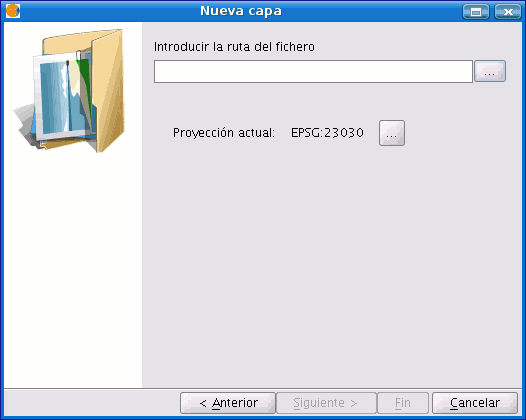
Crear un nuevo PostGis
If you wish to create a new PostGIS file, go to the menu “View/New layer/New PostGIS”.

The initial steps to create a new PostGIS file are similar to those followed in the section on creating a new Shape file.
The difference lies in the way the new layer is saved, as this is entered into a PostGIS data base.
Fill in the fields which apply to your connection and click on “Finish”.
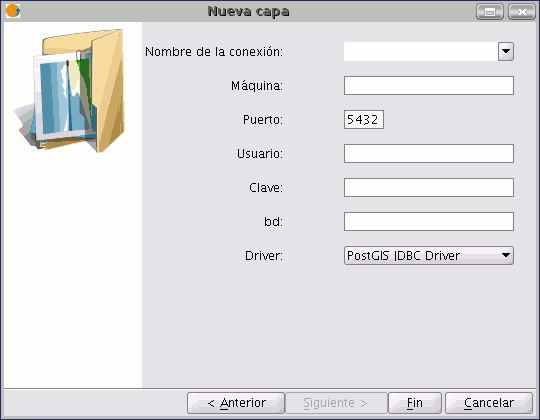
Edición alfanumérica (Tablas)
Introducción
A table is part of a data base. It is made up of rows or records and columns or fields which contain the alphanumeric information needed to characterise the elements (polygons, lines or points) which make up the theme maps, cartography in general and graphs. The rows represent elements or objects and the columns represent the variables or attributes associated with each element.
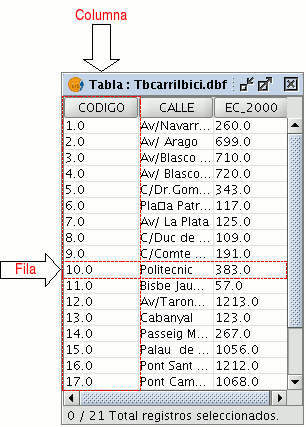
In general terms, there are two types of tables; “internal” tables which are typical of an information layer and are found in the same file and “external” tables which can be added to a gvSIG project. Each element (point, line or polygon) of a layer only has one record in that layer’s table of attributes.
Pasos a seguir en una sesión de edición de una tabla 'interna'
Open a “View” and add the layer you wish to work with.
Remember that to start an alphanumeric editing process in gvSIG, you must put the layer you are working with in editing mode. In order to do this, select the layer in the ToC, go to the “Layer” menu and select “Start edition”. Select the “See table of attributes” button

or go to the “Layer” menu and select “See table of attributes”.
The table associated with the layer will be automatically added to the project.
If you go to the “Project Manager” and select the “Tables” type of document, you can check that the table shown in the view is included as a separate document in the project.
To finish the table editing session, go to the “Layer” menu and select “Finish edition”. When the session finishes a message appears asking if you would like to save the changes. Click on “Yes” to save all the changes made in the table.
Pasos a seguir en una sesión de edición de una tabla 'externa'
- Go to the gvSIG’s “Project Manager”, and select the “Tables” type of document.
- Click on “New”.
- Click on “Add” and open the table you wish to edit.
- When you click on “Open” the table is displayed automatically on the screen.
- Go to the “Table” menu and select “Start edition”.
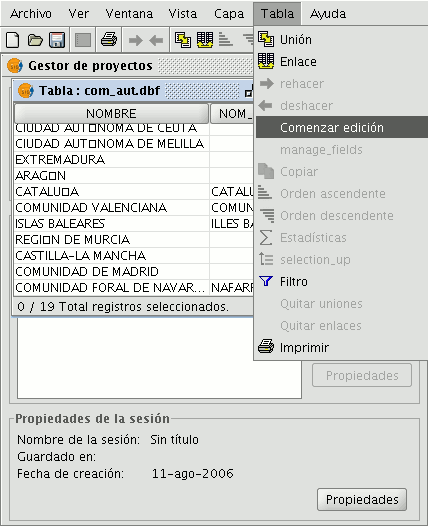
Modificar la estructura de una tabla
This tool allows you to add, delete or rename fields. To access this tool, go to the “Table” menu and select “Manage fields”.
(An error occurs when you try to change the structure of a table hosted in a postgresql data base above version 7.4. To modify the structure, use a suitable data base manager).
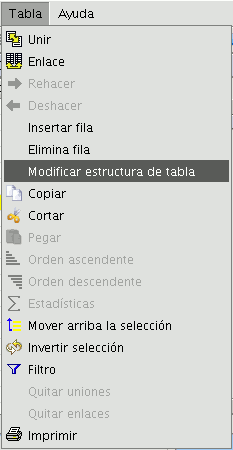
When the menu option is selected, a window appears in which the fields of the selected table and the buttons to create a new field or delete or rename an existing field are included.
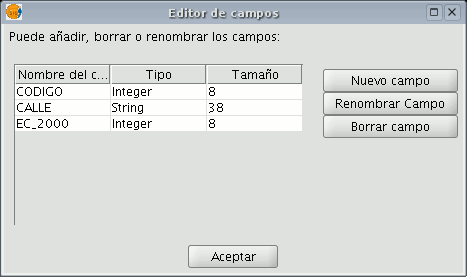
If you click on “New field”, a new window appears in which some of the properties of the new field to be added to the table can be configured.

Field name: Enter the name of the new field. Type: If you click on the arrow on the right, a pull-down menu appears in which the type of field data (string, double...) can be configured.
Length: Indicate the required length of the field. (The max. length of a string field is 254 charecters).
Precision: Indicates the number of decimals a numerical field must have (only for numerical type fields).
Default value: Indicates the default value for the field when no specific value is defined in the table.
If you wish to use the delete tool (“Delete field”) and the renaming tool (“Rename field”), simply select the field to be modified and click on the corresponding button.
Edición de la tabla de atributos de una capa
Añadir un registro
To add a new record to a table associated with a layer, a graphic element must be inserted. When an element is added to the associated table a new blank record appears.
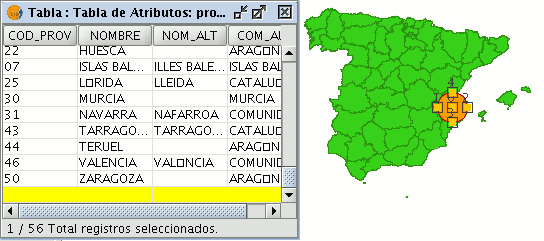
Enter the data for the new entity and press “Enter”.
N.B.: Remember that if you wish to delete the selection, you can go to the tool bar and click on “Clear selection” or you can use the menu bar by clicking on the “Layer” menu and then on “Clear selection”.

N.B.: You can create a new layer with the elements selected in the table if you wish. To do so, close the table, go to the menu bar and click on the “Layer” option and then on “Export to ...”. Then select the format you wish to create the new layer with.
Modificar un registro
To modify the data of a layer element saved in the table, select the element whose data you wish to modify. The record that corresponds to the selected graphic element is highlighted in yellow in the table of attributes.
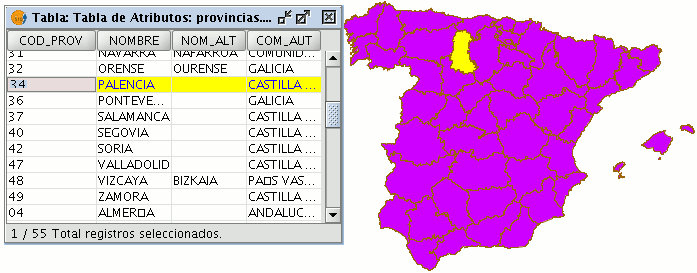
Left click on the cell in which the record to be modified is located. The record changes and a cursor appears to indicate that the data can be input.

Eliminar un registro
To remove a record from the table, you must first select the record.
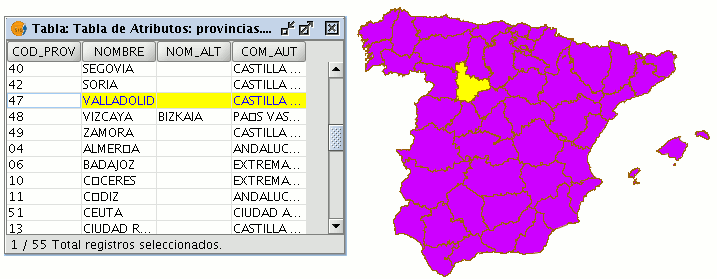
Go to the “Table” menu and select “Remove row”.
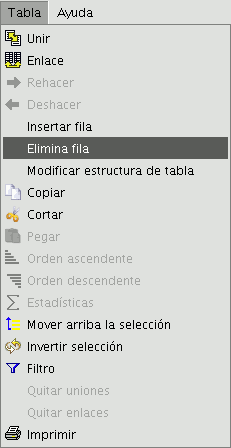
The selected record is deleted from the table and the associated graphic element disappears from the view.
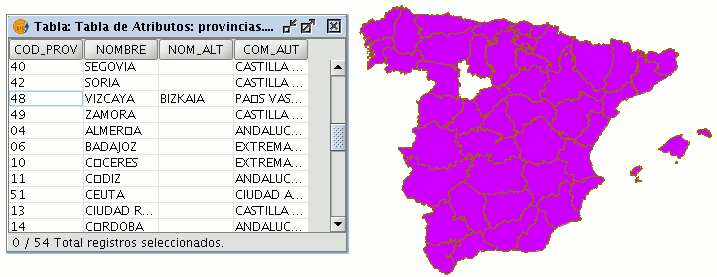
Calculadora de campos
Introducción
gvSIG’s field calculator allows you to perform different types of calculations on the fields of a table (for example calculate areas, perimeters, convert the data in a field from degrees to radians, etc).
Acceso a la calculadora de campos en gvSIG
To access the field calculator, you must first start an editing session in gvSIG. If you wish to activate the edition of a layer loaded in a view, go to the layer’s contextual menu and select “Start edition”.
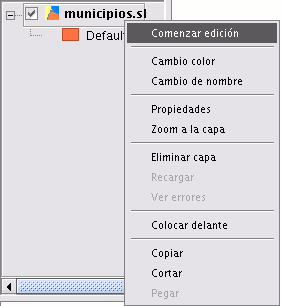
If you wish to edit a recently-loaded table, go to the “Table” menu and select “Start edition”.
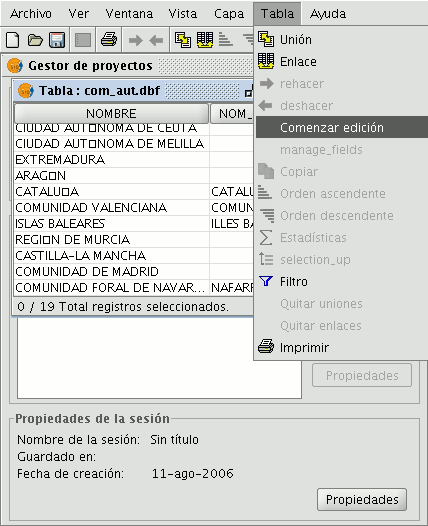
If you decide to use the field calculator on a “New layer” (for example New shp) which you are going to create (remember that to access this option you must go to the “View” menu and select the “New layer” option), the layer will automatically appear in editing mode when inserted in the view.
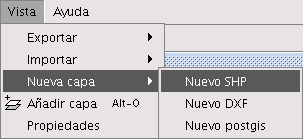
Once you have started an editing session, activate the table of attributes on which the operations are going to be performed and select one of the fields (by clicking on the field heading). The following button will then be activated in the tool bar:

This will allow you to access the field calculator.
NB. The first time you open the field calculator in a new gvSIG session, a warning window appears to inform you that the calculator is “Loading operators”. Once this process has finished, the window which allows you to perform operations with the various fields appears.
Ejemplo de introducción: 'Calculadora de campos'
“Field calculator” Let us look at a simple example to explain how the field calculator works.
In order to work out the area of a series of plots in a layer we have created:
First, open a gvSIG view and load an orthophoto which will be used as a base to determine the location of the plots. Next, select the tool in order to create a new shp file (View/New layer/SHP).
Select a “Polygon” type layer, click on the “Next” option and then create a “Double” type field called “Area”, leaving the default value at 20.
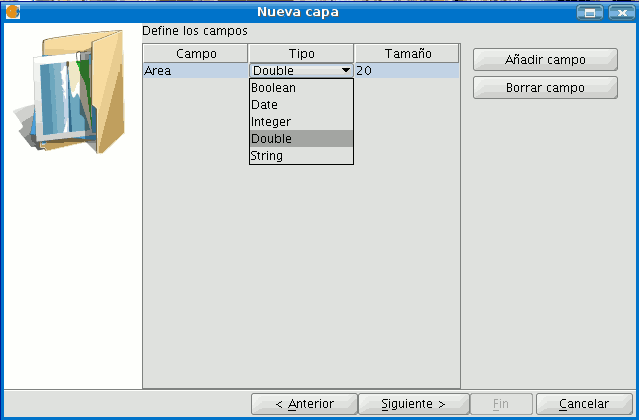
Draw four plots on the orthophoto using the “Insert polyline” tool selected from the tool bar. The image below shows that a record for each of the plots has been created in the table.
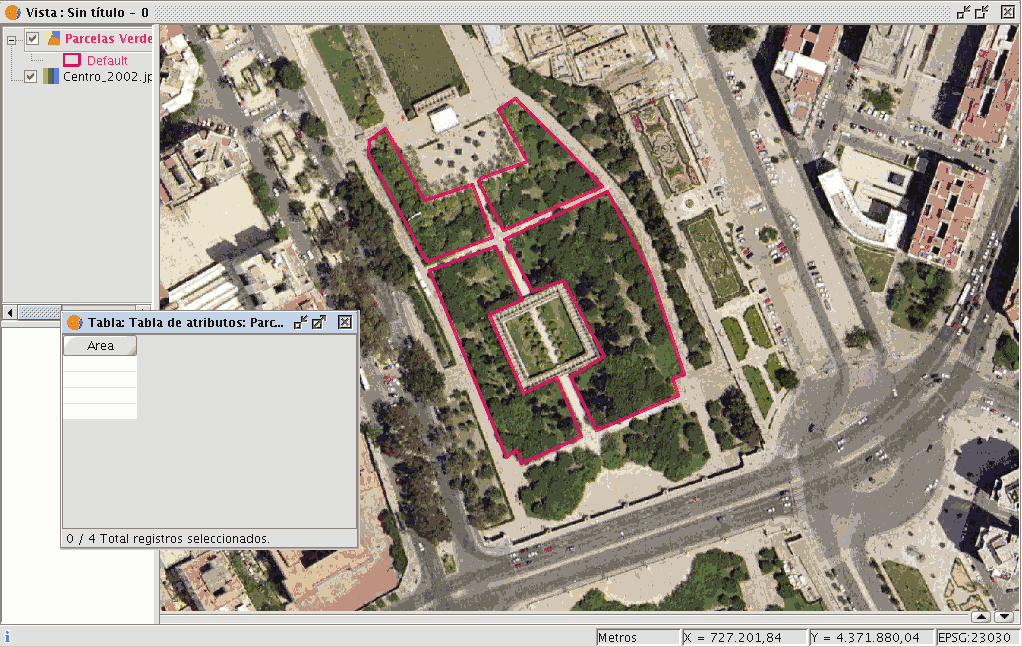
Select the field from the table and activate the field calculator.

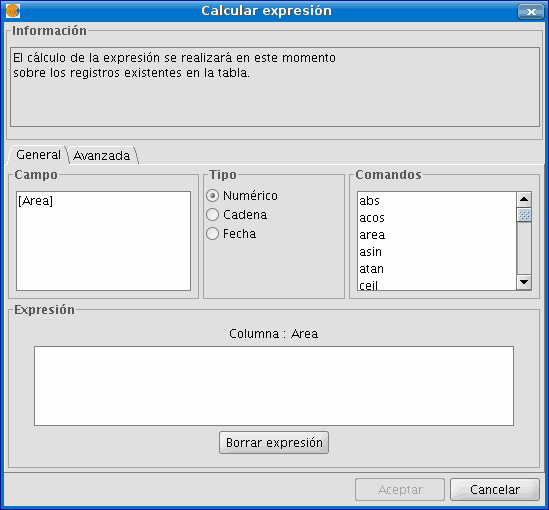
The following information appears in the “General” tab:
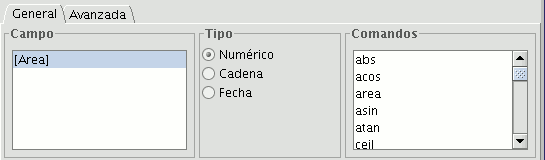
“Field”. This contains the various different fields which comprise the table being worked on.
“Type” of field selected. Access to different commands depends on the type of field.
“Commands” which can be used in the calculations.
The “Information” section shows that:
If the “area” command has been selected in the “General” tab, a brief description will be displayed in the information window.
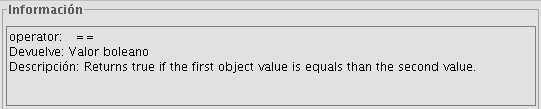
If the “area” command has been selected in the “General” tab, the information window returns a message with information on the field type (remember that when designing the “area” shape, a Double type numeric field was created in which the area will be calculated).
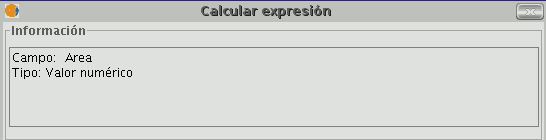
The “Expression" area displays the name of the column on which the calculation is being performed and a text box for the calculation sentence to be used.
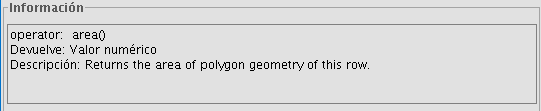
In this case, the sentence included in the expression section is simple (no parameters are required as they are in other expressions which shall be explained later on).
To sum up and conclude this example, once the “area” command has been selected, click on “Ok” and the field created in the table will automatically be filled with the area values of each of the polygons drawn.
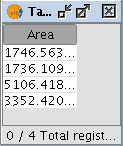
Descripción de la calculadora de campos
Introducción
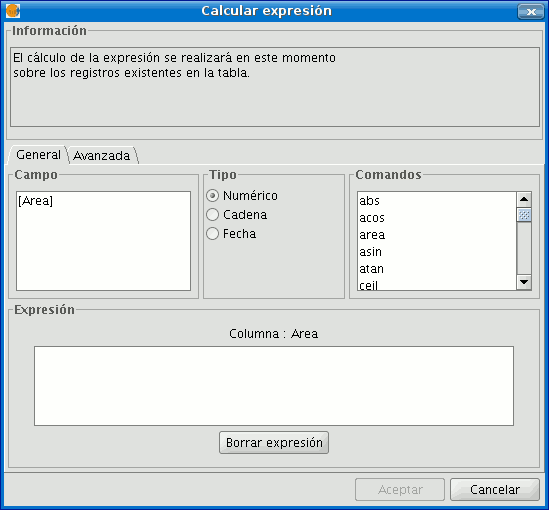
The field calculator window has three different sections.
Information
The Information section provides information about the type of field and the commands selected in the “General” tab.
The following information can be found in this section:
- “Operator" = This indicates the command selected and the expression which allows it to be executed.
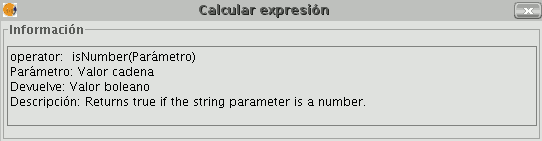
Example: In this case the command we wish to use is “log”, which allows us to calculate the logarithm of a field with a numerical value.
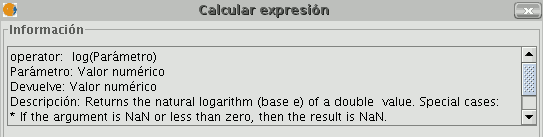
The “log (Parameter)” operator indicates that, for example, in order to obtain the logarithm of a field which contains the area data of a plot shp, the word “Parameter” must be replaced by the field we wish to obtain the logarithm of. As a result, the expression will be as follows: log([AREA])

- "Parameter" = This can be one of three different field types which must be entered in the expression box in order to perform the calculation.
- Numerical value: a String, Double or integer type field must be entered.
- String value: A String type field must be entered.
- Date value: A date type field must be entered.
NB. If a table field is selected in the “Field” section of the field calculator, the information window indicates what type of data it is.
NB. In order to input parameters into the “Expression” text box, either double click on the name of the field from the list of fields in the General tab or type in the name of the field, in which case the String expressions input must be placed in inverted commas.
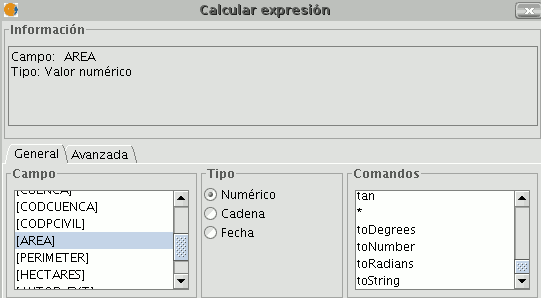
- "Return" = This indicates the type of data obtained as a result of the calculations.
Numerical Value = The result must be String, Double or integer type field data.
NB. If a String field type has been selected, it should be noted that this field type uses string values. If we add two String fields to another String field, the final result is a string and not the result of the operation (for example: 2+2 = 22, not 4).
Boolean Value = A Boolean value returns a true/false answer to a question. If the result of the question is in a numerical field, it would therefore be either “1/0” depending on whether the reply was true or false. Let us look at an example:
We wish to know if there are records in a field which are the same as those in another field. The command which allows us to find this out “==”
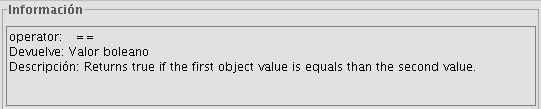
If we type the following sentence: [integer] == [double] (double and integer being the names of two fields, each with numerical values), the response according to the type of target field (Boolean or String) can be seen in the image below:
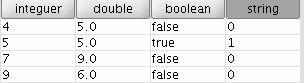
- Date Value: The result must be in a Date type field.
NB. If a new layer is created in a gvSIG view (View menu / New layer), the wizard for this action allows you to specify the “Type of field” on which calculations are going to be performed.
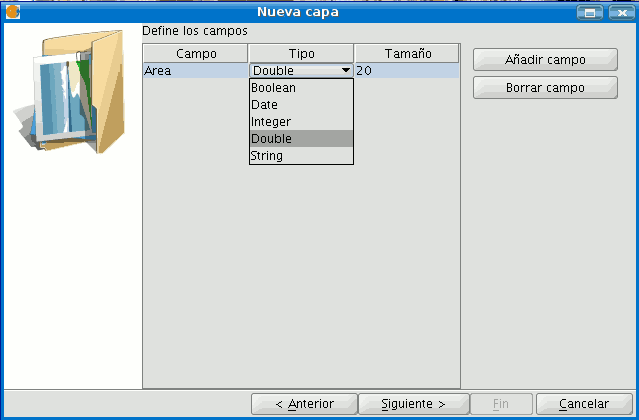
If you are working with a layer and wish to know the field type, simply start a layer editing session, go to the “Table” menu and select “Manage fields”.
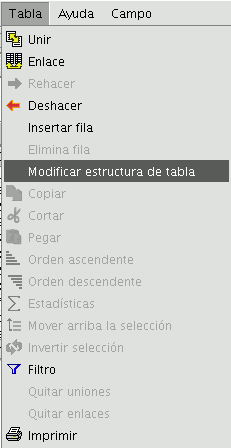
This opens a window called the “Field manager”, which allows the fields of a table to be created, renamed or deleted. It can also be used to confirm the field type.
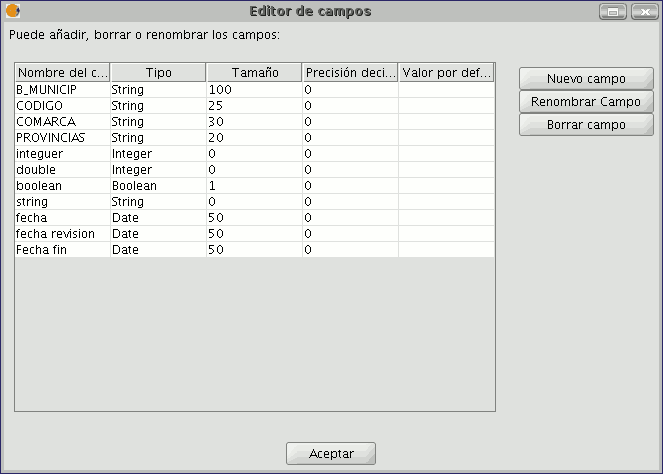
Pestaña General/Avanzada
- General: This provides information about:
- "Fields": The text box shows all the fields of the table being worked on.
- "Type": Access to commands depends on which check box is activated.
- "Commands": These are the operators which allow expressions to be constructed to perform the calculations required.
- Advanced: A search box may be opened to look for an expression saved in a file.
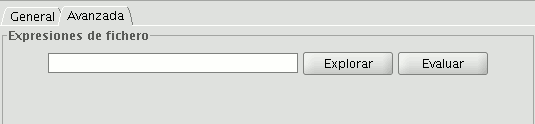
Once the file has been selected, click on the “Evaluate” button to find out whether the expression is correct or not.
NB. The expressions must be written in Python programming language.
Apartado 'Expresión'
The name of the field the results of the calculations of the expressions entered in the text box appear in is next to the “Column” text.
NB. The expressions are only calculated on the records selected in the table (if no records have been selected, the calculation is performed on all the records in the selected field).
Importar campos de una tabla a otra
The "Import fields" tool is used to import fields from one table to another. Both tables must have a common field.
In order to access the tool from the Table / Import fields menu, first open the table into which the fields are to be imported.
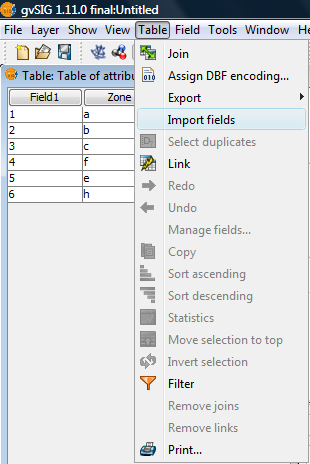
Menu path to the tool
Clicking on "Import fields" opens the following dialog:
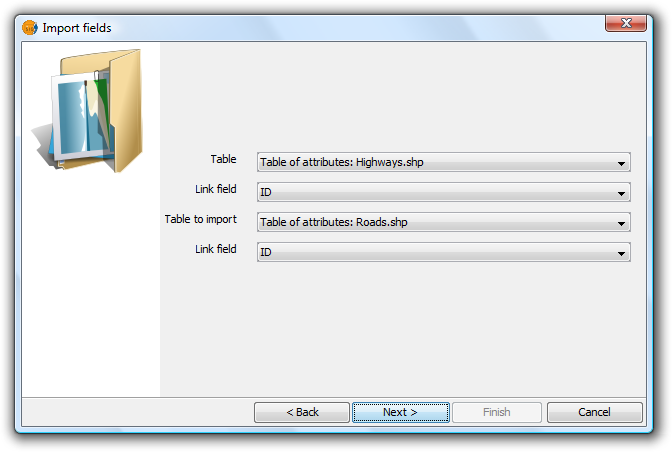
Tool dialog
Follow these steps to perform the import:
- First specify the table on which to do the import. The drop-down list only shows the table that is active.
- Then enter the field on which to make the join. This is a field that both tables have in common.
- Next indicate the table to be imported.
- Finally indicate the common field in this second table that will be used to perform the import.
Click the "Next" button and from the dialog shown below select the fields to import.
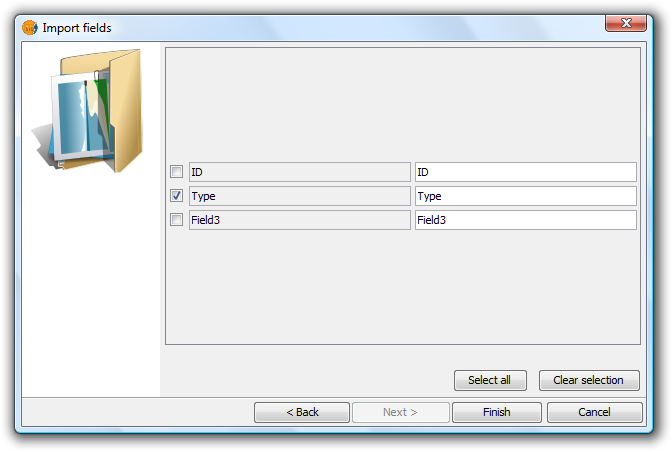
Final step of the tool
Click on the "Finish" button and check that the imported fields have been added to the end of the active table.
Agregar información geométrica a la capa
In gvSIG, the Add geometric info tool is available when there are visible vector layers in the active View.
| Icon | Description |
|---|---|
 |
Add geometric info tool enabled if there are visible vector layers in the current view. |
 |
Add geometric info tool disabled if there are no visible vector layers in the current view. |
With this tool you can select which geometric properties to calculate for a visible vector layer in the current view, and then save these properties in the layer itself. The information can be saved in either new or existing fields in the layer's attribute table.
Once the above condition is met (i.e. a visible vector layer in the active View), the tool is available:
Via the menu: Layer → Add geometric info
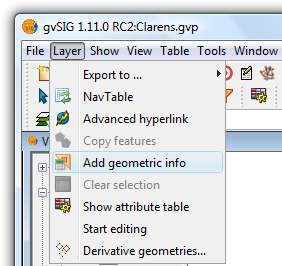
Selecting the Add geometric info tool from the menu
Selecting the tool displays a dialog where the attributes to be added can be selected:
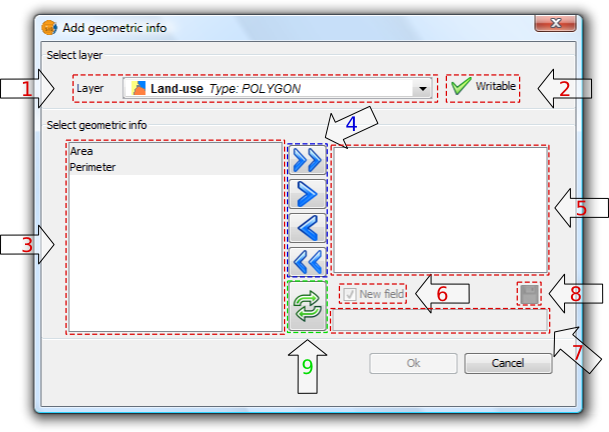
Add geometric information
1. Drop-down list for selecting vector layers. Lists the layers in the order that they appear in the TOC of the active view. The following information is shown:
- Postion of the layer in the TOC: displays various icons such as the layer grouping icon
 . The last icon always indicates a vector layer.
. The last icon always indicates a vector layer. - Name of the layer.
- Type of geometry of the layer: five types of layer geometries are supported: point, line, polygon, multipoint, and multi (which may contain any of the above).
2. Layer information writable. Indicates whether changes can be saved to the selected layer:
| Icon | Mode |
|---|---|
| Yes, changes can be saved. In this case the attributes to be added can be selected. | |
| No, changes can't be saved. The tool will not list any attributes. |
3. List of geometric attributes. List of attributes of the geometry of the layer. These depend on the type of layer:
- Point layer:
- X coordinate
- Y coordinate
- Z coordinate
- Line layer:
- Length of the line
- Polygon layer:
- Perimeter of the polygon
- Area of the polygon
- Multipoint Layer:
- Number of points that make up the geometry
- Multi geometry layers: any of the above.
The geometric attribute will be associated with one type of geometry, which is identified by the icon on the left:
| Icon | Geometry type |
|---|---|
| The attribute is characteristic of point geometries. | |
| The attribute is characteristic of multipoint geometries. | |
| The attribute is characteristic of line geometries. | |
| The attribute is characteristic of polygon geometries. |
4. Selection buttons. Allow attributes to be added to, or removed from, the list of geometry attributes to be calculated and saved for the vector layer.
| Icon | Option |
|---|---|
 |
Add all the geometric attributes to the list. |
 |
Add the selected geometric attributes to the list. |
 |
Remove the selected geometric attributes from the list. |
 |
Remove all the geometric attributes from the list. |
5. List of added geometric attributes. List of layer geometry attributes to be calculated and added.
Clicking on any of the attributes in this list enables the controls that allow the field to be renamed.
6. New field. This checkbox indicates whether the attribute is added as a new field, or as an update to an existing field in the vector layer.
 By default, every attribute is added as a new field.
By default, every attribute is added as a new field.
7. Field name. New fields can have any name. Otherwise, select a field to update.
 The length of the field names is limited.
The length of the field names is limited.
 It is possible that the layer's alphanumeric encoding does not support some characters of the current language.
It is possible that the layer's alphanumeric encoding does not support some characters of the current language.
8. Save field settings. If the checkbox field is changed, or if another field name is specified, the changes can be saved by pressing this button.
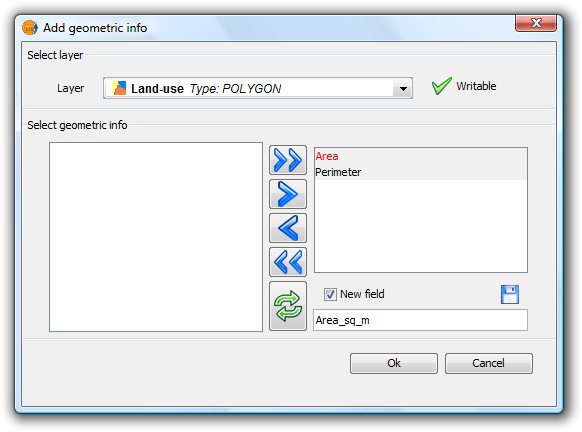
Add geometric information
9. Reset. Resets the dialog by reloading the current View's visible vector layers, and by removing any selected attributes and their settings.
Once all the attributes have been selected, click the Ok button to start the process and display a progress bar.
Clicking the Cancel button, on the other hand, will terminate the tool.
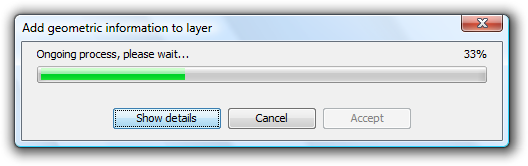
Progress of the Add geometric information process
- Progress bar: percentage of process completed.
- Show/Hide Details: show or hide the steps that have been completed.
- Cancel: Stops the process.
In the event of a serious problem, the process is terminated and an error message is displayed:
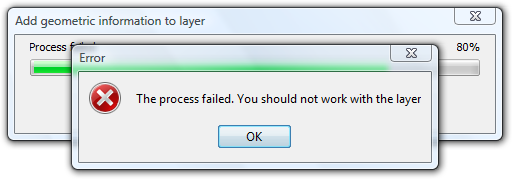
Error message
If the process completes successfully, the Accept button is enabled and the tool can be closed.
It is possible to view the steps that were performed by clicking the Show Details button in the dialog:
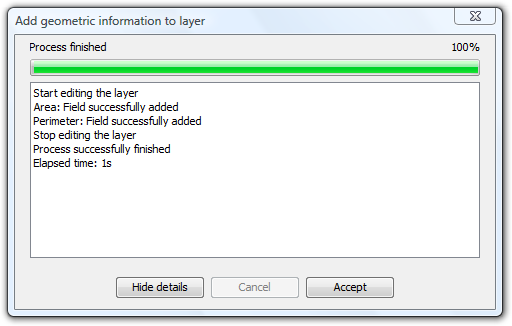
List of steps performed in adding geometric information
 Do not use the gvSIG interface while the process is in progress as this can produce inconsistent data states, and even errors.
Do not use the gvSIG interface while the process is in progress as this can produce inconsistent data states, and even errors.
 It should be noted that gvSIG currently adds the areas and perimeters of islands to that of the surrounding geometry.
It should be noted that gvSIG currently adds the areas and perimeters of islands to that of the surrounding geometry.
EXAMPLE
Following the steps described in paragraph 5:
- A gvSIG project containing a view with a vector layer is loaded.
- The Add geometric information tool is loaded.
- The layer contains polygons so Area and Perimeter attributes are available.
- These two attributes are added as new fields with default names (Because of the shape encoding support the process removes accents and any occurrences of characters such as ç, Ç, ñ, Ñ).
- Click the OK button.
- Start and end the process successfully. Attributes are added as new fields in the selected vector layer.
- Click the Accept button to close the progress dialog.
- Open the layer's attribute table and move the horizontal scroll bar to the right to view the newly added attributes.
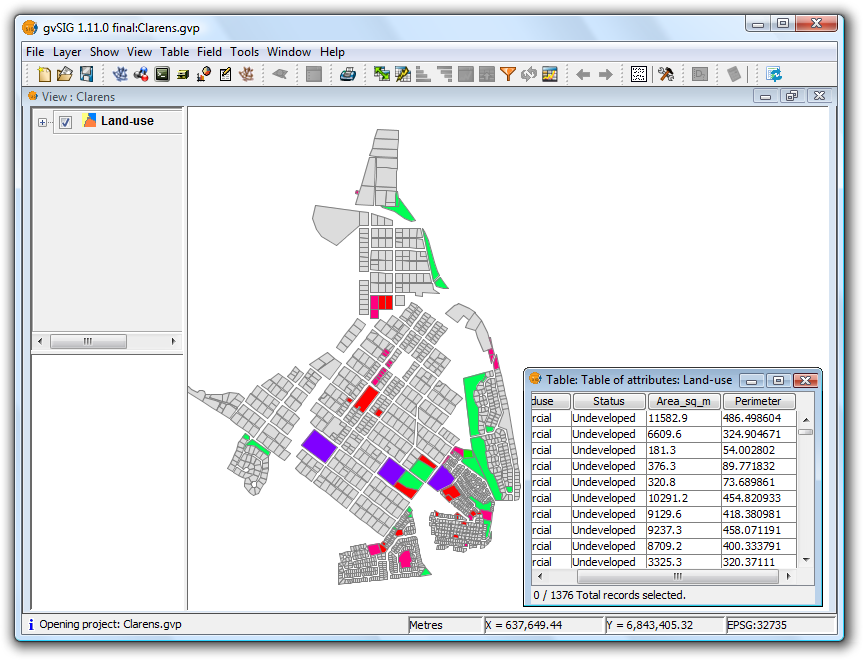
Example showing the calculated geometric information
Analisis y procesamiento de datos
Vectoriales
Herramientas de geoprocesamiento
Introducción
The gvSIG geoprocessing extension allows you to apply a series of standard processes to the vector information layers loaded in the layer tree in a gvSIG view (ToC), thus creating new vector information layers which will provide new information for the source layers.
The following geoprocesses have been implemented in the first version of the geoprocessing extension:
- Buffer.
- Clip.
- Dissolve (by adjacents and alphanumerical criteria).
- Merge
- Intersection.
- Join.
- Spatial Join.
- Convex Hull (minimum convex polygon).
- Difference.
The output layer can take one of the output formats supported by gvSIG (it can only be saved in shp format at the moment).
When some geoprocessing tools are applied (for example, Clip) a window appears in which a spatial index can be created for the input layer. This is an internal process which is only carried out once per layer and per new project and speeds up the spatial intersection processes.

To create a spatial index for the input layer which can be used by the geoprocesses, click on “Yes”.
Acceso a geoprocesos
You can run the geoprocesses available in gvSIG with the geoprocessing wizard by clicking on the following tool bar button:

The “Geoprocess toolbox” will appear and you can use it to select the geoprocess you require. To access the different geoprocesses, pull down the tree in the window shown below (double click with the left button of the mouse on the "Geoprocesses" folder and the rest of the folders will appear).

When you have found the geoprocess you wish to use, click on the “Open geoprocess” button.

Área de influencia
Introducción
This geoprocess generates “areas of influence” around the vector element geometries (points, lines and polygons) of an “input layer”, thus creating a new polygon vector layer.
Several equidistant concentric radial rings can be generated around the input geometries. Moreover, in the case of polygon input geometries, the area of influence can be outside the polygon, inside the polygon or both inside and outside it. Some examples of the creation of areas of influence include:
- Which urban areas lack schools in a 1000m radius.
- Which wells do not comply with regulations on observing the minimum distance between two consecutive wells.
- River bed flood zones to monitor flood risks.
Creación de un área de influencia o buffer
When you click on the “Geoprocessing wizard” button, the following dialogue appears:
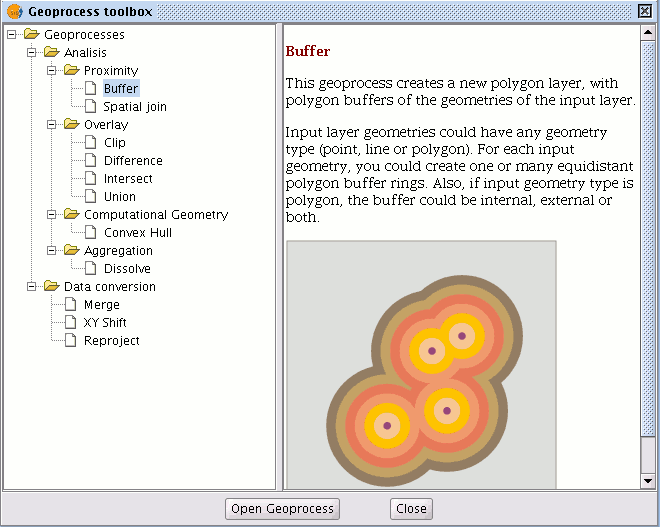
If you select “Buffer” and click on the “Open geoprocess” button, the window associated with this process is shown:
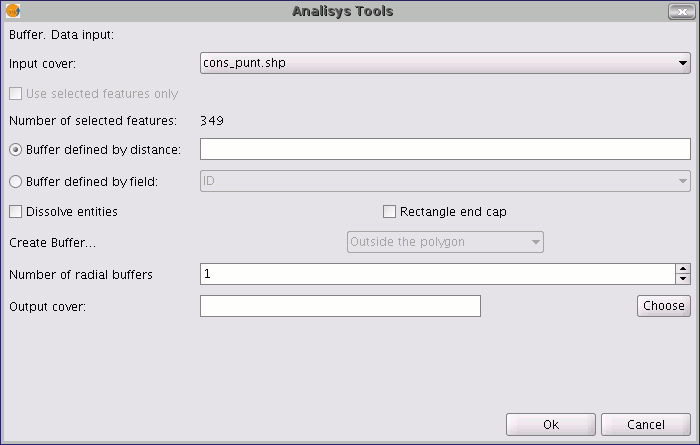
The form is divided into the following parts:

Selecting the elements whose buffer is to be computed. This is a pull-down list in which you can select the vector layer the calculation is to be applied to. If you wish, you can enable the “Use selected features only” check box so that the process only computes the buffer of the elements currently selected in the specified layer.
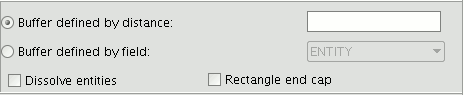
Inputting the features of the buffer to be computed. You can choose to input the buffer defined by distance (in the first text box) or to input a field in the input layer, from which the buffer radius value to be applied will be taken. This second option allows you to apply different buffer radii to different vector elements (whilst the first option applies the same radius to all the elements in the input layer). When the buffer of all the input layer elements has been generated, the “Dissolve features” option allows you to merge the elements whose geometries touch each other in a second iteration.
The “Rectangle end cap" option allows you to generate buffers with perpendicular edges (not rounded). Selecting the number of concentric buffers and their situation regarding the original geometry. The gvSIG “Buffer” geoprocess allows you to generate several equidistant areas of influence of the original geometry (for example, if the buffer distance to be applied is 200m and you choose to generate two concentric radial rings, the buffer distance of the second ring will be between 200-400m. Currently, you can only generate a maximum of three concentric radial buffer rings for efficiency reasons. If the vector layer we are working on is a polygon layer, the “Create Buffer…” option will be enabled, thus allowing the user to generate buffers outside, inside and both inside and outside the original polygon.

Introducing the result layer characteristics. Currently, the result of running a geoprocess can only be saved as an shp file. Thus, gvSIG allows you to select an existing shp file to overwrite it or to specify a new one. As new formats are supported to save the result of the geoprocesses, wizards will be provided to indicate the characteristics of these formats.

When you have input all the necessary information to compute the buffer, and clicked on the “Ok” button, a check routine is carried out to ensure that the information input is correct: whether the radius distance is numerical, whether the attribute from which the buffer radii are taken are numerical, whether a result file has been input, etc. If the check routine is not correct, a dialogue box appears so that the input data can be corrected.
If the input information that you have entered is correct, a window with a progress bar appears, in which the buffer processing rate is shown.
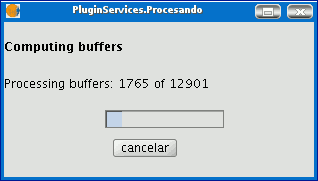
The process can be cancelled at any time by clicking on the “Cancel” button. As a consequence, the result file and any other intermediate product generated as a result of running the process are deleted. Whilst the buffer computing process is underway, other tasks can be carried out, such as changing the zoom or adding new layers to the layer tree in the gvSIG view. Other tasks can be carried out because all the geoprocessing extension geoprocesses are run in the background. When the process has finished, the new result layer is added to the layer tree in the active view. It is made up of buffer polygons with a specified radius based on the source layer.
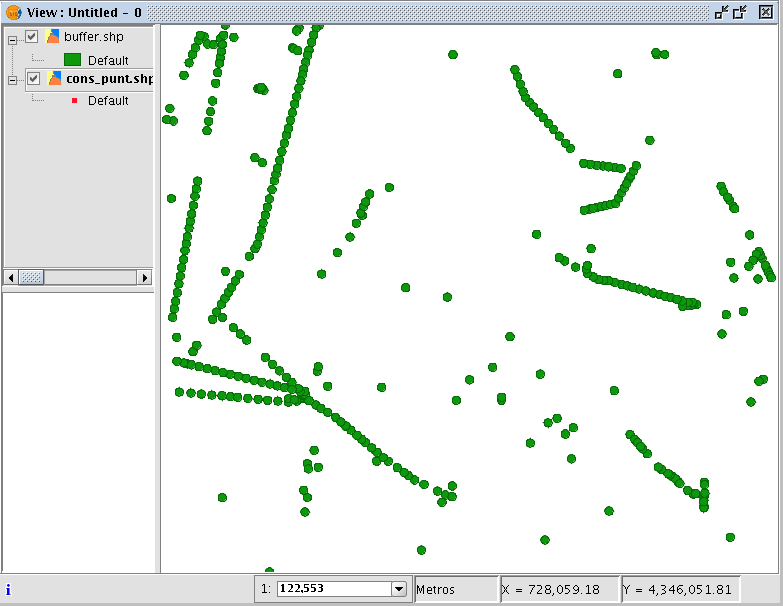
Finally, the “Dissolve elements” option can be useful in specific situations (such as when the aim of computing the buffer polygons is to determine the total surface area affected by a phenomenon: quarantine areas, etc.), because when the generated polygons are merged the surface area covered by the buffer will be a real surface area, i.e. the sum of two buffers will not have any overlays.
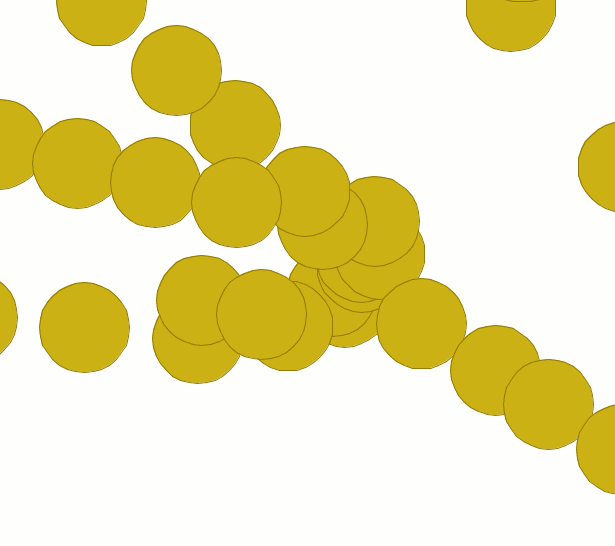
The above image shows non-merged overlay polygons. The total area covered by the phenomenon does not coincide with the sum of the individual areas.
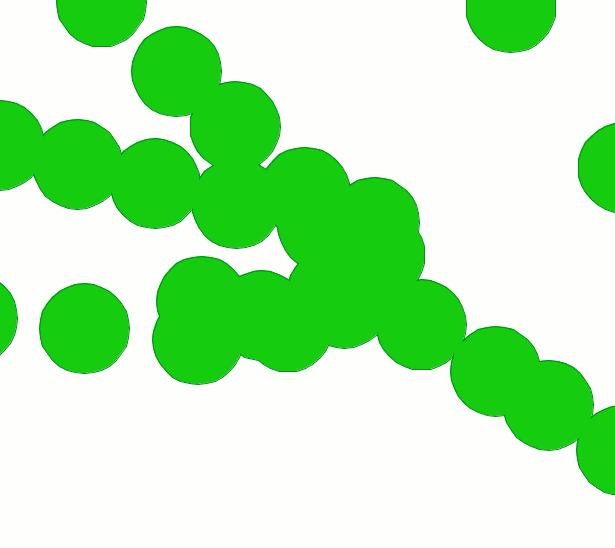
However, this second image shows merged overlay polygons. The total area covered by the phenomenon is real. When the buffer computing process includes the merger of overlay areas (dissolve) we cannot predict its exact duration (we do not know how many polygons will touch each other a priori). This is why the gvSIG geoprocessing extension does not show us a progress bar as such, it shows us a bar which periodically reaches the end and then goes back to the beginning. This type of process is called an “indeterminate” process.
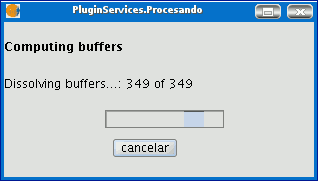
Intersección
Introducción
This geoprocess operates on two layers, the “input layer” and the “overlay layer”, whose geometries can be polygons, lines or points.
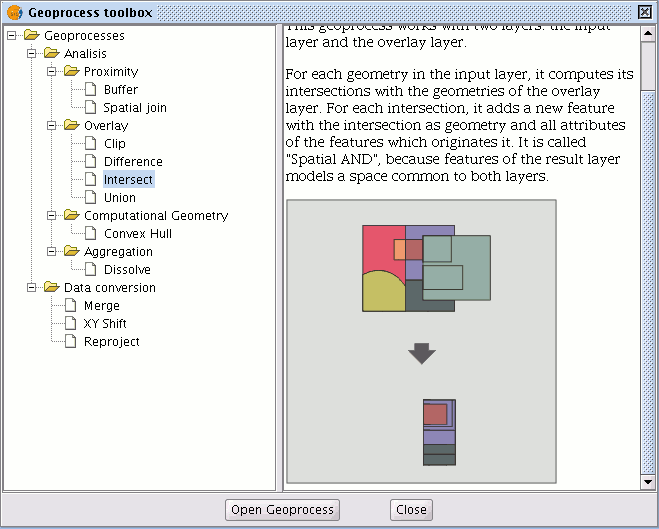
It calculates the intersection with the different geometries in the “overlay layer” for each geometry in the “input layer”, thus creating a new element for each intersection. This element will take all the alphanumerical attributes in the geometries that created it (input and overlay). This is why (it models space areas which comply with the condition of belonging to the two polygons, lines or points that created it) this geoprocess is known as “Spatial AND" operator.
An example of how this geoprocess can be applied:
Given a land use layer (e.g. Corine2000), and a national geological map layer, you can obtain a polygon layer with homogeneous information on land use and geological material.
Ejecución del geoproceso 'Intersección'
After selecting the "Intersection" geoprocess, the following dialogue appears:
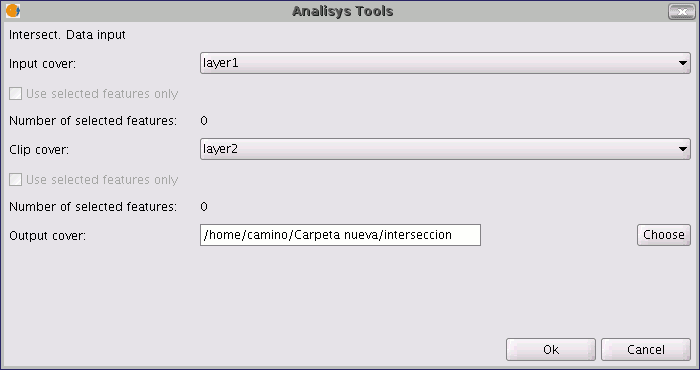
Select the input layer and the overlay layer. You must also specify a file in which to save the results. Finally, click on "Ok" and the geoprocess will be run.
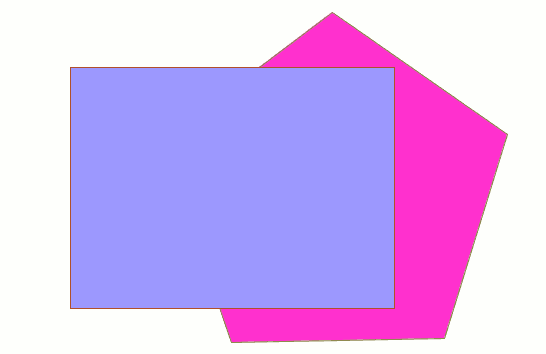
In this case, we will use a very simple example to better understand the function of the geoprocess. The previous figure shows two overlaying polygons. The result of launching the “Intersection” geoprocess with these layers as parameters is as follows:
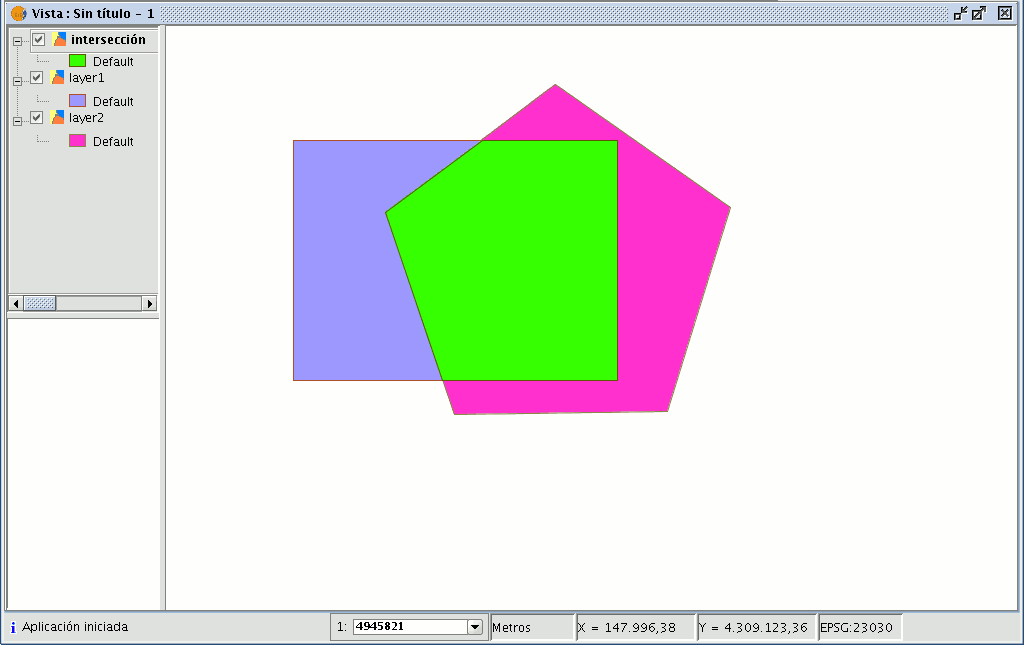
Recortar
Introducción
This geoprocess allows you to limit the working area of a vector layer (points, lines or polygons), and to extract an area of interest from it.
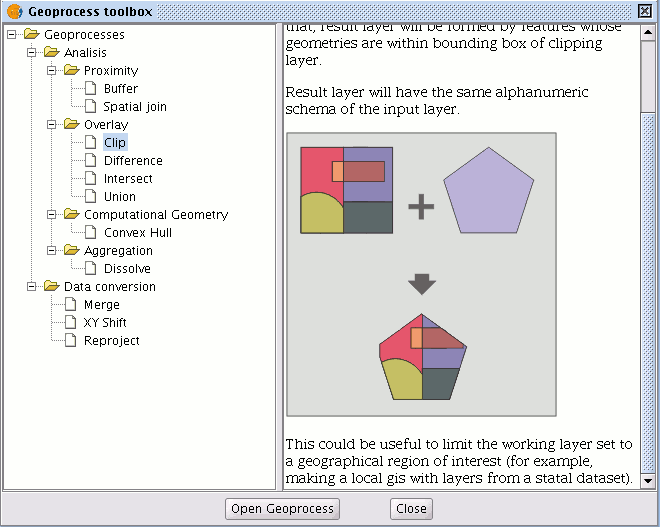
To do so, you need an “input layer” (the layer you will use to extract an area) and a “clipping layer” so that the union of the geometries included in the "clipping layer" defines the working area.
The geoprocess checks all the vector elements in the “input layer” and will calculate the intersections for the vector elements contained in the working area defined by the “clipping layer”, so that in the "result layer" only the vector elements of our working area will appear. The geometry portion that lies outside the working area will be clipped. The alphanumeric schema of the input layer remains intact.
Examples of use:
Setting up a local GIS would allow you to include national or regional maps and then to delimit the city or town as the working area.
Ejecución de un 'Recorte' o 'Clip'
When the "Clip" geoprocess has been selected, the following dialogue appears.
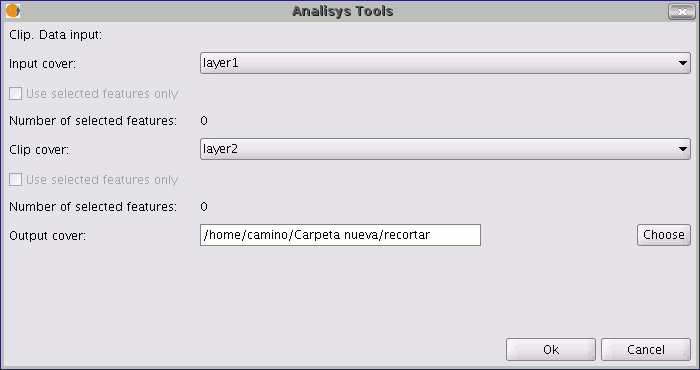
This dialogue allows you to select which layer you wish to clip, and gives you the chance to only clip the elements which are selected in the layer.
It allows you to select which layer will be used as the clipping layer and whether you wish to use the union of all the polygons in the clipping layer as the clipping polygon or just the selected elements.
Finally, as in the case of the other geoprocesses in gvSIG's geoprocessing extension, you can define how the result layer will be saved (at present you can only save it as a shp file).
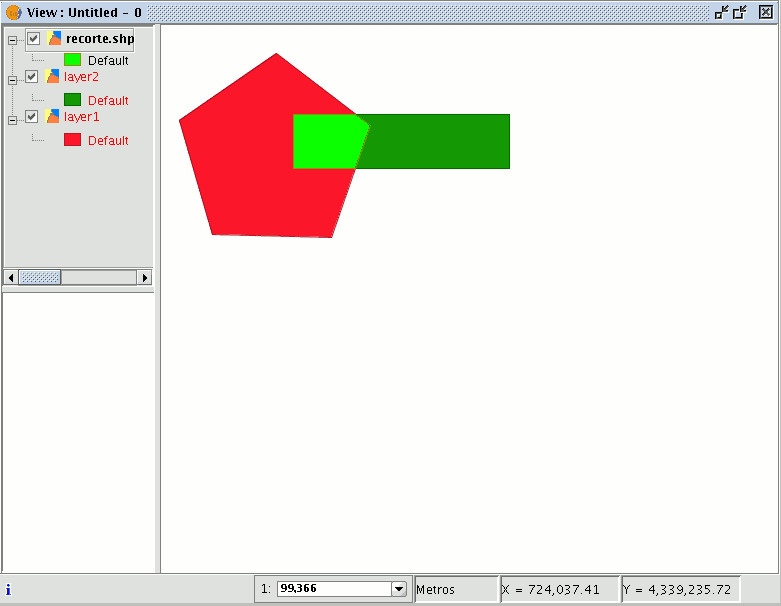
As a result of running the geoprocess, you will have a new layer in which only the geometries which came under the union of the clipping geometries have been kept.
Disolver
Disolver
This geoprocess only acts on one “input layer”. The process analyses each entity in the "input layer" and merges the elements that have an identical value for a specific field into one element. Moreover, it allows you to involve spatial criteria in the decision to merge several features. This allows you to establish that for two elements to be merged, they must be adjacent to each other in addition to having the same value in the specified attribute.
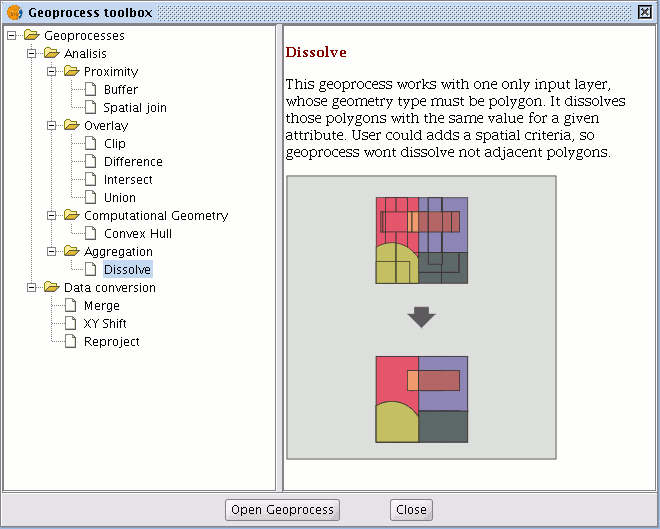
Example: We have a polygon layer which represents the municipalities of a particular autonomous region and we need a polygon layer with the provinces which make up this region. We can generate a province layer by launching the “Dissolve” geoprocess and specifying that the polygons that have the same value for the "PROV" field in which a unique code for the province is specified are merged.
Ejecución del geoproceso 'Disolver'
Using the previous example, we start by taking a "local layer" which we wish to convert into a "provincial layer".
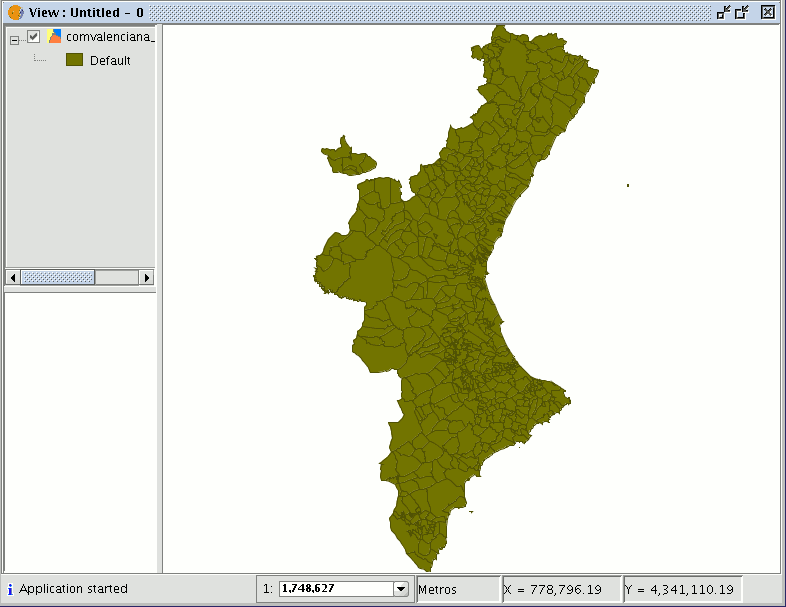
When the "Dissolve" geoprocess has been selected, the following window appears:
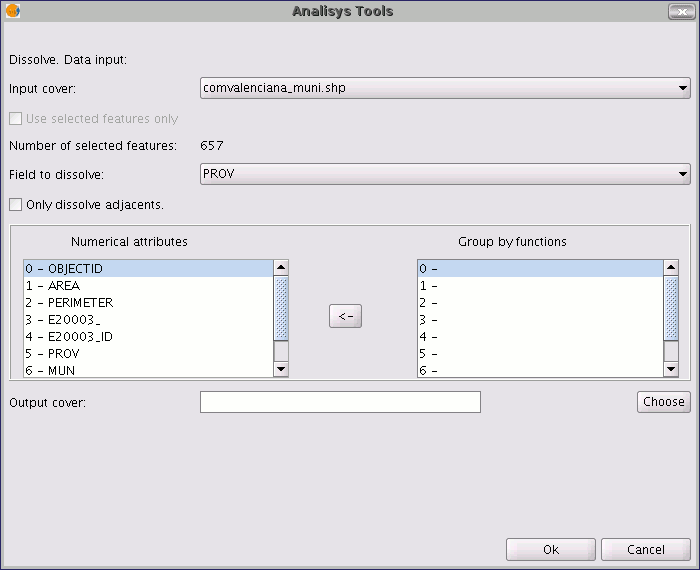
Firstly, select the layer you wish to dissolve (you can only work with a selection of elements in this layer).

You then need to specify the attribute of this layer which is going to be used as the criterion to merge the adjacent polygons. In our example, we must choose the “PROV” attribute.

The polygons to be merged must have the same value for the dissolving attribute and in addition, you can choose whether they are adjacent to each other (spatial criteria). If you wish to choose this option, enable the "Only dissolve adjacents" check box. The gvSIG geoprocessing module allows you to keep a summary of the input layer polygon attributes once they have been merged. To do so, the “Summary function” concept is introduced. As each polygon of the “Dissolve” geoprocess result layer is the product of joining several input layer polygons, a summary function on the numerical attributes of the merged polygons can be applied.
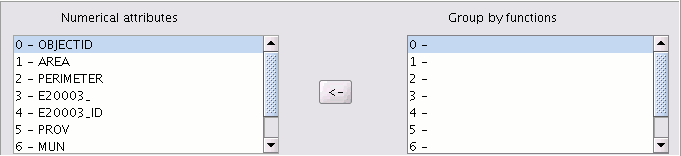
If you click on the button with the "<-" icon, a dialogue will be shown in which you can choose one of several summary functions for a selected attribute.
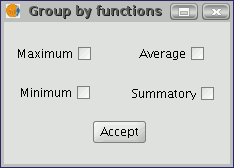
The summary functions supported are maximum, minimum, average and summatory. A field will be included in the result layer for each summary function selected for the numerical attributes you have selected a summary function for.
When you have specified the field you wish to merge and the numerical attributes you wish to obtain a summary value for in the result layer, you are ready to run the geoprocess.
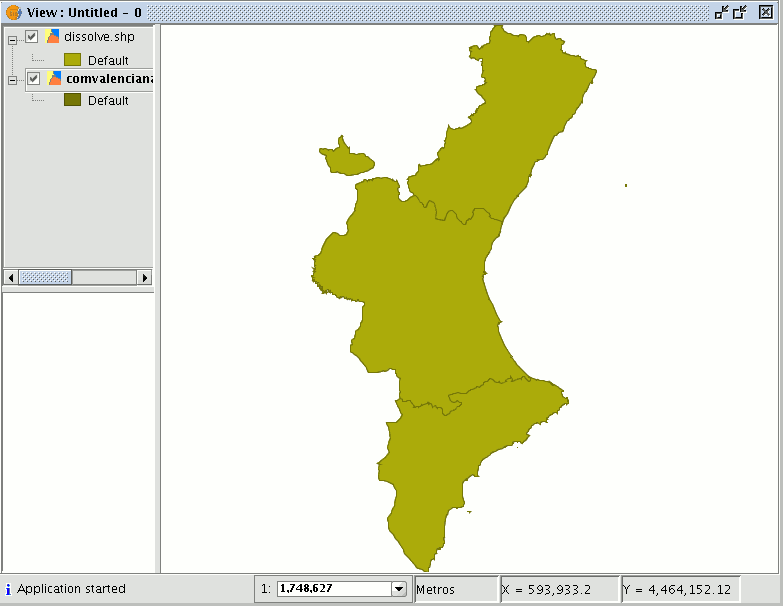
Juntar
Introducción
This geoprocess acts on one or several layers, generating a new layer which joins all the geometries in the “input layer”. The "result layer" of this geoprocess will keep the attributes of the "input layer" specified by the user. For the rest of the layers which have not been selected, the attributes whose name and type of data coincide with any of the attributes in the selected layer will be kept.
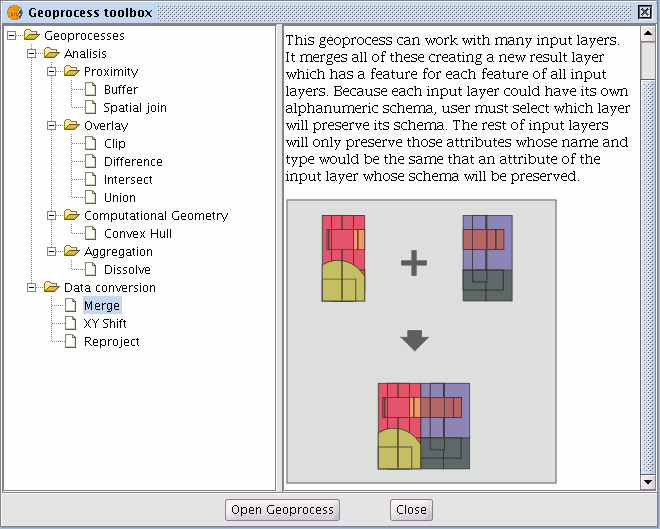
Example:
When a cartographic series arrives which is separated into sheets and you wish to join the content of the different sheets in one layer. This is the case of the Magna series of sheets, published by the Spanish Technological and Geomining Institute (ITGME).
Ejecución del geoproceso 'Juntar' (Merge)
If you select the “Merge” geoprocess, the following dialogue appears:
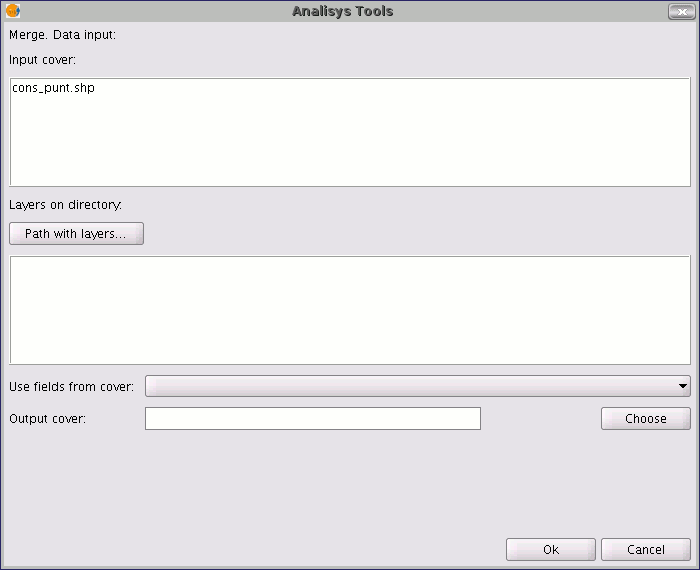
The geoprocess allows any of the layers loaded in the layer tree in the gvSIG active view as an input layer. To run the process, first select the layers you wish to merge in the "Input layers" text box. Then, click on the "Select” button. A new window will open in which you can give the new layer file a name or choose a target file.
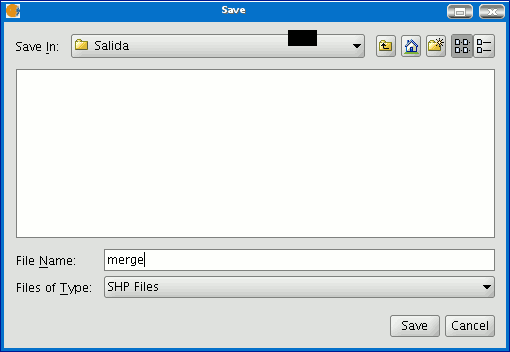
Click on the "Save" button when you have finished and gvSIG will return you to the geoprocess window. Click on the "Ok" button. This will start the geoprocess.
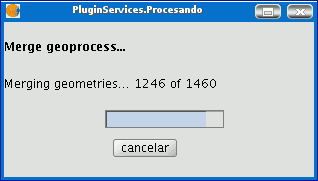
A new layer will be created at the end of the process which will be added to the view.
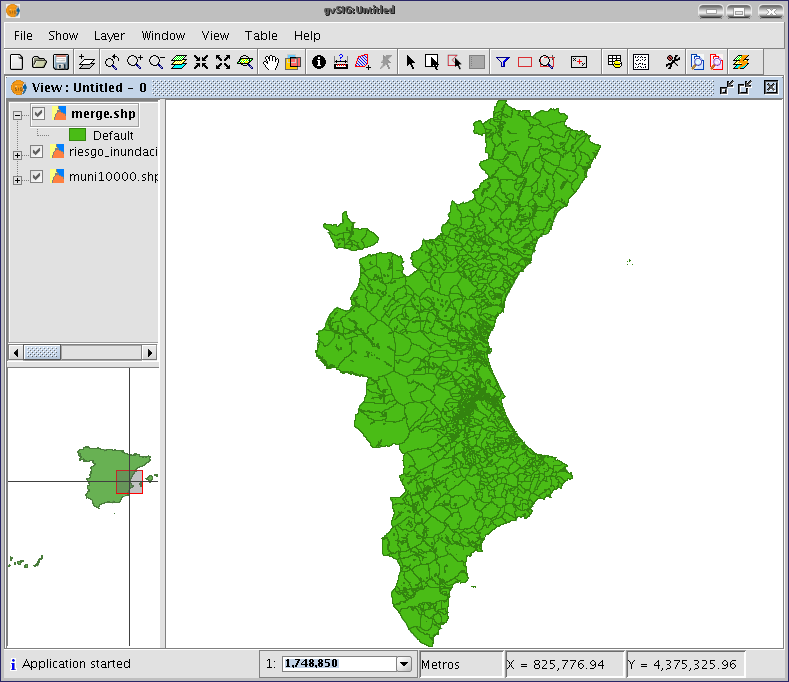
However, in the example of the sheets in a cartographic series, it would be awkward to load all the pages in the series one by one. Thus, there is an extra option to select a directory and to add all the layer files (with extensions supported by gvSIG) contained in this directory to the geoprocess input layer list. The only layer files currently supported are shp format files. If you click on the “Folder with files...” button and select a directory, a list of the layer files contained in it are shown and can be selected as part of the geoprocess input layers.
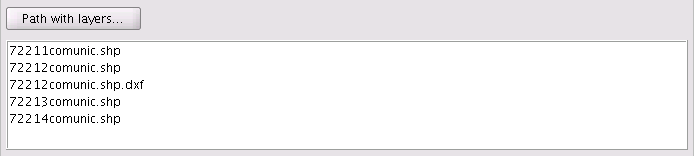
Until you select at least one layer to merge with one of the two possible lists (the layer list in the gvSIG layer tree and the layer list contained in the specified directory), no layer will be shown in the pull-down list. This list allows you to select which layer is going to define the attributes of the result layer’s attributes. When you select the layers to merge in one of the two lists, the layer whose attributes we wish the result layer to have and when you have specified the file you wish to save the result layer in, you can run the geoprocess. An initial requirement is that all the geoprocess input layers have the same type of geometries.

The result will be a new layer with all the input layer geometries.
Envolvente convexa
Envolvente convexa
This geoprocess calculates the “Convex hull”, or the smallest convex polygon which surrounds all the vector elements in an “input layer”.
It only works with an “input layer” whose geometry type can be any type (point, line or polygon). There are different types of applications for this geoprocess: Determining the coverage area for a specific geographical phenomenon.
Calculating the diameter of the area covered by a series of geometries, etc.
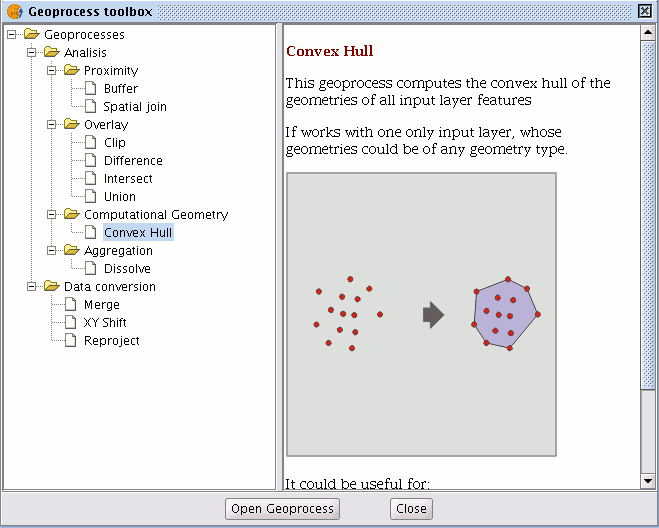
Creación de una 'Envolvente convexa' (Convex Hull)
If you select the “Convex hull” geoprocess, the following dialogue appears:
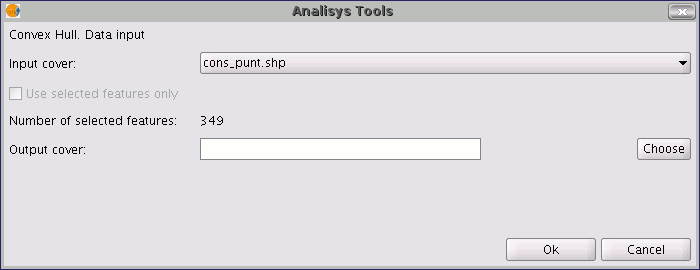
After selecting the layer whose “Convex Hull” you wish to calculate and specifying an shp result file, you can run the geoprocess and generate a new result layer.
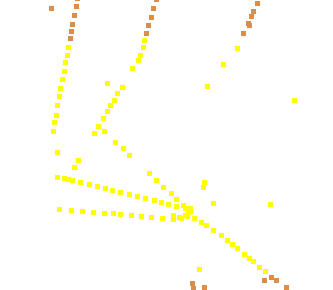
The following image shows the convex hull created which surrounds all the points in the input layer.
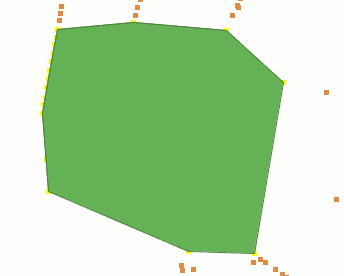
Diferencia
Introducción
The “Difference” geoprocess works with two layers, the “input layer” and the “overlay layer”. It is known as “Spatial NOT” and allows you to obtain the areas in a layer which are not present in the other layer. The geometries in both the “input layer” and the “overlay layer" must be polygons, lines or points. The alphanumerical schema of the “input layer” will remain intact in the "result layer", as in the end it gives more information about it.
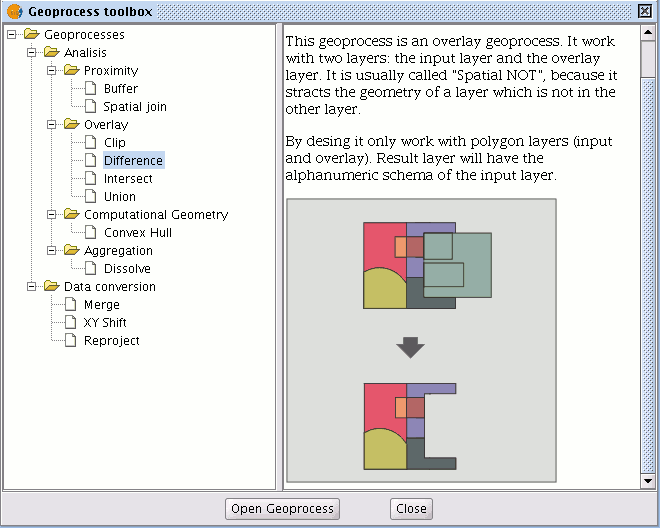
This geoprocess is very useful in numerous situations. For example, it can be used to complement the "Clip" geoprocess. If “Clip” allows you to exclude everything that does not belong to a geographical area under study, "Difference" allows you to do exactly the opposite; exclude a specific area from our working layer.
A useful example:
Transferring territorial jurisdiction between different governing bodies. Thus, if the national government transfers certain jurisdiction to a regional authority, it can decide to exclude the geographical area of the transfer in question from its data bases.
Ejecución del geoproceso 'Diferencia'
Running the “Difference” geoprocessClick on the “Open Geoprocess” button to access the dialogue window which allows you to run the "Difference" geoprocess.
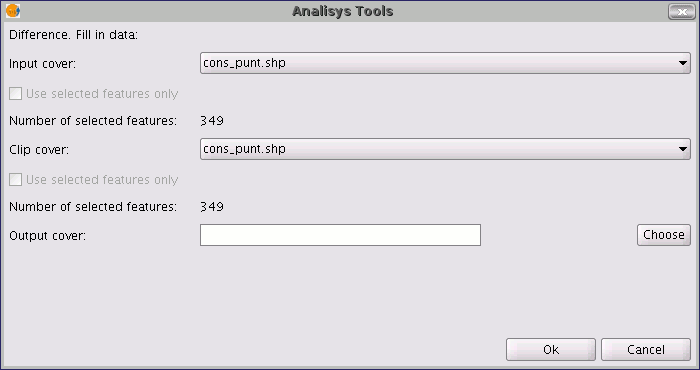
You can enable the “selected features” check boxes at this point of the geoprocess for the input layer and the overlay layer. If you click on the “Ok” button, the geoprocess will be run.
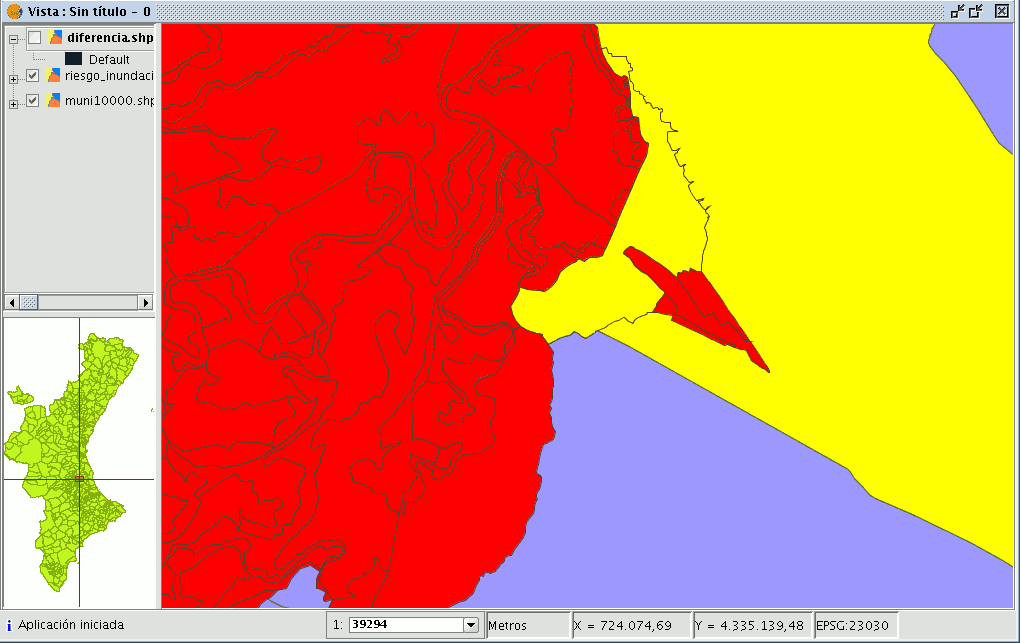
In the following image, the “Difference” geometry appears in black between a flood zone and one of the selected cities or towns. In this case, the new layer resulting from the calculation of the difference will take the schema (alphanumerical attributes) of the geoprocess input layer.
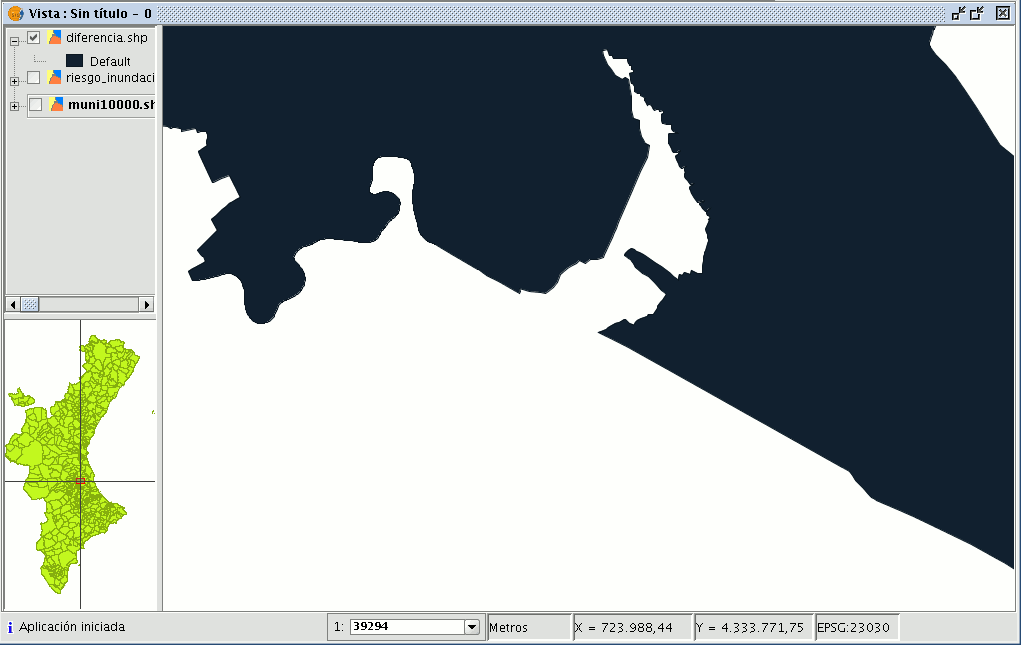
Unión
Unión
This geoprocess is similar to the “Intersection” and "Difference" geoprocesses in that it operates on two polygon, line or point layers to obtain their intersections (this is why these three geoprocesses are known as “overlay geoprocesses”).
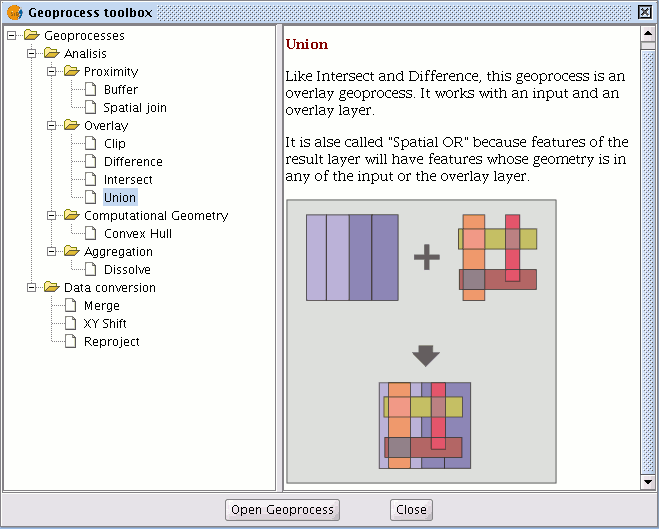
The "Union" geoprocess is known as "Spatial OR", because the result layer is made up of the geometries which appear in the two layers (intersections between the polygons, lines or points), plus the geometries which only appear in one of the two associated layers.
This means that the geoprocess carries out three analyses:
the first time it calculates the intersection of both layers, the second time it calculates differences between the first layer and the second, and the third time it calculates the differences between the second layer and the first.
This geoprocess may be of interest if you wish to generate new layers which show the occurrence of two phenomena so that the occurrence of one of the two or of both is highlighted.
Ejecución del geoproceso 'Unión'
If you select the “Union” option, the following dialogue appears:
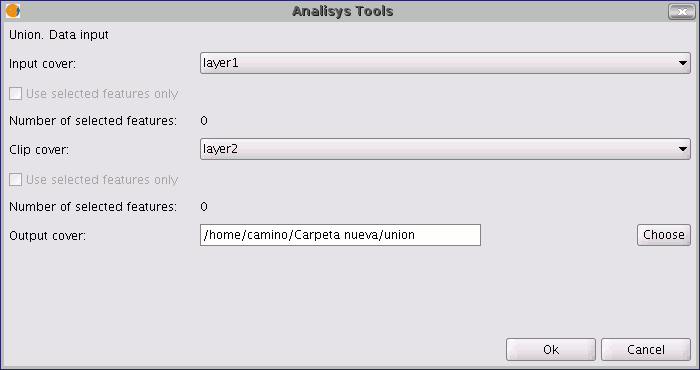
When you have selected the input layer, the clip layer and an output layer, click on "Ok".
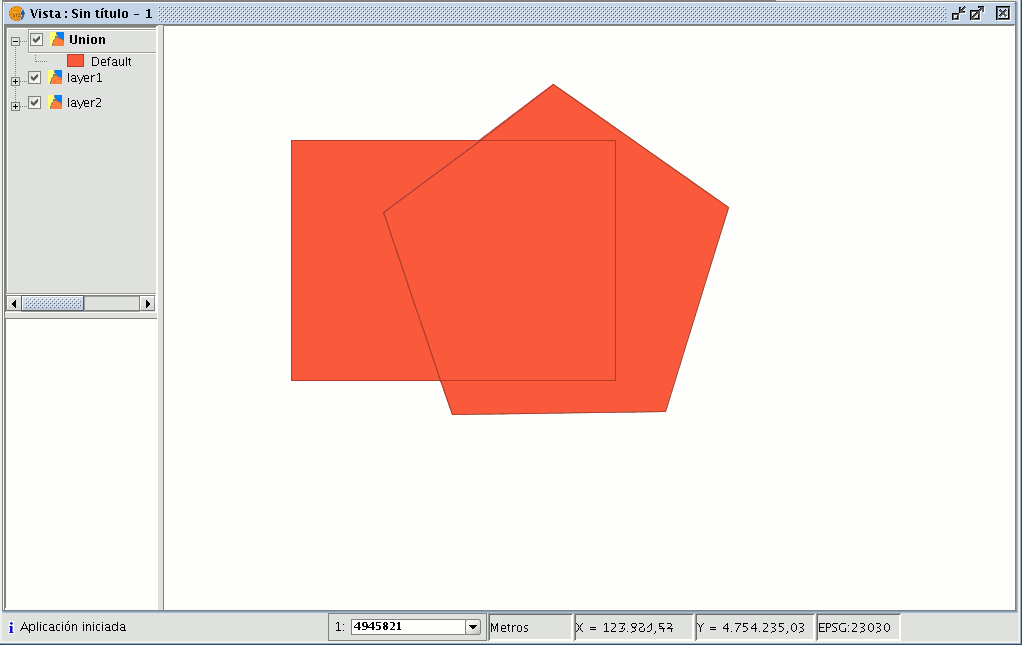
The result layer will have all the intersections and differences between the two layers. If you click on the “Information” button and then on the different polygons in the result layer, you will see that the intersections have all the attributes, whilst the differences only have the attributes of the layer that created them.
Enlace espacial
Introducción
This geoprocess allows you to transfer the attributes of one layer to another based on a common element. In contrast to the join sql operator in the relational data bases, in this case, the common element is not that a field of the two tables takes the same value, but that the related elements in the two layers meet some spatial criteria.

The “Spatial join” geoprocess allows you to follow two types of spatial criteria to establish the spatial link:
Nearest neighbour (1->1 relationship). This assigns the attributes of the nearest element in the related layer to an element in the source layer.
If the nearest element intersects (or in the case of polygons is “Contained in”) with the source element, the algorithm will take the first element analysed in the possible intersections.
Contained in (1->M relationship). This relates an element in the source layer with several elements in the destination layer (in particular, with those that intersect).
In this case, the source layer will not inherit the related layer’s attributes, but the operation will be very similar to the "Dissolve" geoprocess.
The user can choose one or several summary functions (average, minimum, maximum, summatory) to be applied on the numerical attributes of the related layer for the M elements related to an element in the source layer.
Ejecución de un Enlace Espacial (Spatial Join)
When you have selected the "Spatial join" option, the following window appears:

This window is practically the same as the windows in the overlay geoprocesses (Union, Difference, Intersection) with one difference.
It allows you to choose whether you want to run a 1-1 relationship (using the nearest neighbour spatial criterion) or run a 1-N relationship (using the “Intersect” or “Contained in” spatial criterion).
The choice can be made by enabling or disabling the "Use nearest geometry" check box. If when you have selected the source layer and the layer to be related, the geoprocess is launched and you have not enabled the "Use nearest geometry" check box, a window appears in which you can select the summary functions you wish to apply for each numerical attribute of the layer to be related:
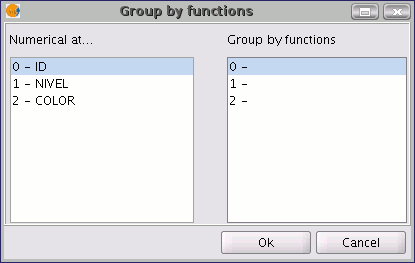
The summary functions are the same as in the “Dissolve” geoprocess:
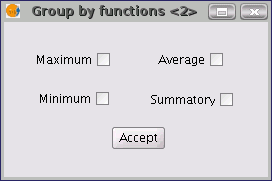
Thus, the attributes transferred to the source layer will be the result of the summary functions selected for each numerical field. If you run the geoprocess and the “Use nearest geometry” option is enabled, this window does not appear.
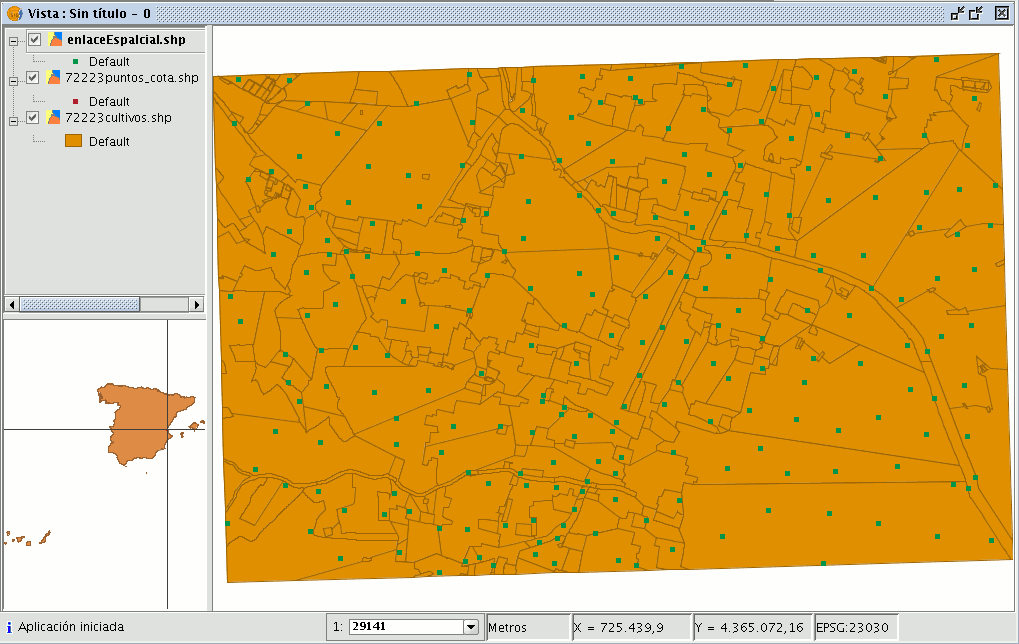
Traslacion 2D
Introducción
This geoprocess allows a translation transformation to be applied to all the points, lines and polygons of the geometries in the input layer. The geoprocess can be applied to all types of vector layers (shp, dgn, dxf…). To do so, the movement on X and Y must be specified.
This geoprocess is extremely useful when combining cartographies which come from different sources, a process which is referred to as conflation. Bear in mind that although translations can be carried out on all types of vector layers (shp, dgn, dxf, dwg…), the resulting output layer will always be a shape file. In other words, the input layer can be a shp, dxf or dgn file, but when translation is applied to these layers, the result will be one or various different output layers which are always shape files.
When a translation is carried out in which the input layer is a vector layer which is not a shape file, the result of the translation will be three layers in SHP format (one line layer, one point layer and one polygon layer).
If, for example, the input layer to which the translation is applied contains only points and lines, the polygon .shp file will be created but it will be empty.
NB. At the end of this section there is a table giving details of the relationship between the type of input file and the resulting output layer.
Traslación de una capa vectorial
Firstly, load a vector layer in gvSIG and then click on the geoprocessing wizard in the tool bar.

Select the option “2D Translation” from the “Data Conversion” folder. Click on the “Open Geoprocess” button and the geoprocess data input window opens. For the input layer, select the vector layer (dgn, dxf, dwg, shp…) you wish to translate and introduce the values corresponding to X and Y. Select an output layer and click on “Ok”.
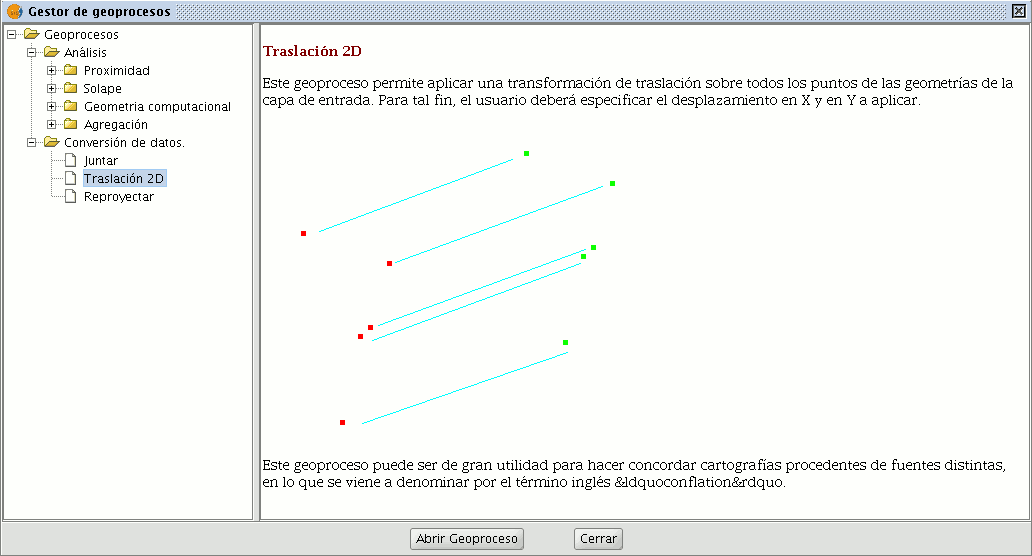
The following image shows the result of applying the translation process.
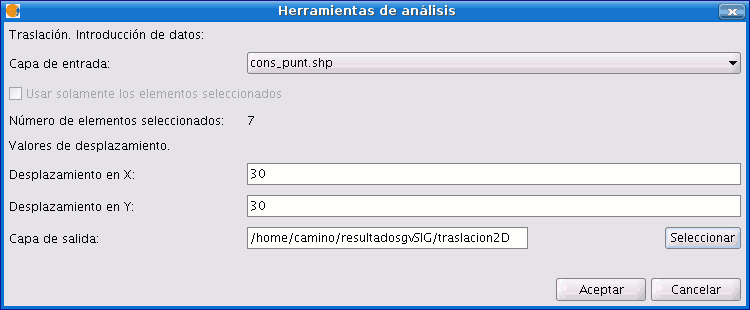
Relationship between the type of layer before and after translation.
| Input cover | Output cover/s | |
|---|---|---|
| Point Shp file | Point Shp file | |
| Multipoint Shp file | Multipoint Shp file | |
| Line Shp file | Line Shp file | |
| Polygon Shp file | Polygon Shp file | |
| Dxf (points, lines, polygons) | Point Shp file Line Shp file Polygon Shp file |
|
| Dgn (points, lines, polygons) | Point Shp file Line Shp file Polygon Shp file |
|
| Dwg (points, lines, polygons) | Point Shp file Line Shp file Polygon Shp file |
|
Reproyección
Introducción
This geoprocess allows you to change the geodesic projection of the vector elements in the input layer. In order to do so, the user must specify the new projection to be applied.
This process is extremely useful when standardising cartographies in the same project if these are in different projections.
Reproyección de una capa
Click on the geoprocessing wizard in the tool bar and select the “Reproject” option from the “Data conversion” folder.
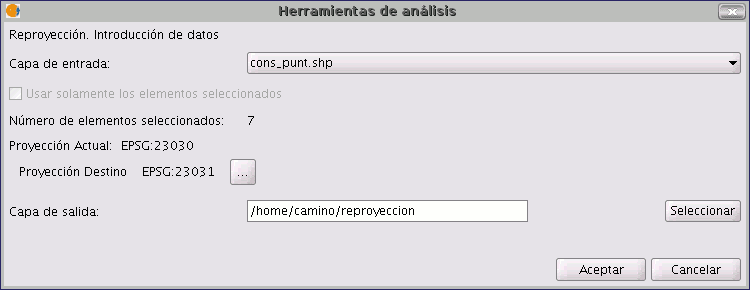
Click on “Open geoprocess”. The wizard will open to guide you through the reprojection process.
In “Input layer”, select the layer you wish to reproject from the layers loaded in the ToC.
To select the new projection for the layer, click on the button next to the destination projection and select the new reference system.
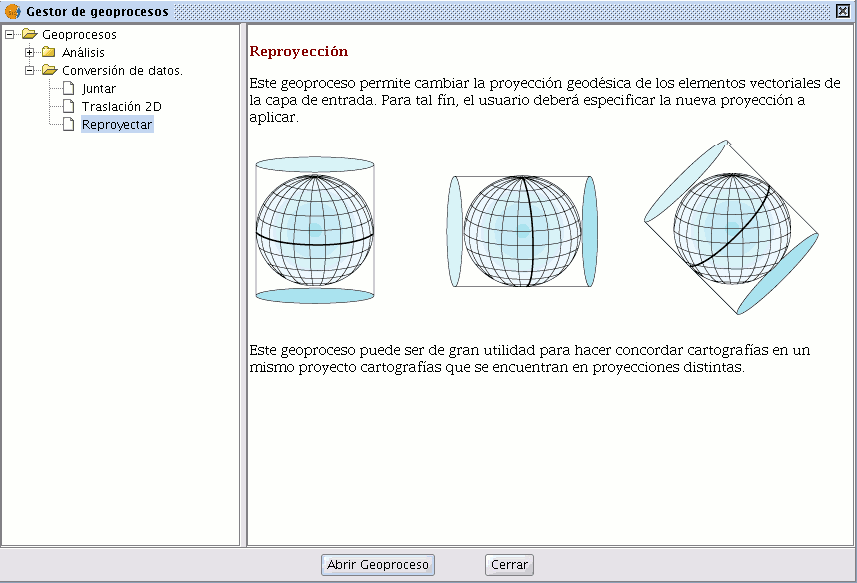
Exportar capa
Introducción
The “Export to...” tool allows you to save the elements selected in a layer in a different format. If no elements have been selected the whole layer will be exported. At the time of going to press the export formats supported by gvSIG were shape, dxf, and postgis and gml.
Exportar a shape
Select the “Layer” option from the menu bar then go to “Export to…/shp”.
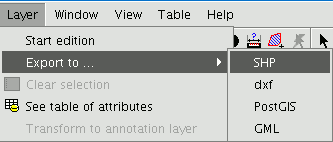
If you have selected elements in the layer to be exported, gvSIG will tell you how many elements are going to be exported and will ask for confirmation before carrying out the operation.
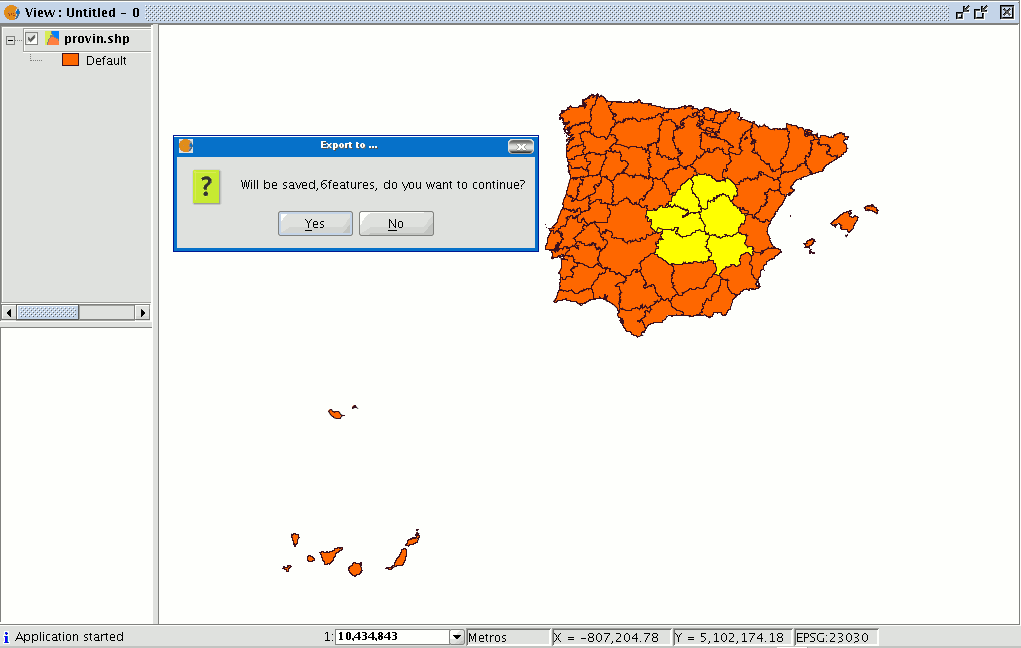
If you continue with the operation, a dialogue box will appear in which you will be asked to select the file the new shape is to be saved in.
When you have accepted, a new message will appear asking whether you wish to insert the new layer into the view.
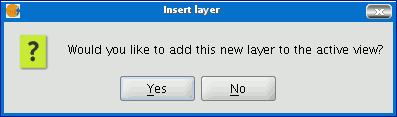
If you click on “Yes”, the layer will be added to the active view.
Exportar a dxf
Select the “Layer” option from the menu bar then go to “Export to…/dxf”.
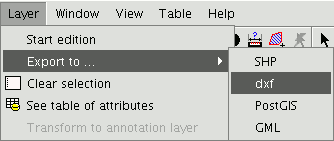
Follow the same process used for exporting to shape.
Exportar a postgis y Oracle
Select the “Layer” option from the menu bar then go to “Export to…/postgis”.
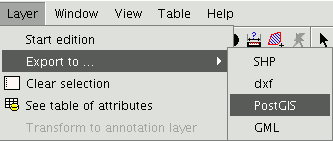
If you have selected any elements, a window will appear telling you how many elements are going to be exported (as in exporting to shp and dxf).
If you have selected any elements, a window will appear telling you how many elements are going to be exported (as in exporting to shp and dxf).
Remember that if the table already exists in the data base, the information it contains will be deleted.
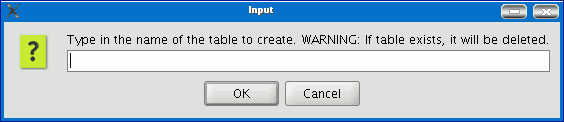
Write the name of the table and click on “Ok”. A new window appears in which you will have to input the parameters of the data base connection.
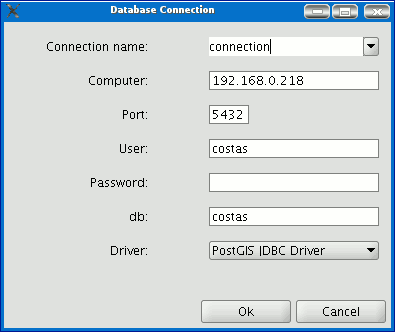
he parameters are:
Name: Name of the connection.
Computer: IP address of the computer the data base is hosted in
Port: Port on which the computer is listening to the postgreSQL service.
User: User name recognised by the administrator to make the connection
Password: User password required to validate the connection. db: The data base the new table is to be created in.
Driver: Driver required for the data base. (At the time of going to press, drivers for postGIS and mySQL were available). When you have input the connection parameters, click on “Ok”.
Exportar a gml
Select the “Layer” option from the menu bar then go to “Export to…/gml”.
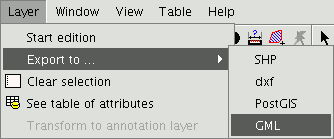
Follow the same process used for exporting to shp or dxf.
Exportar a kml
From the menu bar, select Layer > Export to... > Keyhole Markup Language (KML).
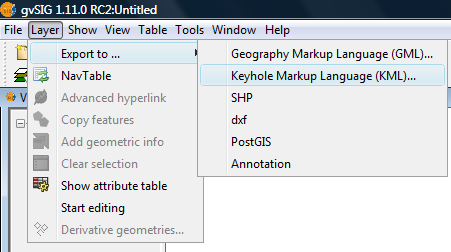
Layer menu, Export to KML
From here on the steps are exactly the same as for the Exporting to GML option.
Capa de anotaciones
Introducción
This gvSIG tool makes advanced labelling easy.
The process creates a new layer which represents annotations.
The main features of this new layer can be summarised as follows:
- The new layer is only composed of the annotations created.
- The table associated with this new layer only contains the fields which refer to the text of the annotations (Text, Font, Colour, Height and Rotation).
- The layer created is always in .shp format, irrespective of the format of the original layer.
Crear una capa de anotaciones
To create an annotation layer, first select the layer from the ToC (Table of Contents).
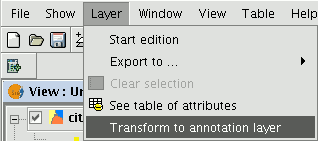
In the menu bar, select the “Layer” option, then select “Export to” and finally select the “Annotation” option.
This option opens the wizard which will guide you through the steps required to create the annotation layer.
In the wizard’s first window, select the data which gvSIG requires to carry out the operation from the pull-down tab:
Duplicate control: Select either “None” or “Centred” to choose the position in which you wish the annotations to be inserted.
Centred: A label is created for each value and this will be inserted in the centre of all the labels which are the same.
None: A label is inserted for each value, even if these are repeated.
Select the field to be labelled: Choose the field which contains the text you wish the labels to show.
If you do not wish to modify the format of the annotations created by gvSIG and prefer a standard format, click on “Finish”. If you wish to customise the format, click on “Next”.
The wizard’s second window allows you to select the fields of attributes of a a table (if there are any) which contain the values which allow you to customise the labelling.
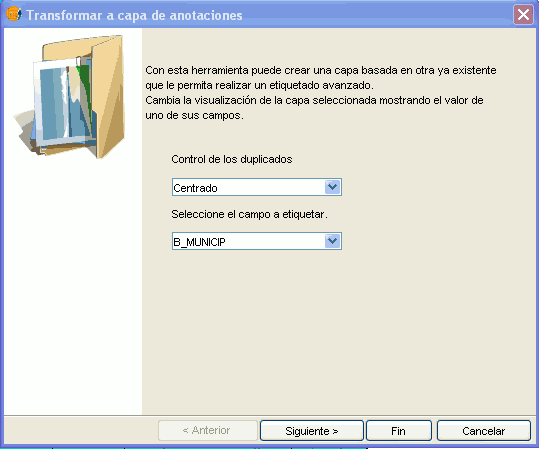
The following parameters can be customised.
Slope – the slope the annotation will have in the view.
Colour – annotation text colour.
Height – annotation text height.
Units – units in which the value assigned to the “Height” field are to be measured.
The options currently available are map units or pixels.
Font – annotation text font.
Set the values to be used for customising the required parameter (by pulling down the list).
Leave the default value in the fields you do not wish to customise.
Click on “Finish” when you have input these changes.
Edición de una capa de anotaciones
An annotation layer can be edited like any other layer. To start an editing session in gvSIG, select the layer in the Table of Contents and then select the option “Start edition”.
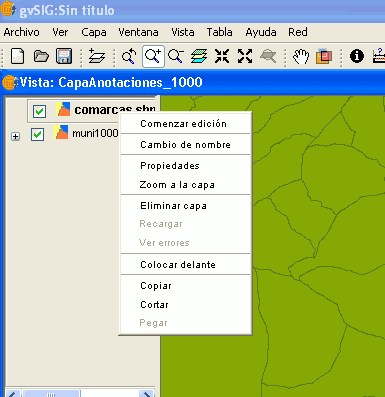
When you start an editing session, an option appears in the menu bar called “Modify annotation”. This will allow you to individually customise the annotation you wish to change.

When you click on this button, the appearance of the cursor will change. You may graphically select the annotation by clicking on the point associated with the text and then access a set of properties shown in the following image.
Propiedades de la capa de anotaciones
If we select the “Properties” option from the annotation layer contextual menu, the following box appears:
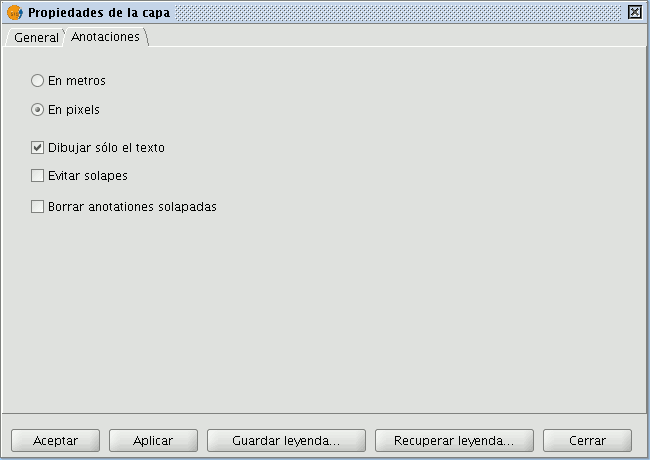
The “Layer properties” box has two tabs. The “General” tab allows you to access the general properties of the layer and the “Annotations” tab allows you to select: whether you wish the annotation text to be shown in pixels or metres in the view.
Whether you want only the text to appear (select the “Draw text only” option) or if you prefer the text to be accompanied by a location point (deselect the “Draw text only” option).
However, remember that this point is useful, for example, to move the annotation or to access the “Modify annotation” window.
If you wish to avoid overlays, activate the “Avoid overlays” option.
If you wish to eliminate overlaying annotations, activate the “Clear overlaying annotations” option.
Añadir la capa de anotaciones a la vista
To add an annotation layer, click on the “Add layer” button in the tool bar

and select the “Annotation” tab.
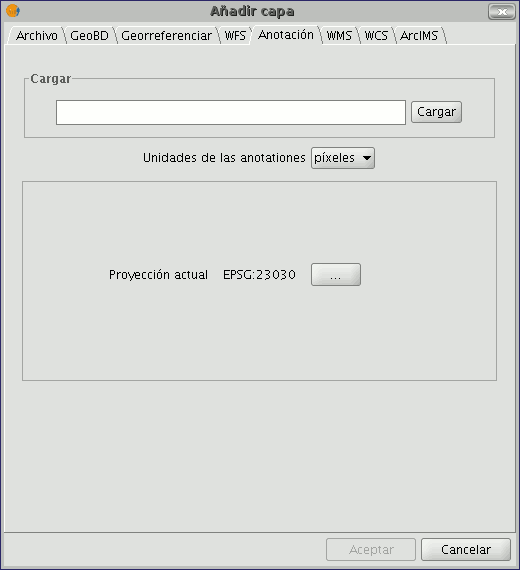
In the box you can select the annotation layer you wish to load, in addition to the units in which the annotations are displayed (pixels or metres) and the projection of the layer.
Ejemplo de creación de capa de anotaciones
The following image shows how an annotation layer is created out of a polygon layer called “muni10000.shp” which contains all the towns in the Valencian Region.
In the first window of the wizard, insert the type of duplicate control you wish to use and select the field which contains the text to be shown.
This is the field in a layer’s table of attributes which contains the name of the town.
If you do not wish to customise the presentation, click on “Finish” and indicate where you wish the new annotation layer to be saved.
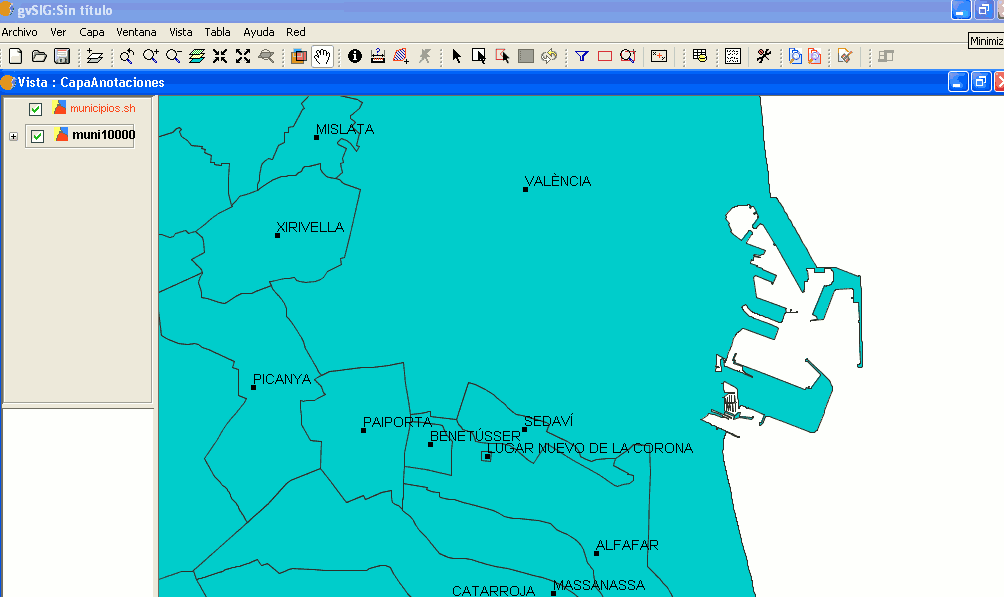
The following image shows the result (the rest of the fields in the wizard are left with their default values and this one is zoomed in) of creating the “annotation layer”.
The annotation layer which has been created is the one in red called “Towns” in the Table of Contents.
Exportar a raster
This tool allows you to extract portions of a raster layer using a selection in the view or by inputting the coordinates that define the portion to be extracted.
It allows the user to change the spatial resolution of the clipping or of the whole image, choose the bands to be extracted or generate a new raster layer for each of the original bands.
To access this option, go to the ToC and select the raster layer you wish to select a portion of.
Then go to the Layer/Export to menu and select the “Raster” option.

The following window appears:

Image clipping
There are two ways of selecting an area to be clipped from the original raster layer:
You can use the text boxes in the window to input the data which correspond to:
- Real coordinates: If the source image is georeferenced.
- Pixel coordinates: If the source image is not georeferenced.
You can also make your selection directly from the view by clipping the whole image or selecting a part of it.
This button allows you to obtain a clipping from the whole image.
This button allows you to obtain a clipping from a selected area in the view. Place the cursor over the image, then click and drag. Check that the text boxes are automatically completed.
If you wish to save the raster layer clipping you have created, click on “Save” and select the location you wish to save this file in. The image will be saved in TIF format.

Changing spatial resolution
The controls that allow you to specify the clipping’s (or whole image) spatial resolution are located in the Clip table, with the additional options panel pulled down (to pull this panel down click on the button). You can define the resolution by specifying the Cell size or the Width and Height of the raster layer to be generated in pixels as well as choosing the interpolation method using the resolution change. At the moment, only the “Nearest neighbour” option is operational.

Band selection
The original raster layer’s band list appears at the bottom of the Clip table. You can use this list to choose the bands the output raster layer will have if you enable or disable the check boxes in the Bands column. If you check the Create one layer per band option, a new layer will be generated for each of the bands checked in the list. The new layers will be added to the ToC.
Saving and Adding a raster layer clipping to the current view.
When you have established all the parameters which define the raster layer clipping you have made, click on “Save”. This opens a dialogue box which allows you to search for a directory to save the clipping in. If you wish to add the layer to the view, go to the “Add layer” button in the tool bar once you have saved the clipping.
Example of a raster layer clipping
This example shows how a clipping is taken from an orthophoto.
First, select the area by defining a rectangle in the gvSIG view.
When you have finished, the coordinates will automatically be input into the text boxes based on the selection. You can fine tune these selected values from the view by inputting the new value directly into the text boxes containing the data.
Then pull down the box. As the resulting image is to be resampled, not as much resolution is required. Therefore, go to the “Spatial resolution” section and select “Width x Height”. This enables the text boxes so that you can input the output raster layer resolution.
When one value is input the other one is automatically completed when you press Enter or when you exit the field, as the proportions between the width and height must be maintained.
The cell size for the chosen output resolution is also calculated. If “Cell size” had been chosen, you would have had to specify the size in metres for each pixel and thus the width and height for the chosen cell size would have been calculated.
You now need to select the bands you want the output layer to have. In this case, select them all as this is a three-band orthophoto and we want to include them all.
Finally, for our example, the “Create a layer per band” option needs to be enabled to do just this.
Each new layer will have the same data type as the original image. If you click on “Save” a dialogue box opens to indicate the directory and image name.
To retrieve the layers you have created, go to the Add layer” button and then to the directory they were saved in.
Crear shape de geometrías derivadas
"New layer with derived geometries" tool.
This tool allows users to generate geometries derived from points or lines in a vector layer, and to store them as a new shape layer.
| Icon | Description |
|---|---|
 |
Derived geometries tool enabled if the TOC contains at least one visible point or line vector layer that is not in edit mode. |
 |
Derived geometries tool disabled if the TOC does not contain any visible point or line vector layers that are not in edit mode. |
The tool can be accessed from:
Via the menu: Layer / Derivative geometries
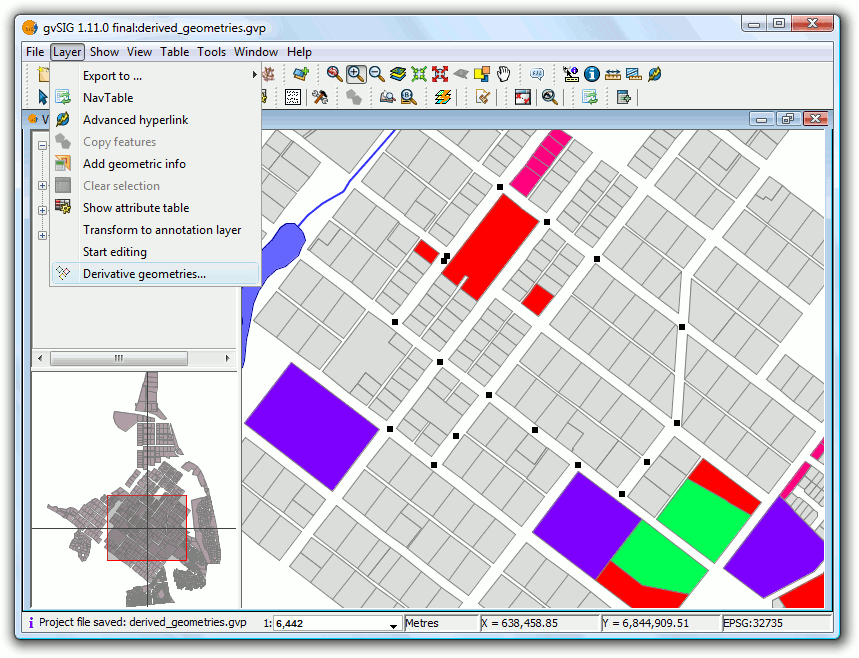
Menu path to the tool
Layer selection dialog and process
Upon choosing the tool a dialog for selecting layers is displayed:
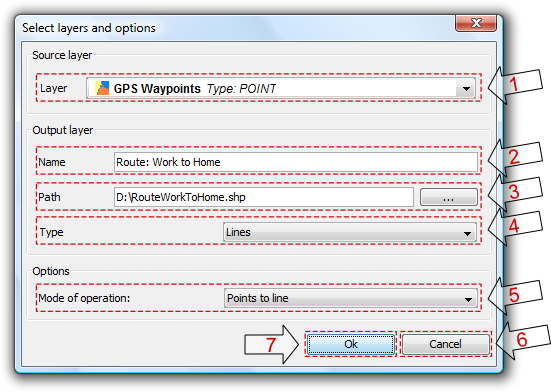
Selecting layers and process
- Source Layer: drop-down list of point or line vector layers in the current View that are not in edit mode. Select a layer to be the source layer.
- Name of the output layer: layer name that will appear in the TOC.
- Path of the output layer: full path for creating the new shapefile.
- Type of output layer: geometry type of the new layer. This depends on the type of process chosen (See options below).
- Type of process: select the type of geometry generation process. This depends on the geometry of the source layer. This process is applied to the source and destination layer pair until the tool is closed.
- Cancel: Close the tool.
- OK: Opens a control panel and displays data for the selected source layer. This control panel will be associated with source and output layers until it is cancelled.
| Source layer geometry type | Type of process | Target layer geometry type |
|---|---|---|
| Points | Points to line | Lines |
| Points | Points to polygon | Polygons |
| Lines | Close polylines | Polygons |
Process Control Panel
The control panel is associated with the layer and is shown every time the layer is activated in the TOC, as long as the layer is visible and not in edit mode.
The dialog has a semi-modal behavior in order to allow the user to continue working with gvSIG by using the minimize, maximize, resize and hide buttons (use the X, not the Cancel button, to hide the dialog).
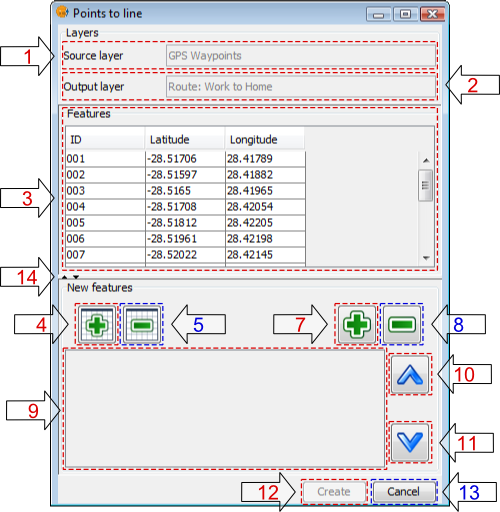
Process control panel
- Name of the source layer: Layer from the TOC that contains the source geometries.
- Name of the output layer: Name of the new derived geometry layer that will appear in the TOC.
- Table of features: Table showing the attributes of all the source layer's features. Source layer geometries selected in the View will also be selected in this table.
- Add all: Adds all the features of the source layer to the table of selected features.
- Remove all: Removes all features from the table of selected features.
- Enable snapping tool: Enables snapping tool on the source layer, without putting it into edit mode (only available in the Castilla y León extension for gvSIG 1.1.2).
- Add selected features: Adds only the selected features to the table.
- Remove selected features: Removes only the selected features from the table.
- Table of selected features: Table showing the attributes of all the features selected from the source layer. It has 2 extra columns:
- Order: Order to be used when generating the new geometry from the selected features in a point source layer, or when closing polylines in the case of a line source layer. The order can be changed with buttons 10 and 11.
- ID: Fixed ID number of the geometry in the vector layer.
- Move up: Moves the selected geometries up one position.
- Move down: Moves the selected geometries down one position.
- Create: Start the process of generating the derived geometries. If it doesn't already exist, a new layer is created, and the new geometries are added to this layer. The process is done in a thread, the progress of which is indicated by a progress bar.
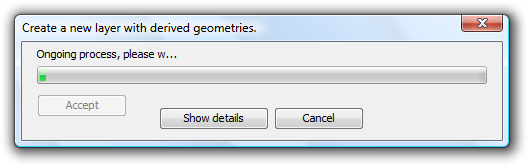
Progress bar
The results of the completed process can be viewed by clicking on the "View Details" button. There are three types of data that are of interest here:
- Number of geometries to create: depends on the geometry selected:
- If they are of type point: one line or polygon is created.
- If they are of type line: one polygon is created for each line.
- Number of geometries that could not be created: the subprocess failed, for example because a polygon couldn't be derived from simple lines that consist of only two points.
- Number of geometries created successfully: the new geometries created.
 This information is recorded in the gvSIG log.
This information is recorded in the gvSIG log.
 The control panel is hidden during the process but becomes visible again when the progress dialog is closed.
The control panel is hidden during the process but becomes visible again when the progress dialog is closed.
- Cancel: Closes the control panel and de-registers the associated tools, thereby terminating the tool for the specified source layer.
- Expand / Collapse: Changes the position of the splitter, so as to display only the table of features, only the table of selected features and associated management controls, or both halves of the control panel interface.
Control Panel Behaviour
The control panel is linked to the source layer from the time it is created until it is cancelled by clicking the cancel button.
| Action | GUI Element | Description |
|---|---|---|
| Maximize |  |
Resizes the dialog so that it fills all available space. |
| Minimize |  |
Minimizes the control panel to a restore button. |
| Collapse |  |
Control panel is hidden but remains linked to both the source and output layers. Further operations between these layers can be performed once the panel is restored. |
| Resize | The size of the control panel can be increased or reduced by selecting and dragging the edge of the panel. | |
| Expand / Collapse splitter interface |  |
These controls are used to display only the table of source layer features, or only the table of selected features and associated management controls, or both halves of the control panel interface. |
| Cancel |  |
Closes the tool so that is no longer available for operations between the source and output layers. |
 When the control panel is hidden it can be restored it by clicking on the source layer in the TOC.
When the control panel is hidden it can be restored it by clicking on the source layer in the TOC.
 If the View is closed when control panels are visible, the panels will be hidden and then restored when the View is reopened.
If the View is closed when control panels are visible, the panels will be hidden and then restored when the View is reopened.
 Geometries derived from points do not retain any attribute values but do maintain the columns. Those derived from lines, keep all attributes.
Geometries derived from points do not retain any attribute values but do maintain the columns. Those derived from lines, keep all attributes.
 Removing the new layer associated with control panel will result in the tool being ended and a warning being displayed to the user.
Removing the new layer associated with control panel will result in the tool being ended and a warning being displayed to the user.
Examples
This example will show how to generate a line layer showing the path followed from home to work, and back again. The example uses the following four shape layers:
- Land-use: layer showing parcel boundaries of the town.
- Rivers: layer showing rivers in the town.
- Lakes: layer showing lakes in the town.
- GPS Waypoints: shape layer containing points recorded by a GPS on the drive to and from work. This layer will be used as the source layer in the example.
Once all four layers have been loaded the "Derived Geometries" tool can be selected and the following values entered:
- Source layer:
- Layer: GPS Waypoints
- Output Layer:
- Name: Route: Work to Home
- Path: .../RouteWorkToHome.shp
- Type: Lines
- Options:
- Mode of operation: points to line
When "OK" is clicked the new process control panel appears. If a file with the same name as the new output layer already exists then the user is asked whether to continue or not. If yes, then the file will be overwritten.
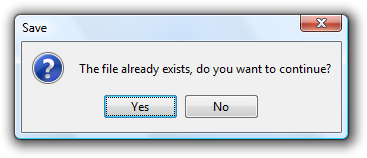
Warning of an existing layer
Minimizing the control panel will reveal the View:
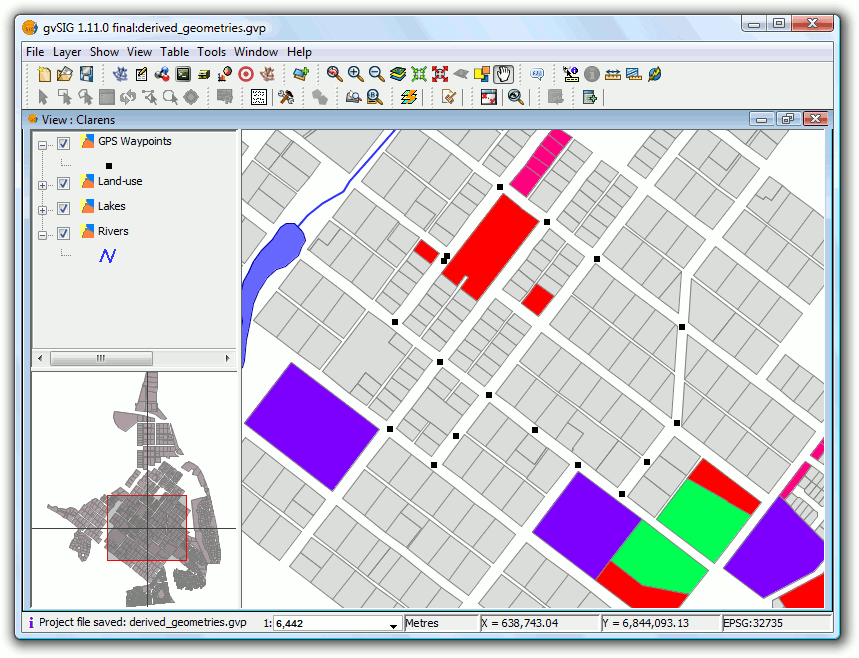
View showing the layers
The geometries can be selected from the top table in the control panel.
We select the first seven geometry points (1st route: work to home).
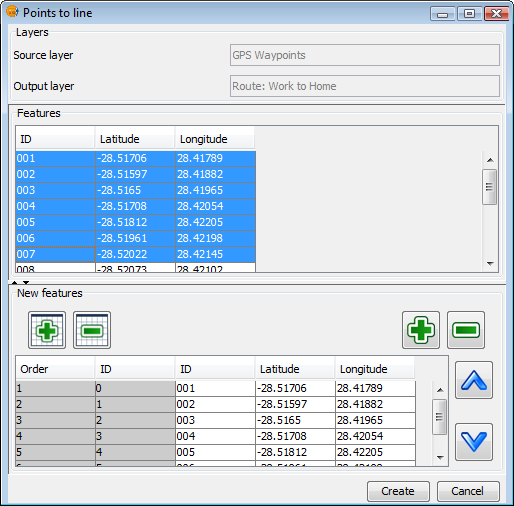
Selected geometries
Click "Create" to generate the first path:
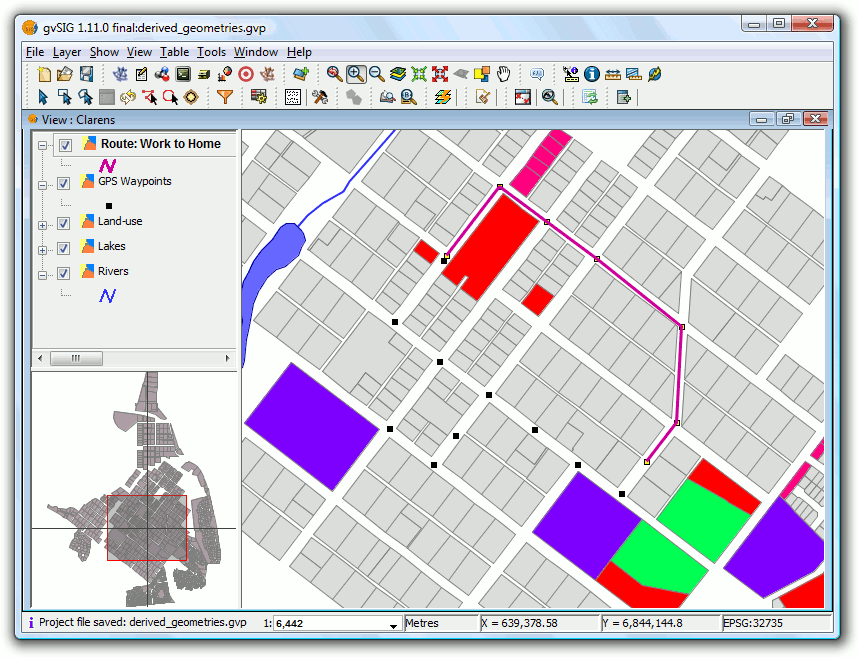
Resulting route generated by the "Points to line" process
Modify the symbology so that the route stands out as a thick line.
To generate the route back, activate the control panel and select the remaining points from the source layer so that the line can be generated:
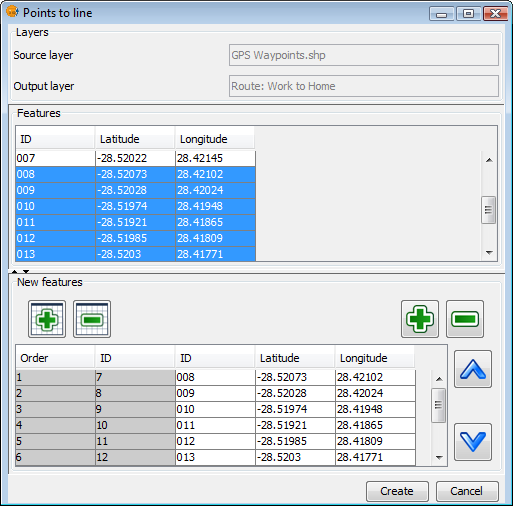
Selected geometries
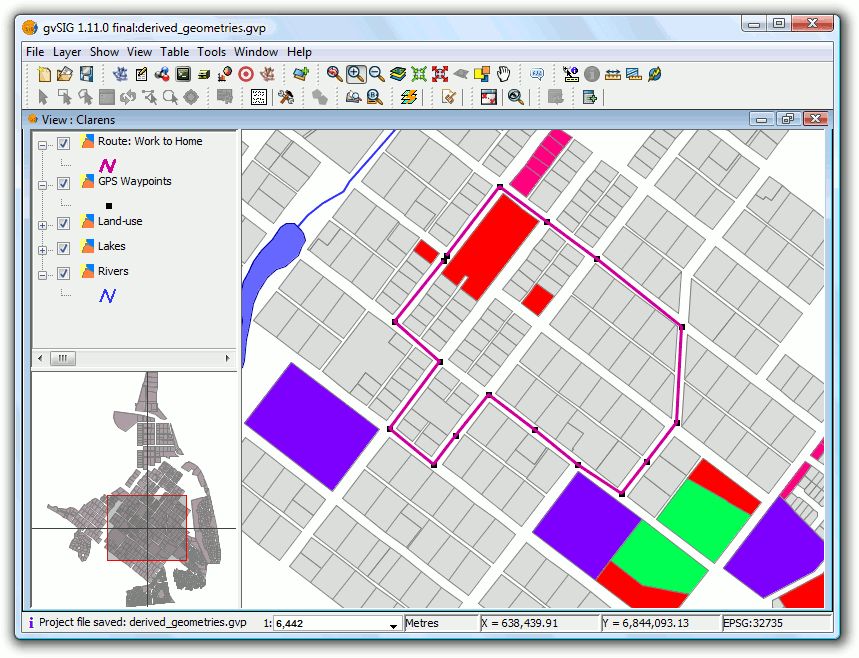
Resulting new route
Finally suppose we are interested in the polygon formed by the closure of the routes.
Cancel the tool and then reopen it but this time use the new layer as the source:
- Source layer:
- Layer: Path: GPS Waypoints
- Output Layer:
- Name: Close routes
- Path: .../CloseRoutes.shp
- Type: Polylines
- Options:
- Mode of operation: close polylines
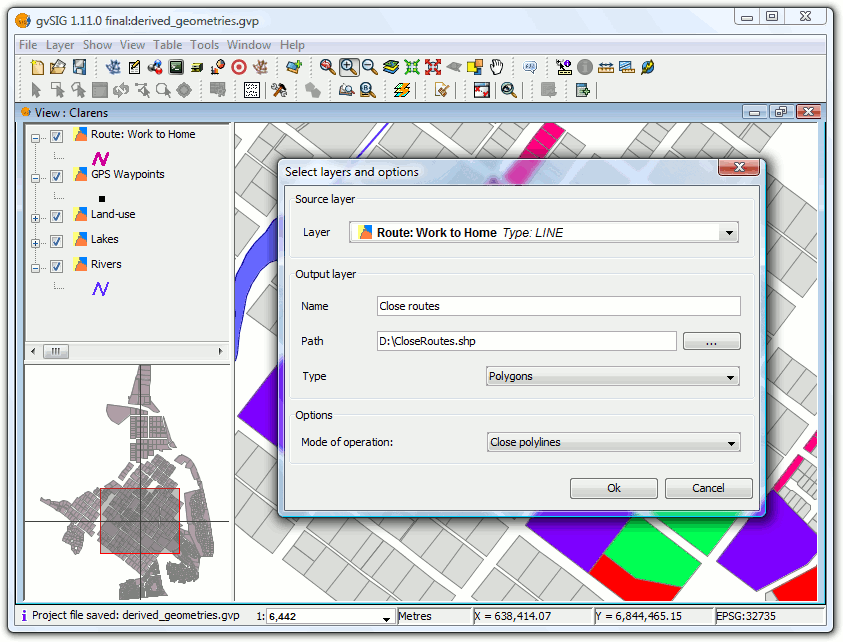
Process "close polylines"
Select all the geometries (the two polylines) and generate the polygons.
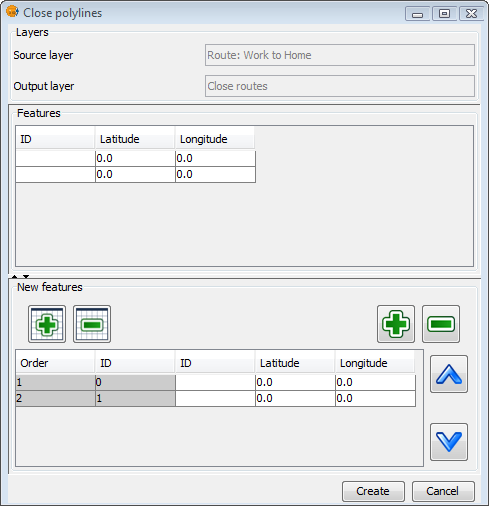
Selected geometries
Since the layer "Route: Work to Home" does not contain data due to the points to line process, we assign a distinguishing identifier to each by editing the layer.
Now apply some changes to the symbolology:
- Layer "Close routes": select a unique values symbology to distinguish the two polygons, and choose fill patterns that allow the lower layers to be seen.
- Layer "GPS Waypoints": Use a symbol of a car for the points and place the layer above the other layers.
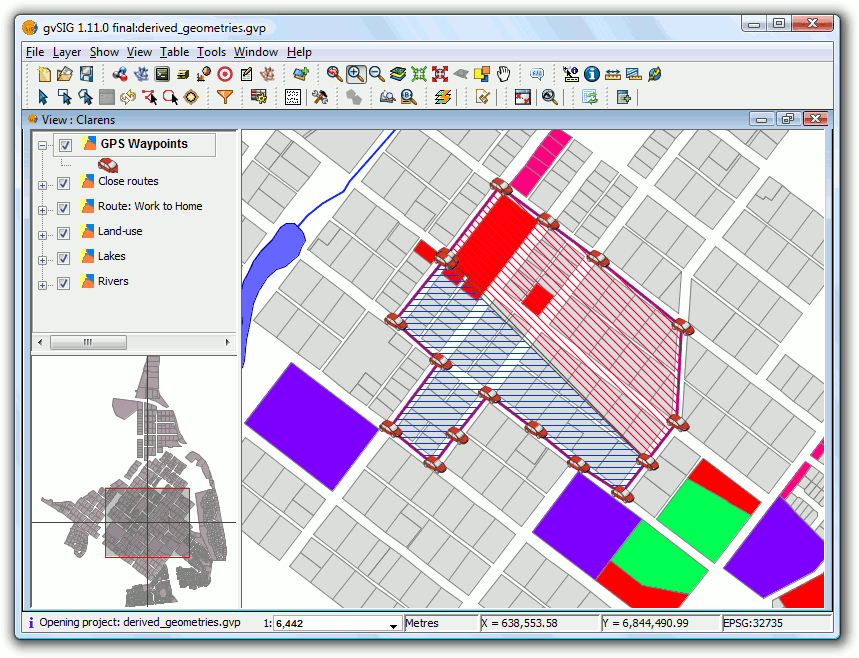
Results of the polygons generated by the "Close polylines" process
Raster
Funcionalidades de capa
Filtrado
Descripción
Filtering is a process by which we can enhance images. gvSIG can filter images through a variety of filtering methods. In the upper left part of the Filter dialog, the filters are grouped by type (1). By double-clicking one of the filters or by clicking on the "Add Filter" button on the bottom left, the filter will be added to the list of filters in the lower left part of the Filter dialog. All filters in the filter list will be applied in the preview. If you want to remove a filter from the list, you can either double-click on the filter or click on the "Delete filter" button. The filters in the list will be applied to the image in the order that they appear. Keep in mind that the order in which the filters are applied will affect the result, and changing the order of the filters may change the output.
In the middle of the dialog window are the controls of the selected filter (2). When changing the controls of one of the filters from the filter list, the results will be directly shown in the preview window. Below the middle part of the dialog you can change the name of the output layer that will be generated when clicking "Apply" or "Close".
On the right side of the dialog you can preview the outcome of the filters (3). (See documentation on "Preview tool"). In the lower right part you can select whether you want to display the filters over the selected layer or save the filtered image as a new layer (4).
The button "Apply" will apply the changes according to the entered parameters, keeping the Filter dialog open. The "Close" button will apply the changes and close the Filter dialog. The "Cancel" button will close the Filter dialog without applying any filters.
All filters in the filter list can be activated or de-activated through the "Active" checkbox. This checkbox is usually located in the upper part of the filter control panel.
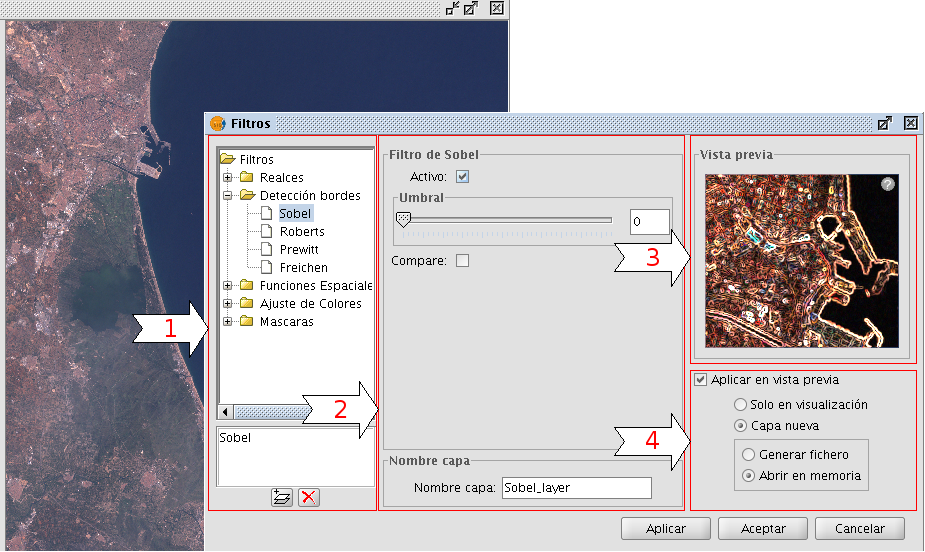
Configuration panel for the image filters
Generate a new layer or apply to current layer
The number of applied filters will affect the time that it will take to draw the layer. If you choose to apply the filters to the current layer, the drawing and re-drawing of the layer may slow down while the filters are applied. If the filter results are saved as a new layer, the filtering process has to be done only once so that the next time the layer is drawn, it will not be slowed down by the filtering. Therefore, it is generally recommended to save the output to a new layer if possible. There are cases though in which it is not recommended to generate a new layer. For example, if you have a large orthophoto and you only want to change the brightness a little, it could take more time to save the output as a new layer. If the brightness filter is applied over the current view, the area on which the filter is applied is much smaller which makes the drawing faster. It is up to the user to decide whether it is better to create a new layer or display the filters on the view of the current layer.
Realces
The brightness filter changes the brightness value of the layer. You can increase or decrease the brightness by moving the position of the sliding bar or by entering the value directly in the text box and press enter.
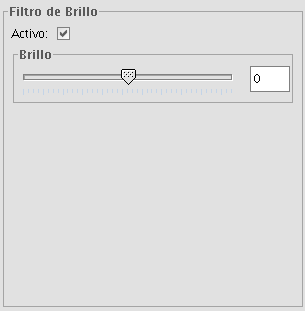
Brightness filter
The contrast filter changes the contrast value of the layer. You can increase or decrease the contrast by moving the position of the sliding bar or by entering the value directly in the text box and press enter.
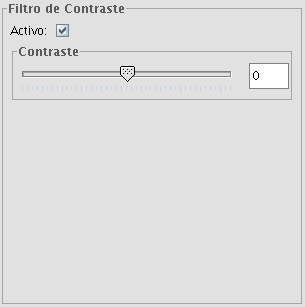
Contrast filter
Funciones espaciales
With this type of filter, graphical transformations like smoothing, edge detection, sharpening etc. are applied to the image.
The following filter types can be applied:
MEDIAN FILTER
The median filter applies a kernel of a certain size, which is determined by the user through the sliding bar labeled Window side.
The median filter is normally used to smoothen and to reduce noise in an image, by moving a kernel of N x N number of pixels over the image and evaluating each central pixel, replacing its value with the median of its neighboring pixels. Compared to the Mean filter, the advantage of the Median filter is that the final pixel value is a value that actually occurs in the image and not an average.
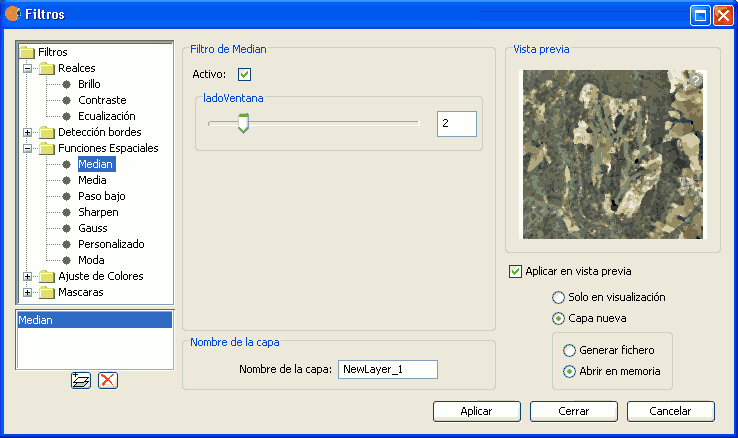
Median filter
MEAN FILTER
The mean filter applies a kernel of a certain size, which is determined by the user through the sliding bar labeled Window side.
The filter replaces the value of the central pixel with the mean value of the surrounding pixels. Each value of the kernel would be one and the divider would be the total number of elements in the kernel (i.e. a kernel of 3 x 3 would replace the value of the central pixel by the average value of the nine pixels covered by the kernel).
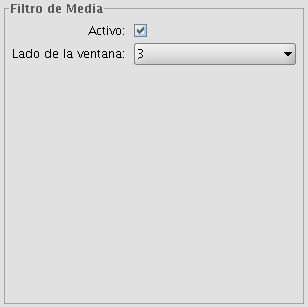
Mean filter
LOW PASS FILTER (smoothing filter)
The low pass filter applies a kernel of a certain size, which is determined by the user through the sliding bar labeled Window side.
Using a low pass filter tends to retain the low frequency information within an image while reducing the high frequency information.
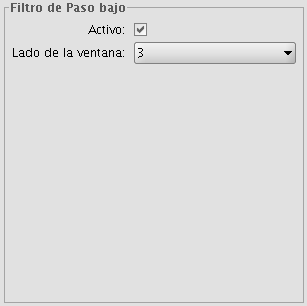
Low pass filter
SHARPENING FILTER
By moving the slider to change the sharpness (values from 1-100), the contrast of an image can be changed. The results can be evaluated in the preview window. With a higher contrast, details in the image can be accentuated but the noise will also increase.
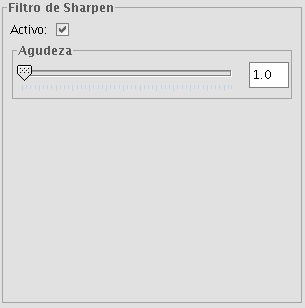
Sharpening filter
GAUSS FILTER
The Gauss filter applies a kernel of a certain size, which is determined by the user through the sliding bar labeled Window side.
The maximum value appears in the central pixel and gradually decreases for pixels that are further away from the central pixel.
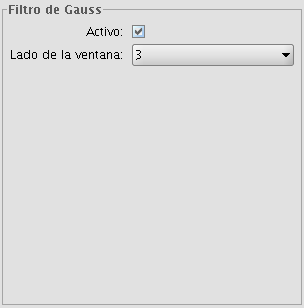
Gauss filter
CUSTOM FILTER
This is a kernel of 5 x 5 or 3 x 3, for which the values can be introduced by the user. After multiplying the pixel values with the kernel values, the result will be divided by the number specified in the Divisor textbox.
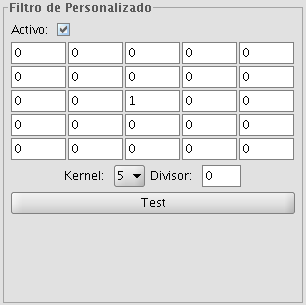
Custom filter
MODE FILTER
The mode filter applies a kernel of a certain size, which is determined by the user through the sliding bar labeled Window side.
This filter takes the value that occurs most in the surrounding pixels and assigns it to the central pixel.
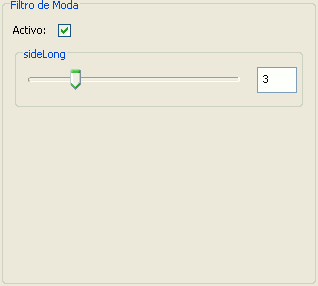
Moda filter
Ajuste de colores
Adjustment of RGB values
It is possible to change the balance between Red, Green and Blue in an image if needed. To do this, move the sliding bar to increase or decrease the values or enter the value directly in the text box next to the sliding bar. Ticking the "Brightness" check box ensures that the brightness level of the pixels will be maintained while the RGB values are changed.
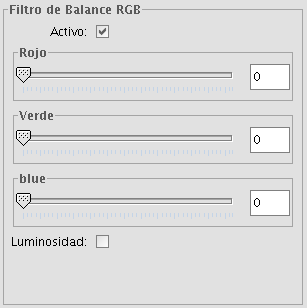
RGB balance filter
Adjustment of CMY values
It is possible to change the balance of Cyan, Magenta and Yellow in an image if needed. To do this, move the sliding bar to increase or decrease the values or enter the value directly in the text box next to the sliding bar. Ticking the "Brightness" check box ensures that the brightness level of the pixels will be maintained while the CMY values are changed.
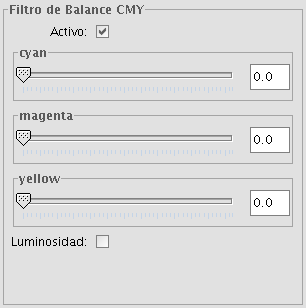
CMY balance filter
Adjustment of HBS values
It is possible to change the balance of Hue, Brightness and Saturation in an image if needed. To do this, move the sliding bar to increase or decrease the values or enter the value directly in the text box next to the sliding bar.
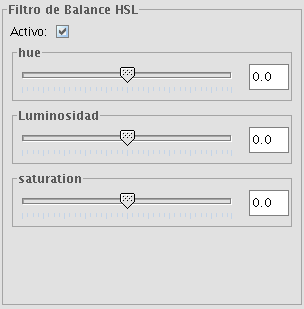
HBS balance filter
Detección de bordes
These filters attempt, through the use of kernels, to detect edges in the image and change the image so that these edges are enhanced, while the rest of the image is grayed out.
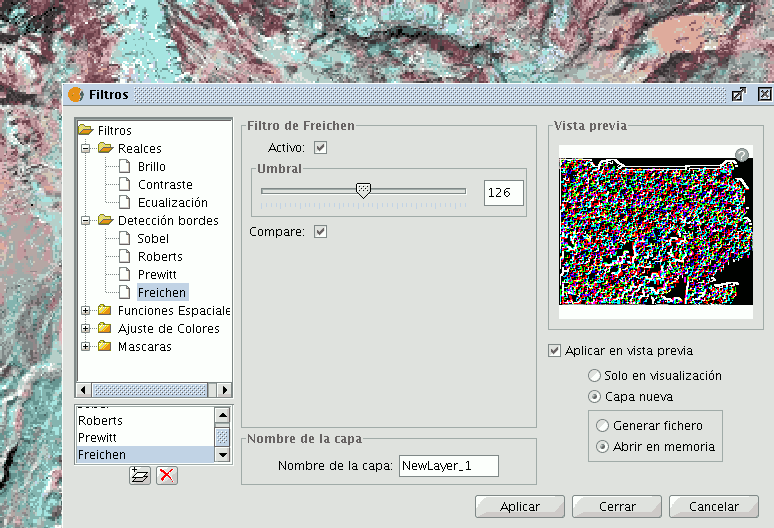
Filter dialog. Edge detection
There are four edge detection filters, all with the same interface and options, in which the user chooses a threshold in the range 0-255, and the possibility compare the results by ticking the compare check box:
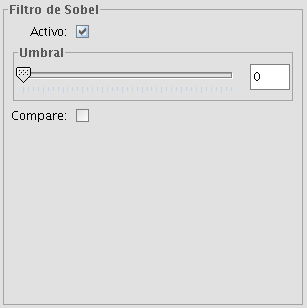
Sobel filter example
SOBEL
The Sobel filter detects the horizontal and vertical edges separately on a grayscale image. Colour images are converted to RGB gradations. The result is a transparent image with black lines and some remains of colour.
ROBERTS
The Roberts filter is suitable for detecting diagonal edges. It offers good performance in terms of location. The major drawback of this filter is its extreme sensitivity to noise and therefore has poor detection qualities.
PREWITT
The Prewit filter detects edges in all directions as it consists of 8 kernels that are applied over the image pixel by pixel.
FREI-CHEN
The Frei-Chen filter processes the neighbouring pixels as a function of their distance from the pixel that is being evaluated. The result is that edges in all directions are detected.
Máscaras
Transparent area
With this functionality it is possible to set the transparency level of a Region of Interest (ROI). The region of interest must have been defined previously. If the layer does not have a region of interest, the following message will appear: "A Region of Interest (ROI) must be defined for this layer to apply this filter. Please go to the dialog Area of Interest and select at least one ROI." If there are already one or more ROI associated with the layer, the message will not appear. Instead, a list of ROI will be shown, from which you can select one or more by ticking the corresponding check box. Then, adjust the level of transparency with the slide bar or by entering the value directly in the text box next to the slider. Ticking the check box labeled as "Inverse" will result in the opposite effect; all of the image except for the ROI will be set to the specified transparency level.
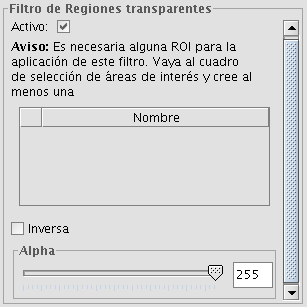
Transparent area filter
Mask
With this functionality it is possible to cut out a Region of Interest (ROI) that has been previously defined for the layer by assigning a fixed user-specified value to the rest of the image outside the ROI. If the layer does not have a region of interest, the following message will appear: "A Region of Interest (ROI) must be defined for this layer to apply this filter. Please go to the dialog Area of Interest and select at least one ROI." If there are already one or more ROI associated with the layer, the message will not appear. Instead, a list of ROI will be shown, from which you can select one or more by ticking the corresponding check box. Then, select the value to be assigned to the pixels outside the ROI by typing a number in the "value" text box. The default value is -99,999. Ticking the check box labeled as "Inverse" will result in the opposite effect; the ROI will be assigned the specified value while the rest of the image values are maintained.
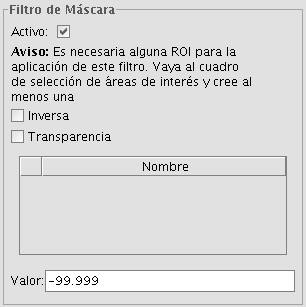
Mask filter
Histograma
Descripción
To launch the histogram dialog window, use the drop-down toolbar selecting the "Raster Layer" button on the left and "Histogram" in the drop-down button on the right. Make sure that the text box that displays the current layer is set to the name of the raster layer for which you want to see the histogram.

Histogram icon
The Histogram dialog shows a histogram of the statistical distribution of pixel values in the current view. This information is often useful when you are trying to color balance an image. In the middle of the dialog you will see the graph on which you can right-click to show a context menu with general options for this kind of graphics.

Histogram dialog window
In the upper part of the dialog (1) are the controls to configure the histogram:
1. Type of histogram
There are three types: "Normal", "Accumulated" and "Logarithmic".
- Normal: This is the normal histogram in which for every pixel value on the X axis the number of pixels is shown on the Y axis.
- Accumulated: Shows the accumulated number of pixels for every pixel value. The graph is therefore ascending.
- Logarithmic: Displays the histogram on a logarithmic Y axis, which may be useful for images that contain substantial areas of a constant value.
2. Data source
With this option you can select the data source for the histogram:
Current view (R,G,B):
With this option, the pixel values that are displayed in the current view of gvSIG will be used for the histogram. Therefore, the band selector shows only the R, G, and B values which are the visual bands. Every band will appear in its corresponding colour in the graph (red for R, green for G and blue for B). This is the default option when the histogram dialog is opened.
Complete histogram:
With this option, the histogram for the whole raster layer is calculated. Because of the amount of time that it would take to calculate the histogram for large images, the histogram is only calculated once and saved with a .rmf extension in the directory in which the image is stored. After the first time, the histogram for the same layer can be displayed much faster. (Keep in mind that if you delete the .rmf file that is stored with the image, you will lose its histogram information.)
3. Band selection
Apart from identifying to which band each histogram corresponds through its colour (in case of the current view Data Source) you can also identify the band by hovering the mouse over a point in the graph. The tooltip displays the band name and the value of the point.
Zoom operations
We can zoom in and out of the graph using the mouse.
- To zoom in on a part of the graph, draw a rectangle over it by pressing and dragging the mouse.
- To return to the original graph, click on the left mouse button on any point in the graph and drag to the left, then release the mouse button.
You can also zoom in and out using the context menu.
5. Statistics (4)
The controls that appear under the graph allow the user to restrict the range of values (X axis of the histogram) on which the histogram is based. The default setting is the complete range so that, for example in a Byte data type image, the statistics are calculated for all the pixel values from 0 to 255. You can enter the values directly in the text boxes or use the + and – controls next to the text boxes. You can also slide the triangles over the sliding bar to select the range of values.

Sliding bar with pixel ranges
In this table, the statistics that correspond to the selected range of pixel values are shown in the text boxes. Each row of the table corresponds to one raster band as displayed in the histogram. The columns that are shown are:
- Minimum pixel value for the selected interval.
- Maximum pixel value for the selected interval.
- The mean (average) of all the pixel values for the selected interval in the histogram.
- Median pixel value for this interval.
- The number of pixels included in the selected interval.
6. Export the table (3)
You can export the table through the option "Save as DBF". The data contained in this table are the values of the current histogram. After creating the DBF table, it can be used as any other table in gvSIG.

Resulting DBF table
Preferencias
The Raster section of the Preferences dialog contains the option "Number of classes" where you can set the number of intervals in which the histogram is divided when the data type of the image is not Byte. For Byte images, this value is 256. In the preferences dialog, the default value of this option is 64 but you can choose any of the options (32, 64, 128, and 256). The intervals are the parts in which the range of values is divided. For example, if we have a DTM with values between 0 and 1 and there are 64 intervals, each interval will have a range of 1/64.
The number of classes does not only refer to histograms but also to other functionalities that require a division in intervals of value ranges.

Raster Preferences
Salvar a raster
The tool for exporting the view as an image can be accessed from the drop-down toolbar by selecting "Export to raster" on the left button and "Save view to georeferenced raster" on the right button. Make sure that the name of the raster layer that you want to export is set as the current layer in the text box.
Export to raster. Save view to georeferenced raster
A message will appear to inform that you can use the selection tool to set the area in the view to export.
You can begin to select a area on the view
Now, you can select two points in the view to define the rectangle of the area to be exported, by clicking the first point and dragging the mouse towards the second point, then release.
Selection of a rectangle to define the output image
Then, the Save view to georeferenced raster dialog will appear. If the selected area is too small, the dialog will not appear and a bigger rectangle must be selected.
Save view to georeferenced raster dialog
The upper part of the Save view to georeferenced raster dialog shows the coordinates of the two points that define the selected area in the view. You can edit the coordinates to change the selected area.
In the option box in the central part of the dialog you can choose from three selection methods:
- Scale. Selecting this option will enable the Scale textbox and the pull-down box "Spatial resolution" which refers to the resolution in points per pixel (ppp) of the exported image. When entering a value in the Scale textbox and clicking enter, the values "Mts/pixel" and the size (Width and Height) will be recalculated for the output image.
- Mts/pixel (Meters per pixel): When selecting this option, the "Mts/Pixel" textbox is enabled. When you enter a value in the Mts/Pixel textbox and press enter, the values for "Scale" and size ("Width" and "Height") will be recalculated automatically for the output image.
- Size: When selecting this option, the text boxes to enter the "Width" and "Height" will be enabled. When you enter one of these values, the other will be calculated automatically to preserve the right proportions of the image. The other data ("Mtx/Pixel" and "Scale") will also be recalculated automatically. By default, the Width and Height values are displayed in Pixels, but you can select the units (Pixels, Cms, Mms, Mts, or Inches) in which you want to see these values.
NOTE: To save time and memory the maximum size of output images is limited to 20000 x 20000 pixels. If the intended output image is larger and you click on "Apply", gvSIG will display a message that the parameters must be changed before trying again.
Clicking the "Selection" button will open a file browser dialog where you can specify the output file. Depending on the type of file, the corresponding driver will be loaded (you will notice that the button on the right of the "Selection" button will change). For example, an output file .jp2 will open the properties dialog for Jpeg2000. The formats in which you can save are .TIF, .IMG, .BMP, .PGM, .PPM, .MPL, .RST, .JP2, .JPG, and .PNG. Furthermore but only on Linux kernel 2.4 you can also select ECW.
File browser dialog to save the output image
When you select the output file, the Properties button will be enabled.
For example, for geoTiff the dialog will look like this:
Properties geoTiff
- Photometric: [MINISBLACK | MINISWHITE | RGB | CMYK | YCBCR | CIELAB | ICCLAB | ITULAB]. This assigns the photometric interpretation. The default is RGB, as the input image consists of 3 bands of the Byte data type.
- Interleave: [BAND | PIXEL]. By default, tiff files are interleaved by band. Some applications only support interleaved by pixel, in which case you can change this option.
- Compression: [LZW | PACKBITS | DEFLATE | NONE] This refers to the data compression. The default option is NONE.
When the output image is selected and the properties set, you can click on "Apply". A progress bar will appear. Depending on the size of the output file, this process may take while. Processing times may vary between a few seconds or several days, so it is important to check the size of the output image in pixels before clicking "Apply". When finished, a screen with statistics will appear that indicates the path of the output image, the disk size, the duration of the process and whether it was compressed. To check the georeferencing of the output image, you can add it to the view as a new layer with transparency.
Realces radiométricos
The maps that are obtained through digital processing of satellite imagery are useful not only for thematic mapping, but also as a backdrop on which map features can be overlaid. If the visible bands are displayed in a colour composition through the colouring of each band with the corresponding colour gun, it is important that the bands are sufficiently enhanced so that the colours appear more natural. The final display colour depends not only on the direct result of the chosen colour composition but also on the radiometric post-processing. The satellite image map will be more useful as backdrop if the bands are enhanced and displayed in colours that match the natural colours as the human eye perceives them. gvSIG provides the enhancement tools to adjust the colours for each band.
In the following sections the different parts of the dialog are described:
Histograms
The central part shows two graphs (1). The graph on the left is the histogram of the input image. The graph on the right shows the histogram of the output image. The graphs that are presented with a yellow line can be modified with the mouse. When you change the input histogram, the output histogram will be changed accordingly and you can preview the result.
In the upper corners of the input histogram are the maximum and minimum values of the raster displayed. In the lower corners, the maximum and minimum values that are being included in the enhancement are displayed. The percentage of values that are being left out of the histogram appears in parentheses. These values can be modified by grabbing and dragging the dotted vertical lines on the side of the graph. Dragging the left line will modify the minimum value, while dragging the right line will modify the maximum value. (This way, by leaving out the values that are not used in the input image, you can stretch the output values over the whole range of available values, so that the visual quality is improved.)

Radiometric Enhancement dialog
Controls
In the lower part of the dialog (2) you will find some controls with the following options:
Type of function:
The enhancements will replace each input value with an output value. This process is done by creating a look-up table which provides the correspondence between a range of input data and a range of output data. To apply this correspondence, a fuction is used. The used function and its parameters are chosen by the user.
Linear enhancement
- Linear: Linear enhancements apply the correspondence between the input data and output data in a linear way. In the simplest case, a straight line will correlate each value in the input interval with the corresponding value in the output interval in a complete equidistant way. For example, if you have an output range between 0 and 255 and the input values are between 0 and 1, the input value 0.5 would result in an output value of 127.5. This is the default algorithm when you first open the radiometric enhancement dialog. Variations of this algorithm can be achieved by introducing break points in the yellow line, by clicking on the line at the point where you want to break it. You can remove break points by right-clicking on them. Existing break points can be moved by dragging them. The effect is that the linear filter is divided in parts with different inclination, so that different parts will follow a different linear function as defined by the inclination of the corresponding line part.

Linear radiometric enhancement
- Level slice (piecewise linear): This is a type of linear enhancement. It divides the function stepwise in equidistant parts. The effect is that the input values between two points on the same horizontal level will be assigned the same output values, so that the resulting image will have colour intervals without transitions. (This may be useful to highlight a specific range of gray levels in an image, for example to enhance certain features.) You can modify the number of intervals by changing the value in the text box labeled "Levels". The default value is 6 levels.

Piecewise linear enhancement
Non-linear enhancement
The non-linear enhancements have the same approach as the linear enhancements in the sense that each input value is replaced by an output value. The difference lays in the function that is assigned to produce the output values, which is non-linear. The available non-linear functions are logarithmic, exponential and square root. With each function you can modify the curve to smooth or accentuate the enhancement result.

Exponential radiometric enhancement
Band
With this option you can specify the raster band to which the enhancements are applied. For a correct balance of the image, it is recommended to enhance each band separately.
Drawing type
With the option drawing type, different types of histograms can be chosen. Filled will draw a filled histogram while Line will only show the contours of the histogram. The colour of the line or fill pattern depends on the selected band. The bands Red, Green, Blue and Gray are displayed in red, green, blue and gray respectively.
Type of histogram
- Standard: Standard display of the histogram. For each possible value on the X axis, the number of pixels that are assigned this value in the output image are shown on the Y axis.
- Cumulative: For each possible pixel value on the X axis, the number of pixels that are assigned this value in the output image are shown on the Y axis. Furthermore, the number of pixels with the same or lower value are added to the result.
- Logarithmic: This shows the logarithmic value of the histogram in each position, resulting in a more balanced histogram without dominating peak values.
- Cumulative Logarithmic: This shows a cumulative histogram in logarithmic values.
RGB Check box
When check box labelled as RGB is ticked, it is assumed that the image is displayed as RGB with Byte data type and values between 0 and 255. If the checkbox is not ticked, it is assumed that the range of values are Byte data type values between -127 and 128, which will produce significant differences in the display and in the minimum and maximum values that are shown in the bottom of the input graph.
Display enhancement results
In the lower right part of the dialog (3), you can indicate how you want to see the enhancement results; in the current view or saved as a new layer.
Preview
The preview window (4) shows the real-time results of each enhancement that is applied to the image.
Salvar como
Raster layers can be exported to other raster formats through the Save As dialog. You can access this dialog from the drop-down toolbar, selecting the option "Export to Raster" on the left button and "Save As" on the drop-down button on the right. Make sure that the name of the raster layer that you want to export is set as the current layer in the text box.

Export to Raster - Save as
When selecting the option Save As, a file browser window will open where you can select the output file. On the right side of this dialog there is usually a control panel with various saving options. This control panel will look different depending on the driver for the selected output format, because every format has specific options. For some output formats there are no controls.
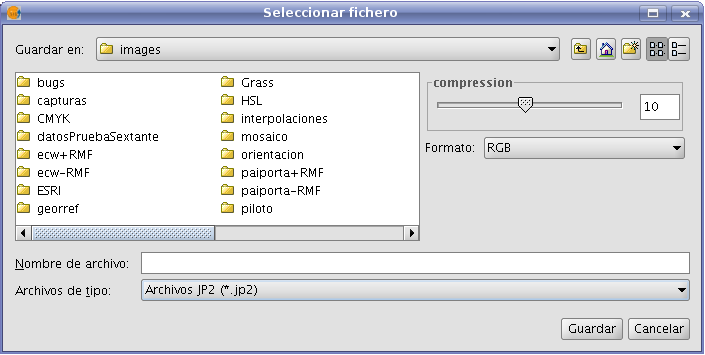
File selection dialog for Save As tool
Some of the most common options for the different formats are:
- Sliding bar labeled as "Compression" or "Quality": for formats with compression. The sliding bar is used to specify the extent to which the output image is to be compressed. The compression will affect the quality of the output image.
- Tfw: When this checkbox is ticked, a text file with georeferencing information will be generated. Depending on the input format, the extension of the georeferencing text file will be .tfw, jpgw or .wld.
- Interleave: the band interleaving of the output image; by pixel or by band. Some applications may require interleaving by pixel, and others interleaving by band to display the output image correctly.
- Compression: for formats such as .TIF there are several compression methods to choose from (LZW, Packbits, or Deflate)
- Photometric: photometric interpretation (RGB, CMY, ...) to be assigned to the result.
(Export raster formats are .TIF, .IMG, .BMP, .PGM, .PPM, .MPL, .RST, .JP2, .JPG, and .PNG)
Recorte de capas
(The clipping tool can be accessed from the raster toolbar by selecting "export to raster" from the left drop-down button and "Clipping" from the drop-down button on the right. Make sure that the raster layer that you want to clip is set as the current layer in the text box.)
With the clipping tool, you can create new layers from an existing one. The options are:
- Extract an area from the input image to be saved as a new layer (cropping)
- Modify the resolution through various interpolation methods
- Modify the order or the number of bands
- Separate the bands into multiple files
Selection of the clipping area
In the "Coordinates" tab of the clipping dialog, there are text boxes to enter coordinates. In the upper part are the values in pixel coordinates and in the lower part the real coordinates. For each item, the two upper text boxes correspond to the coordinates of the upper left corner, while the lower two text boxes correspond to the lower right corner. When changing the pixel coordinates, the real coordinates are re-calculated automatically and vice versa.
There are 3 selection methods that will fill the coordinates automatically. These methods can be activated by clicking the buttons on the bottom of the clipping dialog. From right to left, the buttons are:
- "Select from the view". This is the most commonly used tool to clip a layer. After clicking this button you can draw a rectangle over the view to select the portion of the input layer to be saved as a new layer.
- "Full Extent of the raster layer" When clicking this button, the coordinates of the upper left and lower right corner of the input image are filled in the text boxes.
- "Fit to the maximum extent of the ROIs of the layer". When clicking this button, the extent of the area covered by the ROIs associated with the layer is calculated, and the coordinates are filled in the text boxes.

Clipping dialog. Coordinates tab
Modifying the resolution
In the "Spatial resolution" tab of the Clipping dialog, you can modify the resolution of an output image through various interpolation methods. There are two option boxes located on the upper part of this tab:
- Cell size: Ticking this option will activate the text box labeled "Cell", where you can introduce the new cell size value. By default, the text box shows the cell size of the input image.
- Width x Height: Ticking this option will activate the text boxes labeled "Width" and "Height" where you can introduce the desired width and height of the output image. When changing the width, the height will be re-calculated automatically and vice versa to maintain the correct proportions of the selected area.
When modifying the resolution it is necessary to resample and re-assign the pixel values for the output image through an interpolation method. There are four interpolation methods available: Nearest neighbour, Bilinear, inverse distance and B-Spline. The nearest neighbor is the fastest interpolation method, but the results in pixilation of the image and a lower visual quality. The other interpolation methods produce a smoother result.
The button labeled "Restore" returns the initial values of the input image.

Clipping dialog. Spatial resolution tab
Band selection
The "Bands selection" tab of the Clipping dialog displays a table that lists the bands of the input image. When processed, the output image will have the bands in the order as shown in this list. By default, the output image will have the same order of bands as the input image. The order of the bands can be modified through the "Up" and "Down" buttons. The selected row will go up or down one position in the list. The bands can also be omitted from the resulting image by un-checking the corresponding row.

Clipping dialog. Bands selection tab
Selecting Options
The "Options" tab of the Clipping dialog presents various options that can be set by the user:
- Name of the output layer: you can modify the default name in the textbox labeled "Layer names". This is the name that will appear in the TOC and the name of the file that will be saved to disk. In case of several output layers (i.e. when each band is saved as a separate layer), the name will be the same for each layer but with a number at the end (_XXX). For example, if the layer is called NewLayer and there are 3 output layers, the respective layer names will be NewLayer_1.tif, NewLayer_2.tif and NewLayer_3.tif.
- If the check box labeled as "Create a layer for each band" is ticked, a new layer will be created for each band in the input image.
- If the check box labeled as "Save on disk automatically" is ticked, a text box labeled "Directory" will be activated where you can indicate the file path for the output files. If un-checked, the generated output layers are temporary.

Clipping dialog. Options tab
Zoom a la resolución del raster
You can zoom to raster resolution by right-clicking on the layer in the TOC. In the context menu that appears, click "Zoom to raster resolution".
This will activate a crosshair cursor in the gvSIG view which allows users to perform an action by clicking somewhere in the view. The action in this case is that with every mouse-click, the view will be centered on the point where you clicked. In addition, the view will zoom so that one screen pixel is the same size as a pixel in the current raster layer.
Vectorización automática
The "automatic vectorization" function can be launched from the raster toolbar by selecting "Raster process" on the left drop-down button and "Vectorization" on the drop-down button on the right. Make sure that the name of the raster layer that you want to vectorize is displayed as current layer in the text box.

Vectorization icon
With automatic vectorization, you can generate a vector layer from a raster image using preprocessing to highlight the features of interest.
When launching the Vectorization dialog, the first step is to select the area of the image that you want to vectorize. Keep in mind that the vectorization process may take a long time, so it is recommended to minimize the area (number of pixels) for vectorization. The selection of the area for vectorization can be done in several ways. You can type the coordinates directly; either in pixel coordinates or in the map coordinates. The area can also be selected from the view by clicking the button "Select from the view", after which you can draw an approximate rectangle to define the area. Another selection option is by Region Of Interest (ROI). You can define a ROI here or use a previously defined ROI to set the area for vectorization. In the section "ROI selection" appears a list of available ROI and a checkbox next to each of these to select one or more ROI that you want to use. There are two options to vectorize the ROI: to vectorize the entire area inside the rectangle (bounding box) that covers all the selected ROI, or vectorize only the areas inside the ROI while considering the values outside the ROI as NoData values, excluding them from the calculations.
Finally you can select the scale of the image to preprocess. This is useful because a higher resolution of the preprocessed image will result in a higher precision for the resulting vector layer. You can define this with the drop-down text box labelled "Output Scale". By default, the resolution will be the same as the input image.
When moving on to the next step of the wizard, the process of cutting the image for preprocessing is started. A progress bar appears with the warning that this operation could take a few minutes. The resulting image cut is saved in the temporary folder of gvSIG.

Vectorization. Selection of the area to vectorize
There are two methods to preprocess a raster image to vectorize. The first is by creating a limited number of grayscale levels from the original image. The image will be converted to grayscale using one single band or a combination of bands (use the drop-down button labelled "Bands"). For the conversion to grayscale, a posterization process is used to reduce the number of different values. (By default, the image is reduced into 2 levels only: black and white.) For this process you can control the threshold on which the values are passing from black to white and vice versa. This can be done by moving the "Treshold" slider while you can see a preview of the result. (The Treshold slider is only available when there are 2 levels; when there are intermediate grayscale levels, the slider is disabled.) In addition to the posterization threshold, you can apply a mode filter or a noise filter to smoothen the result.

Vectorization. Conversion to grayscale
The second preprocessing method is useful to vectorize contour lines and can be applied to data types other than byte. With this method you can define intervals between each contour line to be vectorized. You can specify the number of intervals in which you want to divide the raster, or indicate the size of each interval. The cuts that have been selected will be shown on a graph that represents the histogram of the image. On this graph, you can modify the distance between cuts, or add or remove some of them using the mouse. It is also possible to modify the distance between cuts in numeric format using the table on the right of the histogram. Each entry in the table represents a cut with the corresponding value. This type of preprocessing is used for digital elevation models (for example .adf or .asc images).
When moving on to the last step of the vectorization wizard, the preprocessed image is generated with the specified values, and saved in the temporary directory of gvSIG.

Vectorization. Define intervals for vectorization in case of Digital Elevation Models
The last step is to select the method for generation of vectors. There are two methods: contour and potrace, that can be selected from the drop-down button after which a panel appears with settings that are specific for the method. The first method is the simplest and does not have any options. This method will trace the vectors in straight sections going through the pixel centers. This generates a network of vectors based on very small straight sections. The potrace method uses the potrace library for vectorization. The available options for this method are those that the potrace library provides and they are used to define the precision of the tracing of the curves: number of points for each curve, threshold, optimization, etc.

Vectorization. Options for vector generation
When clicking on "Apply" or "Accept", the process of vectorization will start after which you will be prompted whether to display the generated layer in the TOC.
Vista de análisis
The "Analysis view" can be launched from the raster toolbar by selecting "Raster layer" from the left drop-down button and "Analysis View" on the drop-down button on the right. Make sure that the name of the raster layer that you want to analyze is displayed as current layer in the text box.

Analysis View icon
With this functionality you can zoom in on the current raster layer with 3 different zoom levels:
- On the left of the view, the layer is added to the locator map of gvSIG. This provides a general view of the layer, and you can zoom into the locator map by clicking and dragging, thus drawing a red rectangle. The area inside the red rectangle will be displayed in the view.
- The view itself is the second zoom level which functions independently, and the zoom variations that are performed on the view will be applied to the locator map as well so that it keeps being centered on the correct area.
- When launching the Analysis view, a small floating window labelled "Cursor Zoom" appears in the upper right corner of gvSIG. This window has the highest zoom level. The zoom level is fixed and always centered on the mouse point. By moving the mouse over the gvSIG view, you will see the contents change.
You can change the relation between the zoom level of this floating window and the gvSIG view. This is done by right-clicking on the floating window and selecting one of the values that are shown in the drop-down menu that appears. The available options are x4, x8, x16, and x32. This means that the pixels in the floating window will be 4, 8, 16, or 32 times bigger than the original.
The floating window also shows the RGB values of the pixel on which the cursor is currently located. The text colour of the RGB values as well as the colour of the central cross (red by default) can be changed by right-clicking on the floating window and choosing the option from the drop-down menu.
Keep in mind that, to see the effects in the floating window while moving the mouse over the view, the view must be active. If it is not active, just click on the view. When the cursor is outside the view, the content of the floating window appears black.

Screenshot with the different elements of Analysis View
There can only be one Analysis view open at any time in gvSIG. Therefore, the button "Analysis View" is re-labelled as "Close Analysis View" when the Analysis view is already open, so that it can be closed before re-opening.
Componentes generales
Vista previa
Descripción
A preview is usually shown for functions that require extensive processing. It is usually located in the upper right corner of the dialog as shown in the following example:
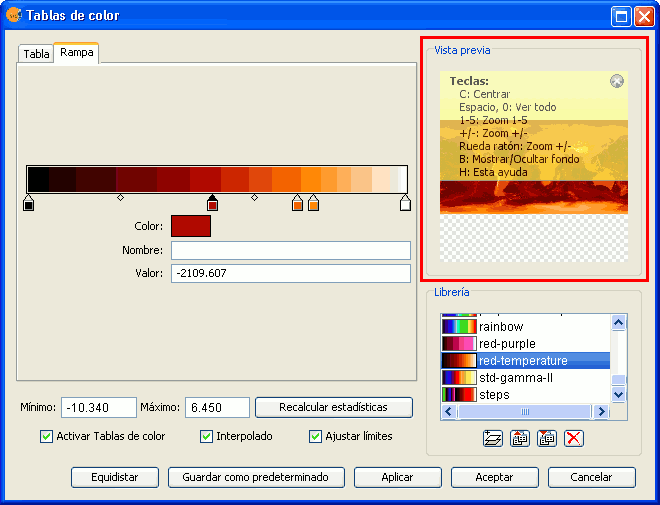
Component 'Preview'
The preview gives only an indication of how the final output will look like. Since only a minimum amount of data is used to generate the preview, the final result may be different.
The following options are available for preview windows:
- Move the image with the left mouse button.
- Center the image in the preview by pressing the C key.
- Zoom out to see the whole image with the space bar or 0
- Predefined zooms with keys 1 to 5. 1 gives a 1/1 zoom.
- Zoom with the mouse wheel or arrow keys + and -.
- Show a grid on the background to view images with transparency by pressing the B key.
- Access the help function by pressing the H key or clicking on the question mark in the upper right corner of the preview window.
The access to these preview functions through the shortcut keys only works when the focus is on the preview window, after clicking on it with the mouse.
For different types of functionality, the preview may appear with a different default zoom level. For example, the preview of colour tables is shown as completely zoomed out so that the effects on the whole image can be previewed.
Selector de resultados
Descripción
The output selection control is used to create new layers.
In this example the output selection control is shown in the lower right corner of the dialog (1):
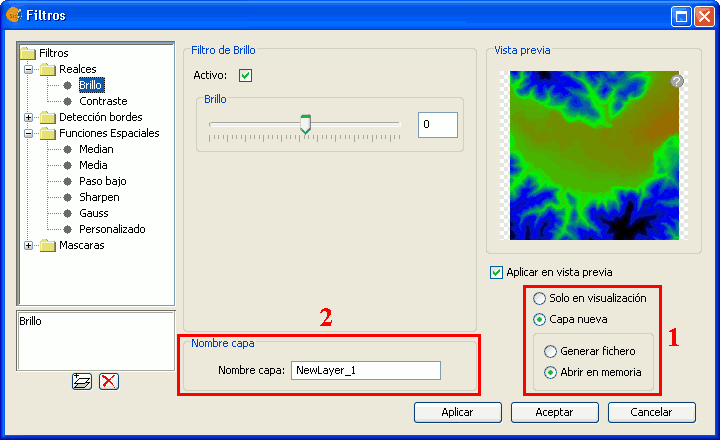
Output file selection
The selector consists of two components:
- For the output image, you can choose whether to apply the filters over the image in the current view (only for display) or save the output as a new layer.
- The option "Only on visualization" does not change the original layer, but will apply the list of filters when drawing and re-drawing the view. This option is faster when the image is very large (as the filters are only applied to the current view, not to the whole image), but it slows down the drawing and re-drawing of the view.
- The option "New Layer" will apply all the filters to the image and save the output to a new layer. This is faster when the image size is medium or small and the applied changes are considerable. The generation of the new layer will take some time, but then the displaying is as fast as it would be without the filters.
Both options have advantages and disadvantages, and it is up to the user to decide which option to choose.
- When selecting the option "New Layer", a second option control is enabled in which you can choose whether to save the layer to disk (Create file) with a file name specified in the text box (2), or to create a temporary gvSIG layer (Open in memory).
The new layer will be added to the view, and the TOC will show the layer name as specified in the text box.
** Note: The temporary working space of gvSIG is cleaned automatically, so any temporary layers will be deleted when exiting the application.
Control de tablas
Descripción
The table control component is used to represent data in tabular form and allows you to edit the data.
The possibilities are:
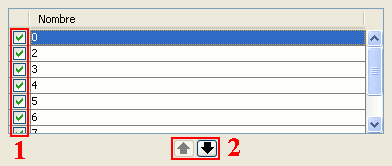
Table control components (1 and 2)
- Selection of rows in the table.
- Reordering the rows. Click on the arrow buttons to move a selected row up or down.
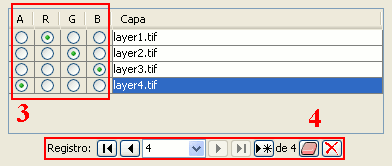
Table control components (3 and 4)
Choose a unique property for every row. In the example above, a band is allocated for each layer.
Typical table controls, as shown in the example at the bottom of the table. From left to right:
- Select the first row.
- Select the previous row.
- Drop down to select a particular row.
- Select the next row.
- Select the last row.
- Create a new row.
- Delete the selected row.
- Delete all rows from the table.
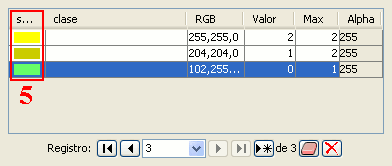
Table control components (5)
- In the table control, besides being able to edit anything if editing is enabled, you can also change the color by clicking on it.
Barra de progreso
Descripción
When running processes that may take a considerable amount of time, a progress bar is shown.
The progress bar indicates that a process is running in the background and informs the user on the status of the process at any given moment and on how much time has elapsed since the process started.
In the image below, you can see a screenshot of the progress bar during a running process.
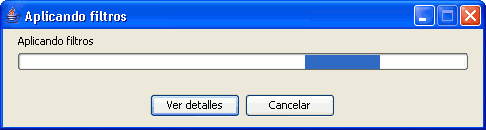
Progress bar component
The progress bar consists of several parts. The title indicates which process is running. Below the title, the current task that is being processed is indicated as well as the percentage of the process that has been completed.
The progress bar contains two buttons. To see more details, you can click the left button, after which the dialog is enlarged to display additional information as in the screenshot below.
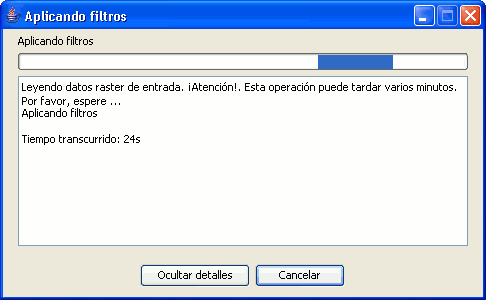
Progress bar with details
The additional information includes a list of tasks that have been performed and an indication of how much time has elapsed since the process was started.

Confirmation message: are you sure you want to cancel this process?
If you want to cancel a process, you can click on the "Cancel" button on the right. A message will appear to prompt for confirmation. Clicking on the "Cancel" button does not always guarantee that the process is stopped immediately. Depending on the process, certain tasks might be needed to reverse the process and return to the previous state.
Estadísticas finales de generación de capa
Descripción
When processes that display a progress bar have ended, a statistics window with details of the process is usually shown.
Examples of such processes that launch statistics windows are Filters, Crop, Save As, etc.

Statistics component
The statistics window shows the following information:
- File: Complete file path where the image has been stored.
- Time: The time that it took to complete the process.
- Size: File size on disk.
- Compression: Whether or not the image file has been compressed.
If you have generated more than one layer in the same process (as is the case when cropping images with multiple bands) the statistics window will display the information of each layer in a different tab.
The window can be closed by pressing the OK button.
Barra de herramientas desplegable
Descripción
With the increase of image processing functions in the menu of gvSIG, the toolbar had to incorporate these Raster functions by grouping them as pull-down buttons.
As can be seen in the image below, when a view is selected, a control will appear at the right side of the toolbar.
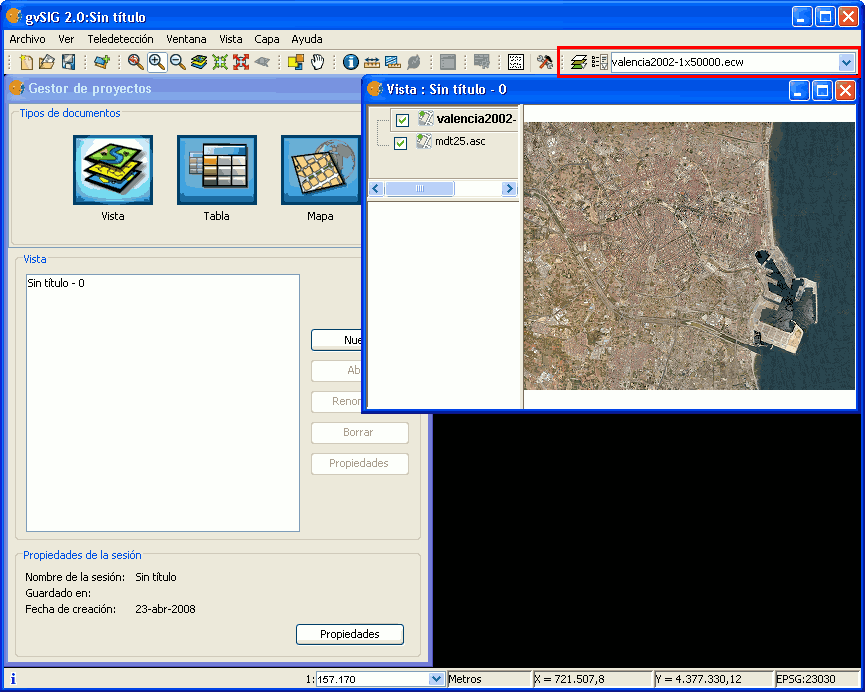
Drop-down buttons for raster functions in the toolbar
The control has two drop-down buttons and a search combobox with the name of the current layer.
The buttons work as follows (see image below):
Raster drop-down button, with two zones (1 and 2)
- Clicking in this area will change the visible order of the button.
- Clicking the area with the pointing down arrow shows the menu of options.
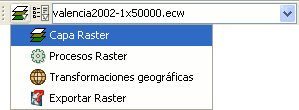
Groups of raster functions
With the first drop down button you can access a set of grouped functions. For each group of functions, the individual functions within that group will be shown in the second button. Therefore, the functions that are available in the second button depend on the group of functions that is chosen with the first button.
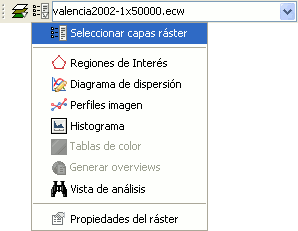
Individual raster functions shown in the second drop-down button
In the image above, the individual functions from the second drop-down are shown while in the first drop-down button the function group "Raster layer" is selected.

Combobox with the name of the current raster layer
The search combobox is used to select one of the layers in the TOC. When clicking on the arrow on the right, all the possible layers are shown.

Search Combo to select a raster layer
You can write text in the combobox to filter the list of images (i.e. write "1x5" to show only layers that have these characters in their name).
Transformaciones geográficas
Geolocalización
The Geolocation tool provides the ability to change the related transformation that is applied to a raster in its display. A raster could have coordinates that place it in a geographical position. This geographic location is only a change of position, scale and rotation of the image relative to an original position. These changes in position, scale and rotation are those that can be changed with this tool. This can be done numerically and by visual approximation.
This tool does not provide capabilities to deal with complex projections and georeferencing involving the need for resampling.
To launch the geolocation dialogue of the layer, the drop-down toolbar is used by selecting "Geographical Transformations" on the left button and "Geolocation" on the dropdown button on the right. Make sure that the text shows the name of the layer to which we like to assign the transformation.

Geolocation Tool
Upon activating the geolocation tool on a raster layer, a small dialog will appear floating on the view with a series of text entries and a button bar. Also the raster layer that has been selected acquires the capacity to be moved, rotated or moved by clicking and dragging it to the right place on the view.
Transformation on the view
- Translation: When the geolocation tool is active you can move the mouse over the image on the screen and the cursor changes to a hand. This indicates that we can move by clicking and dragging on the raster view.
- Scaling: When the geolocation tool is active you can move the mouse over the edges of the image on screen and the mouse cursor will change. Depending on the chosen edge the cursor will take one form or another. If placed in the top or bottom borders the cursor will become a vertical arrow. This indicates that we can click and drag to scale the image from one side only. The scaling at all times keep the proportions of the raster. If we move the cursor around the side edges the pointer becomes a horizontal arrow now allowing us to scale laterally. In the case of the corners the cursor appears as an oblique arrow.
- Rotation: When the geolocation tool is active, we can move the mouse over the outer corners of the image and the cursor will change. This will appear as a circular arrow. This indicates that we can begin to rotate the raster from the selected corner.
- Shear: When the geolocation tool is active you can move your mouse over the outer side edges of the image and the mouse cursor will change. This will appear as an arrow with a symbol X or Y depending on whether the mouse is in the horizontal or vertical edges respectively. This indicates that we can begin to warp the raster in the direction of the X or the Y.
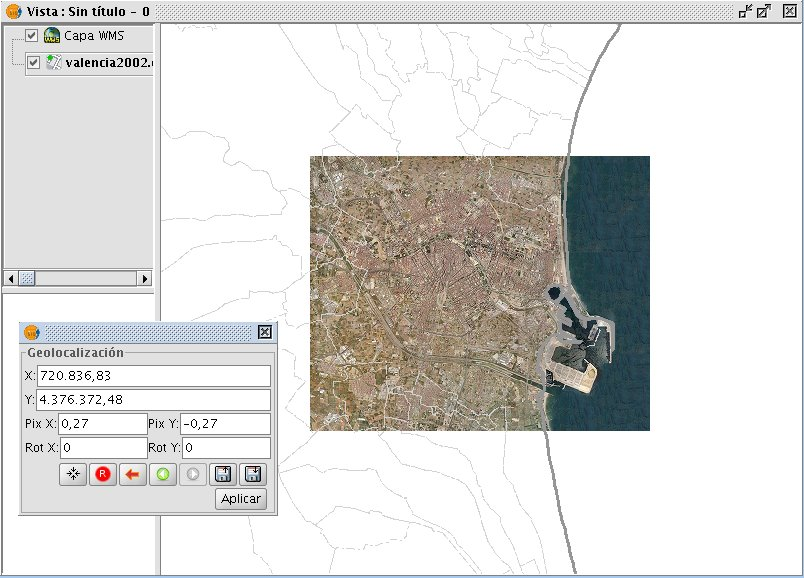
Vista Panel Image Geolocation
Transformation by introducing coordinates
From the geolocation floating box we can modify the transformation of the image on the view. The text entries marked as X, Y, Pix X, Pix Y, Rot X, Rot Y contain the current position in upper left X coordinate, upper left Y coordinate, pixel size in X, pixel size in Y, rotation in X and rotation in Y respectively. If we change these values from the keyboard these will be updated on the image by pressing the "Enter" key while the cursor is inside the text box or when it loses focus.
Controls of the geolocation box
Centering the raster layer in the view: With this button we center the raster in the current view regardless of zoom it has selected. The coordinates will be automatically calculated.
- Initialize the raster transformation: Resets all the transformations that have been applied to the cells back to the default.
- Go to the first processing: Assign the first transformation that was applied.
- Go to the previous transformation: Assign the previous transformation to the current that was applied.
- Go to the next transformation: Assigns the following to the current transformation.
- Upload georeferencing from tfw file: If we have a tfw file with georeferencing coordinates, these can be loaded with this option. A dialog to select the file you want will show up. The extension of the file must be tfw or wld.
- Save current transformation as the default for the raster: Applying this option saves the currently active transformation in the file .rmf attached to raster. Next time the raster is loaded will be with that transformation.
Georreferenciación
Descripción
Direct traslation from Google traslator
To launch the georeferencing dialog it is used the dropdown toolbar selecting the "Geographic Transformations" button on the left and "Georeferencing" from the dropdown button on the right.

Georeferencing Tool
Initially we must decide what type of georeferencing to implement, "reference maps" or "without reference maps".
Georeferencing with "Mapping Reference"
Start Dialogue georeferencing
To implement this type of georeferencing is imperative that we have previously charged in a view mapping that we will provide a geographic reference for taking control points. In case of not having it will close the options dialog georeferencing and proceed to prepare for the hearing. Once we have the view with reference maps georeferencing tool launched will see that the option "reference maps" is checked by default. Below is a dropdown menu which lists the views that gvSIG has at that time. If you have several it must select a view which is our base mapping for decision-points.
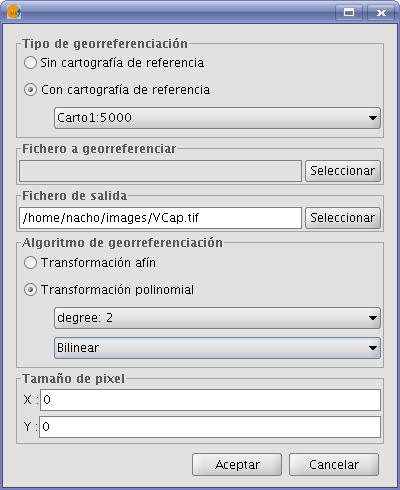
Dialog Georeferencing
In the panel marked "a georeferenced file" pops up a dialog for selecting the file for which you want to create checkpoints and later georeferencing.
The panel labeled "Output File" we must put the path and file name destination if the georeferencing is done with resampling. This option can vary from box options once we are inside the application, so it is not essential to a correct value at the moment, but if must be done before the end of the process.
The panel "georeferencing algorithm" select how we will get the output result. There are two possibilities, "affine transformation" and "polynomial transformation".
The affine transformation applied to raster an affine transformation only to the calculations performed with the control points taken. The affine transformation applied will be allocated "on the fly" for the display and the output image is the same as the input. The result of this transformation is therefore a georeferencing file. Keep in mind that this type of transformation is limited and the user will be responsible for selecting the most convenient transformation in each case.
The polynomial transformation involves a resampling of the input image taking into account the reference control points and obtaining an output image with deformations necessary to adapt to the new location. If you select this option we will be forced to decide the degree of transformation that we apply and the type of interpolation that we want to apply for calculating new pixels. Depending on whether you choose one degree or another need a minimum number of control points for them. This number of points required is given by the formula (order + 1) * (order + 2) / 2, ie for a polynomial of degree one will be needed at least three points, to grade two will need six points for third grade ten points ... The interpolation method affects the way we calculate the information that we have not. When an image georeferenced output image has deformations with respect to the original there are areas where no information is available. These can not be empty with what must be calculated from the areas where we know. These calculations can be performed by various methods, the simplest of these is "Nearest neighbor" which will be unknown pixel information closest known pixel. Other methods such as "bilinear" or "bicubic" make calculations using the known group of pixels surrounding the unknown. These other methods give a more relaxed but it is slower in its implementation. This option can vary from box options once we're inside the application.
The panel "Pixel Pitch" is the pixel size information of the output image. In principle this will be calculated from the input image but can be changed manually. This option can vary from box options once we are inside the application, so it is not essential to a correct value at this time.
The views
Executing the application are two views. The left contains the base mapping that we carry in the gvSIG view of the right and the image we want to georeference. Both have a control bar on the right for view actions. Also in the upper left corner are the coordinates of the mouse cursor. In reference mapping coordinates are those of the real world. In the image to be georeferenced coordinates in pixel coordinate on the upper left.
Cursor Zoom
In the central part appears a cursor with a central window. The window cursor is active when the view can be resized and moved. The contents of this window will be on display in the zoom windows. Ca da vista has its associated zoom window at the bottom. Par resize window cursor select the view you want by clicking on it then bring the mouse to the edges of the window until the pointer changes to horizontal or vertical arrows. Now we click and drag to force the resizing. To move the cursor window select the view you want by clicking on it then bring the mouse to the corners of the window until the pointer changes by crossed arrows. We must now drag and drop to force displacement.
View Controls
There are six controls to handle the zoom level and position of the view mapping Increase the level of zoom: the zoom level increases by multiplying by 2 the current level.

Decrease zoom level: it decreases the zoom level by dividing by 2 the current level.

Zoom area selection: Activates a tool on the hearing in order to make a rectangle the area we want to see enlarged.

Full Zoom: Put a zoom level so that you can view the entire mapping.

Zoom Previous: Sets the zoom level that you previously selected.

Displacement: clicking and dragging on the scroll view mapping.

Zoom controls
Each view has an associated georeferencing zoom window centered over the cursor. When we move the cursor on the sale of view varies the position where the zoom and focus when we change the window size changes the zoom level. In the upper left corner of the window coordinates of the mouse cursor as in the overview.
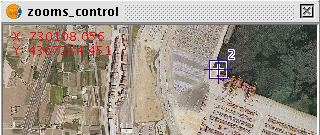
Zoom box associated with the views
Checkpoints
A control point is an entity that provides a correspondence between a geographic coordinate and pixel coordinate. Control points are represented in raster geographic view as Blue-and red circles respectively. To add a new control point is selecting "New" in the table control. This makes a new entry in the table appears. A control point is associated with a table entry. By selecting "New" automatically creates a point at coordinates 0, 0 for both views and will activate the tool "move point". Now clicking on the view point where we will move puncture. We assign the coordinate point numerically by writing directly on the input value in the table (X for the geographic coordinates X, Y geographic coordinate for Y, X 'for X and Y pixel coordinate' for the pixel Y coordinate). The points can also be moved by clicking and dragging on them. This may be done both in hearings and in the zooms.
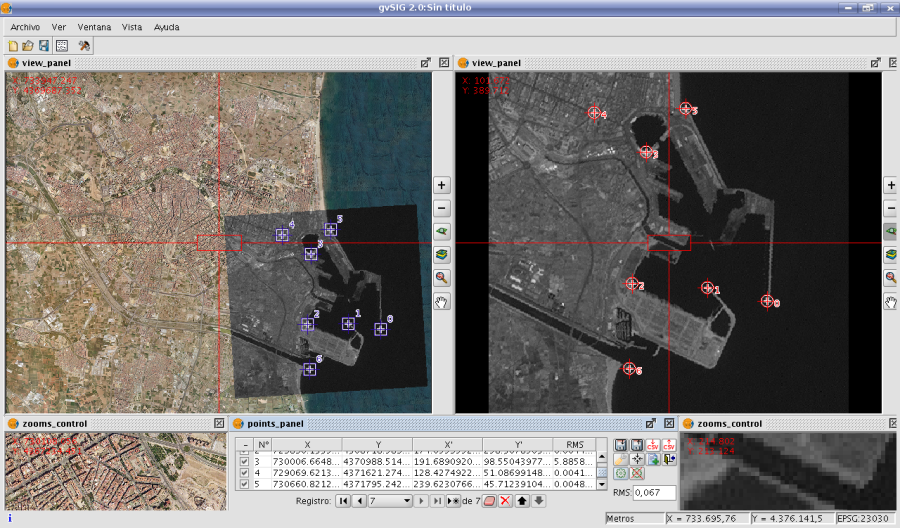
The process of georeferencing. Sights and points of control
Options
The panel labeled "Output File" we must put the path and file name destination if the georeferencing is done with resampling.
The panel georeferencing algorithm "select how we will get the output result. There are two possibilities, "affine transformation" and "polynomial transformation".
The affine transformation applied to raster an affine transformation only to the calculations performed with the control points taken. The affine transformation applied will be allocated on the fly for the display and the output image is the same as the input. The result of this transformation is therefore a georeferencing file. Keep in mind that this type of transformation is limited and the user will be responsible for selecting the most convenient transformation in each case.
The polynomial transformation involves a resampling of the input image taking into account the reference control points and obtaining an output image with deformations necessary to adapt to the new location. If you select this option we will be forced to decide the degree of transformation that we apply and the type of interpolation that we want to apply for calculating new pixels. Depending on whether you choose one degree or another need a minimum number of control points for them. This number of points required is given by the formula (order + 1) * (order + 2) / 2, ie for a polynomial of degree one will be needed at least three points, to grade two will need six points for third grade ten points ... The interpolation method affects the way we calculate the information that we have not. When an image georeferenced output image has deformations with respect to the original there are areas where no information is available. These can not be empty with what must be calculated from the areas where we know. These calculations can be performed by various methods, the simplest of these is "Nearest neighbor" which will be unknown pixel information closest known pixel. Other methods such as "bilinear" or "bicubic" make calculations using the known group of pixels surrounding the unknown. These other methods give a more relaxed but it is slower in its implementation.
The panel "Pixel Pitch" is the pixel size information of the output image. In principle this will be calculated from the input image but can be changed manually.
The panel labeled "Options" contains settings of a different nature. Since we can change the background color of view, the text color of the views. The "show the number of graphically checkpoint" will be displayed or hidden by the control point a point that indicates the corresponding point number. "Add the CSV file errors" will be generated when this type of text files with all the control points we can ignore the file or add the calculated errors. The "Focus the selected point view" makes automatically every time we select a point on the table the view is focused on this. The effect is much as if the tool center point was always active. The "error threshold for the warning," assigns the value at which the error appears in red on the table.
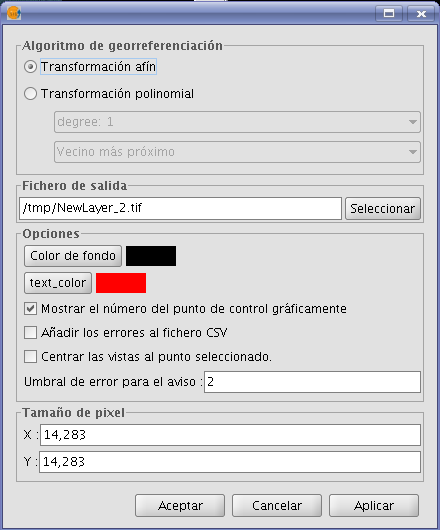
Options for georeferencing
Points Table
The points table is below the sights and initially will be empty. Each table entry corresponds to a checkpoint. It appears all the information related to a point. This table can see it folded its default state or maximized. In its maximized state are folded more information. On the left side of the row there is a check to activate and deactivate the current row. This means that this point will not be displayed graphically or be taken into account for calculation errors and will be prosecuted to do a test. The information can be found in the points table on each point:
- Number of point
- Real coordinate X
- Real coordinate y
- Coordinate pixel X
- Coordinate pixel Y
- Error in X
- Error in Y
- Total RMS error for that point
The quality of the geometric correction can be estimated based on the mean square error RMS error and the contribution of each point. When the contribution to RMS of a point is high, this may indicate that the correspondence of points was poorly selected and the point is not well suited to model transformation between image and map or other information used as reference. The points with high contribution that exceeds a certain threshold can be deleted or deactivated, and calculate the RMS. However, when we are fully confident of the location of a point, and to find you, the RMS is triggered, it may be possible that the geometric model does not resolve the local arrangements, for which they may need a better model, which means, put some more points, right on the problem area.
There is also a global RMS error in an external text field for all points.
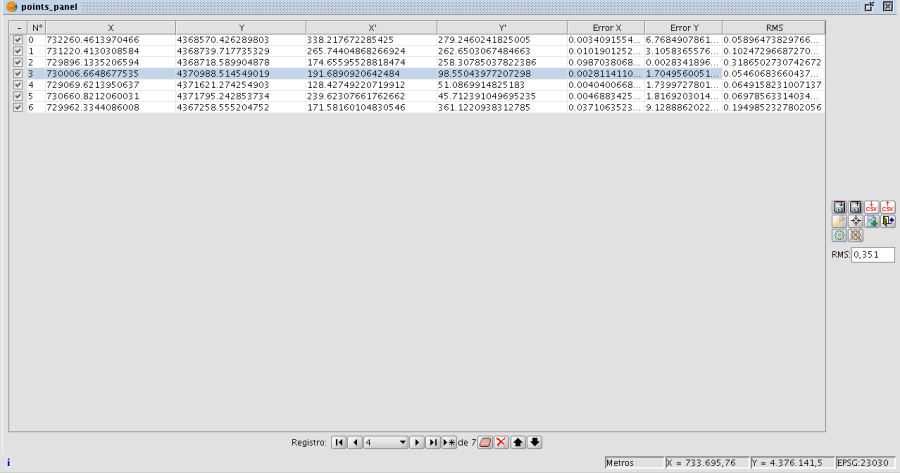
Control Panel points
Controls
Tool center point: When you press the focus control to the view point that is selected.

Georeferencing operation completes. Before you ask if we carry on the gvSIG view the results of the last trial. You'll also want confirmation of application output.

Launching the options dialog.

Make a test with the control points currently entered. If there are not enough for the specified algorithm will warn. The result is that applying the transformation and loading the transformed image on the view with the reference maps.

Save the control points in the metadata file attachment with the raster.

Retrieves the control points that are in the metadata file attached to raster.

Ends the test of processing the raster. Eliminate the test image loaded in the view with the mapping.

When the button "Select point" we are active, clicking on the view assigning the selected point on the table at that time to the position.

Sequence capture control points
There may be ways to capture control points with the tools available. An example would be the following sequence of actions:
- Click "New" in the table of control points. This will create a new row is selected in the table. In addition the tool "Move Point" is selected.
- Click with your mouse pointer over the view to locate the point raster.
- Click with your mouse pointer over the view with reference maps to locate the point.
- Push the button "Refocused selected view point" to place the checkpoint in the center and appears in the zoom window.
- With the tool of choice for area Zoom "or" increase the level of zoom "or" Decrease the zoom level "we can set the desired zoom level until the controls of" Zoom "we have an optimal resolution level approximate.
- Click and drag the control point in the zoom window to place it more precisely. The accuracy depend on how correct is selected previous zoom level.
- Use the zoom tools to return the view to a wider zoom level and to allow a new control point.
- To return to one point and reset the Selection Click on the row of the table, click "Center views the selected point, adjust the zoom level to zoom tools and we'll move the view by clicking and dragging on the window zoom for greater accuracy.
Georeferencing with resampling
Two types of processing for raster. If selected in the options the affine transformation the image obtained is not wide and applies an affine transformation on the view. This transformation is a scaling, displacement, rotation and deformation in the direction of axis X and / or Y axis The transformation with resampling involves generating a new image from the original on which areas can appear empty. These areas are due to the fact that the resulting image should be rectangular but the area covered by the data processing may not have applied this same way.
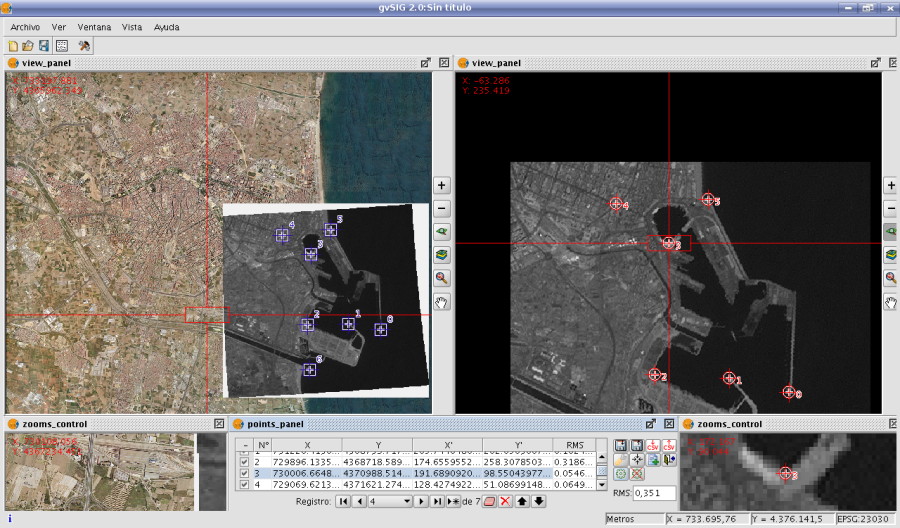
Results georeferenced image with resampling
Once the process of georeferencing the raster generated and loaded in the view we can apply a transparency per pixel to eliminate the empty areas.
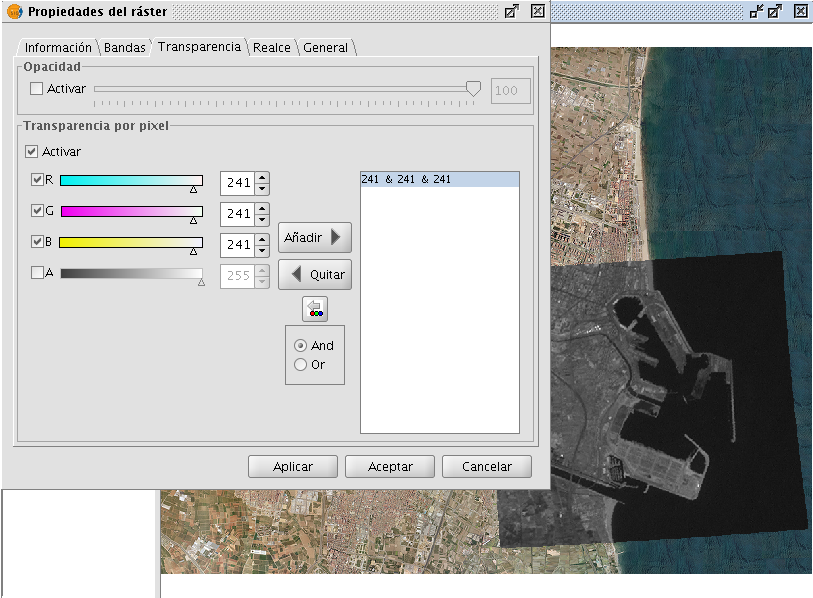
Image georeferenced, with application of transparency
Georeferencing without "Mapping Reference"
The georeferencing without reference maps is useful when you do not have imagery that guide us to assign the control points. We will have to allocate the actual coordinates directly by typing its value. In this case it is useful in view of the left so it will allow more space for the raster and the points table. The operation is very similar to the two views just that when you select the point on the reference maps have to type the entry of the table directly.
The operation of other controls is the same as with reference maps.
Modificar georreferenciación en la carga
When you load a file that is not georeferenced, gvSIG can prompt you to enter the coordinates manually. For this the option has to be activated in preferences, which is disabled by default. The option that needs to be activated is "Pedir las coordenadas al cargar un raster que no tiene georreferenciación".
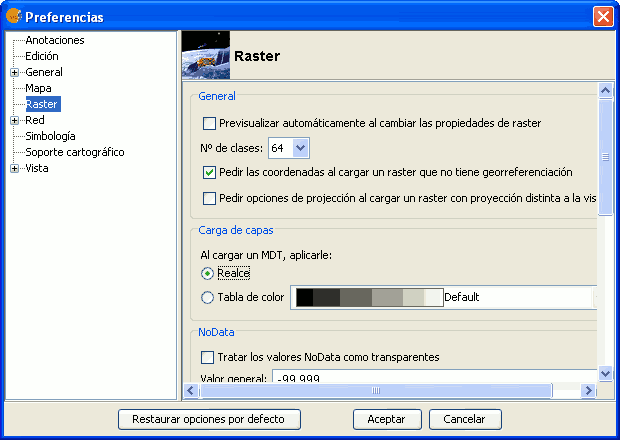
Raster Preferences. Pedir las coordenadas al cargar un raster que no tiene georreferenciación
In this case we will see a dialog with the message: "Name of layer. The layer has no georeferencing. Do you want to enter them manually?". If you answered "No", the load is carried out with the coordinates (0, 0) in the top left corner (width in pixels, height in pixels) in the lower right corner. If the answer is "Yes", then a dialog to enter the coordinates of the raster will show. In this one must be careful to enter valid data to avoid erroneous results. The dialog has two tabs from which we can enter the coordinates in the form of affine transformation or the upper-left and bottom-right corners. In the first mode will need the X and Y coordinates of the upper right corner of the original raster, the pixel size in X, the pixel size on Y, X rotation and the rotation Y.
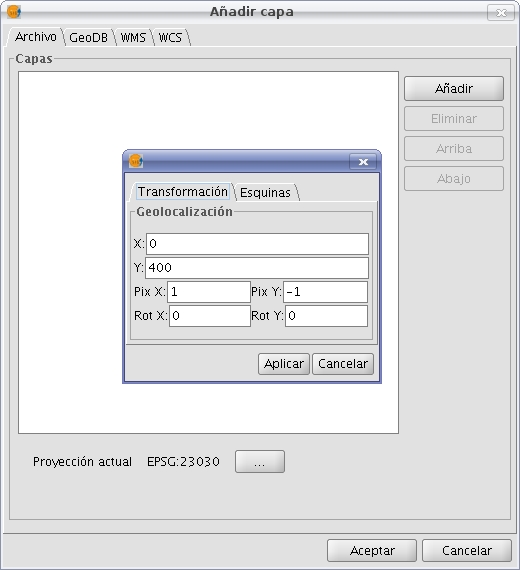
Loading raster without georeference. Transformation
In the second mode we only introduce the coordinates of the corners in the order indicated by the graphs.
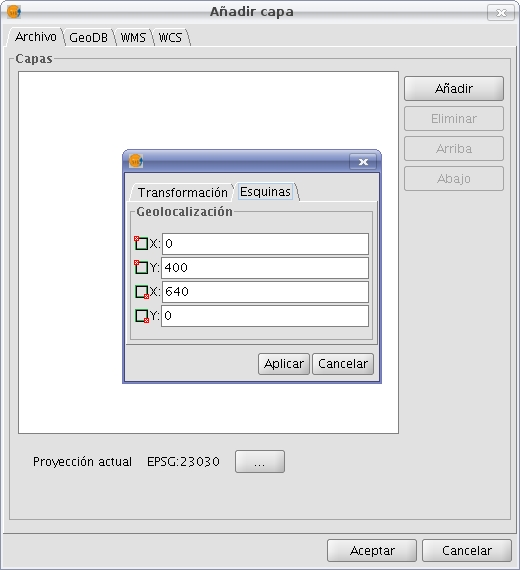
Loading raster without georeference. Corners
Reproyección
For the reprojection of raster layers, gvSIG uses the GDAL library. The reprojection process can be launched in two different ways: By activating the reprojection icon from the raster toolbar for images that have already been loaded to the view, or by reprojecting the layer before it is loaded to the view if this is needed.
The GDAL library does not support ecw, mrsid or jpeg2000 images and therefore images in these formats cannot be reprojected.
To launch the reprojection dialog from the raster toolbar, select "Geographic transformations" on the left drop-down button and "Reproject layer" on the drop-down button on the right. Make sure that the layer that you want to reproject is set as the current layer in the text box.

Image reprojection icon on the raster toolbar
When launching the reprojection function from the raster toolbar, a dialog opens which shows the projection information of the input image as "source projection". The source projection cannot be changed as it is assumed that the input layer has been loaded into the view with the correct projection. Under "target projection" the projection of the output image can be set by the user through the standard gvSIG dialog for CRS and transformations. It should be noted that not all transformations are supported; the projection options depend on the GDAL reprojection library.
The output layer can be saved on disk or opened in memory as temporary file. When the first option (which is the default) is selected, the user is prompted for a file name and path. Then, the reprojection process starts and when this is finished, it will ask whether you want to add the new layer to the TOC.

Reprojection dialog
NB: When reprojecting an image, the used transformation is "EPSG Transformation"; with raster layers the other transformations (manual, composed or grid) can not be used.
Images can also be reprojected before loading them to the view. To do this, you will need to have the option "Ask for projection when the raster loaded has different projection from view", located in the raster options section of the Preferences dialog, selected. If this option is selected and a raster with a different projection than the view is loaded, a dialog is opened with projection options. The default option is to load the layer while ignoring the projection, but you can reproject the layer by selecting the option "Reproject raster to the view projection". Then, the same Reprojection dialog is shown, but in this case the "target projection" is fixed to the projection of the view, and the "source projection" can be changed, as in some cases the projection of an image may not have been set correctly or the needed projection information maybe missing.
After accepting the settings, the reprojection process will start and the layer will be added to the TOC.

Reprojection options when loading an image to the view
Alfanuméricos
Exportar a DBF y XLS
Exporting Tables to DBF and Excel
The application allows tables (whether layer attribute tables or separate alphanumeric tables ) to be exported in two formats:
- 1.Excel: Export data to a new Microsoft Excel file. The data appears on the second row of the first sheet. The first row contains the column names.
- 2.DBF: Export data to a dBase file.
Follow these steps to export a table:
A. Select the table:
To export a table it must first be opened. The export operations are activated once the table is opened.
To export a subset of the records use the selection tools to select the records to be exported. The records can be selected either from the attribute table or by selecting the corresponding geometries in the View.
B. Select the export option
To do this select the menu option:
For Excel: Table/Export/Excel.
For Dbase: Table/Export/DBF.
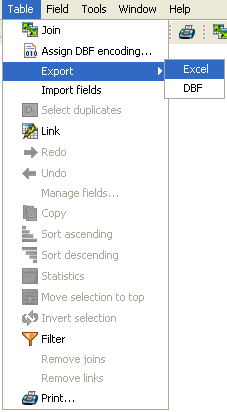
Export to Excel
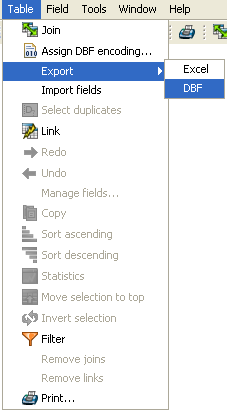
Export to DBF
C. Enter the file name
Locate the directory where you want to create the file and type a name for the file. If the file already exists the application will ask for confirmation to overwrite it.
Unión de tablas
The tool for joining tables has been improved and now reflects the relationship between the tables once they have been joined. The operation of the tool remains the same in that both tables must contain a common field that will be used to join them together.

Dialog for joining tables
It is possible to add a prefix to the source table fields so that they can be easily identified in the joined table, e.g. Table1_FIELD1, Table1_FIELD2, etc. In a similar manner a prefix can also be added to the target table fields: Table2_FIELD1, Table2_FIELD2, etc.
The resulting joined table is given a title made up of the tables participating in the join, e.g. Table1 X Table2 X, or vice versa.

Result of the table join
The join between the tables can be removed by selecting 'Remove joins' from the Table menu.
- Note: A layer can't be edited once a join has been established on it and the "Start Editing" option on the layer's context menu will be disabled. To start an editing session go to the Table menu and remove the existing joins.
Enlace de tablas
You can access this tool by clicking on the following button in the tool bar

or by going to the “Table” menu and then to “Link”. The “Link” tool allows two tables to be linked via a common field, so that any changes that take place in one table will also be shown in the other one.
Firstly, specify the source table the link is to be made from.
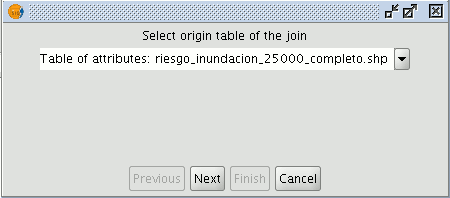
Then specify the field to be used for the link.

Then indicate the table you wish to link to the first one.
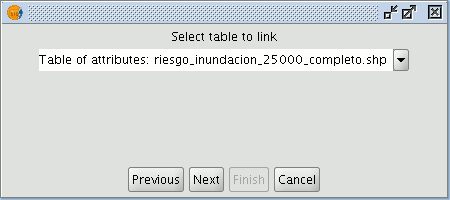
Finally, indicate the field in the second table which is common to the first one.

Generar estadíticas de tablas
Esta herramienta añade la posibilidad de, una vez se muestran las estadísticas calculadas sobre un campo de la tabla, exportarlas en formato .dbf o .csv. Si sobre la tabla tenemos una selección de registros previamente hecha, las estadísticas se calcularán sólo teniendo en cuenta esos atributos seleccionados.
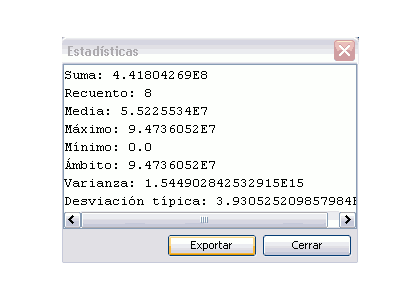
Cálculo de estadísticas sobre un campo.
Para exportar las estadísticas calculadas, presione el botón Exportar. Se abrirá una ventana donde seleccionar la ubicación de la tabla a crear, nombre y formato de salida (.csv o .dbf).
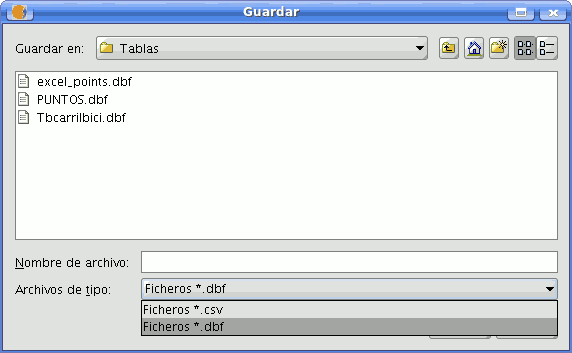
Selección de ruta, nombre y formato de tabla.
En caso de seleccionar como formato de exportación .csv se mostrará un nuevo panel donde el usuario elegirá el tipo de separador: Punto y coma, Coma, u Otro símbolo, este último determinado por el usuario.
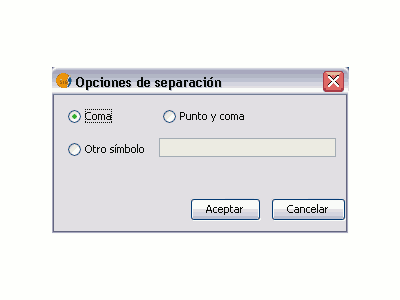
Selección de separador para tablas .csv
Un mensaje confirma que la exportación se ha realizado con éxito.

Tabla exportada correctamente.
Maquetación
Preparar página del mapa
You can use this tool to define the working area, i.e. the size and properties of the page to be used for the map layout. You can access this tool by clicking on the “Configure page” button in the tool bar or from the menu bar by selecting the “Map” option and then “Prepare page”.

When you have selected the tool a new window will appear:
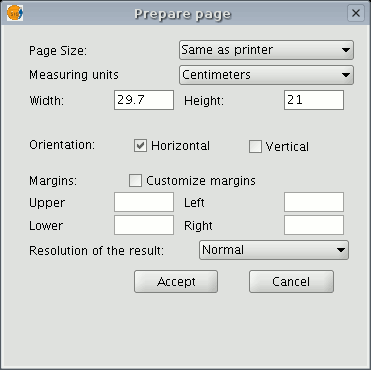
Page size: The pull-down menu allows you to define the source and size of the paper to be used to print the map. You can select a standard size or define your own.
Measuring units: You can select the units of measurement for the page Height and Width. Orientation: This defines whether the paper will be printed horizontally or vertically.
Margins: This allows you to define the page’s four margins. The ruler is adjusted to fit in with the page margins.
Resolution of the result: You can choose between high, low and normal resolution. When you have finished configuring the page, click on the “Ok” button.
Crear una plantilla
Saving templates gvSIG allows the configuration of a map to be saved as a template.
This can then be used at a later date with different data sources.
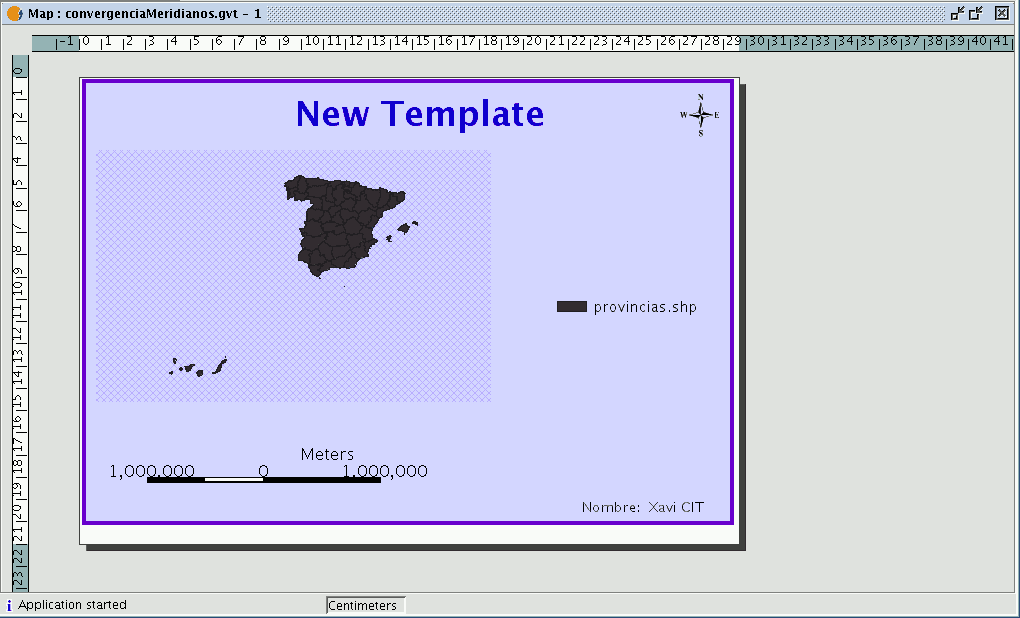
The element distribution and properties from a map can be saved.
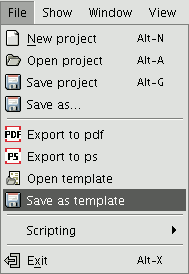
If you click on the “File” menu then on “Save as template”
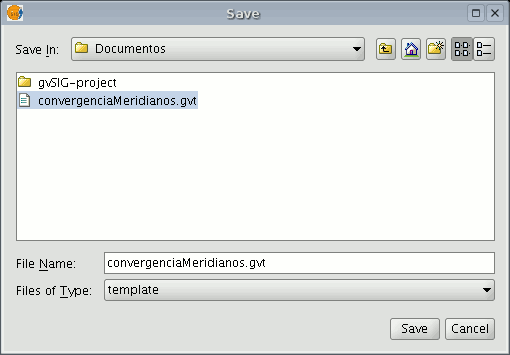
a dialogue box appears so you can save your .gvt file which can be recovered at a later date and will allow you to reconstruct the map configuration.
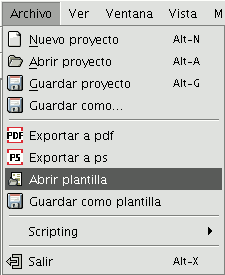
Herramientas de navegación por el mapa
You can use these tools to move around and zoom in and out of the maps page.

You can access the tool from the tool bar or by going to the “Map” menu and then to “Navigation”.

Zoom in: This allows you to zoom into the page.

Zoom out: This allows you to zoom out of the page.

Panning (Frame): This allows you to move the map page.

Full extent: This carries out a full zoom of the page.

Scale 1:1 zoom: This carries out a “real” size zoom of the configured page.

Zoom in: This zooms into the centre of the page.

Zoom out: This zooms away from the centre of the page.
Elementos gráficos
Introducción
gvSIG can be used to carry out a whole range of operations to prepare the layout of your map.
You can access these tools by going to the "Map" menu then to “Graphics” or by going to the tool bar.

The “Graphics” menu can be used for the following:
- Properties
- Align
- Group / Ungroup
- Simplify the legend
- Bring to front and send to back
- Size and position
- Graphic line (to create frames)
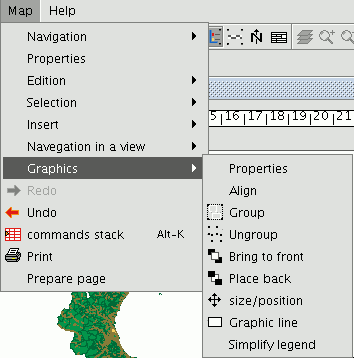
Elementos que se pueden insertar en un mapa
Introducción
gvSIG can be used to add the following cartographic elements to a map:
- Views
- Images
- Scale bars
- Legends
- Graphic objects
- North
- Texts
- Boxes
Many of these cartographic elements are closely linked to the “View” document, so that when changes are made in the view, they are shown in the map (changes in zooms, panning, legend modifications, layer organisation, etc.). You can access the different options from the tool bar or by going to the “Map” menu and then to “Insert”.
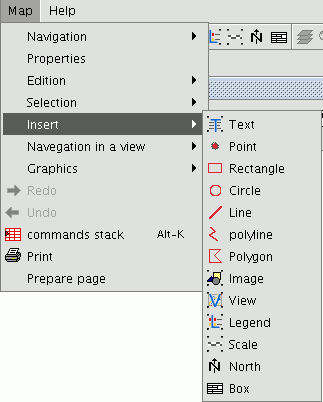
Insertar una leyenda
The legend represents the visible layers of the ToC in the selected view. If a legend is inserted, it is added in the same order as it appears in the ToC.

In the view frame, select the view the legend is associated with. The order in which the legends in the ToC will be added appears in the panel on the right.
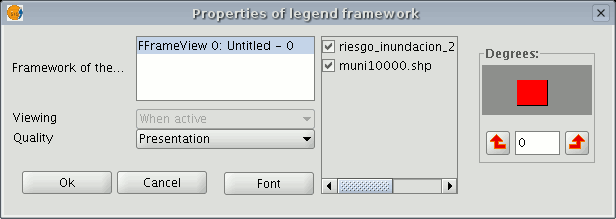
Insertar escala
This tool allows you to insert a scale (associated with the view) in the map.

The scale bar dialogue box is shown below:
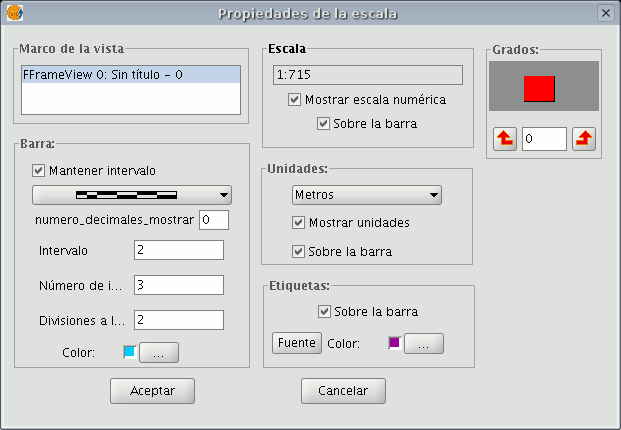
View frame: Select the view, if there is more than one, the inserted scale is related to.
Bar: Select the type of scale you wish to insert (numeric or graphic). By clicking on the pull-down menu, you can see the different options with which the scale to be inserted in the map can be shown.
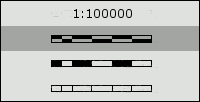
Intervals: Select the number of intervals, what each one represents and the number of divisions to the left of the 0 that you require in the interval.
Scale: You can use this section to make the numeric scale appear above the bar.
Units: This defines the graphic scale units of measurement (metres, Km., etc.).
Labels: You can use this box to select the label colour, font and location (numeric scale, units…).
Insertar el símbolo Norte

If you click on the “Insert “North” button in the tool bar, you can insert a “North” symbol in the map. Place the mouse pointer on one of the vertexes of the rectangle which define the space to be occupied by the symbol, left click, then drag the pointer to the opposite vertexes and drop. A dialogue box appears in which you can choose between several default North symbols.
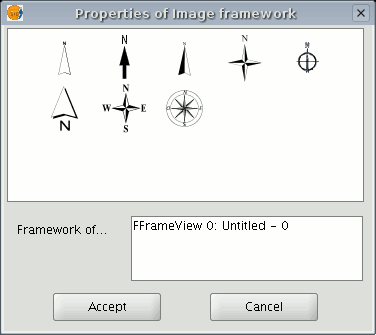
You can add new symbols by copying them in the folder:
bin/gvSIG/extensiones/com.iver.cit.gvsig/northimages
of the folder you have installed gvSIG in.
The acceptable format for North symbols is SVG (Scalable Vector Graphics). To add a new North symbol you will need to use an external application (such as Inkscape http://www.inkscape.org). Moreover, in order to ensure that the new North symbol will be correctly processed by gvSIG, it is better to base it on one of the default symbols suggested by gvSIG.
Insertar un cajetín
gvSIG has a tool which allows you to insert a box in the map.
If you wish to insert a box, select the following button from the tool bar:

Left click on the map area you wish to insert the object in and drag it to create a frame which will define the future box size.
When you drop it, a window will automatically appear for you to define some of the box properties.
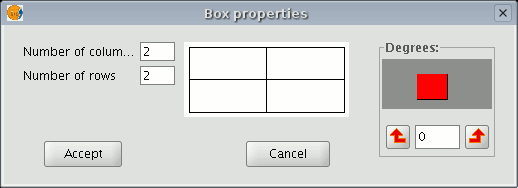
Insertar imagen
You can use this tool to insert an image in the map.

You can access this tool by clicking on the “Insert image” button or by going to the “Map” menu bar, then to “Insert” and then to “Image”. If you activate this tool and create the frame to insert the image on the map (similar to “Insert view”), the following dialogue box will appear:
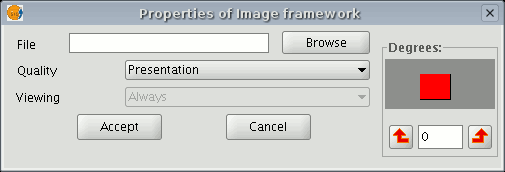
If you click on the “Browse” button, you can select the file path of the image to be inserted. You can insert an image in any of the following formats: jpeg, jpg, gif, png and bmp.
From gvSIG version 0.4 onwards, you can add vector files in SVG format to the map.
Insertar una vista
Insertar una vista
You can insert a view in the map by clicking on the “Insert View” button in the tool bar.

Place the mouse pointer on one of the vertexes of the rectangle which define the view area, left click and drag the pointer to the opposite vertex and drop. A dialogue box appears in which you can define the view-type element properties you have just inserted.
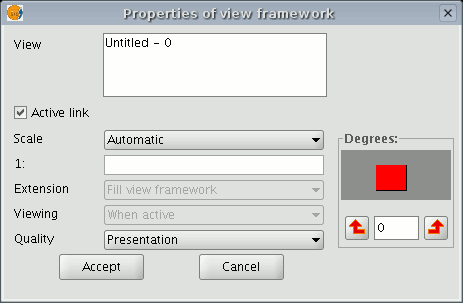
View: You can use the text box to select the view you wish to insert, if there is more than one.
Active link: If this check box is enabled, any changes made in the view (changing colour, adding a layer…) will be shown in the map. Remember that scale changes will not be affected by this check box, because these modifications are regulated by the scale pull-down menu which appears below.
Scale: Select one of the following three scale types: Automatic: If this option is chosen, any scale change made in the view will automatically be shown on the map.
Keep visualisation scale: In this case, although you change the view frame in the map, the layer associated with the view will not resize itself and will keep the same size it has in the view.
User-defined: This option allows you to define a specific scale.
Quality: This defines the visualisation, as either presentation or draft quality.
Degrees: This allows you to specify a degree of rotation when the view is inserted in the map. This option also appears in the rest of the elements that can be inserted: images, scales, legends and texts.
Herramientas de navegación por la vista

There are several tools you can use to navigate around the view.

Zoom in: Enlarges a particular area of the view.

Zoom out: Reduces a particular area of the view.

Full extent: Full zoom of the total area included in all the layers of the view.

Panning: This allows you to change the view zoom by dragging the viewing field all over the view with the mouse. Click and hold down the left button of the mouse then move the mouse in the direction you require.
Configurar cuadrícula de coordenadas
Esta herramienta le permite introducir una cuadricula, en un mapa . Ésta aparecerá sobre la vista que haya escogido, pudiendo seleccionar que sea con elementos puntuales o lineales.
Acceda mediante el Gestor de proyectos al Documento Mapa, tras haber seleccionado una vista, agregue la cuadrícula. Para ello seleccione la vista que desea agregar al mapa y active la casilla de Mostrar Cuadricula.
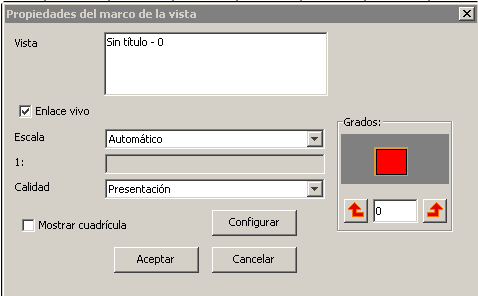
Propiedades de un Mapa. Opción 'Mostrar cuadrícula'
Pulse sobre el botón configurar:
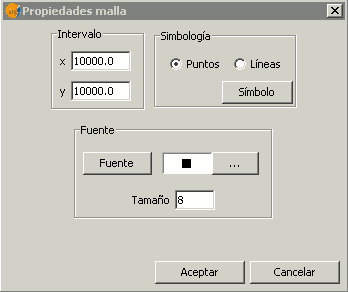
Propiedades de la malla o grid
El intervalo nos permite seleccionar cada cuánto queremos que aparezca la cuadrícula, tanto en el eje coordenado como ordenado. Dependerá fundamentalmente de la escala en la que se encuentre nuestro mapa.
Podemos seleccionar también si deseamos un simbolo lineal o puntual. Dentro de Símbolo podemos seleccionar uno dentro de la libreria, así como darle un grosor o color en concreto.
En el ejemplo se han empleado los intervalos X: 10.000 e Y: 10.000, que quedan muy juntos unos entre otros. Para solucionarlo, haciendo click con el botón derecho sobre la ventana se abre de nuevo la configuracion.
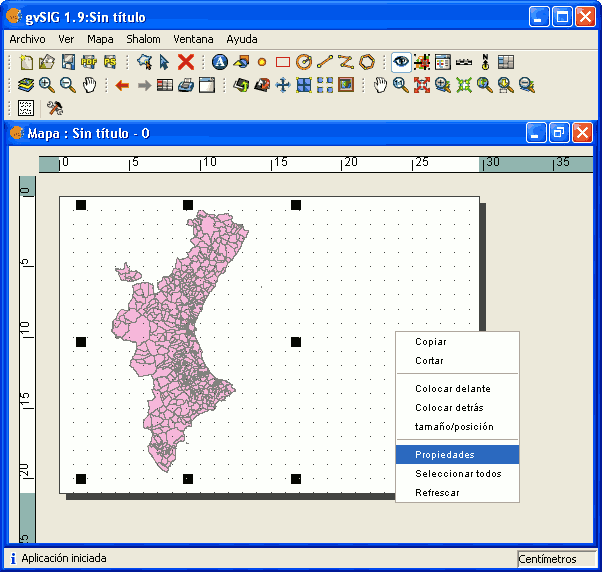
Acceder a Propiedades del mapa
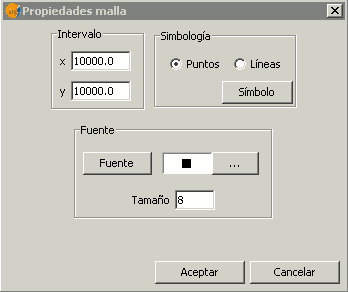
Reconfigurar las opciones del grid
y seleccionaremos la opcion X: 50.000 e Y: 50.000. A su vez, dentro de Símbolo seleccionaremos tipo línea y le daremos un color y un grosor en concreto.
El resultado sería el siguiente:
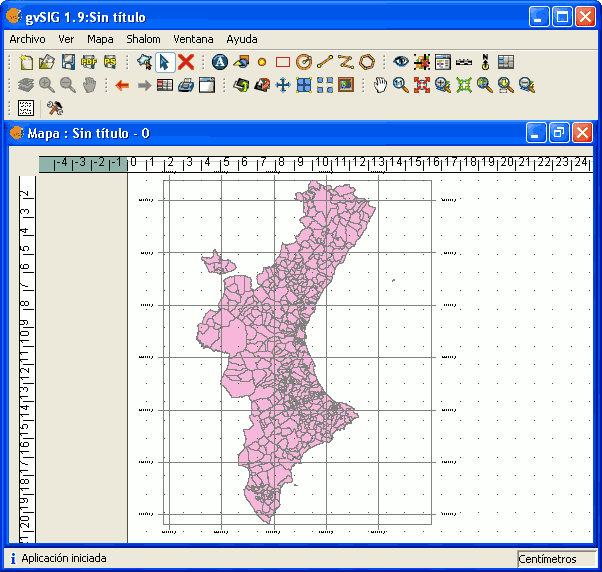
Resultado de un mapa con grid de coordenadas
Insertar un texto

Texts, which can also be inserted by clicking on the corresponding button in the tool bar or by selecting “Maps” then “Insert” and then “Text”, are defined in the following dialogue box.
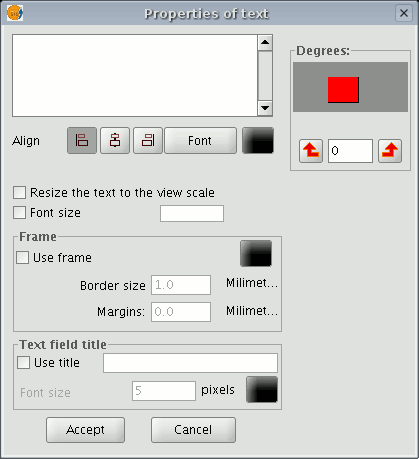
You can write the text you wish to appear in the map in the text box.
Align: This can be used to select the alignment type (left, centred or right respectively).
Font: This can be used to select the font type. You can also set the font size by activating the corresponding check box and specifying the required size in the text box.
Degrees: This defines the text slope, from the horizontal axis.
Frame: This allows you to define a border around the text you are using.
Text field title: You can also define a title for the corresponding border.
Gráficos
Insertar un gráfico
You can insert the following types of graphic elements:
- Points
- Rectangles
- Circles
- Lines
- Polylines
- Polygons
All these elements can be inserted by going to “Insert” in the “Map” menu or by clicking on the corresponding button in the tool bar.
If you wish to insert a graphic element, left click on the map in the place you wish the graphic element to be inserted in.
Editar los vértices de un gráfico
When you have inserted a graphic element, you can edit its vertexes. You can access this tool by going to the "Map" menu, then to "Edit" and then to “Edit vertexes” or from the following tool bar button.
If you wish to edit a vertex in a graphic element, select the element from the map and go to the tool.
Propiedades de un elemento insertado en el mapa
When the elements have been inserted in a map, you can access its properties.
Select the element. Right click to show its contextual menu and select "Properties".
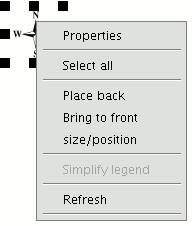
Alinear elementos
You can access this tool by going to the “Map” menu, then to “Graphics” and to “Align”.
This tool can be used to modify the alignment, distribution and size of the map elements selected.
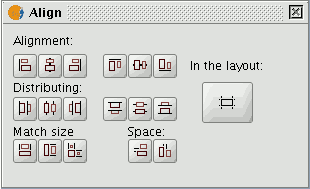
In the layout: If this button is enabled, the tools in the "Align" menu will use the map limits as a reference. If it is disabled, the selection will be used as the reference.
Alignment: The tools in this section allow you to align the selected graphics (place a series of objects on the same axis) according to your needs (left, horizontally centred, right, top, vertically centred and bottom).
Distribution: This allows you to space out objects at equal distances over a specific area. Match size: This allows you to modify the size of a selected object, using another object as a reference. The adjustments are made based on the largest object in the selection.
The object sizes can be made to coincide in width, height or both.
Space: This allows the selected elements to be “spatially distributed”.
If, for example, you decide to spatially distribute two selected elements in the map (using the active "In the layout" button), the objects will be moved to the same distance from the map’s left and right-hand margins when you click on the first option.
If we click on the second button, the images will be moved to the same distance from the top and bottom margins.
Agrupar y desagrupar
You can access this tool from the tool bar by clicking on the buttons

or by going to the “Map” menu, then to “Graphics” and to “Group” or “Ungroup”.
Colocar delante y detrás
You can access this tool by going to the “Map” menu then to “Graphics” and then to “Bring to front” or “Send to back” respectively or from the tool bar by clicking on the following buttons:

You can use this option to change the viewing order of the selected elements in the map by bringing them to the front or sending them to the back.
Enmarcar elementos
This tool draws a frame around a selected element or elements.
You can access this tool from the tool bar by clicking on the following button

or by going to the “Map” menu and then to “Graphics” and "Graphic line".
The available options are shown in the following dialogue box:
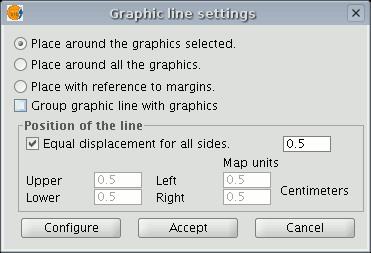
The different options include a check box which allows you to group the graphic line and the object you have inserted in the map so that they make one single element and not two separate ones.
If you click on the “Configure” button, another dialogue box appears which can be used to define the properties of the graphic line or frame to be inserted.
Select the properties and click on the “Ok” button if you wish to use the new configuration or "Cancel" if you wish to maintain the default values.
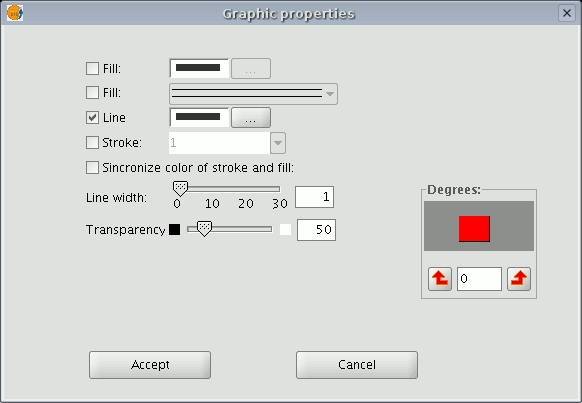
Modificar tamaño y posición
You can access this tool by going to the tool bar and clicking on the following button

or by going to the “Map” menu then to “Graphics” and to “Size/Position”.
This tool opens a dialogue box which allows you to specify the size and position of the selected element.
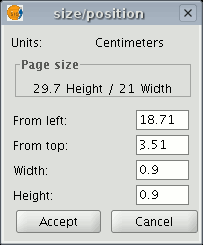
You can edit the different text fields and modify and specify the object’s size and position.
Deshacer/rehacer acciones al crear un mapa
These tools allow you to undo actions you have taken on the map or redo the actions you have previously undone.
You can access these tools by clicking on the “Undo” (left-facing arrow) or “Redo” (right-facing arrow) buttons

or by going to the menu bar and selecting the “Map” option.
You can also undo several actions by using the command stack. This tool allows you to view the actions you have carried out on the map and decide which point you wish to continue working from.
The advantage of this tool is that you can undo or redo several actions at the same time. However, you cannot undo a specific action, i.e. if you take six actions, you cannot undo just the fourth one. The sixth and the fifth action will also be undone.
You can also access this tool by clicking on the command stack button in the tool bar

or by going to the “Map” menu bar and then to “Command stack”.
Borrar un elemento seleccionado en el mapa
You can delete any of the elements selected in the “Map” by clicking on the “Delete selection” button in the tool bar.

Herramientas de exportación a postScript y pdf
You can use these tools to export a layout to a postScript and/or pdf file by going to the "File" menu and then selecting "Export to ps" or "Export to pdf" respectively
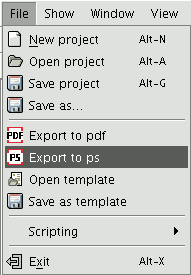
or by clicking on the following buttons in the tool bar:


This opens a dialogue box in which you are asked to specify a file to save the resulting postscript file (with the .ps extension) or pdf file (with the .pdf extension). When you have selected where you wish to save the document, click on “Save”.
Imprimir un mapa
This option opens the printing dialogue box from which you can select the printing options (selecting printer, quality, etc.).

N.B.: The specifications which are not enabled depend on the type of printer installed.
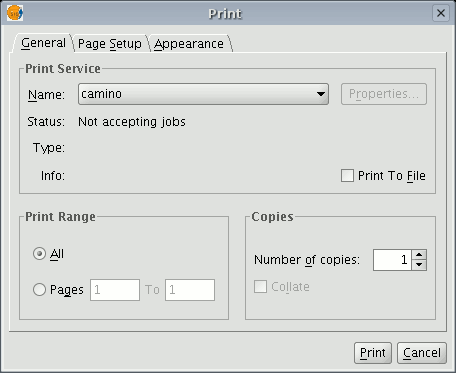
Impresión rápida
Wizard to print the active View using a template
Adds the ability to print a View using a wizard, which can change basic parameters (title, page size, etc). This option is accessible through the menu View/Quick Print.
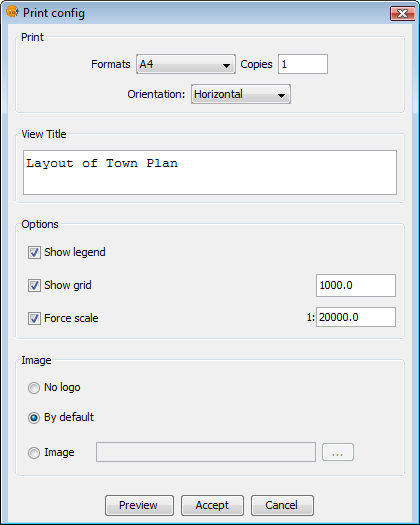
Print Config
You can set:
- The format: A0, A1, A2, A3, A4.
- Number of copies.
- Orientation, horizontal or vertical.
- The title.
- The scale at which to display the View.
- Show a grid and specify its range.
- Show the legend.
- Display a custom or a default logo.
The result looks something like this:
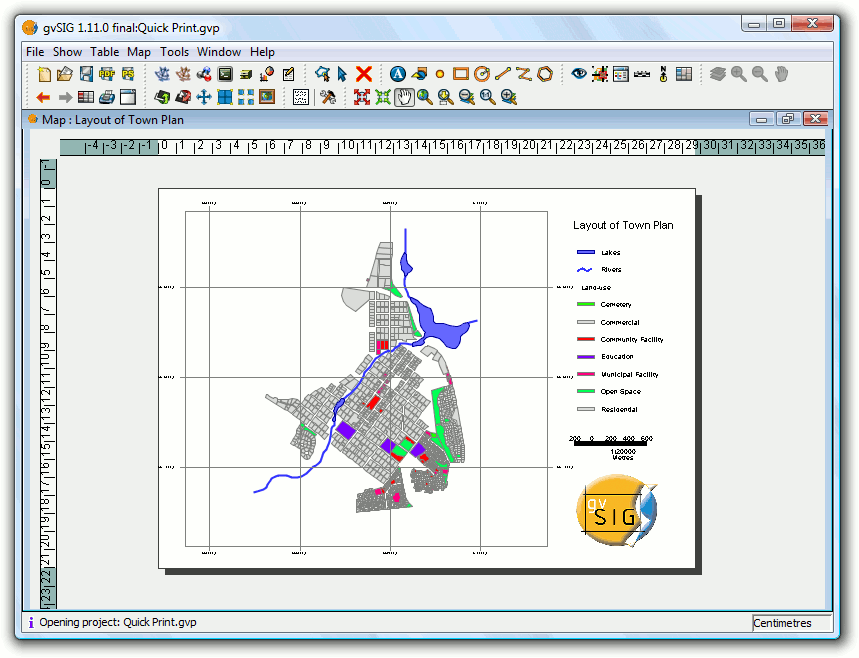
Final result
You can print directly from the wizard, or first preview the result (as shown in the screenshot) and then print from this preview. It is also possible to modify any element in the preview (the width of the map, layers displayed in the legend, etc.) in the same way as amending any Map document in gvSIG.
Preferencias de gvSIG
Introducción
The preference window allows you to customise gvSIG. You can access the preference window by going to the "Window" menu then to "Preferences"
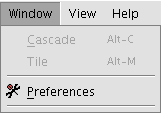
or by clicking on the “Preferences” button in the tool bar.

When you have accessed the tool, a new window appears in which you can configure your preferences.
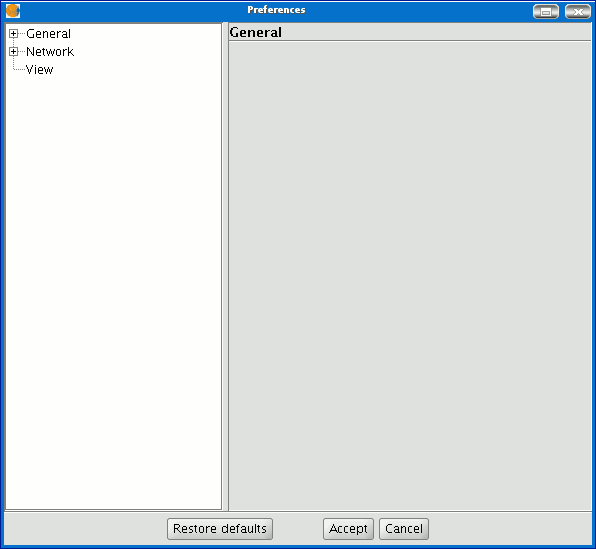
Select the property you wish to access from the tree on the left and the preferences you can configure will appear in the space on the right.
Preferencias de las anotaciones
The annotation preferences allow you to define the default characteristics you wish the annotation layers to have.
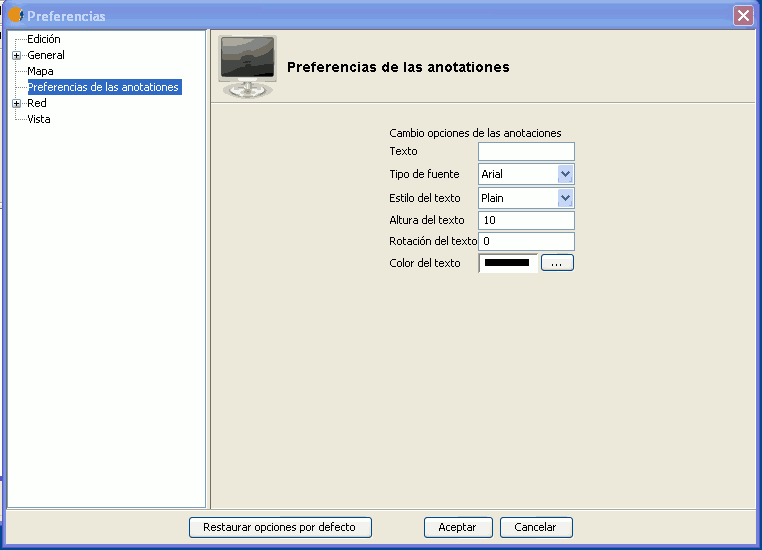
You can predefine the default characteristics you wish the annotation layers to have.
Text You can select the default text to be written in the annotation layer if the record of the field you have chosen to label is blank. You can choose not to write anything in the record if you wish so that it remains blank.
Font type You can select the default font type in which you wish the annotation layer’s text to be written.
Text style You can select the default text style you wish the annotation layer to have.
Text height You can select the default text height you wish to be used in the annotation layers.
Text rotation You can use the text rotation option to select the default orientation that the text in the annotation layers will have. For example, if you want the text to be shown horizontally, input “0 degrees”. If you want the text to be shown vertically, input 90º. Remember that gvSIG uses sexagesimal graduation and this turns anti-clockwise.
Text colour You can select the default text colour you wish the text in the annotation layers to be shown in.
Preferencias Edición
Introducción
This allows a series of default colours used in a gvSIG editing session to be chosen. A detailed explanation is provided below:
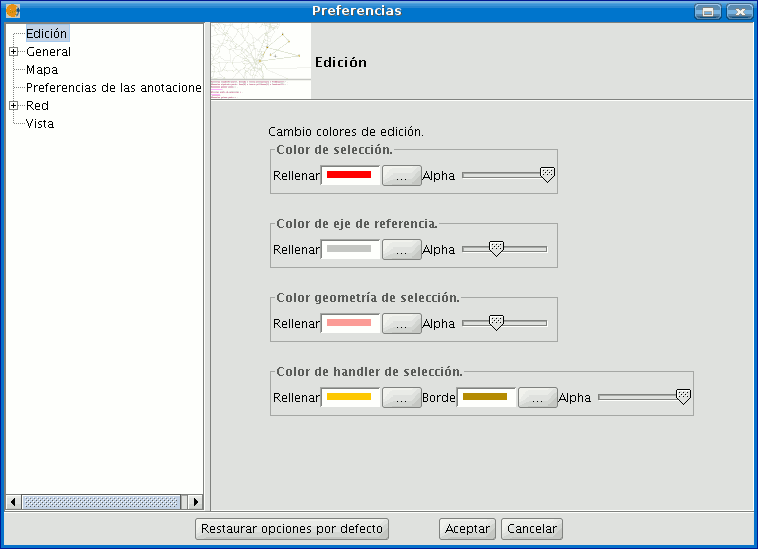
Color de la selección
This allows you to set the default colour for the selected geometry of a layer which is being edited.
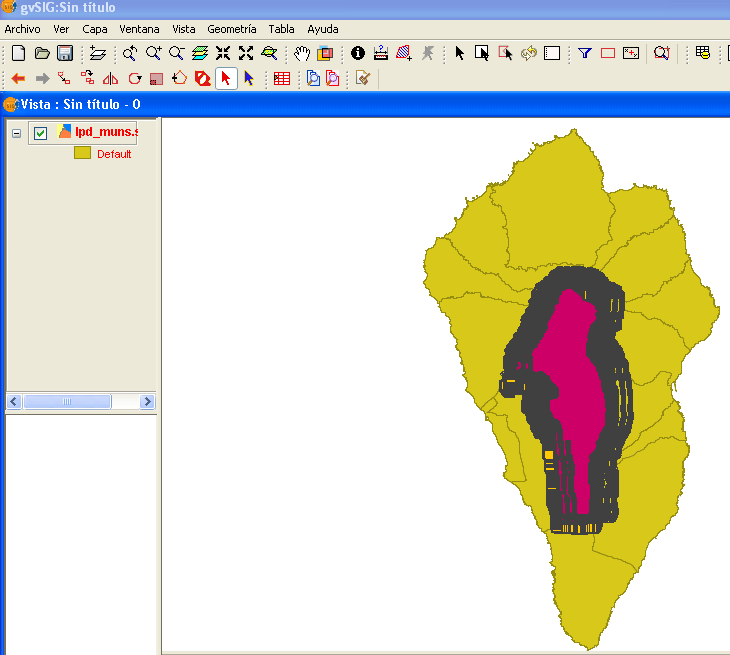
Color del eje de referencia
This allows you to set the colour of the reference axis which will guide you through any editing operations, for instance operations such as “symmetry”, “rotate” etc…
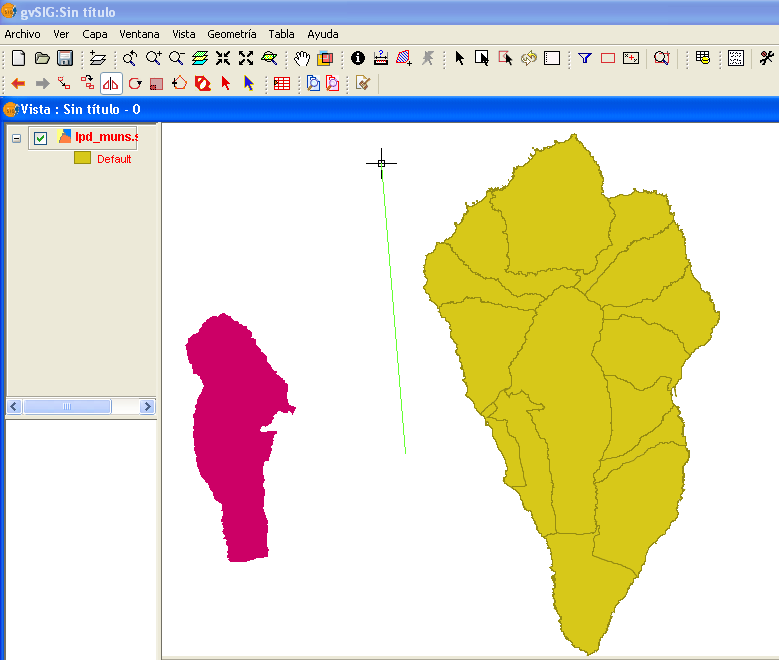
Color de la geometría de selección
This allows you to set the default colour of the selection frame used to select the required geometry.
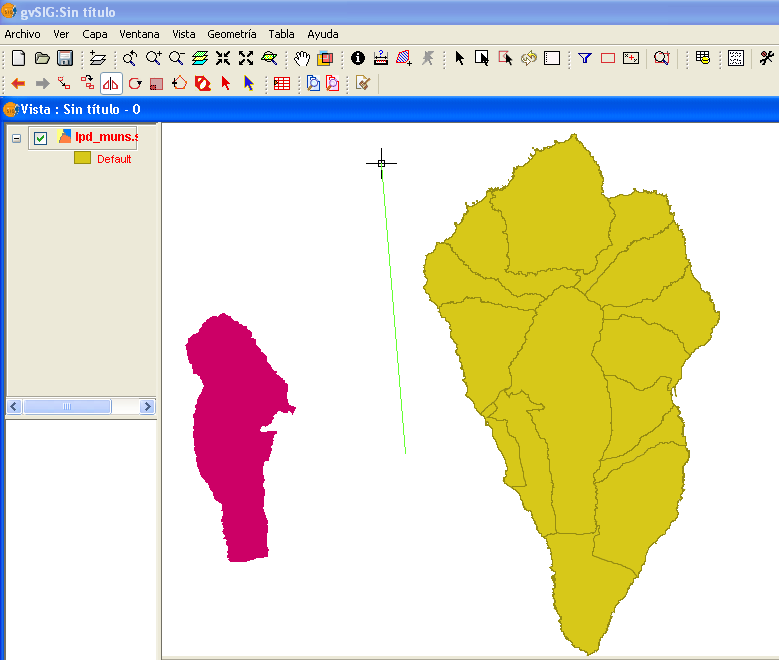
Color de los handlers (vértices) seleccionados
This allows you to set the default colour for the “Handlers”, in other words the vertexes which make up the selected object. In this case, the colour of the outline can be selected, as can the colour of the inside of the handler.
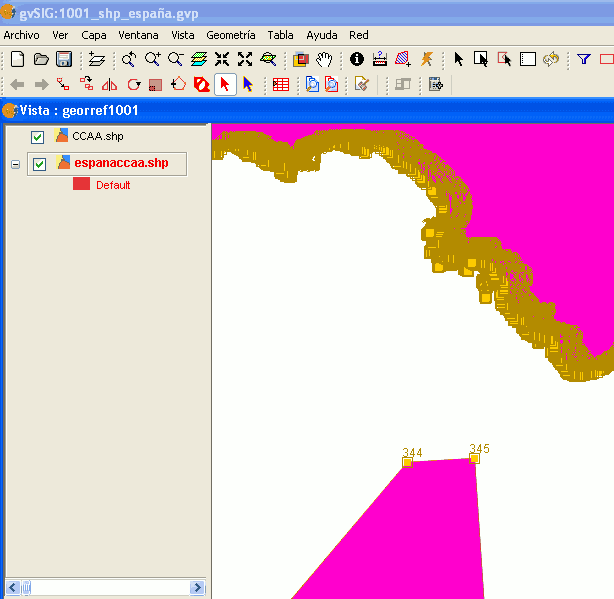
Preferencias generales
Introducción
This tool establishes whether gvSIG needs to remember the project windows’ position and size.
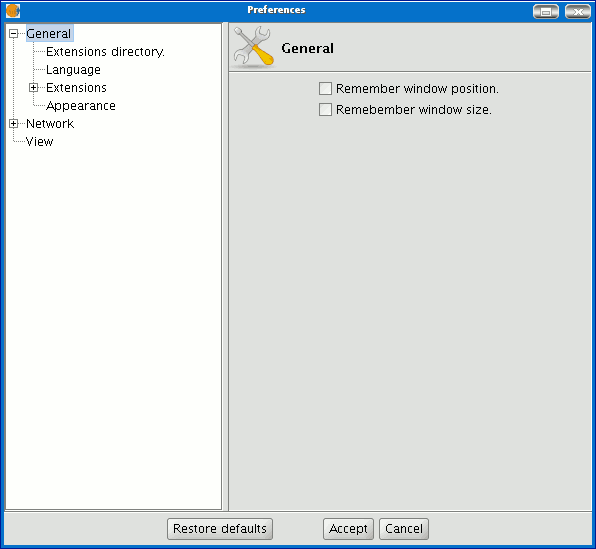
If you pull down the tree (click on “+”), the properties you can configure in “General” will appear.
Directorio de las extensiones
This tool defines the directory for the extensions that gvSIG must use.
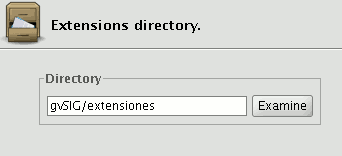
Seleccionar apariencia de gvSIG
You can use this tool to modify gvSIG’s appearance. Pull down the box with the available options and select the required option.
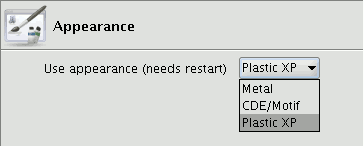
N.B.: You will have to restart gvSIG for this change to take effect.
Configurar acceso rápido a carpetas con datos
You can use this option to create a shortcut to the folders your projects (.gvp), data (raster and vector) or templates (.gvt) are saved in.
Configurar resolución de pantalla
You can specify the points per inch for your display in the “Resolution” text box.
gvSIG allows you to calculate the exact resolution of your display as follows:
Place a ruler on the screen to measure the straight line drawn in the “Test measurement” box.
Write the measurement obtained in the text box underneath (the value 5.61 has been inserted in this example) and the units in which this measurement was taken (“Centimetres” in our case).
Click on the “Calculate resolution” button.
gvSIG automatically provides a points per inch value for the resolution of your display.
This appears in the corresponding text box (the result in our case is 95ppi).
Establecer navegador web por defecto (sólo Linux)
This allows a default web browser (for the Linux operating system) to be specified for any search carried out from gvSIG to any of the hyperlinks found in the application.
The first option contains the pull-down menu in which the different supported browsers are located.
The second option can be used to specify which browser you want to open the different URLs included in the application such as the URLs in the “Help” menu (Example: firefox %www.gvsig.gva.es).
Activar/ Desactivar extensiones de gvSIG
This allows you to configure the extensions that gvSIG uses while running. Pull down the extension tree and select the required extension.
A description of the selected extension is displayed. You can activate or deactivate the extension and modify its order of priority in the list.
N.B.: If you activate an extension, you will have to restart gvSIG to use it.
Gestión de traducciones
Introducción
gvSIG has support for showing the application's text based on a language selection, that by default it is usually the same as for the operating system but that the user may change through the language preferences panel.
Translations to new languages have been added to every new released version of gvSIG, especially thanks to the support of the community and the translators involved.
However, to add a ne language, make corrections or finish the translation of one of the languages available, it has been necessary to wait to the release of the new version of gvSIG.
However, to add a new language, make corrections or finish the translation of one of the languages available, it has been necessary to wait to the release of the new version of gvSIG.
The translation manager extension will allow gvSIG users to append translations to new languages and updates to the existing ones over a version already installed with the application, without having to reinstall it. This way, there will be the possibility to publish translations to new languages from within gvSIG, without having to wait for the following gvSIG version.
Furthermore, the extension will let any gvSIG user to update or translate to a new language the application chains and will allow checking the result over the application itself without having to resort to a programmer.
Upon installing the translation manager extension, the language selection panel will be replaced by a new preference panel in which besides being able to select the application language, there will be a series of buttons to perform the language translation.
With the new translation manager, the extension adds the option to distinguish the translations, not only by language but by country and other variants as well. This is due to the fact that for some languages there are differences between countries (e.g. English from United Kingdom vs. United States) and even variants within the same country (e.g. Norwegian Nynorsk alongside Riksmål).
The following figure shows the translation manager panel with the language preference panel:
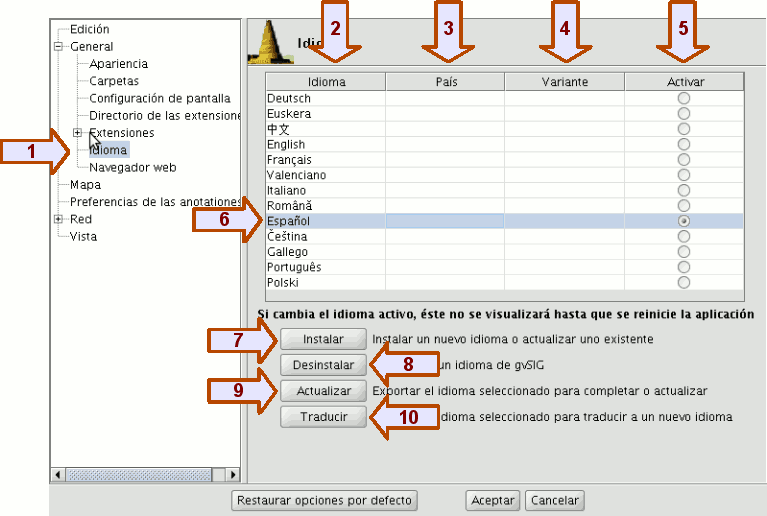
Language Preference Panel
The panel shows upon selecting the option Idioma (1), from within the General section of the gvSIG preferences. A table with the list of available translations to languages will show in the upper part inside the panel. The columns that show in the table are:
- Idioma (2): name of the language in its own language to facilitate its identification.
- País (3): language country
- Variante (4): language variant.
- Activar (5): selected language in which the application chains will be shown.
In the lower part of the table there are a number of buttons that allow managing the application translations. The task of those buttons, in general will be applied to the language selected in the table (6), selecting over the row of the table of the language that will be used.
The function of those buttons is as follow:
- Instalar (7): install or update a language translation.
- Desinstalar (8): uninstall a language translation.
- Actualizar (9): export the translation to a language to update it.
- Traducir (10): export to translate to a new language.
Cambiar el idioma de la aplicación
To change the language of the application we go to the Activar column of the table and select the radio button of the row of the language we would like to visualize the application.
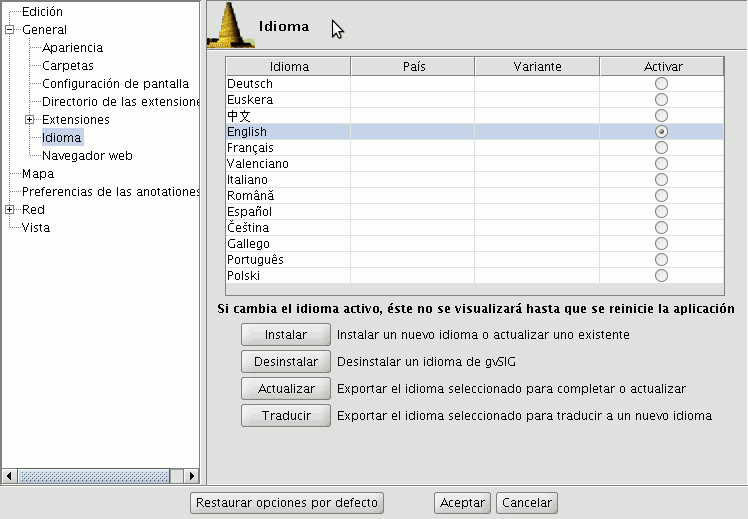
Changing the active language
In order to commit the change, we must click in the Aceptar button from the preferences window. The selected language will be installed next time gvSIG is started.
El archivo de importación/exportación
A compressed file with ZIP format will be used to install or export translations.
This file should always have, at least a file locales.csv with the list of translations that are contained in the ZIP file, as well as a .properties file with the labels and the translations for each of the languages contained in the locales.csv file.
Note: the files must obligatorily be on the root of the ZIP file and not inside any folder.
For example, a file with the translations to the German and English languages should have the following files:
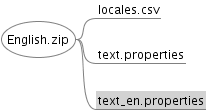
Import or export translations file.
The locales.csv file serves to show the list of available translations in the ZIP file, indicating for each one of them those that are used as translation or updating reference, and those that are not.
The locales.csv file is in text format, with every language indicated in a line and the values separated by comma with the following format:
FILE_NAME,LANGUAGE_CODE,COUNTRY_CODE,VARIANT_CODE,REFERENCE (whether it is a reference language or not)
- File name: Properties that contain the translation to the language.
- Language Code: Two characters language ID according to the ISO 639 standard.
- Country Code: Two character country ID according to the ISO 3166 standard. Optional.
- Variant code: Variant ID. Optional.
- Reference: True in case it is a language used as reference, false if not. Upon importing a file, those with a true value will be ignored. Optional.
Optional fields are allowed to remain empty, but all fields must be separated by commas. If we would like to edit this file we could use any regular text editor or spreadsheet, as long as we keep the CSV comma delimited format.
The content of the locales.csv file in the initial example would be:
text.properties,es,,,true text_en.properties,en,,,false
Instalar o actualizar la traducción a un idioma
To install the translation of a language or update one already existing, we need to have a compressed ZIP file saved in the file system. The ZIP file should include a properties file with the translated texts to that language.
To install a language translation, we will select Instalar from the language preferences. A file browser will open and we will look for the .zip file to be installed in our file system.
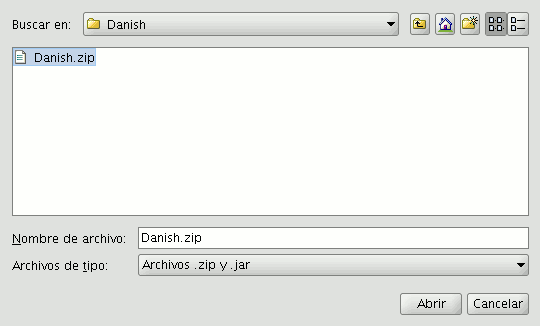
Selecting the .zip file to import.
Once the .zip file to be imported is selected, we will click in the Importar button and the file will be loaded by the application. Next gvSIG will let us know if the import was successful.

Import confirmation
If it is a language already installed in the application, the new translation will substitute the previous one. If on the other hand it is a new language, it will be installed and the new language will show up in the table of available languages.
Desinstalar la traducción a un idioma
If we would like to uninstall a translation to a language we will select from the table the row corresponding to the language and click the Desinstalar button.

Language uninstall confirmation
The application will ask for confirmation to uninstall the selected language. We can cancel, if we do not want to uninstall the language or accept, after which the corresponding text file will be erased and removed from the list.
Exportar la traducción a un idioma para actualizarlo
If we want to complete or fix the translation of one of the available languages in gvSIG, we can use the export to update option.
For that we will select the row of the language we would like to update from the table and then click on the Actualizar button.

Selection of the reference language
We will be asked to select a reference language. Specially if we are going to complete a language translation, we will need another language that is complete from which we will translate the pending chains.
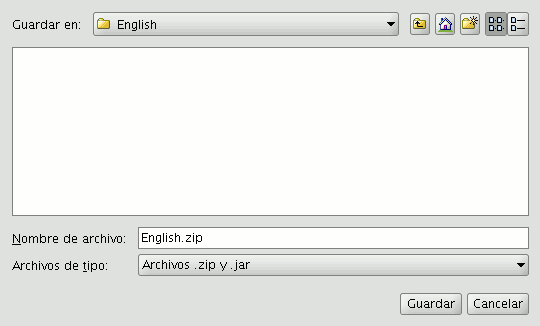
Saving exported file
Next there will be a dialog that will allow us to save the ZIP file with the export to a location within the file system of our computer. By default it will named in English with the .zip extension.
Once it is saved, we can unzip the zip file and to proceed to edit the language translation we would like to complete. The files with the text chains that are exported always have the following format:
text_[CODIGO-IDIOMA]_[CODIGO_PAIS]_[CODIGO-VARIANTE].properties
- CODIGO-IDIOMA: 2-letter ID for the language according to the ISO 639 standard.
- CODIGO_PAIS: 2-letter ID for the country according to the ISO 3166 standard.
- CODIGO-VARIANTE: variant ID.
The variant and country codes are optional. In the case of the Spanish language it will not have language code either since it is by default the base language in gvSIG.
Once the editing of the language translation to be completed is finished, we can create a new ZIP file with the content of the files extracted from the export zip file. It is important to include all the files since in the locales.csv file there is information that allows gvSIG to identify what language we are updating and which one is its properties file.
After that we could use the install or update a language options to install the changes as it is explained in the previous section.
Exportar para traducir a un idioma nuevo
If we want to translate the gvSIG interface to a new language we could ask the application to export a file with all the identifiers of the text chains to translate.
For that we first select a reference language, choosing the row corresponding to the selected language from the table. Like in the language updating option, besides the selected reference language we need to include the Spanish and English languages as well.
Next there will be a dialog that will allow us to select the new language we would like to translate to. Those languages appear in their native language to facilitate identification.
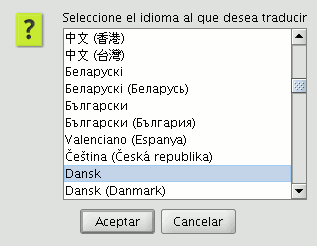
Select new language to translate
Once the language is selected, there will be a dialog asking where we would like to save the generated ZIP file.
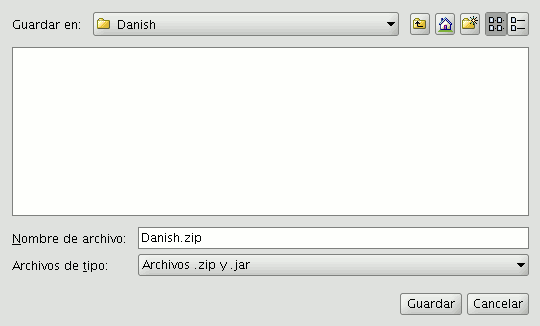
Saving the generated ZIP file
The above mentioned ZIP file has the same content as in the language updating case. The difference is in the .properties file of the language we are going to translate to, that in this case contains all the identifiers but empty.
In the previous figures, for example we are going to translate to the Danish language. Therefore, we need to edit the text_da.properties file. The contents of it should be something like:
searchButton= enter_layer_name= inside_circle= ascending_order_tooltip= time= wfsLoad= shp= infocrs= A2= lowerCoordinates= results= discard_changes= ...
By opening the .properties file of one of the reference languages we could see the text that corresponds to each of the labels and thus proceed with the translation.
Once the translation is finished, we can recreate again the ZIP file with all the content and proceed to load the new language through the Instalar un idioma option. If we want to visualize the text in that language we would need to mark it as the active language and restart gvSIG.
Generar copia de seguridad al salvar proyecto
Backup project automatically before saving
This extension can be found under the application's general preferences and allows the user to automatically backup a gvSIG project file (.gvp) before replacing it. The backup is created in the same directory as the original project, with the same name, and with a .bak extension. To enable automatic backup, select the third checkbox in the General section of the Application Preferences:
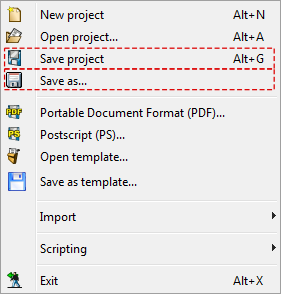
Menu
Vía the menu: Window → Preferences → General
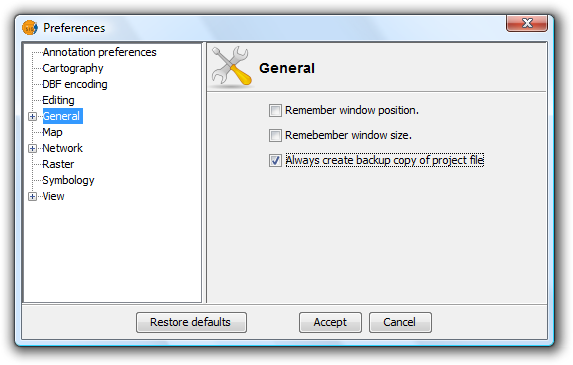
Preferences menu
Raster
Valores NoData
Descripción
The NoData value refers to information that is not taken into account during the data processing. This NoData information is defined as one specific value depending on the data type of the raster layer. These NoData values can be set as transparent in gvSIG, because if these values do not represent relevant information, you may not want to display them. The value is associated with the raster layer (i.e. each image can have a different NoData value) and can be defined in the metadata or assigned by the user.

Raster properties. NoData value
To find out if the layer contains NoData values, you can open the "Raster properties" dialog and select the "General" tab where the NoData information is shown.
A layer can have an associated NoData value defined in its metadata. In this case, the text "Layer" is displayed in the drop-down text box in the NoData section. This means that the NoData value associated with the layer is being used. The text box labelled as "Value" shows the numeric value. In case the layer does not have a NoData value associated with it, the text "Deactivate" is shown in the drop-down text box while the "Value" text box is inactive and the value in this text box is irrelevant. If you want to define a new NoData value for the layer, either because the current NoData value is incorrect or because the NoData value is not defined, you can select the option "Custom". When selecting this option, the "Value" textbox will show the default NoData value as set in the "Preferences" dialog. You can modify this default value if needed.
By clicking "Apply" or "Accept" the new value is assigned to the layer. Keep in mind that the NoData values defined in this way are only temporary; when the layer is opened again this value will have been lost. To associate the new value with the layer you can click the button "Save as default", after which a message appears to confirm this action: "The default NoData value will be changed. Would you like to continue?"
Preferencias
The "Raster" section of the "Preferences" dialog contains options for "NoData" values. Here, you can specify whether you want to display the NoData values in the layers that are loaded into gvSIG.
The option "Set NoData value to transparent" does exactly what it announces; for any raster layer that is loaded into gvSIG and has associated NoData values (as defined in its metadata or assigned by the user), the NoData values will not be displayed. For efficiency in displaying images, this option is disabled by default.
Another available option is to change the default NoData value. When in the "Layer Properties" dialog the "Custom" option is selected, the NoData value that will appear is the default NoData value as set in this text box in the "Preferences" dialog.
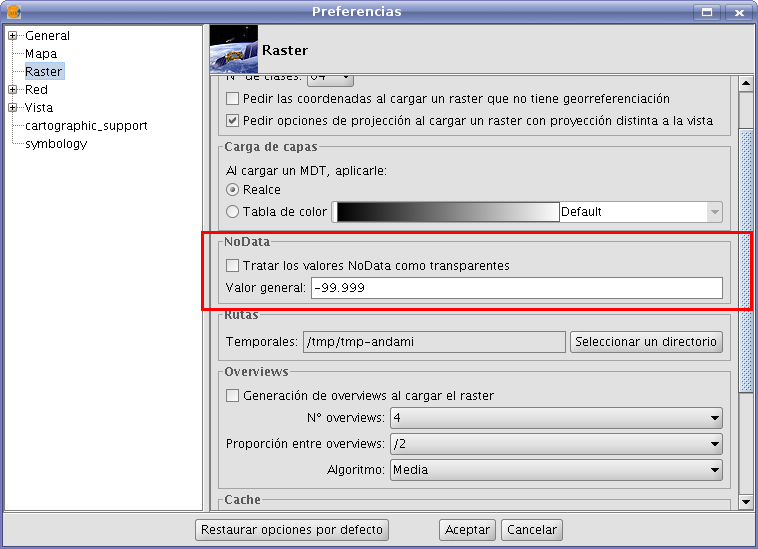
Raster preferences. Set default NoData value
Comprobar Red , configurar PROXY
gvSIG allows you to check the status of a network connection.

Firewall/Proxy
If you use a proxy connection, you can configure your connection parameters so that gvSIG can use them.
Configurar preferencias del mapa
This section of the preference window can be used to customise how you wish to work with your map documents.
You can define both the horizontal and vertical grid spacing values and decide whether the grid should be displayed, enabled or disabled and whether the ruler should be enabled or disabled simply by clicking on the required check boxes. When you have selected your preferences, click on “Ok”.
Preferencias de Vista
Preferencias generales
You can configure the values that gvSIG will use for zooming in or out of a view and changing the selection colour which by default is "Yellow".
You can also use this window to define map and measuring units for gvSIG.
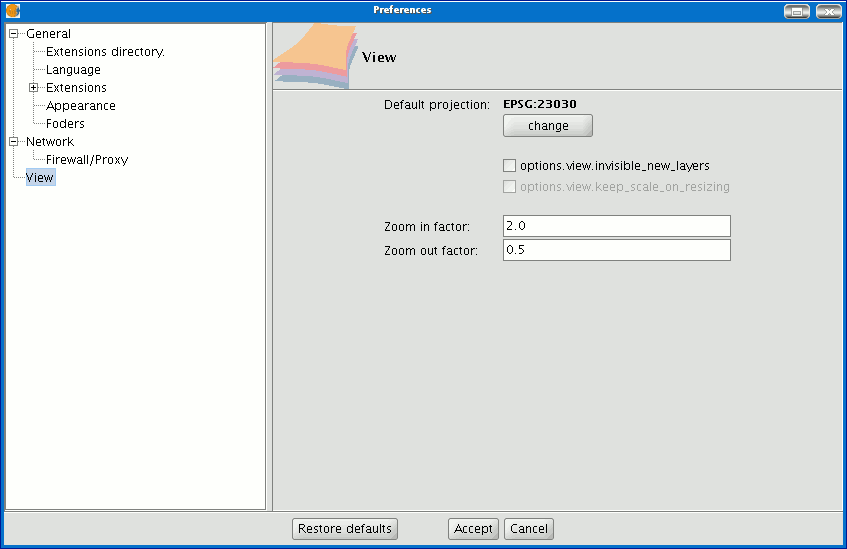
You can use this window to change the view projection by clicking on the "Change" button. A dialogue box appears from which you can choose the reference system.
Selección del orden de carga en las capas
Selecting the loading order of layers.
The ability to choose the loading position of a new layer has been added. For example, you can specify that new raster layers should be loaded just below the vector layers, or be loaded below all the layers. Similarly, you can decide on the position of new vector layers and other layer types. This option is accessible in the gvSIG Preferences, as shown in the following screenshot:
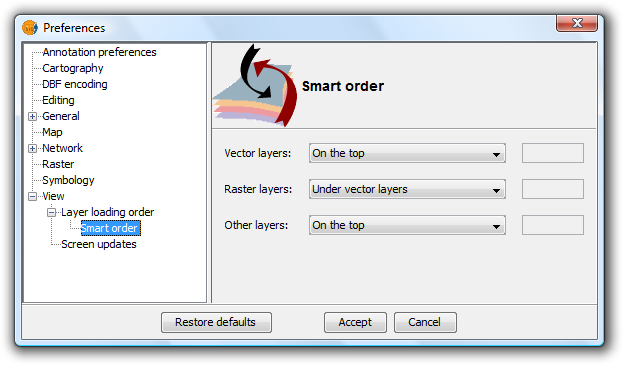
Preferences menu
The choice in this dialog does not affect a specific gvSIG project but is applied to all projects. At present it is not possible to choose a different order per project.
Scripting en gvSIG
Introducción
gvSiG has an extension which allows you to create your own scripts in different programming languages, such as Jython, javascript, beanShell or groovy.
Jython is an implementation of the high-level, object-oriented language Python written in Java, and integrated with the Java platform. It allows you to run Python on any Java platform.
BeanShell is an object-oriented Java source code interpreter with script utilities. It executes standard Java expressions and statements as well as scripting commands and syntax.
Groovy is a powerful language for the Java virtual machine which compiles Java byte code and implements several high-level utilities for Java developers. A scripting extension tutorial is available in www.gvsig.org.
Consola de Jython
gvSIG includes a command console for Jython language which can be accessed by going to the "File" menu bar, then to "Scripting" and “Jython console".
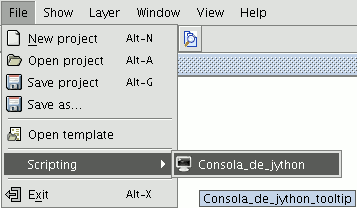
Glosario
ADL Gazetter Protocol: Standard defining how the communication between ADL gazetteer clients and servers must be.
ADL GCS (ADL Gazetteer Content Standard): Although it is not an official standard it is the de facto set of rules used to defined the relationship between a toponym and its coordinates. It can supply other attributes such as the region where the toponym is settled, or the nature of this datum.
ANZLIC (Australian and New Zealand Land Information Council): Is the organization in charge of the development of the SDI in these two countries.
Band: Frequency interval from the electromagnetic spectrum. For example, the first band of the TM sensor is defined in the range of 0.45-.052 mm.
Database: Set of data structured in order to enable the storage, consultation and upgrading in a computer system. The relational database is a concrete case in which the information is organized in relations (often known as “tables”). Relations are a set of tuples (“records”) and a tuple integrates information about an element in a set of fields (one field for each attribute of the element); if two tables share a field containing values within the same domain then it is possible to apply a union operation. The union links the tuples according on the values in the linking field.
BMP: Acronym for Bit Map Picture; is a basic image format. It is simple and pretty normalized; it is a excellent format for sharing data and fast when analyzing and processing images. However, since it is not compressed it does not improve the transmission and disk accessing times. BMP is often used win RGB 24 bits.
CAD: Acronym for Computer Assistant Design. It is an automatic system oriented to design, draw and graphical visualization.
Cartography: Set of operations and processes that take part in the creation, edition and analysis of maps.
catalogue, Service of: Allows the publication and searching of information (metadata) describing data (cartography), services, applications and any other kind of resources. The catalogue services are necessary to supply search and invocation capabilities over registered resources within an SDI. A Open Geospatial Consortium spec establishes how a Catalogue Service must be standard and interoperable.
CatMDEdit: Is a computer application for creating and editing geographic metadata based upon the “OSI19115. Geographic Information – Metadata” norm. Among its features, it is an open-source project, multiplatform (Windows / UNIX) and multilingual (Spanish and English) as well.
CEN (European Committee of Standarization): Official organization for normalization of the European Union. Replaces country specific techniques by common rules for the whole Union in collaboration with international organizations and its members in Europe (CENELEC for electronics and ETSI for telecommunications).
CEN TC 287 (Technical Committee of Geographic Information): Set of standards for manipulating geographical information (approximately 20).
Clearinghouse: A distributed service for metadata about geospatial data locating. Allows to search in one or several nodes or servers that have been registered in the Clearinghouse of the Internet. It is the term used by FGDC, equivalent to the OGC’s Catalogue Service.
CNIDR z39.50 Server (clearinghouse for Networked Information Discovery and Retrieval): z39.50 server, also known as zDist.
Compression: Technique for reducing the amount of bits needed for storing or transmitting information. There are lossless or destructive compressions (for instance, GIF and JPG for the digital images respectively).
Coordinate: Value defining the position in a reference system. The coordinates can be lineal (Cartesian) or polar (spherical), depending on the reference system.
Cota en ingles es Height que se autodefine CSDGM (Content Standard for Digital Geospatial Metadata: Determines the metadata that exists in a geographical position and how to access to them. It does explain neither how to organize the data in a computer nor which software to use.
Datum: Geometric reference system used to numerically express the geodesic position of a point over the terrain. Each datum is defined according of an ellipsoid and a point where the ellipsoid and the Earth are tangent. In Spain for example, the datum uses the Hayford (or International 1924) ellipsoid and the tangency point is Postdam (Germany).
DublinCore: Set of metadata elements created to make the electronic resource discovery easier. ebRIM (ebXML Registry Information Model): Specifies a set of services that make the communication between companies easier using ebXML.
ebRS (ebXML Registry: Services and Protocols): Defines the services that the ebXML Registry and other related protocols offer.
ebXML (electronic Business XML): Is a Standard that defines an XML-document format for sharing information between companies.
Element of a metadata: Discrete metadata unit. Entity of a metadat**: Set of elements describing the same aspect of the data.
Ellipsoid: Simplified description of the Earth shape: the ellipsoids are defined by equatorial and polar radiuses.
EPSG: European Petroleum Survey Group.
Scale: Constant relation between a distance in a map and the corresponding real distance.
FGDC (Federal Geographic Data Committee): Organization in charge of developing the National Spatial Data Infrastructure (NSDI) of the United States of America.
Geodesy: The science that studies the shape of the Earch in the gravitational field.
Geoid: Is the level surface, equipotential in the gravitational field, which adopts an irregular three-dimensional spheroid. Due to the dependency on the mass distribution inside the Earth, it is impossible to represent it mathematically. The mathematical shape used to do it is the ellipsoid that approximately fits better the Earth shape. The geoid is coincident with the mean ocean surface when they are quiet, virtually extended for the continents land.
Georreference: The art of assigning geographic coordinates to an object or structure. This concept applied to a digital image involves a set of geometric operations that allow assigning to each image pixel a pair of coordinates (x, y) in a projection system.
GIF: Graphic Interchange Format. Developed by CompuServe to provide a standard and platform-independent format. The GIF format is limited to a maximum of 256 colours. It is a reasonable limitation since most of the PC screens support 256 colours at most. In general, GIF is recommended for simple images. When the background has textures they are not useful because the computer tries to find the closest colour, and some distortions may appear in this process and the result is an inaccurate displaying for the image.
GPS: Acronym for global positioning system. It refers to the system by means of which it is possible to approximately calculate a position in the Earth using a signal received from several satellites (called the GPS constellation) simultaneously.
Grid: Is a net composed by two or more series of arcs in which the member of each series intersects with the members of the other series in an algorithmic way.
gvSIG: A Geographical Information handling tool. Features a user-friendly interface, an agile access to the most common vector and raster formats. It can integrate local and remote (the Internet) data through connections following some protocols specified by the Open Geospatial Consortium.
Spindle: Part of a sphere limited by two meridians or maximum circles. In the UTM projection each spindle is defined by two meridians separated by a distance of 6 degrees (for a total circle round of 360 degrees) and by two parallels of 80 degrees latitude North and South.
SDI: An SDI (Spatial Data Infrastructure) is a computer system integrated by a set of resources (catalogues, servers, programs, data, applications, web pages, and so on), for manage Geographic Information (maps, satellite images, toponymes, etc.), available from the Internet, that follow a set of interoperational capacity conditions (rules, specifications, protocols, interfaces, etc) that allow an user to use them using a simple browser and combine then for his/her needs.
IDEE: Acronym for Infraestructura de Datos Espaciales de España, or Spanish Spatial Data Infrastructure. The goal of the IDEE is to integrate through Internet the geographic data, metadata, services and information produced in Spain. So, any potential can identify, select, and access to these resources from the IDEE’s site where any node and other site of other geographic information producers of local, regional or even national wide areas available in Spain.
Digital Image: Graphical representation of an object which is, in fact, a regular matrix that is a collection of a reflectance values. The reflectance values are usually measured by sensors of a specific range of light wavelengths; examples of these sensors are those aerial-transported such are aircrafts or satellites or those integrated in a scanner used to digitalize printed documents.
Nomenclator Service: Offers the possibility of locating a geographic place by its name. It is defined as a service that receives an input that is the name of the place (toponym), with the common possibilities: exact match, starting with, contains, etc. and returns the location, by means of the coordinates, of the place. Additionally, the query by name also handles other criteria such as the spatial extension where to look up, or the type of the place (river, mountain, towns …). If one or more occurrences are found, the service supplies a list of the places found with any additional attribute describing it for the user can choose the desired one. There is an Open Geospatial Consortium spec describing how a Nomenclator Service must be to be standard and interoperable.
-----------------------------------
- Se ha producido un error "Unauthorized", probablemente la imagen no esta publicada. En el documento Join
- Se ha producido un error en el documento Escalado , accediendo a la imagen escalarPorReferenciaConsola_en.png, que probablemente no existe. No se han encontrado alternativas
- Se ha producido un error en el documento Matriz , accediendo a la imagen vector-en.png, que probablemente no existe. Se han encontrado las siguientas alternativas [1, ]
- Se ha producido un error "Unauthorized", probablemente la imagen no esta publicada. En el documento Enlace de tablas
- Se ha producido un error en el documento Insertar un gráfico , accediendo a la imagen menuMapaInsertar_en.png, que probablemente no existe. Se han encontrado las siguientas alternativas [1, 2, ]
- Se ha producido un error en el documento Editar los vértices de un gráfico , accediendo a la imagen botonEditarVertices_es.png, que probablemente no existe. Se han encontrado las siguientas alternativas [1, 2, 3, 4, 5, 6, 7, 8, ]
- Se ha producido un error en el documento Configurar acceso rápido a carpetas con datos , accediendo a la imagen ventanaPreferenciasCarpetas_en.png, que probablemente no existe. Se han encontrado las siguientas alternativas [1, 2, 3, 4, ]
- Se ha producido un error en el documento Configurar resolución de pantalla , accediendo a la imagen ventanaDePreferenciasConfiguracionPantalla_es.png, que probablemente no existe. Se han encontrado las siguientas alternativas [1, 2, 3, 4, ]
- Se ha producido un error en el documento Establecer navegador web por defecto (sólo Linux) , accediendo a la imagen NavegadorWeb_es.png, que probablemente no existe. Se han encontrado las siguientas alternativas [1, 2, 3, 4, ]
- Se ha producido un error en el documento Activar/ Desactivar extensiones de gvSIG , accediendo a la imagen preferenciasExtensionesDesplegado_en.png, que probablemente no existe. Se han encontrado las siguientas alternativas [1, 2, ]
- Se ha producido un error en el documento Activar/ Desactivar extensiones de gvSIG , accediendo a la imagen extensiones_en.png, que probablemente no existe. Se han encontrado las siguientas alternativas [1, 2, ]
- Se ha producido un error en el documento Comprobar Red , configurar PROXY , accediendo a la imagen , que probablemente no existe. No se han encontrado alternativas
- Se ha producido un error en el documento Comprobar Red , configurar PROXY , accediendo a la imagen firewallProxy_en.png, que probablemente no existe. Se han encontrado las siguientas alternativas [1, 2, ]
- Se ha producido un error en el documento Configurar preferencias del mapa , accediendo a la imagen VentanaPreferenciasMapa_es.png, que probablemente no existe. Se han encontrado las siguientas alternativas [1, 2, 3, 4, ]

