- Symbology
- Labelling
- Introduction
- Static labelling
- Advanced Labelling (user defined)
- Introduction
- Label features in the same way
- Label only when the feature is selected
- Define classes of features and label each differently
- Common options
- Single labelling
- Maps
- ArcSDE
- Raster
- Layer functionalities
- Supported raster formats
- Adding .RAW layers
- Image statistics
- Filters
- Histogram
- Layer information
- Setting a visible scale range for a layer
- Enhancement (Raster properties)
- Save View as image
- Radiometric enhancement
- Export raster formats
- Clipping layers
- Image reprojection
- Select raster layers
- Color tables or gradients
- Bands and files selector
- Transparency per pixel
- Nodata values
- Zoom to raster resolution
- Automatic vectorization
- Analysis view
- Generate overviews (pyramids)
- General components
- Previewing the output
- Output selector
- Table control
- Progress bar
- Display of processing statistics when a new layer has been created
- Accessing raster functions from the toolbar
- Geographic Transformations
- Edition
- Geoprocessing tools
- Views
- Consulting tools
- Selecting tools
- Herramientas de transformación de datos
- Imprimir vista sobre una plantilla
- Carga de datos
- Tables
- Exportar subconjuntos de datos de tablas
- Agregar información geográfica a la capa
- Codificación de caracteres en tablas
- Unión de tablas
- Exportar estadíticas de tablas
- Translator Manager
- Introduction
- Changing the application language
- The import/export file
- To install or update a language translation
- Uninstall a language translation
- Exporting a language translation to update it
- Exporting to translate to a new language
- Preferences
Symbology
Introduction
It is a tool which allows thematic cartography to be carried out with relative ease.
You can choose the colour, mesh etc. which most appropriately symbolises or represents the data or variables of the elements to a layer.
To access the edit option of properties related to the symbology you must go to the “Properties” menu (click on the smaller button on the layer).
Another window will open, place the cursor on the “'tables of symbols' tab".
Types of legends
Introduction
In this tab you can define, in an advanced manner, the type of legend with which you want to represent the data of layer, from its fields [1].
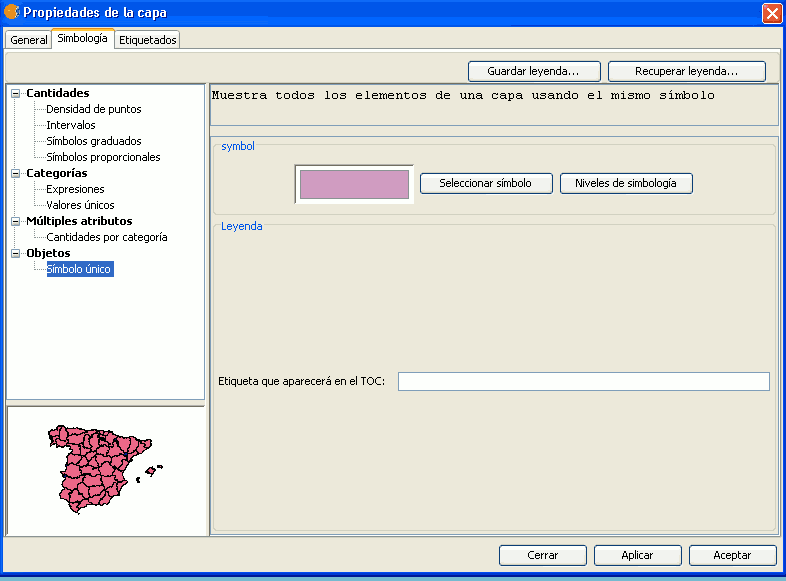
[1]: It must be noted that you can not use the fields resulting from a join to make legend classifications, meaning that, to use these fields in a legend you will have to export the shp resulting from the join.
You can choose the following forms of representation:
Quantities
Four types of legends can be found:
Point density
Defines a legend of a point density based on the value of a certain field.
Labelling field A drop-down menu opens where you can choose fields from the table (Double or Integer types) from which you can make a legend which represents the quantity of each value in the table. The properties of the points which represent the density of the values in the table can be changed.
- Point size: Use the arrow to change size of the point.
Point value: This is the numeric value which will be given to each point that is drawn.
- Colour: Choose the colour of the point by clicking on the button located right of the colour.
- Background colour: Choose the background colour.
- Outline: Click on this button if you want to give an outline to the symbol.
Intervals
This type of legend represents the elements of a layer using a range of colours. The gaps or graduated colours are mainly used to represent numeric data which have progression or range of values, such as population, temperature, etc.
Classification field: A drop-down menu where you can chose the attributes of the layer for which you want to make the classification for. The field must be numerical as it is a gradual classification (by the rank of the value)
- Interval type: There are three types of intervals from which to choose. These are:
- Same intervals: Calculate same intervals from values which can be found in the chosen field to make the selection.
- Natural intervals: The number of intervals are specified and the sample of this number is divided into this number according to the Jenk method of optimisation of the natural localisation of intervals.
Cuantil intervals: The number of intervals are specified and the sample is divided into this number but gathering into groups values according to their order. Number of intervals: Should indicate the rank or interval number which defines their classification.
- Nº of intervals: Type in the nº of intervals to be represented.
- Initial and final Colour: Select the colours that will be used to graduate. The initial colour for lower values and the final colour for the higher ones.
- Calculating intervals: Once the above options have been defined, click on the “Calculate intervals” button to show the final result. The default symbols and labels that appear can be modified by clicking on them, just as in the previous cases.
- Add: New ranks to the calculations can be added.
- Remove all / Remove: Allows you to delete all (remove all) or some (remove) of the elements which make-up the legend.
Graduated symbols
Represents quantities through the size of a symbol showing relative values.
- Classification field: Choose the numeric field for which the classification is to be made.
- Interval types: The same that are in legend type Intervals
- Symbol: Modify the symbol size with a minimum value (From), to a maximum value (Until). You can also modify all the features of a specific symbol by clicking on the “Template” button, as well as its “background”.
- Calculating intervals: Once the above options have been defined, click on the “Calculate intervals” button to show the final result. The default symbols and labels that appear can be modified by clicking on them, just as in the previous cases.
- Add: New ranks to the calculations can be added.
- Remove all / Remove: Allows you to delete all (remove all) or some (remove) of the elements which make-up the legend.
Proportional symbols
Represents quantities through the size of the symbol which shows exact values.
- Classification field: Choose the numeric field for which the classification is to be made.
Normalisation fields: Possibility of choosing a numerical field which normalises the results, maintaining the proportion of quantities.
- Symbol: Modify the symbol size with a minimum value (From), to a maximum value (Until). You can also modify all the features of a specific symbol by clicking on the “Template” button, as well as its “background”.
Categories
Expressions
Shows layer elements according to a certain filtered expression.

- ''New filtered expression:'' A new window opens where you can configure expressions (filters) upon which a certain symbol will be applied. Each of these will be shown as a row in the main window of this type of legend. The syntax these filters use is SLD.
- ''Modification of filtered expression:''You are able to modify an expression by selecting it.
- ''Delete a filtered expression:''You are able to delete an expression by selecting it.
- ''Up/Down buttons:'' Allows you to move the created expressions up or down so that they later have that order in ToC.
Unique values
Each register can be represented with an exclusive symbol according to the value it adopts in a certain field in the attributes table. It is the most efficient method for spreading categorical data, such as municipalities, floor types, etc.
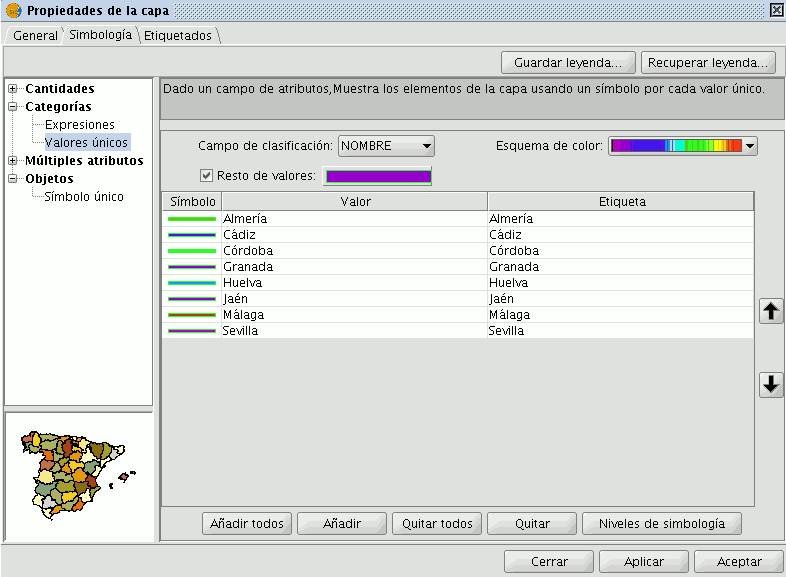
You will find the following symbology configuration options:
- ''Classification field:''A drop-down menu opens where you can select the layer which contains the data to carry out the classification, in the attributes table field.
- ''Add all/Add:'' Once the “classification field” is selected, all the different values are shown by assigning a symbol (colour) different to each by clicking on the “Add All” button. These symbols can be modified by clicking on them. By default the label (name that appears on the legend) is similar to the value that is adopted by this field. By clicking on “Add” you can add new values to the list.
- ''Delete all/Delete:'' Allows you to delete all (delete all) or some (delete) of the elements that make up the legend.
- ''Symbol properties:'' If you right click on any of the “cells” on the “Symbols” you can modify its properties specifically through the “Select symbol” and “Symbology level” buttons, as well as being able to change the label name in TOC.
Multiple attributes
Category quantities
Represents quantities for each category.
For this, it combines two fields (which must be of a numeric type), applying a combined legend made up of colour ramp (for field_1) and specific gradual symbols (for field_2).
Meaning that this type of legend combines a a representation of intervals based on the values of Field_1 with anothier representation of gradual symbols based on the values of field_2.
Objects
Unique symbol
This is the default gvSIG legend type.
Represents all the elements of a layer using the same symbols. It is useful for when you need to show the location of a layer more than its any other attribute. The representation of its symbology depends on the type of geometry, this is further explained in the symbols section.
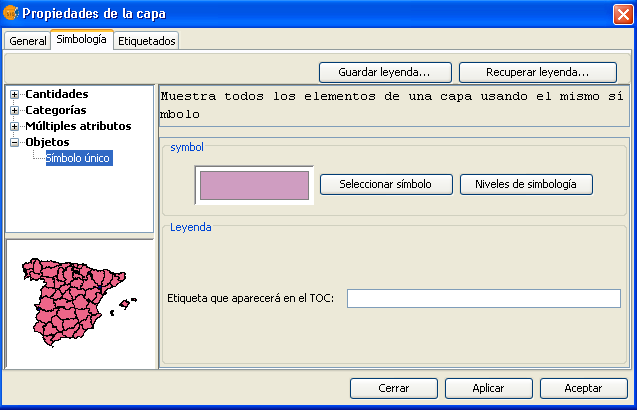
Saving and recovering legends
Save legend:
The legends that have been created can be saved so that you can use them on other occasions.
To save, click on the “Save legend” button.
A window will open with the save options: save legend with gvSIV (.gvl) format or standard exchange .sld format (currently supports SDL 1.0.0).
Legend recovery:
Legends that have been previously created can be recovered at any time. Click on the “Recover legend button” and select the legend you want to recover.
Simbology
Introduction
The Symbols tab is used to define advanced features of the legend being worked with.
When creating symbols for a legend it is important point to bear in mind the type of layer the symbols are being created for. This is important because there are two different types of vector layers to consider when making the symbols:
- Single geometry layers: (point, line or polygon shp layers). In this case the Symbols tab allows you to create or edit symbology relevant to the geometry (lines, points or polygons), as shown below:
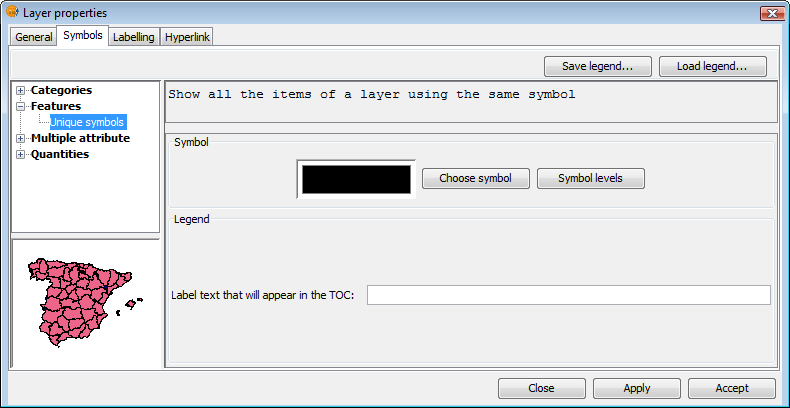
Single geometry layer
- Multigeometry vector layers, such as dxf, dwg, gml ...
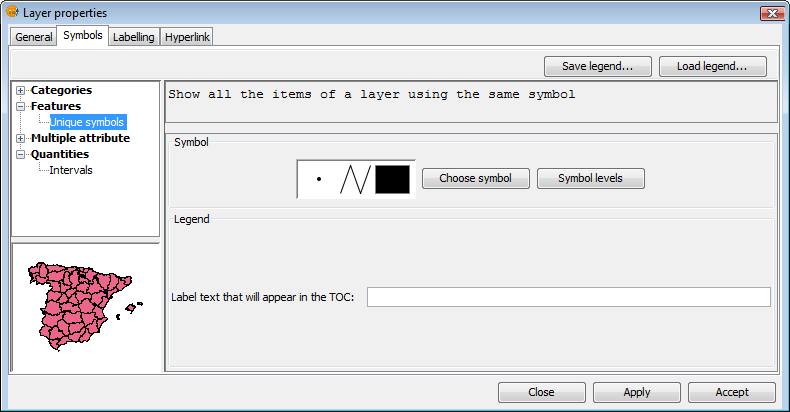
Multigeometry layer
In this case, there is a single Symbols tab where you can configure the symbol properties of the points, lines and polygons separately. Points are configured under the Marker tab, lines under the Line tab, and polygons under the Fill tab.
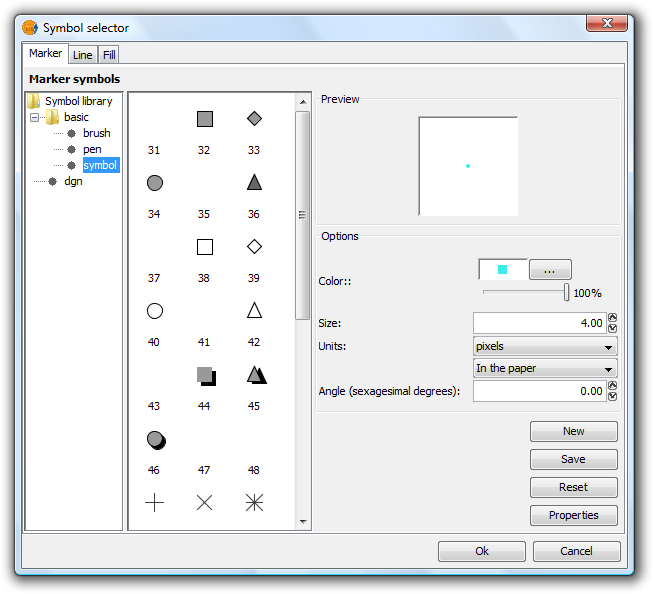
Tabs corresponding to the symbols for multigeometry layers
With this clarified, we can now look at symbol properties while taking the geometry type into account.
Symbol editor
Introduction
From the layer menu, in properties, you can access the Symbology section. It is possible to change or configure a new symbol clicking on “Select symbol” where you will find different configuration options.
Click on the “Select symbol” button and then on the “Properties” button. The window which opens will allow you to edit the properties of the symbol. This is the same window that will open if you click on “New”.

By default gvSIG symbolises the layers with 'unique symbols'.
As well as the basic options that can been seen at first glance, such as colour, breadth and the type of units in which the symbol is to be represented, you can also edit the properties of the element. Next a classification of the properties of an element is made according to its geometry type.
The dialogue boxes that open have common sections and others that are specific to the type of geometry, we see them as follows:
Common characteristics:
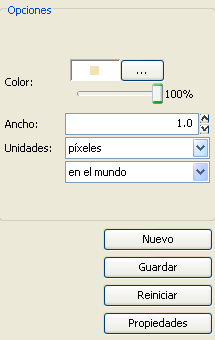
When a symbol, is configured from its Properties, be it a point, a line or a polygon, it can be defined:
- Its colour and transparency. Allows the fill-in colour to be chosen.
Under colour you find a scrolling bar, which allows you to play with the grade of the transparency of the elements. This way, you can superimpose polygon layers without interfering with its display.
- The breadth of the symbol. Allows you to define the breadth of the element.
- Units: In this drop-down menu you can chose the type of unit which you want the symbol to be represented in. By default the unit which the symbol will be represented in are pixels, although you can chose between: Kilometers, meters, centimeters, milimeters, miles, yards, feet, inches, grades and pixels.
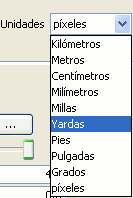
We can also specify if they are units “on the map” (the size would depend on where the zoom is set) or “on paper” (it will have a set size, both on screen and when it is printed).
- New: Access the properties of the symbols in order to make a new symbol.
- Save: Allows you to save the symbols you have created in gvSIG's library of symbols, with a .sym extension, in order to be able to use them as often as you need and also to configure different types of legends.
- Restart: Click on this button if you wan to restart the editing of a symbol.
Specific characteristics of each type of geometry:
Symbol type:
| Mercator | Lines | Fill-in |
|---|---|---|
| Of character | Simple line | Simple fill-in |
| Simple mercator | Mercator lines | Image fill-in |
| Mercator image | Line image | Mercators fill-in |
| Of character | Simple line | Line fill-ins |
| Of character | Simple line | Gradient fill-ins |
The mercators represent the layers of the points.
The lines represent the linear layers.
The fill-ins represent the polygon layers.
All three together represent the multi-geometric layers.
Mercator or specific symbol
You can chose between different Markers that are shown in “Type of Marker”.
Simple Marker:
In “Marker style”, select the marker (circle, square, cross...). You can modify its size, angle and colour as well as being able to move it around the ordinate and abscissa axis.
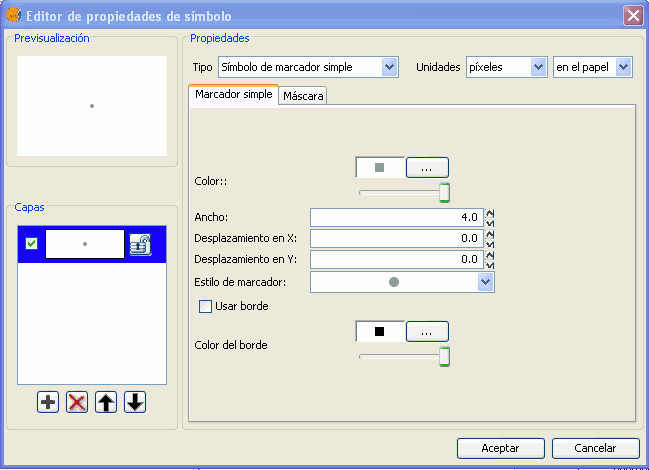
Marker made up of simple markers: you can make up a marker from various other simple markers by “overlapping” one over the other, this is done by clicking on “add layer”, where each layer is a simple marker. You can delete or change the order of the layers by clicking on “Delete layer” or “Tidy layers”. In the following image there is an example of a symbol made up of various simple markers.
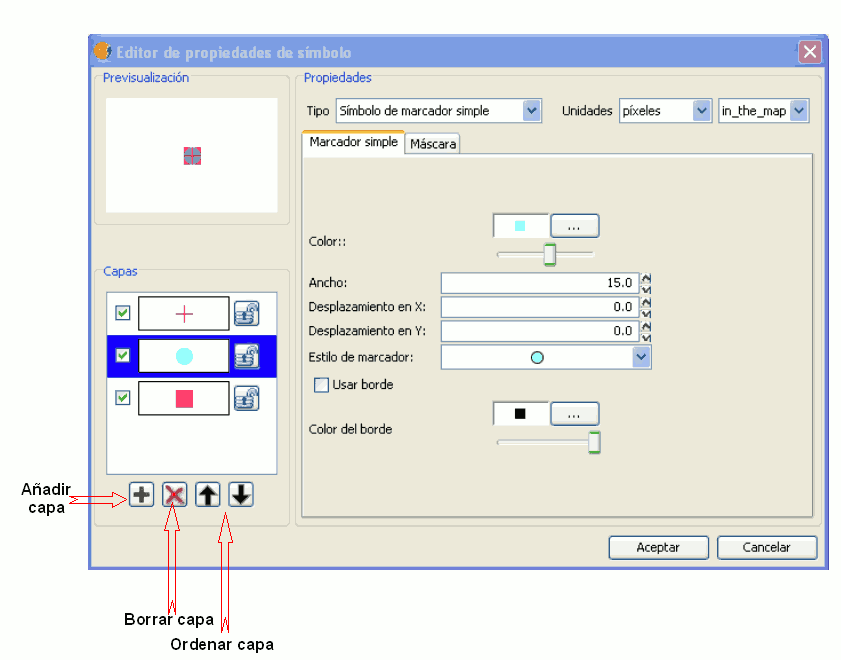
You can make the symbols stand out by choosing the colour of the outline and giving it the same transparency as the fill-in of the symbols. To give the symbol an outline you must check the “Use outline” box. You can move the symbol around the ordinate and abscissa axis or leave it in the centre.
Character marker:
You can use the different alphanumeric character types to create a symbol, you can modify its size, angle and colour as well as being able to move it around the ordinate and abscissa axis.
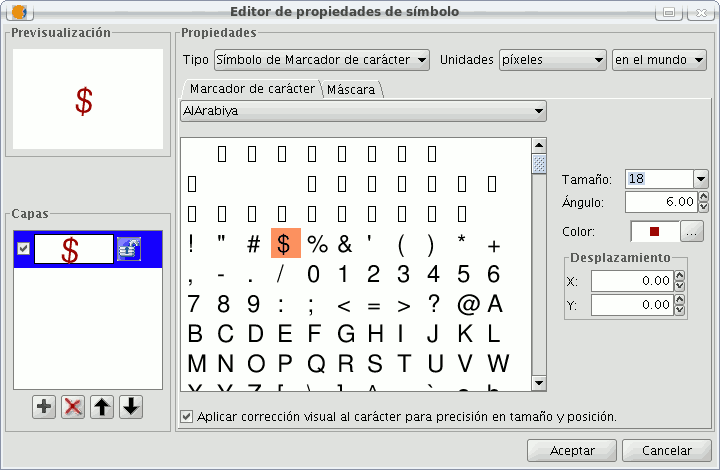
Picture marker:
You can chose whichever image you want to represent the symbol. This image can be in different formats (jpg, png,bmp, svg..., you can even download an image from the internet, as long as the format is supported by gvSIG). To add it just select the path where the image is saved by clicking on “Examine”, next to "Image file".
Also, you have the option of selecting a different image, which is to represent the geometries, when they have been selected and are in view. Do this by entering the path of the image in "Selected image".
You can move the symbol around the ordinate and abscissa axis or leave it in the centre.
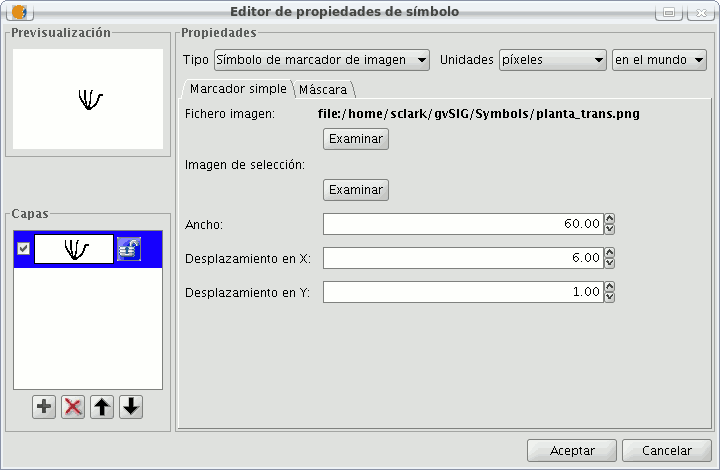
Lines or linear symbols
You can choose between different Mercator that are shown in the “Mercator type”.
Simple line symbol:
You can choose the colour of the line, its breadth and its movement (offset), as well as having the option to modify its opaqueness and, of course, its measurement units.

As well as that the layers of the points can make up one line with various lines “overlapping” using the same method than which in the layers of points.
In the “Line properties” tab you can generate different types of lines, continuous lines which gvSIG has as default, or discontinuous lines, establishing the fill-in pattern you choose. For this a rule is made available from which you can design your own patterns.

- Fill-in pattern:
Click on the grey section which is on the rule and drag right, next click on the rule, in the rule section you want, and a black section will appear which you can eliminate if you “click” on it again. This way you can successively add sections which can design your line.
If you want to delete the designed line click on “clean”.
- Boarder style: You can chose between round, rectangular or none for the boarder style.
- Style of the union: You can chose between square, angles and rounded for the union of the lines.
In the “Arrow decorations” tab you can turn a line into an arrow. To make this happen check the “Use decoration” box.

The options available to decorate the arrow are:
- The size of the arrow.
- The sharpness of the arrow.
- Nº of positions: Number of times you want the “point” of the arrow to be repeated along the line.
- Choose Symbol: This button will take you the simple Mercator of a layer of points menu, here you can select the shape of the arrow “point” and configure it as if it were any other symbol.
- Reverse: You have the option of reversing the first or all the arrows from the line.
- Rotation: You can chose between the “point” of the arrow rotates according to the slope of the line or that it has a permanent inclination according to the page.
Mercator line symbols:
You can use different font types, such as characters, to create a symbol, modifying its breadth and separation.

Image line symbol:
You can chose the image you want to make up the line, this image can be in different formats (jpg, png, bmp, svg...). To add the image you only have to select the path to where the image is saved by clicking on “Examine”. You can set the breadth and scale the image in “X” and “Y”.

Fill-ins for polygon symbols
The following fill-in Types for polygonal geometry layers are available.
Simple fill-in:
You can choose the polygon fill-in colour and its opaqueness.

Click on the button where you can see the outline and the simple symbol of a line properties menu will open. Here you can configure the outline of the polygon as if it were a line.
You can give the outline the breadth and opaqueness you want.
Fill-in made up of simple mercators: You can make up a fill-in from various simples by “overlapping” them, it is the same method as that which is explained in the layers of points and lines.
Mercator fill-ins:
You can give the polygon a fill-in made up of different types of mercators, such as punctual, linear, image... with their own characteristics.
The fill-in can be organised in an aleatory way or in a regular mesh way.
There is the option to make compositions with various layers.
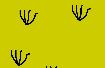
Line fill-in:
Instead of filling the polygon in with specific mercators you can do so with lines, you can give them the same properties that you gave a line layer, including the outlines.
As in all sections, here you can also create a composition through different layers.
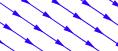
Image fill-in:
You can fill-in the polygon of images and set their inclinations by indicating the angle and you can also scale them.
The way to fill-in the polygon of images is by giving them the specific route to the image. These images can be framed, click on “Outline” and select the line you want.

Gradient fill-in:
The possibility of gradually filling-in is available, you can select different options to configure the gradual scale of the colour, these options are:
- Intervals: Nº of intervals you want the gradual changing of the colour to be structured by.
- Percentage: You can chose to set the percentage of gradual change between 0 and 100%.
- Style: Select the style that you want for the fill-in from the drop-down menu.
- Angle: Angle of the fill-in colour.
- Colour gradient: Select the colour scale you want.
- Outline: Give the ploygon an outline, the process of this is the same as if it were a line.
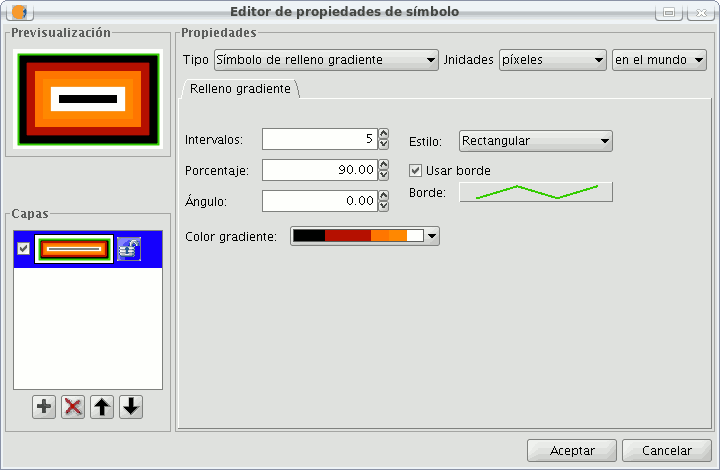
Symbol levels
As you can see in the following image, a symbol has two buttons that configure it, “Select Symbol” where you can define its properties, and “Symbology Levels” which allows us to establish the exact order the different layers has created the symbol.
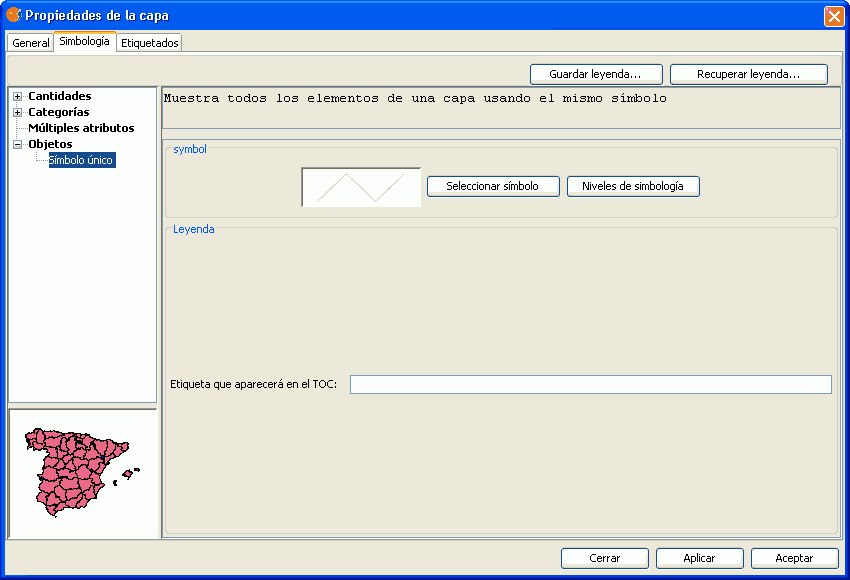
It is important to establish an order when different geometries of the same layer intersect, as can be the case in the unique Value of legends for line layers, for example, where the order established could be of interest so that some symbols are above others.
“0” value corresponds to the symbol drawn at that bottom, “1” is drawn above that and so forth successively.
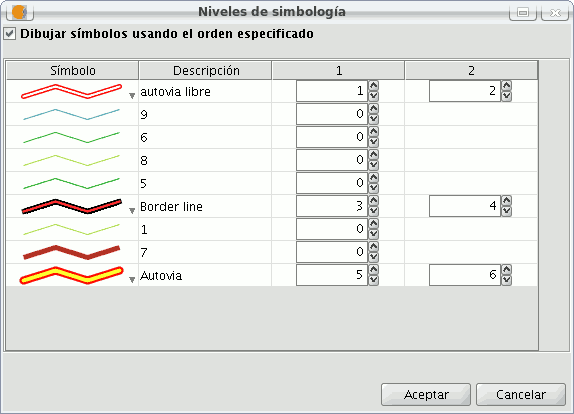
Labels that show in ToC
You can give whatever name you want to the different legend values, to see them in the Table of Contents.
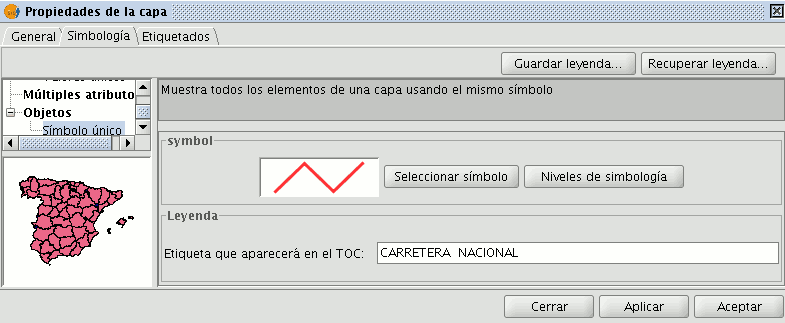
In the previous image we saw a legend by a unique Symbol, but it is also possible to give each of the legend values a label name by Interval, unique Value, etc. (or modify it, from each of the text boxes), as well as being able to modify the order with which theses values appear in ToC (throught the up/down arrows):
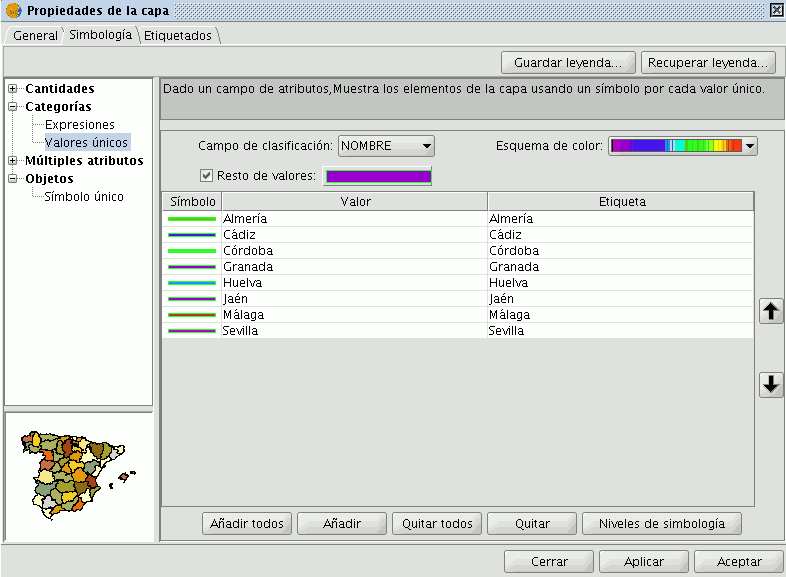
Library of Symbols
Upon installing gvSIC a folder called 'Symbols' is created in the user directory, here you can save different types of symbols (punctual, linear, polygonal...). In other words, it works as a library of symbols. Also, gvSIG includes, by default, a set of symbols from each type of geometry, saving them in the above mentioned folder.
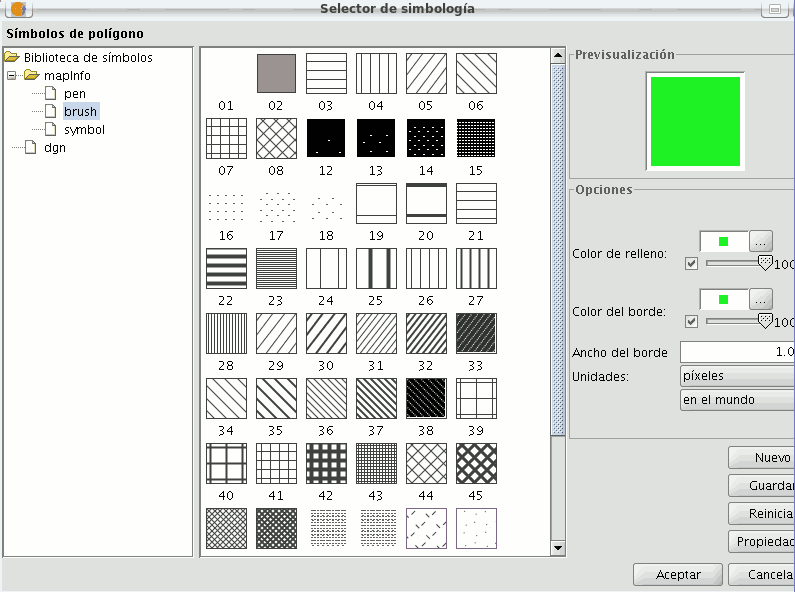
Once a symbol is created, from the “Symbology select” menu, click on “Save”.
A window will open, allowing you to save the symbols on a specific route, inside the “Symbols” folder.
Name the symbol and click on save. Make sure you have saved the symbol as a .sym file and that when you open another layer of the same type of geometry, the library of symbols which has been saved appears.
Labelling
Introduction
Layer labels are an independent property of the legend that draws the layer geometry. For this reason, labels have been separated from the legend and are treated as entities in their own right. The entity containing the layer labels is a level (containing text) that is drawn above all the other layers in the legend. Note that labels only make sense in certain environments, e.g. vector layers, annotation.
Labelling can be accessed via the new 'Labelling' tab in the 'Layer properties' dialog box (to activate the 'Layer properties' right-click on the active layer in the Table of Contents (ToC) and select 'Properties' or else double-click on the layer name).
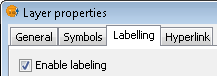
Enable labelling in the Layer properties box
There are two general types of labelling:
1- Static labelling (Using attributes from the layer's attribute table)
2- Advanced labelling (User defined)
To activate labelling the 'Enable labelling' option must be checked.
Static labelling
Static labelling automatically creates labels by using values from an existing field in the layer's attribute table. It has been inherited from gvSIG 1.1 and has almost the same functionality that existed before the implementation of Advanced Labelling in the current version of gvSIG.
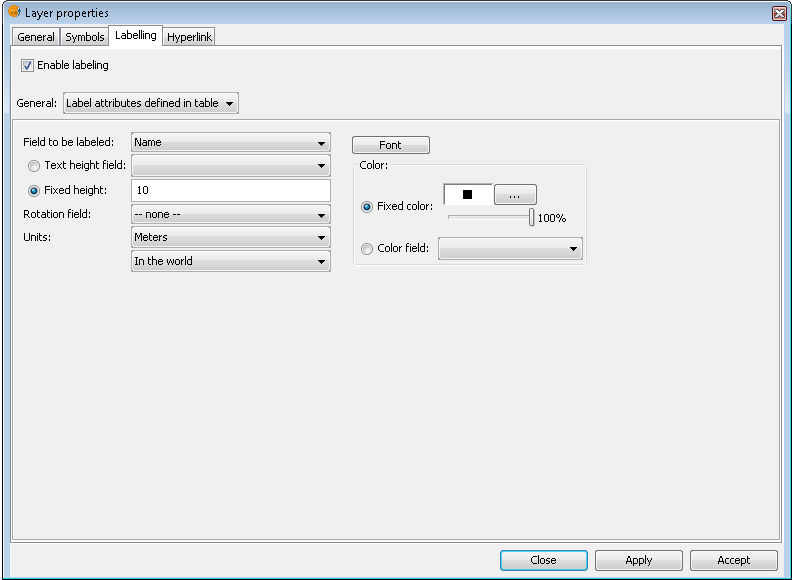
Options for static labelling
These are the options that can be set:
Enable labelling. This enables labelling and displays the layer's labels in the view.
General. For static labelling set this option to 'Label attributes defined in table'.
Field to be labelled. A drop-down list that lets you choose a field in the layer's attribute table that contains values to display as labels.
Text height field option. Select a field in the attribute table that contains the height of each label.
Fixed height option. Enter a fixed value for the size of the labels.
Rotation field. Select a field in the attribute table that denotes the rotation angle of the labels. This must be a numeric field.
Units. Choose the units used for the height values.
Font. Select the font to apply to the labels.
Fixed colour option. Choose a colour for the labels. You can also set the label transparency by using the slider.
Colour field option. Select a field in the attribute table that contains colours.
Advanced Labelling (user defined)
Introduction
User defined labelling provides the user with a great degree of control over the design and placement of labels. It has many more options and is much more powerful than static labelling.
The three different methods of user defined labelling are described below.
Label features in the same way
Choose this option to apply the same label style to all features in the layer, regardless of whether they have been selected or not.
The interface for this labelling option looks like this:
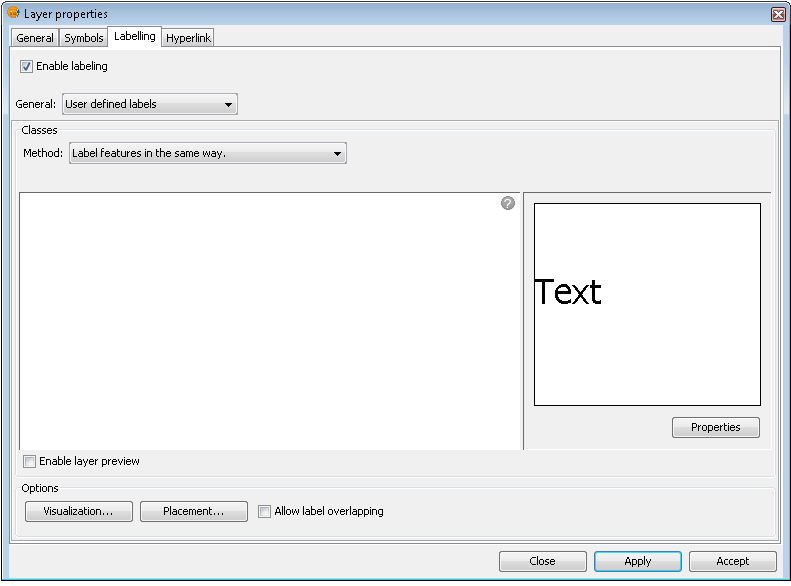
Label all features in the same way
Note the following options, which are explained below:
- Properties
- Visualization
- Placement
It is also possible to preview the labels that have been defined for the layer. These will be applied to the View if the Apply or Accept buttons are clicked.
Label only when the feature is selected
Apply the label setting only to those features that are selected in the View.
This labelling is dynamic, so that if the selection in the View is changed, the View is automatically updated with the labels for the new selection.
The interface for this labelling option is the same as that shown above (Label features in the same way).
Define classes of features and label each differently
With this option the user can create different label classes (through the 'Add' button), assign them a priority for display (using the 'Move up' / 'Move down' buttons to the right of the panel) and label each one separately.
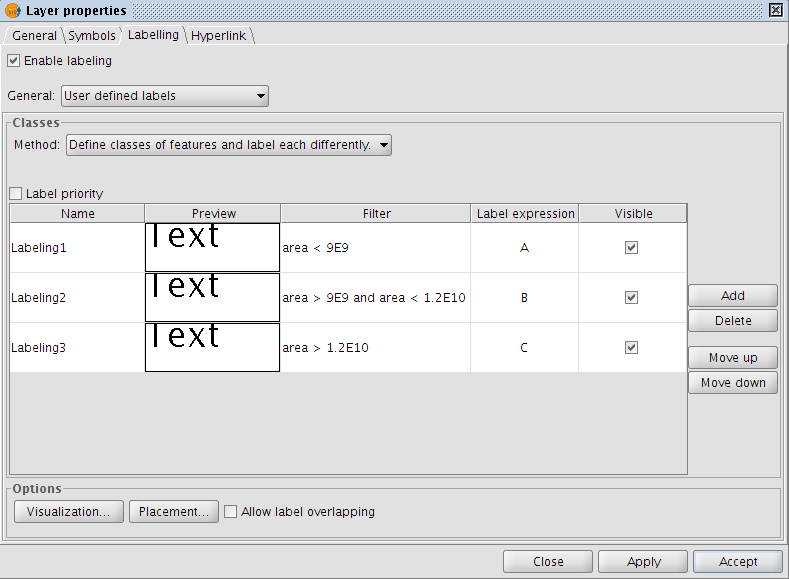
Advanced labelling. Different classes and labelling
The properties for each class can be accessed by double clicking on the relevant class (This brings up a dialog box, which is the same as for the three existing advanced labelling methods).
In other words, the label classes can be configured separately, with different labelling properties and different filters applied to the layer geometry for each class. Keep in mind that the labelling expression uses SLD grammar, while the geometry filter is applied using SQL statements, as defined by GDBMS.
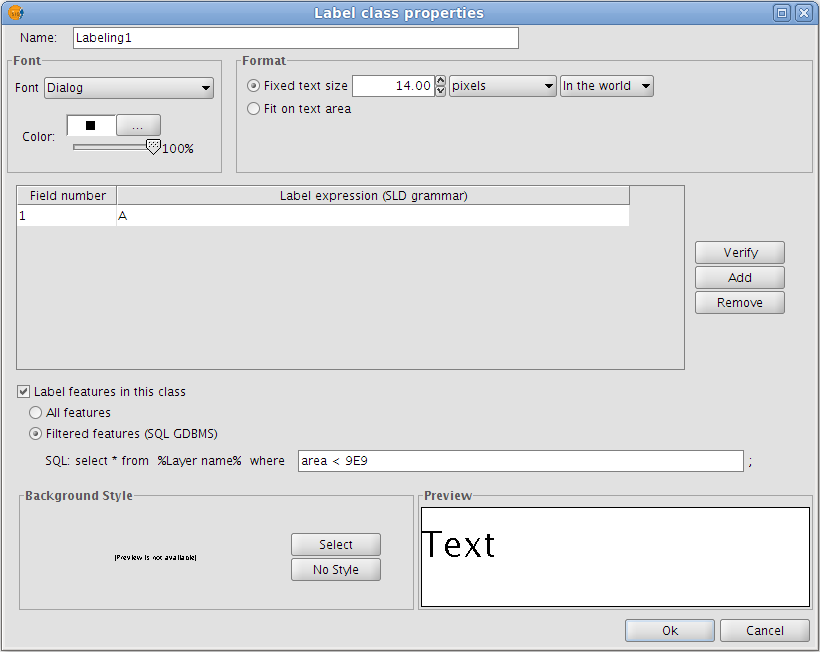
Advanced labelling. Property Configuration
The dialog box below shows how SQL statements can be entered for each of the label classes. These statements act as filters that determine which of the layer's features the class is applied to.
Here is an example of how this SQL filter is used:

SQL statement for filtering features
Common options
Introduction
Regardless of which advanced labelling method is chosen, there are some options that are common to all three methods. These options provide a great degree of control over the configuration of the labels.
These options are accessible via the buttons on the labelling tab of the Layer properties dialog box and are described below.
Properties
The 'Properties' button provides access to a large number of label options.
Clicking this button opens the dialog box shown in the figure below:
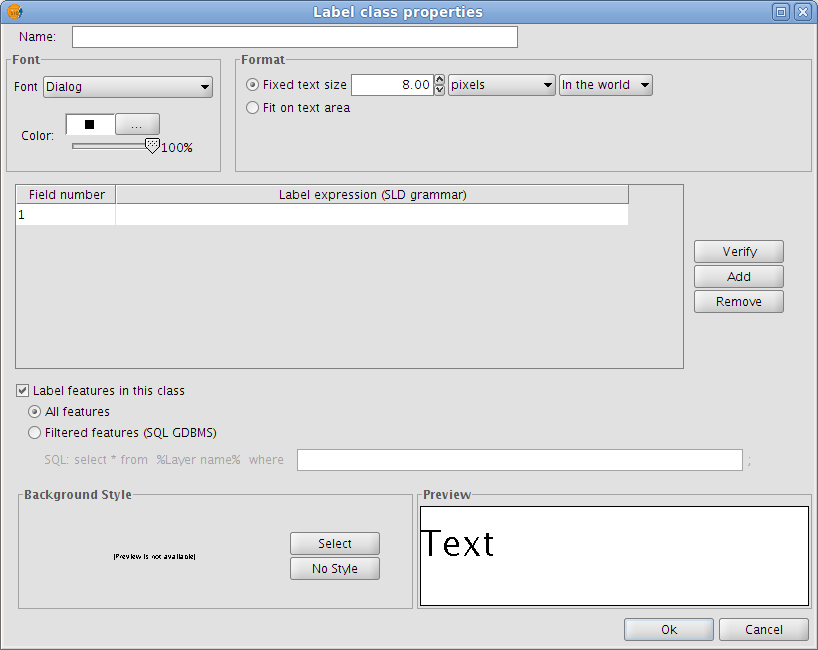
Label class properties
The following properties can be set in this dialog box:
Name
Font type
Font colour
Text size (fixed size or adjusted to fit on text area)
Label expression (one or more)
This is where the actual label is specified. The possibilities are:
- Strings (enclosed in quotes)
- Fields from the attribute table (enclosed in square brackets)
- Mathematical expressions
- Combinations of the above
Label all features / filter features with a SQL statement
The SQL filter allows the user to apply the defined label to certain features only.
Background style
Select a style (picture) as a background for the labels. Clicking the 'Select' button opens the following dialog box:
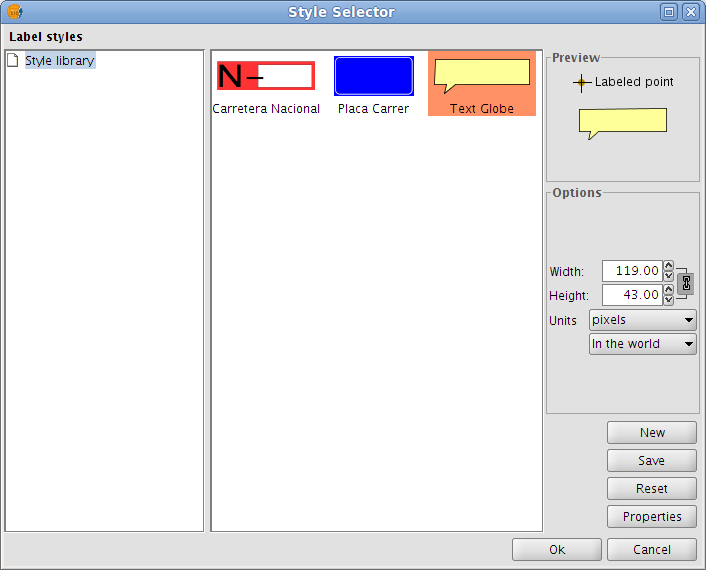
Select a label background style
When gvSIG is installed, the installer automatically creates a directory called 'Styles' in the directory /user/gvSIG/. This is where all the label styles are saved (by clicking the 'Save' button).
Once a label style has been selected, it is possible to modify its properties by clicking the 'Properties' button. This opens a dialog box (shown below) where the user can insert one or more text boxes in which to place the different label expressions that have been created. These text boxes can also be moved or deleted and it is also possible to upload a new image from disk.
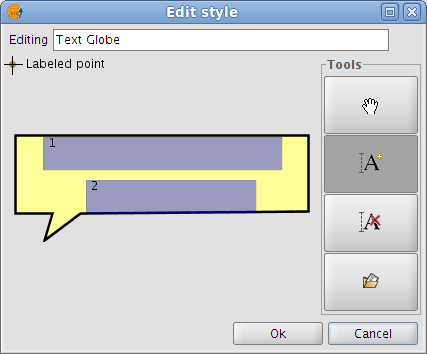
Configure the label background style
Note: It is not possible to apply a background style if the label orientation is set to "Following the line" (see the Placement section below).
Placement
Clicking the Placement button opens the Placement properties dialog box where the following properties can be configured: location, orientation, duplicates, etc. The options available in this dialog box will depend on the geometry of the layer in question (point, line or polygon):
Point layer
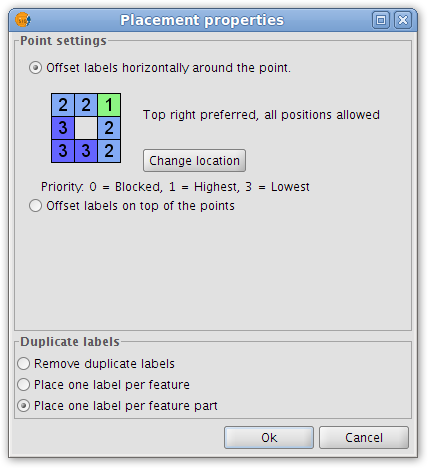
Placement properties for a point layer
If the layer is a point layer, the following options can be configured:
- Point settings
This options allows the user to place the labels on top of the points, or else to offset them around the points.
In the latter case, the label position can be selected from pre-defined placement configurations, which are accessed by clicking the Change location button. This opens the Placement priorities selector from where existing placement styles can be selected. It is also possible to modify a placement style by highlighting it and clicking the Properties button:
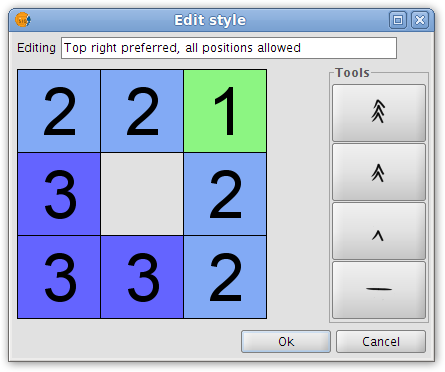
Label priority placement around a point feature
By using the tools on the right and applying them to the location grid on the left it is possible to set the label position priority relative to the point:
1 = High precedence
2 = Normal precedence
3 = Low precedence
0 = Prohibited
- Duplicate labels
Here it is possible to choose between 'Remove duplicate labels' (eliminate any duplicate labels and only draw one label per feature), 'Place one label per feature', and 'Place one label per feature part' (in the case of multipoint features).
Line layer
For line layers the following options are available:
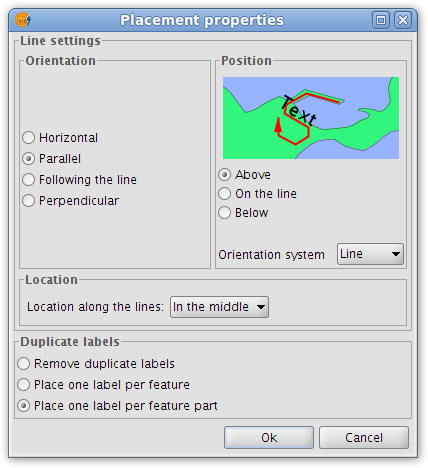
Placement properties for a line layer
- Orientation
The label can be oriented horizontally, parallel or perpendicular to the line, or can be set to follow the line.
- Position
The label can be placed above, on or below the line.
- Location
Place the label at the beginning, middle or end of the line, or at the best position.
- Duplicate labels
The options here are the same as for point layers (described above).
Polygon layer
If the layer is a polygon layer, the Placement properties dialog box provides the following options:
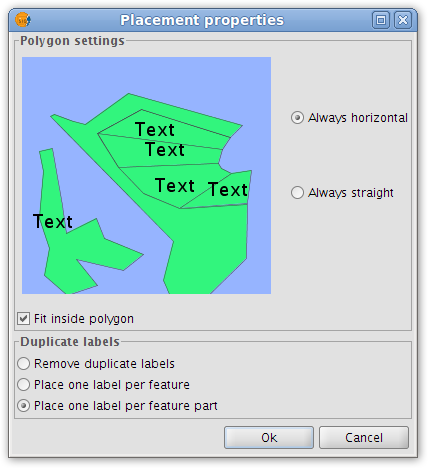
Placement properties for a polygon layer
- Polygon settings
Labels can be set to be always horizontal, or else to follow the orientation of the polygons (always straight). There is also an option for fitting the labels inside the polygons. This last option is used to ensure that labels are placed inside polygons even if they have islands, or are U-shaped.
- Duplicate labels
These options are the same as for point and line layers.
Multigeometry layers
In the case of multigeometry layers (dwg, dxf, gml...) the Placement properties dialog box contains a tab for each of the three geometries (points, lines, polygons). These tabs are identical to those shown above.
Visualisation
Clicking the 'Visualisation' button opens a dialog box which allows configuration of the range of scales at which labels will be shown.
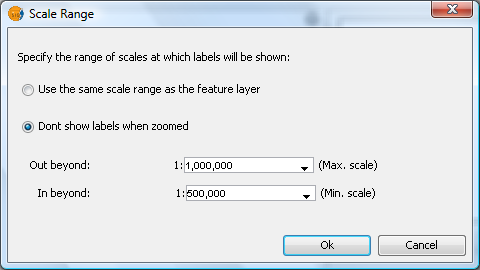
Scale range for a layer's labels
The user can choose to use the same scale range as the feature layer (set under the General tab of the layer properties dialog), or else can specify a scale range at which the labels will be visible (this scale range is independent of the range applied to the geometries of the layer).
In the example shown above, labels in the view are only displayed between the scales of 1:500000 and 1:1000000.
Allow label overlapping
Finally, there is a check box that controls whether labels may overlap or not.
If this box is checked then all labels are drawn, even if they overlap each other. If this box is left unchecked, only non-overlapping labels are drawn and all overlapping labels are eliminated.
Single labelling
In addition to static labelling and user defined advanced labelling, there is a third type of labelling, namely Single Labelling, which can be accessed via the following icon on the toolbar:

Single labelling icon
This type of labelling supplements the existing functionality of annotation layers. In fact, single labelling allows the user to create personalised annotations that have not been possible till now.
The result is an annotation layer, of type shape, plus a file with a .gva extension.
This type of labelling acts only on the geometry that the user has selected in the gvSIG View.
As with advanced labelling, valid label expressions can take on a number of forms:
- Strings
- Fields from the attribute table
- Mathematical expressions
- Combinations of the above
The advantage of Single Labelling over static or user defined labelling, aside from the availability of the many annotation layer labelling options, is that individual labels can be modified and/or moved after they have been created. This is because the labels are in a new, independent layer that can edited just like any other vector layer.
The steps for using this type of labelling are described below:
Configure the annotation properties:
From the main window of this tool, the user can set some basic properties that will apply to the new annotation labels (default annotation properties can be defined in the Annotation properties section of the gvSIG Preferences).
- Font type
- Font style
- Font height
- Font Colour
- Font Rotation
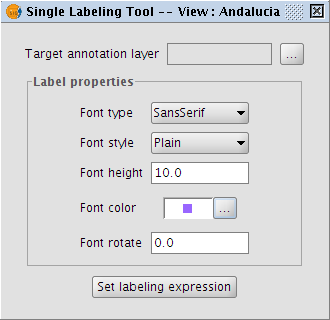
Properties of the annotation being created
Configure the target annotation layer:
As shown in the following dialog box, it is possible to open an existing annotation layer from the hard drive, create a new one in the specified location, or to select one that has already been loaded into the View:
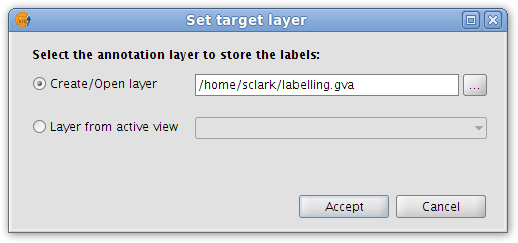
Destination of the annotation layer
Define a labelling expression:
Activate the source layer in the ToC, click the Set labelling expression button and then define an expression in the text box next to the layer name.
An example of this step is shown below:
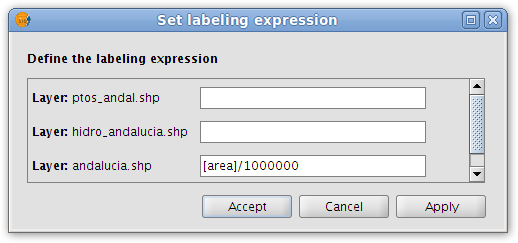
Annotation labelling expression
In the View click on the features that need to be labelled.
In this way, labels are inserted into the View as each of the features is clicked. The labels are drawn according to the label properties set above.
Finally, opening the Layer properties for the annotation layer reveals that a new 'Annotation' tab has been added to the dialog box.
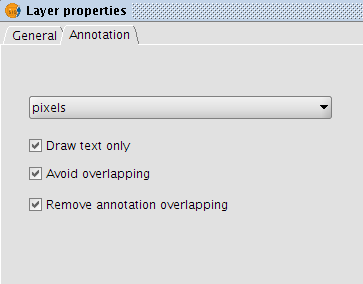
Annotation tab in the Layer properties dialog box
In this tab it is possible to configure a number of annotation options:
- Measurement units (any of the measurement units supported by gvSIG may be selected)
- Draw text only
- Avoid overlapping
- Remove overlapping annotation
Maps
Grid de un mapa
Esta herramienta le permite introducir una cuadricula, en un mapa . Ésta aparecerá sobre la vista que haya escogido, pudiendo seleccionar que sea con elementos puntuales o lineales.
Acceda mediante el Gestor de proyectos al Documento Mapa, tras haber seleccionado una vista, agregue la cuadrícula. Para ello seleccione la vista que desea agregar al mapa y active la casilla de Mostrar Cuadricula.
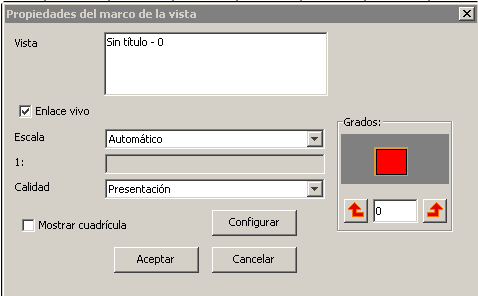
Propiedades de un Mapa. Opción 'Mostrar cuadrícula'
Pulse sobre el botón configurar:
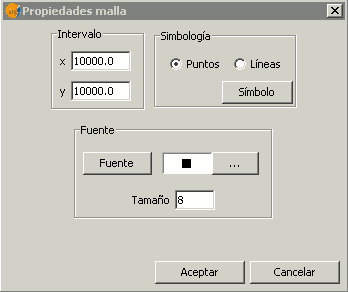
Propiedades de la malla o grid
El intervalo nos permite seleccionar cada cuánto queremos que aparezca la cuadrícula, tanto en el eje coordenado como ordenado. Dependerá fundamentalmente de la escala en la que se encuentre nuestro mapa.
Podemos seleccionar también si deseamos un simbolo lineal o puntual. Dentro de Símbolo podemos seleccionar uno dentro de la libreria, así como darle un grosor o color en concreto.
En el ejemplo se han empleado los intervalos X: 10.000 e Y: 10.000, que quedan muy juntos unos entre otros. Para solucionarlo, haciendo click con el botón derecho sobre la ventana se abre de nuevo la configuracion.
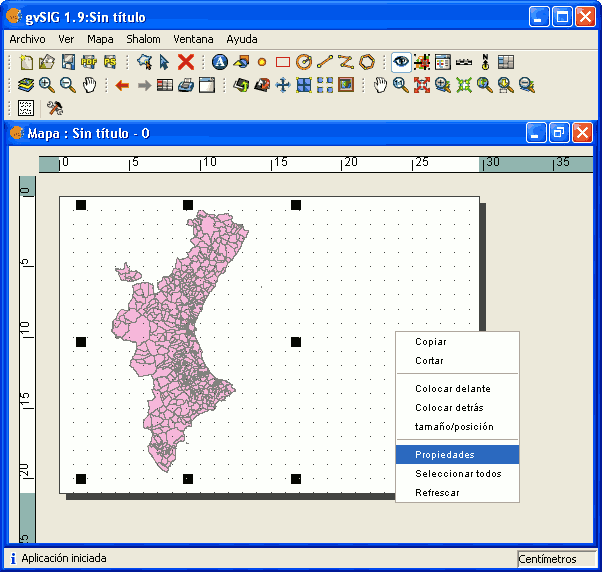
Acceder a Propiedades del mapa
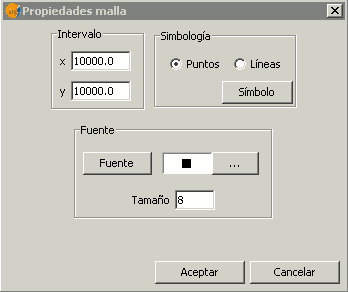
Reconfigurar las opciones del grid
y seleccionaremos la opcion X: 50.000 e Y: 50.000. A su vez, dentro de Símbolo seleccionaremos tipo línea y le daremos un color y un grosor en concreto.
El resultado sería el siguiente:
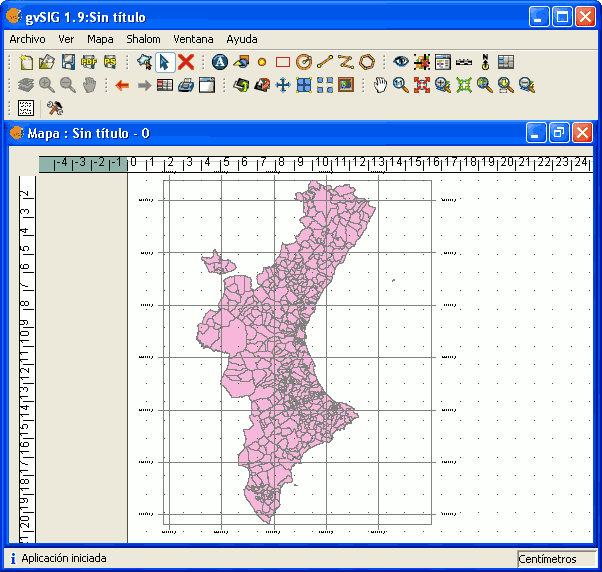
Resultado de un mapa con grid de coordenadas
ArcSDE
Installation
To access the ArcSDE database is necessary to download two libraries previously. This requires the following steps:
1. Access to ArcSDE 9.1 General Update Patch 3. [http://support.esri.com/index.cfm?fa=downloads.patchesServicePacks.viewPatch&PID=19&MetaID=1198/]
According to the operating system, continue as follows:
- For Windows and Macintosh:
From the section ESRI Products connecting to ArcSDE (Application and Direct Connect connections) access Windows.
Download the file sde91-genpatch3-esri-win.zip and unzip it.
Move files jpe91_sdk.jar and sde91_sdk.jar from the lib folder of the unzipped file to the folder: bingvSIGextensionesorg.gvsig.sdelib, which is in the directory where gvSIG is installed.
- On Linux:
From the section ESRI Products connecting to ArcSDE (Application and Direct Connect connections) access Unix.
Download the file sde91-genpatch3-esri-lx.tar.Z and unzip it.
Move files jpe91_sdk.jar and jsde91_sdk.jar from the lib folder of the unzipped file to the folder: bingvSIGextensionesorg.gvsig.sdelib, which is in the directory where gvSIG is installed.
Creating a DB connection with ArcSDE
Introduction
If you have previously used the connection manager in a previous gvSIG session, the connections will have been preserved. Otherwise, it will be empty:
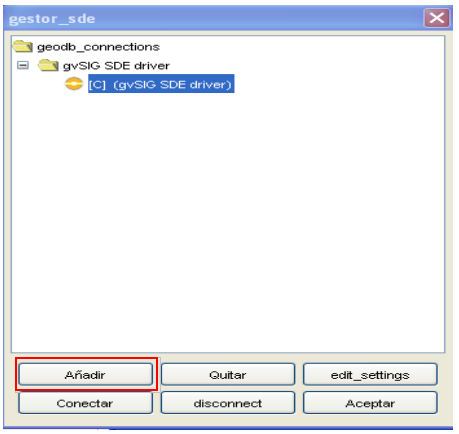
Click "add" and a window that allows you to enter new connection parameters will show up. Fill the data fields and click "OK". Note: In the drop-down selections of “Driver” select the one that corresponds to "gvSIG SDE driver", as shown in the image.
Once the connection is validated, it brings back the "connection manager" with the new database in the list. If in the connection settings window the "connected" box is left checked, the connection will remain open. Open connections are marked "[C]" before its name.

If you want to disconnect the connection click on "disconnect" at the bottom of the manager. The connection will stop at the time, but the parameters will remain recorded for future connections. If you want to open a connection that is already included in the list for having been previously used, you must select it and click "Connect". It will ask for the password again in a window like in the following figure represents and the connection will be open.

Access to the spatial DB connection manager
Choose the menu "View / Spatial BD connection manager" to open the dialogue that lets you add, remove, connect and disconnect connections to different types of databases with geographic information:
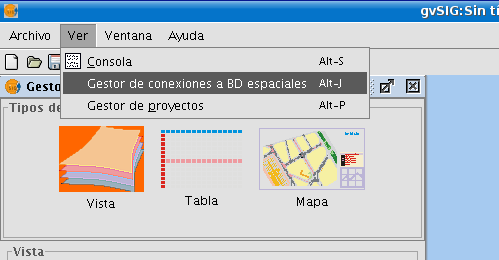
Adding an ArcSDE layer to the view
Once we have established the connection to the server, we can begin to query information from it.
For this we will open a view and press the button "Add layer".

Then select the GeoBD tab.
. In the dropdown list you can select your connection. The button to the right side of the box can take you directly to the connection settings window, in case you want to add a connection in some other time without having to go through the connection manager.
. Once the connection is established you will see a list of the available information that can be added to gvSIG.
. From this window you can query or create filters (SQL restrictions) before adding the information.
. Once you select the information you want, click "OK" and it will upload into the view.
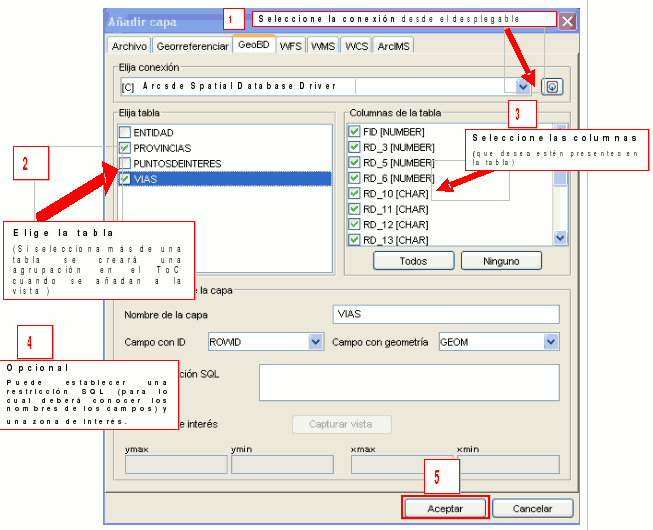
Raster
Layer functionalities
Supported raster formats
Description
You can add layers from disk files by selecting the option "Add Layer" and click on the "Add" button. A file browser window appears. Choose the "gvSIG Raster Driver" option from the "Files of type" pull-down menu. Now, all supported raster file types located in the directory will be shown. You can select one or more of the files to open.
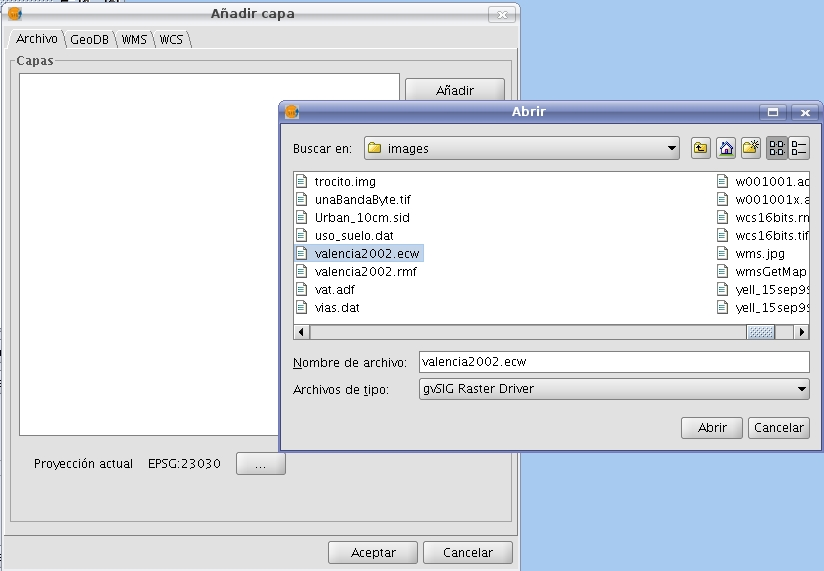
Add Layer Dialog and file browser window with the image driver
Files with the following extensions are supported:
- "Ecw"
- "sid"
- "bmp" of Microsoft
- "gif" Graphics Interchange Format
- "tif" TIFF format
- "tiff" TIFF format with 4-char extension
- "jpg" JPEG format
- "jp2" JPG200 format
- "jpeg" JPEG format with 4-char extension
- "png" Portable Network Graphics
- "vrt" GDAL Virtual Format
- "dat" of Envi
- "lan" of Erdas
- "gis" of Erdas
- "img" of Erdas
- "pix" of PCI Geomatics
- "aux" of PCI Geomatics
- "adf" of ESRI
- "mpr" of Ilwis
- "mpl" of Ilwis
- "asc" ascii grid of ArcInfo
- "pgm", PNM grayscale files
- "ppm", PNM files in RGB
- "rst" of IDRISI
- "rmf" Raster Matrix Format. This format has nothing to do with gvSIG's Raster Metafile, which cannot be loaded as raster file.
- "kap" Nautical Chart Format
- "hdr" Esri hdr
- "raw" RAW format
- "nos"
In addition, only on Linux, it is possible to open GRASS raster layers. This format requires a valid directory structure.
With certain formats, additional dialogs that prompt for parameters or options may appear before the layer is loaded, as for example:
- Introduction of headers for RAW files.
- Introduction of georeferencing if needed.
- Projection parameters.
These options will be explained in the corresponding sections.
Adding .RAW layers
Description
gvSIG supports RAW images but before these can be loaded, users will be prompted for the necessary parameters.
To open a RAW image, select the option "Add layer" from the View menu or the corresponding button from the view toolbar. Click on "Add" and select the .RAW image to open. Choose the "gvSIG Raster Driver" option from the "Files of type" pull-down menu.
Loading .raw images
When opening the selected file, the following dialog window prompts for the RAW image parameters:
Configuration dialog for image parameters
RAW images basically consist of a continuous string of numbers without a header or other information. Therefore, users will need to supply the information through this dialog. To open a .RAW image you need to have writing permissions to the directory where the image is located.
The following parameters should be provided:
- Width: Image width in pixels.
- Height: Image height in pixels.
- Number of bands: Total number of bands in the image.
- Header size: This parameter is optional and can be omitted if unknown.
- File size: This field is filled automatically when the file is selected.
- Data type: Data type of the image. You need to select one data type from the list.
- Byte order: The order of the bytes in the image (LSB, MSB)
- Band interleaving: the way that the data is stored in the image: by pixel, by band or by line.
After completing the dialog, a header file VRT is created from the supplied parameters. The header file is written in XML format and will be saved with a VRT extension in the same data directory. If some of the parameters are unknown, the layer cannot be displayed correctly. The next time when you are loading the same .RAW file, you do not need to re-enter the parameters if you choose the "gvSIG Raster Driver" and select the VRT file with the stored parameters. However, if you want to load the image with different parameters, you need to load the RAW file again and follow the same procedure, which will overwrite the VRT file with the new parameters.
Image statistics
Description
gvSIG can generate basic statistics over raster layers, which you can access through the option "Raster properties" that opens a dialog window with multiple tabs containing information about the selected raster layer. Select the "General" tab to see the layer statistics.
The dialog window "Raster properties" can be accessed in two ways: by right-clicking the raster layer in the table of contents, or from the raster properties icon in the toolbar:

Raster Properties icon
In this tab, you can see the layer statistics grouped by band. For each band the following information is shown:
- Minimum: Minimum value in the band.
- Maximum: Maximum value in the band.
- RGB Minimum: Minimum RGB value in the band.
- RGB Maximum: Maximum RGB value in the band.
- Mean: The average of all the values in the band.
- Variance: The amount of variation within the values in the band.
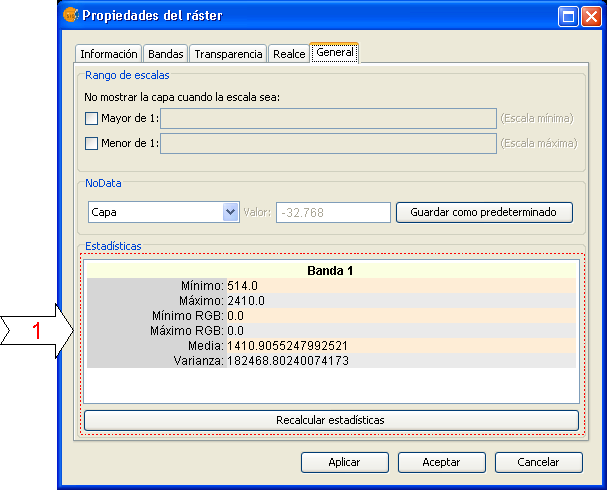
Raster properties window with image statistics
In case that the statistics are incomplete or erroneous, you can use the option "recalculate statistics" to regenerate the statistics.
Filters
Description
Filtering is a process by which we can enhance images. gvSIG can filter images through a variety of filtering methods. In the upper left part of the Filter dialog, the filters are grouped by type (1). By double-clicking one of the filters or by clicking on the "Add Filter" button on the bottom left, the filter will be added to the list of filters in the lower left part of the Filter dialog. All filters in the filter list will be applied in the preview. If you want to remove a filter from the list, you can either double-click on the filter or click on the "Delete filter" button. The filters in the list will be applied to the image in the order that they appear. Keep in mind that the order in which the filters are applied will affect the result, and changing the order of the filters may change the output.
In the middle of the dialog window are the controls of the selected filter (2). When changing the controls of one of the filters from the filter list, the results will be directly shown in the preview window. Below the middle part of the dialog you can change the name of the output layer that will be generated when clicking "Apply" or "Close".
On the right side of the dialog you can preview the outcome of the filters (3). (See documentation on "Preview tool"). In the lower right part you can select whether you want to display the filters over the selected layer or save the filtered image as a new layer (4).
The button "Apply" will apply the changes according to the entered parameters, keeping the Filter dialog open. The "Close" button will apply the changes and close the Filter dialog. The "Cancel" button will close the Filter dialog without applying any filters.
All filters in the filter list can be activated or de-activated through the "Active" checkbox. This checkbox is usually located in the upper part of the filter control panel.
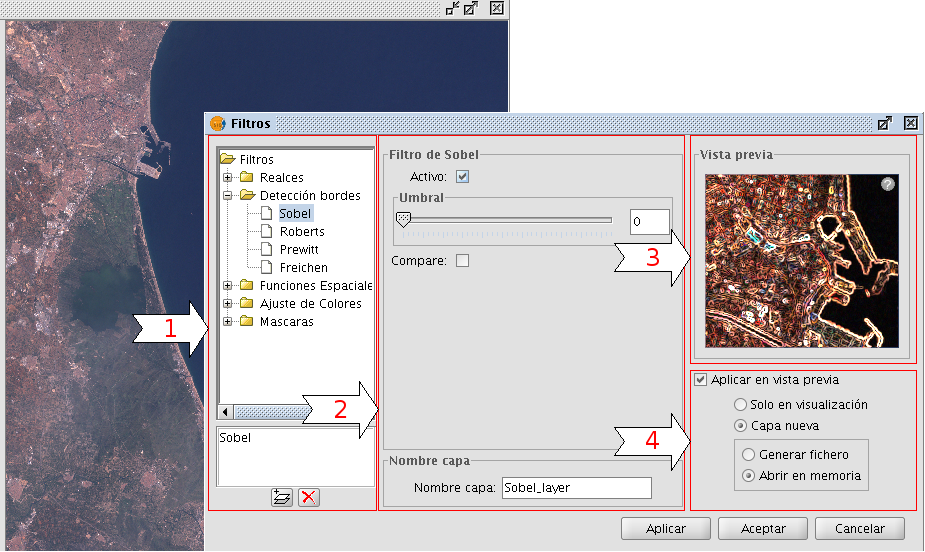
Configuration panel for the image filters
Generate a new layer or apply to current layer
The number of applied filters will affect the time that it will take to draw the layer. If you choose to apply the filters to the current layer, the drawing and re-drawing of the layer may slow down while the filters are applied. If the filter results are saved as a new layer, the filtering process has to be done only once so that the next time the layer is drawn, it will not be slowed down by the filtering. Therefore, it is generally recommended to save the output to a new layer if possible. There are cases though in which it is not recommended to generate a new layer. For example, if you have a large orthophoto and you only want to change the brightness a little, it could take more time to save the output as a new layer. If the brightness filter is applied over the current view, the area on which the filter is applied is much smaller which makes the drawing faster. It is up to the user to decide whether it is better to create a new layer or display the filters on the view of the current layer.
Enhancements
The brightness filter changes the brightness value of the layer. You can increase or decrease the brightness by moving the position of the sliding bar or by entering the value directly in the text box and press enter.
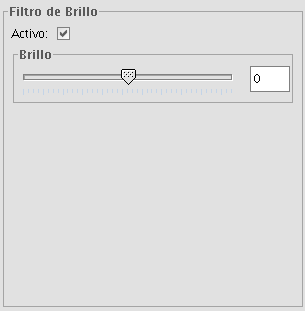
Brightness filter
The contrast filter changes the contrast value of the layer. You can increase or decrease the contrast by moving the position of the sliding bar or by entering the value directly in the text box and press enter.
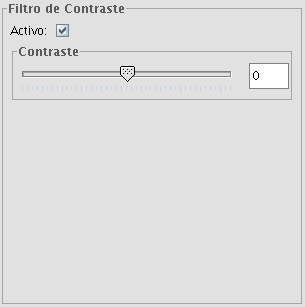
Contrast filter
Spatial filters
With this type of filter, graphical transformations like smoothing, edge detection, sharpening etc. are applied to the image.
The following filter types can be applied:
MEDIAN FILTER
The median filter applies a kernel of a certain size, which is determined by the user through the sliding bar labeled Window side.
The median filter is normally used to smoothen and to reduce noise in an image, by moving a kernel of N x N number of pixels over the image and evaluating each central pixel, replacing its value with the median of its neighboring pixels. Compared to the Mean filter, the advantage of the Median filter is that the final pixel value is a value that actually occurs in the image and not an average.
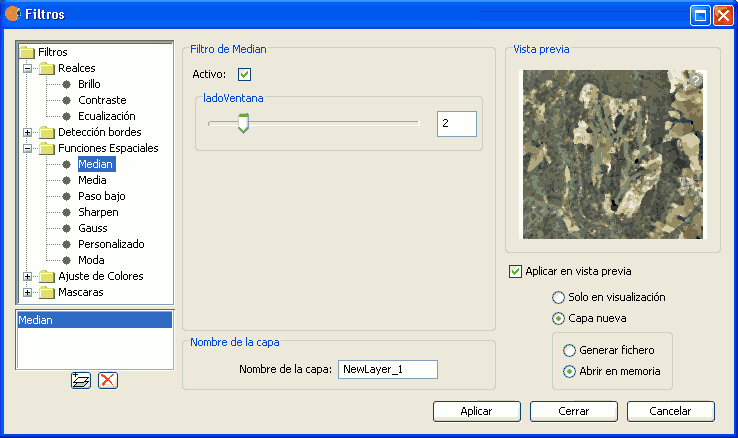
Median filter
MEAN FILTER
The mean filter applies a kernel of a certain size, which is determined by the user through the sliding bar labeled Window side.
The filter replaces the value of the central pixel with the mean value of the surrounding pixels. Each value of the kernel would be one and the divider would be the total number of elements in the kernel (i.e. a kernel of 3 x 3 would replace the value of the central pixel by the average value of the nine pixels covered by the kernel).
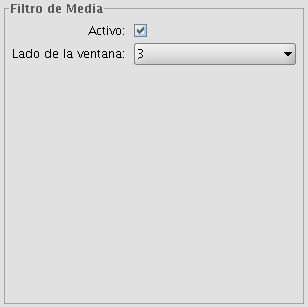
Mean filter
LOW PASS FILTER (smoothing filter)
The low pass filter applies a kernel of a certain size, which is determined by the user through the sliding bar labeled Window side.
Using a low pass filter tends to retain the low frequency information within an image while reducing the high frequency information.
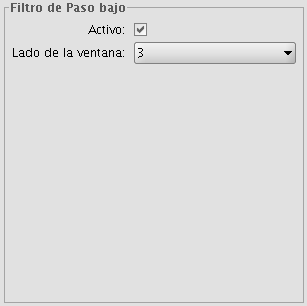
Low pass filter
SHARPENING FILTER
By moving the slider to change the sharpness (values from 1-100), the contrast of an image can be changed. The results can be evaluated in the preview window. With a higher contrast, details in the image can be accentuated but the noise will also increase.
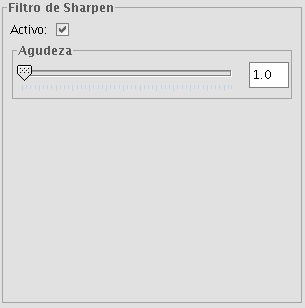
Sharpening filter
GAUSS FILTER
The Gauss filter applies a kernel of a certain size, which is determined by the user through the sliding bar labeled Window side.
The maximum value appears in the central pixel and gradually decreases for pixels that are further away from the central pixel.
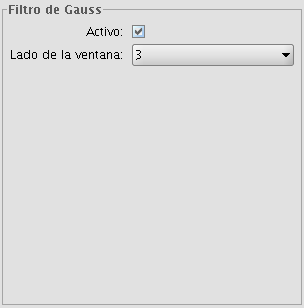
Gauss filter
CUSTOM FILTER
This is a kernel of 5 x 5 or 3 x 3, for which the values can be introduced by the user. After multiplying the pixel values with the kernel values, the result will be divided by the number specified in the Divisor textbox.
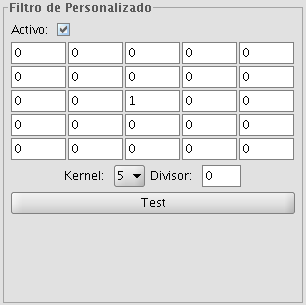
Custom filter
MODE FILTER
The mode filter applies a kernel of a certain size, which is determined by the user through the sliding bar labeled Window side.
This filter takes the value that occurs most in the surrounding pixels and assigns it to the central pixel.
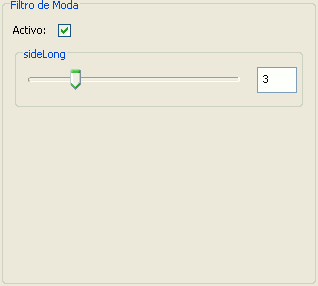
Moda filter
Colour adjustment
Adjustment of RGB values
It is possible to change the balance between Red, Green and Blue in an image if needed. To do this, move the sliding bar to increase or decrease the values or enter the value directly in the text box next to the sliding bar. Ticking the "Brightness" check box ensures that the brightness level of the pixels will be maintained while the RGB values are changed.
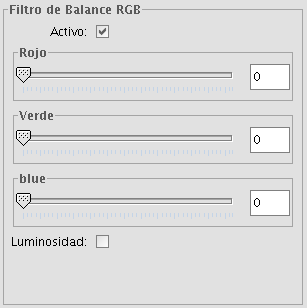
RGB balance filter
Adjustment of CMY values
It is possible to change the balance of Cyan, Magenta and Yellow in an image if needed. To do this, move the sliding bar to increase or decrease the values or enter the value directly in the text box next to the sliding bar. Ticking the "Brightness" check box ensures that the brightness level of the pixels will be maintained while the CMY values are changed.
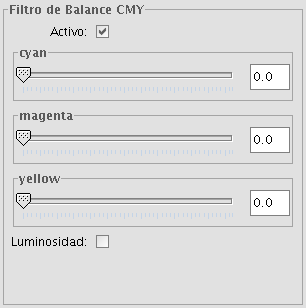
CMY balance filter
Adjustment of HBS values
It is possible to change the balance of Hue, Brightness and Saturation in an image if needed. To do this, move the sliding bar to increase or decrease the values or enter the value directly in the text box next to the sliding bar.
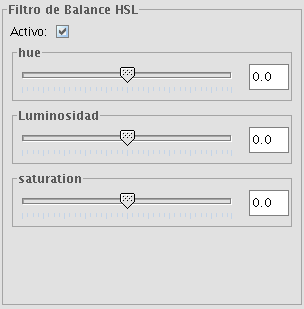
HBS balance filter
Edge detection
These filters attempt, through the use of kernels, to detect edges in the image and change the image so that these edges are enhanced, while the rest of the image is grayed out.
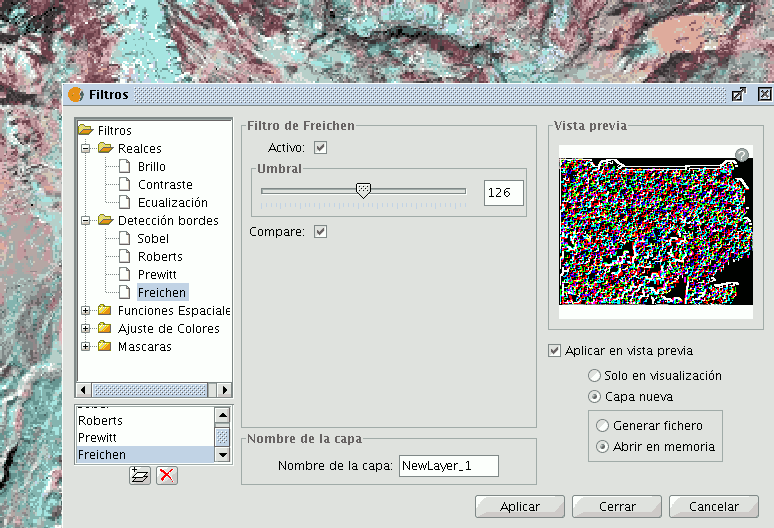
Filter dialog. Edge detection
There are four edge detection filters, all with the same interface and options, in which the user chooses a threshold in the range 0-255, and the possibility compare the results by ticking the compare check box:
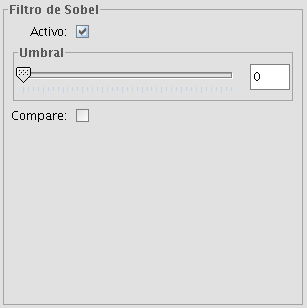
Sobel filter example
SOBEL
The Sobel filter detects the horizontal and vertical edges separately on a grayscale image. Colour images are converted to RGB gradations. The result is a transparent image with black lines and some remains of colour.
ROBERTS
The Roberts filter is suitable for detecting diagonal edges. It offers good performance in terms of location. The major drawback of this filter is its extreme sensitivity to noise and therefore has poor detection qualities.
PREWITT
The Prewit filter detects edges in all directions as it consists of 8 kernels that are applied over the image pixel by pixel.
FREI-CHEN
The Frei-Chen filter processes the neighbouring pixels as a function of their distance from the pixel that is being evaluated. The result is that edges in all directions are detected.
Masks
Transparent area
With this functionality it is possible to set the transparency level of a Region of Interest (ROI). The region of interest must have been defined previously. If the layer does not have a region of interest, the following message will appear: "A Region of Interest (ROI) must be defined for this layer to apply this filter. Please go to the dialog Area of Interest and select at least one ROI." If there are already one or more ROI associated with the layer, the message will not appear. Instead, a list of ROI will be shown, from which you can select one or more by ticking the corresponding check box. Then, adjust the level of transparency with the slide bar or by entering the value directly in the text box next to the slider. Ticking the check box labeled as "Inverse" will result in the opposite effect; all of the image except for the ROI will be set to the specified transparency level.
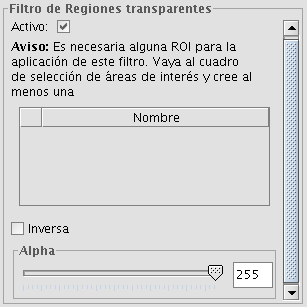
Transparent area filter
Mask
With this functionality it is possible to cut out a Region of Interest (ROI) that has been previously defined for the layer by assigning a fixed user-specified value to the rest of the image outside the ROI. If the layer does not have a region of interest, the following message will appear: "A Region of Interest (ROI) must be defined for this layer to apply this filter. Please go to the dialog Area of Interest and select at least one ROI." If there are already one or more ROI associated with the layer, the message will not appear. Instead, a list of ROI will be shown, from which you can select one or more by ticking the corresponding check box. Then, select the value to be assigned to the pixels outside the ROI by typing a number in the "value" text box. The default value is -99,999. Ticking the check box labeled as "Inverse" will result in the opposite effect; the ROI will be assigned the specified value while the rest of the image values are maintained.
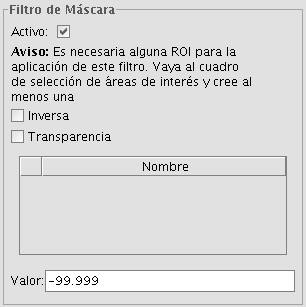
Mask filter
Histogram
Description
To launch the histogram dialog window, use the drop-down toolbar selecting the "Raster Layer" button on the left and "Histogram" in the drop-down button on the right. Make sure that the text box that displays the current layer is set to the name of the raster layer for which you want to see the histogram.

Histogram icon
The Histogram dialog shows a histogram of the statistical distribution of pixel values in the current view. This information is often useful when you are trying to color balance an image. In the middle of the dialog you will see the graph on which you can right-click to show a context menu with general options for this kind of graphics.

Histogram dialog window
In the upper part of the dialog (1) are the controls to configure the histogram:
1. Type of histogram
There are three types: "Normal", "Accumulated" and "Logarithmic".
- Normal: This is the normal histogram in which for every pixel value on the X axis the number of pixels is shown on the Y axis.
- Accumulated: Shows the accumulated number of pixels for every pixel value. The graph is therefore ascending.
- Logarithmic: Displays the histogram on a logarithmic Y axis, which may be useful for images that contain substantial areas of a constant value.
2. Data source
With this option you can select the data source for the histogram:
Current view (R,G,B):
With this option, the pixel values that are displayed in the current view of gvSIG will be used for the histogram. Therefore, the band selector shows only the R, G, and B values which are the visual bands. Every band will appear in its corresponding colour in the graph (red for R, green for G and blue for B). This is the default option when the histogram dialog is opened.
Complete histogram:
With this option, the histogram for the whole raster layer is calculated. Because of the amount of time that it would take to calculate the histogram for large images, the histogram is only calculated once and saved with a .rmf extension in the directory in which the image is stored. After the first time, the histogram for the same layer can be displayed much faster. (Keep in mind that if you delete the .rmf file that is stored with the image, you will lose its histogram information.)
3. Band selection
Apart from identifying to which band each histogram corresponds through its colour (in case of the current view Data Source) you can also identify the band by hovering the mouse over a point in the graph. The tooltip displays the band name and the value of the point.
Zoom operations
We can zoom in and out of the graph using the mouse.
- To zoom in on a part of the graph, draw a rectangle over it by pressing and dragging the mouse.
- To return to the original graph, click on the left mouse button on any point in the graph and drag to the left, then release the mouse button.
You can also zoom in and out using the context menu.
5. Statistics (4)
The controls that appear under the graph allow the user to restrict the range of values (X axis of the histogram) on which the histogram is based. The default setting is the complete range so that, for example in a Byte data type image, the statistics are calculated for all the pixel values from 0 to 255. You can enter the values directly in the text boxes or use the + and – controls next to the text boxes. You can also slide the triangles over the sliding bar to select the range of values.

Sliding bar with pixel ranges
In this table, the statistics that correspond to the selected range of pixel values are shown in the text boxes. Each row of the table corresponds to one raster band as displayed in the histogram. The columns that are shown are:
- Minimum pixel value for the selected interval.
- Maximum pixel value for the selected interval.
- The mean (average) of all the pixel values for the selected interval in the histogram.
- Median pixel value for this interval.
- The number of pixels included in the selected interval.
6. Export the table (3)
You can export the table through the option "Save as DBF". The data contained in this table are the values of the current histogram. After creating the DBF table, it can be used as any other table in gvSIG.

Resulting DBF table
Preferences
The Raster section of the Preferences dialog contains the option "Number of classes" where you can set the number of intervals in which the histogram is divided when the data type of the image is not Byte. For Byte images, this value is 256. In the preferences dialog, the default value of this option is 64 but you can choose any of the options (32, 64, 128, and 256). The intervals are the parts in which the range of values is divided. For example, if we have a DTM with values between 0 and 1 and there are 64 intervals, each interval will have a range of 1/64.
The number of classes does not only refer to histograms but also to other functionalities that require a division in intervals of value ranges.

Raster Preferences
Layer information
Description
You can find information about the current raster layer through the option "Raster Properties", which shows a dialog with multiple tabs containing information about the raster layer. To get information about the layer, click the tab "Information".
The "Raster Properties" dialog can be accessed in two ways: by right-clicking on the raster layer in the Table of Contents or through the raster properties icon in the toolbar:

Raster Properties icon
Here, set the left button to Raster Layer and select the option Raster Properties from the pull-down button on the right. Make sure that the name of the raster layer for which you want to see information is displayed as current layer in the text box.
The Information tab of the Raster Properties window shows general information about the raster layer. Since a layer can consist of multiple files with the same geographic extension, you can choose the file for which you want to see information from the pull-down tool on the bottom of the "Information" tab window. The information is divided in thematic blocs with a header in bold letters indicating the bloc theme.
The bloc Dataset information shows the name of the file, disk size, width and height in pixels, data format (file extension), whether it is georeferenced, the number of bands and the data type.
The bloc Geographic coordinates shows the georeferencing information of the layer as well as the pixel size.
The bloc Origin will show an entry for each band in the file. For every band you can see the data type, the colour interpretation and the value that is assigned to NoData pixels. The colour interpretation of a band is important for the display on screen. If a band has an interpretation such as Red, this means that gvSIG will interpret this band to be displayed as the red band in RGB visualization. This colour interpretation will be used as default for the displaying of the image. A band may have the following types of representations: Red, Green, Blue, Gray, Undefined or Alpha. The NoData information associated with the band will not be taken into account when processing the image, and the NoData values can be shown as transparent if needed (see the section "NoData values").
The bloc Projection will show the projection information of the layer, if available. The representation format is WKT.
The bloc Metadata will show metadata information from the image header if available.
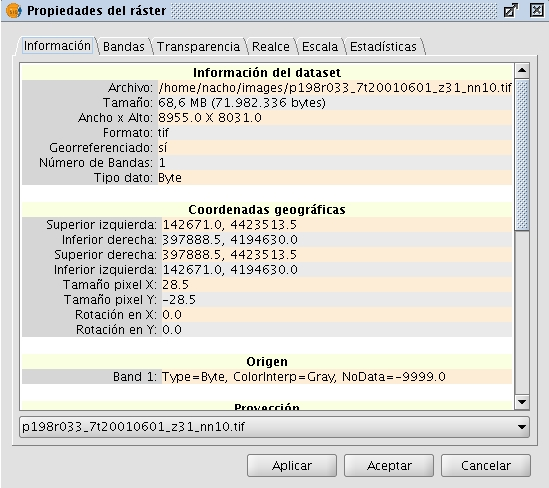
Raster Properties. Metadata
Setting a visible scale range for a layer
Description
To set the layer visibility according to scale range, you can specify the scale ranges in the "General" tab of the Raster Properties window.
The "Raster Properties" dialog can be accessed in two ways: by right-clicking on the raster layer in the Table of Contents, or through the Raster Properties icon in the toolbar:

Raster Properties icon
In the "General" tab, the scale ranges can be set as shown in the picture below:
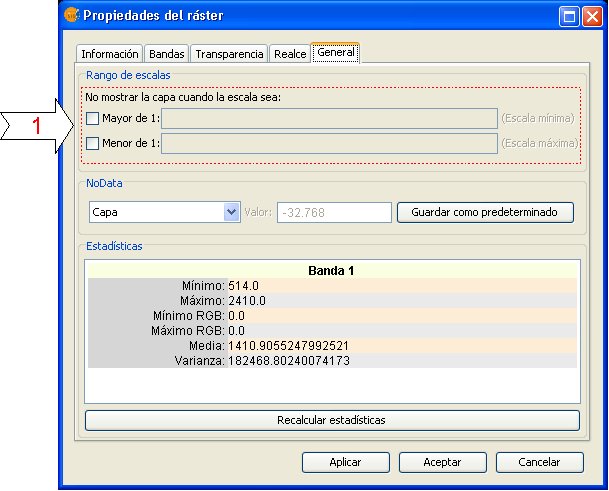
Raster Properties. Configure Scale ranges
There are two ways to hide the image according to its scale:
- Hide when the scale is bigger than 1:xxx, where xxx is a numeric value to be entered. This corresponds to the minimum scale.
- Hide when the scale is smaller than 1:xxx, where xxx is a numeric value to be entered. This corresponds to the maximum scale.
Enhancement (Raster properties)
Description
The Raster Properties dialog contains options for the enhancement of raster layers. The "Raster Properties" dialog can be accessed in two ways: by right-clicking on the raster layer in the Table of Contents or through the raster properties icon in the toolbar:

Raster Properties icon
Here, set the left button to Raster Layer and select the option Raster Properties from the pull-down button on the right. Make sure that the name of the raster layer for which you want to see information is displayed as current layer in the text box.
In the Raster Properties dialog, select the "Enhancement" tab.
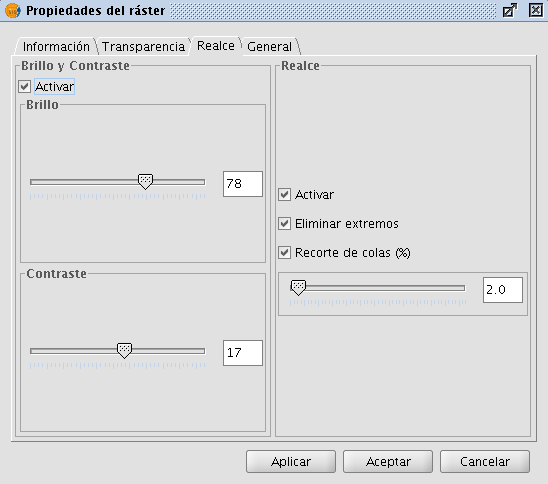
Raster Properties. Enhancement
Every modification in this Enhancement dialog will be applied to the current view for visual interpretation purposes and can not be saved as a new layer. If you want to save the enhancements, you will need to use the Filter dialog or the Radiometric Enhancement dialog, depending on whether you want to modify the brightness and contrast or apply a linear enhancement.
On the left side of the dialog, the controls for modifying brightness and contrast are shown. By default, these controls are disabled but if you want to change the values, you can activate them by ticking the "Activate" check box. Then, use the slide bar to alter the slide bar or type the value directly in the corresponding text box.
The right side of the dialog is used for linear enhancement. This is a simplification of linear radiometric enhancement to control the display of images of data types other than Byte. For Byte images, this control is disabled by default. For other data types, these values are automatically set when the raster layer is loaded. It is recommended to use this control only to modify automatically assigned values. For more enhancement options it is more appropriate to use the Radiometric Enhancement function.
The enhancement stretches the data over a range from 0 to 255 to improve visual interpretation. The option "Remove edges" will ignore the minimum and maximum values that appear in the image. The option "Clipping tail (%)" will sort the values from low to high, and cut off the values that are lower or higher than a specified percentage of the total number of values. The effect is a shift in the maximum and minimum values.
Save View as image
Description
The tool for exporting the view as an image can be accessed from the drop-down toolbar by selecting "Export to raster" on the left button and "Save view to georeferenced raster" on the right button. Make sure that the name of the raster layer that you want to export is set as the current layer in the text box.
Export to raster. Save view to georeferenced raster
A message will appear to inform that you can use the selection tool to set the area in the view to export.
You can begin to select a area on the view
Now, you can select two points in the view to define the rectangle of the area to be exported, by clicking the first point and dragging the mouse towards the second point, then release.
Selection of a rectangle to define the output image
Then, the Save view to georeferenced raster dialog will appear. If the selected area is too small, the dialog will not appear and a bigger rectangle must be selected.
Save view to georeferenced raster dialog
The upper part of the Save view to georeferenced raster dialog shows the coordinates of the two points that define the selected area in the view. You can edit the coordinates to change the selected area.
In the option box in the central part of the dialog you can choose from three selection methods:
- Scale. Selecting this option will enable the Scale textbox and the pull-down box "Spatial resolution" which refers to the resolution in points per pixel (ppp) of the exported image. When entering a value in the Scale textbox and clicking enter, the values "Mts/pixel" and the size (Width and Height) will be recalculated for the output image.
- Mts/pixel (Meters per pixel): When selecting this option, the "Mts/Pixel" textbox is enabled. When you enter a value in the Mts/Pixel textbox and press enter, the values for "Scale" and size ("Width" and "Height") will be recalculated automatically for the output image.
- Size: When selecting this option, the text boxes to enter the "Width" and "Height" will be enabled. When you enter one of these values, the other will be calculated automatically to preserve the right proportions of the image. The other data ("Mtx/Pixel" and "Scale") will also be recalculated automatically. By default, the Width and Height values are displayed in Pixels, but you can select the units (Pixels, Cms, Mms, Mts, or Inches) in which you want to see these values.
NOTE: To save time and memory the maximum size of output images is limited to 20000 x 20000 pixels. If the intended output image is larger and you click on "Apply", gvSIG will display a message that the parameters must be changed before trying again.
Clicking the "Selection" button will open a file browser dialog where you can specify the output file. Depending on the type of file, the corresponding driver will be loaded (you will notice that the button on the right of the "Selection" button will change). For example, an output file .jp2 will open the properties dialog for Jpeg2000. The formats in which you can save are .TIF, .IMG, .BMP, .PGM, .PPM, .MPL, .RST, .JP2, .JPG, and .PNG. Furthermore but only on Linux kernel 2.4 you can also select ECW.
File browser dialog to save the output image
When you select the output file, the Properties button will be enabled.
For example, for geoTiff the dialog will look like this:
Properties geoTiff
- Photometric: [MINISBLACK | MINISWHITE | RGB | CMYK | YCBCR | CIELAB | ICCLAB | ITULAB]. This assigns the photometric interpretation. The default is RGB, as the input image consists of 3 bands of the Byte data type.
- Interleave: [BAND | PIXEL]. By default, tiff files are interleaved by band. Some applications only support interleaved by pixel, in which case you can change this option.
- Compression: [LZW | PACKBITS | DEFLATE | NONE] This refers to the data compression. The default option is NONE.
When the output image is selected and the properties set, you can click on "Apply". A progress bar will appear. Depending on the size of the output file, this process may take while. Processing times may vary between a few seconds or several days, so it is important to check the size of the output image in pixels before clicking "Apply". When finished, a screen with statistics will appear that indicates the path of the output image, the disk size, the duration of the process and whether it was compressed. To check the georeferencing of the output image, you can add it to the view as a new layer with transparency.
Radiometric enhancement
Description
The maps that are obtained through digital processing of satellite imagery are useful not only for thematic mapping, but also as a backdrop on which map features can be overlaid. If the visible bands are displayed in a colour composition through the colouring of each band with the corresponding colour gun, it is important that the bands are sufficiently enhanced so that the colours appear more natural. The final display colour depends not only on the direct result of the chosen colour composition but also on the radiometric post-processing. The satellite image map will be more useful as backdrop if the bands are enhanced and displayed in colours that match the natural colours as the human eye perceives them. gvSIG provides the enhancement tools to adjust the colours for each band.
In the following sections the different parts of the dialog are described:
Histograms
The central part shows two graphs (1). The graph on the left is the histogram of the input image. The graph on the right shows the histogram of the output image. The graphs that are presented with a yellow line can be modified with the mouse. When you change the input histogram, the output histogram will be changed accordingly and you can preview the result.
In the upper corners of the input histogram are the maximum and minimum values of the raster displayed. In the lower corners, the maximum and minimum values that are being included in the enhancement are displayed. The percentage of values that are being left out of the histogram appears in parentheses. These values can be modified by grabbing and dragging the dotted vertical lines on the side of the graph. Dragging the left line will modify the minimum value, while dragging the right line will modify the maximum value. (This way, by leaving out the values that are not used in the input image, you can stretch the output values over the whole range of available values, so that the visual quality is improved.)

Radiometric Enhancement dialog
Controls
In the lower part of the dialog (2) you will find some controls with the following options:
Type of function:
The enhancements will replace each input value with an output value. This process is done by creating a look-up table which provides the correspondence between a range of input data and a range of output data. To apply this correspondence, a fuction is used. The used function and its parameters are chosen by the user.
Linear enhancement
- Linear: Linear enhancements apply the correspondence between the input data and output data in a linear way. In the simplest case, a straight line will correlate each value in the input interval with the corresponding value in the output interval in a complete equidistant way. For example, if you have an output range between 0 and 255 and the input values are between 0 and 1, the input value 0.5 would result in an output value of 127.5. This is the default algorithm when you first open the radiometric enhancement dialog. Variations of this algorithm can be achieved by introducing break points in the yellow line, by clicking on the line at the point where you want to break it. You can remove break points by right-clicking on them. Existing break points can be moved by dragging them. The effect is that the linear filter is divided in parts with different inclination, so that different parts will follow a different linear function as defined by the inclination of the corresponding line part.

Linear radiometric enhancement
- Level slice (piecewise linear): This is a type of linear enhancement. It divides the function stepwise in equidistant parts. The effect is that the input values between two points on the same horizontal level will be assigned the same output values, so that the resulting image will have colour intervals without transitions. (This may be useful to highlight a specific range of gray levels in an image, for example to enhance certain features.) You can modify the number of intervals by changing the value in the text box labeled "Levels". The default value is 6 levels.

Piecewise linear enhancement
Non-linear enhancement
The non-linear enhancements have the same approach as the linear enhancements in the sense that each input value is replaced by an output value. The difference lays in the function that is assigned to produce the output values, which is non-linear. The available non-linear functions are logarithmic, exponential and square root. With each function you can modify the curve to smooth or accentuate the enhancement result.

Exponential radiometric enhancement
Band
With this option you can specify the raster band to which the enhancements are applied. For a correct balance of the image, it is recommended to enhance each band separately.
Drawing type
With the option drawing type, different types of histograms can be chosen. Filled will draw a filled histogram while Line will only show the contours of the histogram. The colour of the line or fill pattern depends on the selected band. The bands Red, Green, Blue and Gray are displayed in red, green, blue and gray respectively.
Type of histogram
- Standard: Standard display of the histogram. For each possible value on the X axis, the number of pixels that are assigned this value in the output image are shown on the Y axis.
- Cumulative: For each possible pixel value on the X axis, the number of pixels that are assigned this value in the output image are shown on the Y axis. Furthermore, the number of pixels with the same or lower value are added to the result.
- Logarithmic: This shows the logarithmic value of the histogram in each position, resulting in a more balanced histogram without dominating peak values.
- Cumulative Logarithmic: This shows a cumulative histogram in logarithmic values.
RGB Check box
When check box labelled as RGB is ticked, it is assumed that the image is displayed as RGB with Byte data type and values between 0 and 255. If the checkbox is not ticked, it is assumed that the range of values are Byte data type values between -127 and 128, which will produce significant differences in the display and in the minimum and maximum values that are shown in the bottom of the input graph.
Display enhancement results
In the lower right part of the dialog (3), you can indicate how you want to see the enhancement results; in the current view or saved as a new layer.
Preview
The preview window (4) shows the real-time results of each enhancement that is applied to the image.
Export raster formats
Description
Raster layers can be exported to other raster formats through the Save As dialog. You can access this dialog from the drop-down toolbar, selecting the option "Export to Raster" on the left button and "Save As" on the drop-down button on the right. Make sure that the name of the raster layer that you want to export is set as the current layer in the text box.

Export to Raster - Save as
When selecting the option Save As, a file browser window will open where you can select the output file. On the right side of this dialog there is usually a control panel with various saving options. This control panel will look different depending on the driver for the selected output format, because every format has specific options. For some output formats there are no controls.
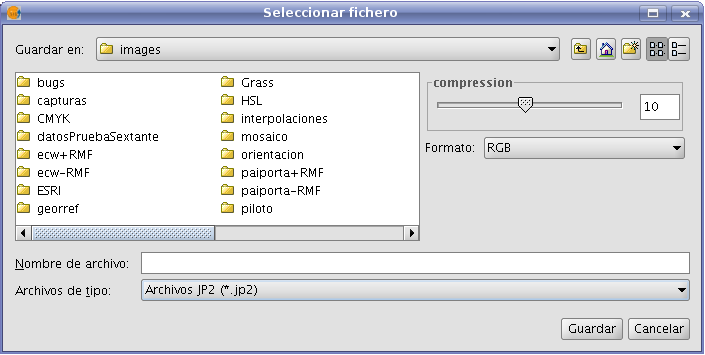
File selection dialog for Save As tool
Some of the most common options for the different formats are:
- Sliding bar labeled as "Compression" or "Quality": for formats with compression. The sliding bar is used to specify the extent to which the output image is to be compressed. The compression will affect the quality of the output image.
- Tfw: When this checkbox is ticked, a text file with georeferencing information will be generated. Depending on the input format, the extension of the georeferencing text file will be .tfw, jpgw or .wld.
- Interleave: the band interleaving of the output image; by pixel or by band. Some applications may require interleaving by pixel, and others interleaving by band to display the output image correctly.
- Compression: for formats such as .TIF there are several compression methods to choose from (LZW, Packbits, or Deflate)
- Photometric: photometric interpretation (RGB, CMY, ...) to be assigned to the result.
(Export raster formats are .TIF, .IMG, .BMP, .PGM, .PPM, .MPL, .RST, .JP2, .JPG, and .PNG)
Clipping layers
Description
(The clipping tool can be accessed from the raster toolbar by selecting "export to raster" from the left drop-down button and "Clipping" from the drop-down button on the right. Make sure that the raster layer that you want to clip is set as the current layer in the text box.)
With the clipping tool, you can create new layers from an existing one. The options are:
- Extract an area from the input image to be saved as a new layer (cropping)
- Modify the resolution through various interpolation methods
- Modify the order or the number of bands
- Separate the bands into multiple files
Selection of the clipping area
In the "Coordinates" tab of the clipping dialog, there are text boxes to enter coordinates. In the upper part are the values in pixel coordinates and in the lower part the real coordinates. For each item, the two upper text boxes correspond to the coordinates of the upper left corner, while the lower two text boxes correspond to the lower right corner. When changing the pixel coordinates, the real coordinates are re-calculated automatically and vice versa.
There are 3 selection methods that will fill the coordinates automatically. These methods can be activated by clicking the buttons on the bottom of the clipping dialog. From right to left, the buttons are:
- "Select from the view". This is the most commonly used tool to clip a layer. After clicking this button you can draw a rectangle over the view to select the portion of the input layer to be saved as a new layer.
- "Full Extent of the raster layer" When clicking this button, the coordinates of the upper left and lower right corner of the input image are filled in the text boxes.
- "Fit to the maximum extent of the ROIs of the layer". When clicking this button, the extent of the area covered by the ROIs associated with the layer is calculated, and the coordinates are filled in the text boxes.

Clipping dialog. Coordinates tab
Modifying the resolution
In the "Spatial resolution" tab of the Clipping dialog, you can modify the resolution of an output image through various interpolation methods. There are two option boxes located on the upper part of this tab:
- Cell size: Ticking this option will activate the text box labeled "Cell", where you can introduce the new cell size value. By default, the text box shows the cell size of the input image.
- Width x Height: Ticking this option will activate the text boxes labeled "Width" and "Height" where you can introduce the desired width and height of the output image. When changing the width, the height will be re-calculated automatically and vice versa to maintain the correct proportions of the selected area.
When modifying the resolution it is necessary to resample and re-assign the pixel values for the output image through an interpolation method. There are four interpolation methods available: Nearest neighbour, Bilinear, inverse distance and B-Spline. The nearest neighbor is the fastest interpolation method, but the results in pixilation of the image and a lower visual quality. The other interpolation methods produce a smoother result.
The button labeled "Restore" returns the initial values of the input image.

Clipping dialog. Spatial resolution tab
Band selection
The "Bands selection" tab of the Clipping dialog displays a table that lists the bands of the input image. When processed, the output image will have the bands in the order as shown in this list. By default, the output image will have the same order of bands as the input image. The order of the bands can be modified through the "Up" and "Down" buttons. The selected row will go up or down one position in the list. The bands can also be omitted from the resulting image by un-checking the corresponding row.

Clipping dialog. Bands selection tab
Selecting Options
The "Options" tab of the Clipping dialog presents various options that can be set by the user:
- Name of the output layer: you can modify the default name in the textbox labeled "Layer names". This is the name that will appear in the TOC and the name of the file that will be saved to disk. In case of several output layers (i.e. when each band is saved as a separate layer), the name will be the same for each layer but with a number at the end (_XXX). For example, if the layer is called NewLayer and there are 3 output layers, the respective layer names will be NewLayer_1.tif, NewLayer_2.tif and NewLayer_3.tif.
- If the check box labeled as "Create a layer for each band" is ticked, a new layer will be created for each band in the input image.
- If the check box labeled as "Save on disk automatically" is ticked, a text box labeled "Directory" will be activated where you can indicate the file path for the output files. If un-checked, the generated output layers are temporary.

Clipping dialog. Options tab
Image reprojection
Description
For the reprojection of raster layers, gvSIG uses the GDAL library. The reprojection process can be launched in two different ways: By activating the reprojection icon from the raster toolbar for images that have already been loaded to the view, or by reprojecting the layer before it is loaded to the view if this is needed.
The GDAL library does not support ecw, mrsid or jpeg2000 images and therefore images in these formats cannot be reprojected.
To launch the reprojection dialog from the raster toolbar, select "Geographic transformations" on the left drop-down button and "Reproject layer" on the drop-down button on the right. Make sure that the layer that you want to reproject is set as the current layer in the text box.

Image reprojection icon on the raster toolbar
When launching the reprojection function from the raster toolbar, a dialog opens which shows the projection information of the input image as "source projection". The source projection cannot be changed as it is assumed that the input layer has been loaded into the view with the correct projection. Under "target projection" the projection of the output image can be set by the user through the standard gvSIG dialog for CRS and transformations. It should be noted that not all transformations are supported; the projection options depend on the GDAL reprojection library.
The output layer can be saved on disk or opened in memory as temporary file. When the first option (which is the default) is selected, the user is prompted for a file name and path. Then, the reprojection process starts and when this is finished, it will ask whether you want to add the new layer to the TOC.

Reprojection dialog
NB: When reprojecting an image, the used transformation is "EPSG Transformation"; with raster layers the other transformations (manual, composed or grid) can not be used.
Images can also be reprojected before loading them to the view. To do this, you will need to have the option "Ask for projection when the raster loaded has different projection from view", located in the raster options section of the Preferences dialog, selected. If this option is selected and a raster with a different projection than the view is loaded, a dialog is opened with projection options. The default option is to load the layer while ignoring the projection, but you can reproject the layer by selecting the option "Reproject raster to the view projection". Then, the same Reprojection dialog is shown, but in this case the "target projection" is fixed to the projection of the view, and the "source projection" can be changed, as in some cases the projection of an image may not have been set correctly or the needed projection information maybe missing.
After accepting the settings, the reprojection process will start and the layer will be added to the TOC.

Reprojection options when loading an image to the view
Select raster layers
Description
Raster layers can be selected through the raster toolbar by selecting the option "Raster layer" on the left drop-down button and "Select raster layers" on the drop-down button on the right.

Select raster layer icon
When multiple raster layers have been loaded into the view, you can select one of those as current layer. By clicking on one of the layers in the TOC, the layer will be selected and its name will appear as current layer in the drop-down text box of the toolbar.
Color tables or gradients
Description
The Colour table interface allows users to assign specific RGB values to a range of pixel values in a single band image. It is important to note that the input image can only have one band because if there are multiple bands, each of the bands will have colours associated with it. With the colour table functionality, users can build new tables or gradients, or modify existing ones.
The colour table dialog can be launched from the toolbar by selecting the option "Raster layer" on the left drop-down button and "Colour table" on the drop-down button on the right. Make sure that the name of the layer for which you want to build colour tables is set as the current layer in the text box. The "Colour table" option will only be available if a single band image is selected.

Colour table icon
To use this function, it is important to know the minimum and maximum values in the image. If these values are unknown, they will have to be calculated. Depending on the size of the image, this calculation process may take some time. When the Colour table dialog is launched for an image that does not have any colour tables associated with it, all components will be inactive. To get started, we need to tick the check box labelled "Activate color table".
Description of components
The colour table dialog is divided into several parts:
- The central part, which covers most of the dialog, displays the legend associated with the image in tabular or gradient form. (You can switch between table and gradient view by clicking on the tabs.)
- In the lower part are the controls with settings for the tabular and gradient view.
- A preview window is located in the upper right corner of the dialog. Here we can preview the output results before they are applied to the image.
- The library in the lower right corner lists the predefined colour tables. From this list, you can choose a colour table to apply to the image. It is also possible to create a new colour table and add it to the library for future use.
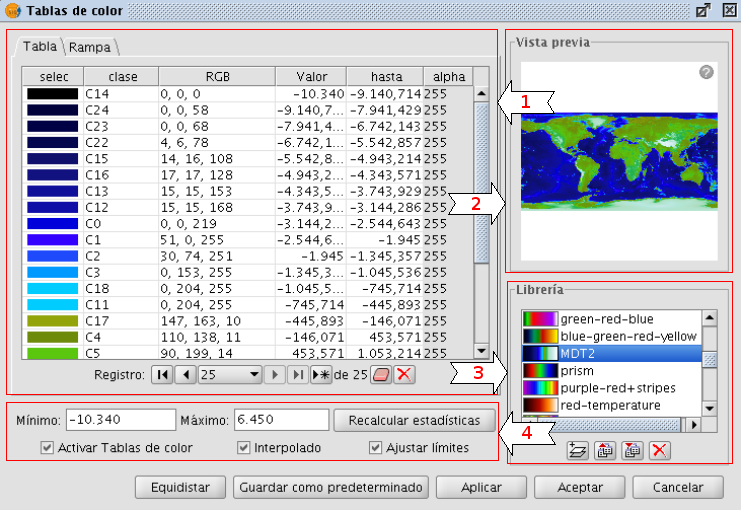
Colour table dialog - Table tab
Tabular view
Every row in the table corresponds to a range of pixel values and its associated RGB colour. The column Value shows the first value of the range and the column To shows the last value of the range. These values can be edited directly by double-clicking on the cell and typing a new value. The RGB column contains the RGB value to be assigned to the range of pixel values. The cells in this column are not editable, but if you want to change the colour you can go to the corresponding cell in the Colour column and click on it. A generic java colour selection dialog will appear where you can modify the colour by changing the RGB values or visually.
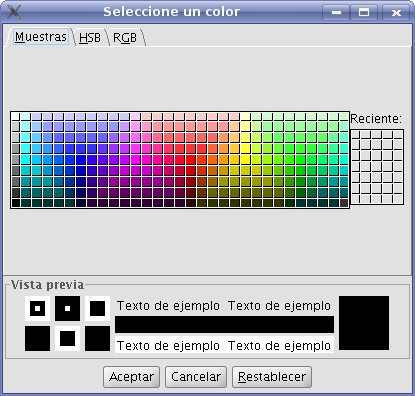
Colour selection
The Class column contains associated labels that will not have any effect on the calculation and are just meant to add descriptive names to the range of values. If there is any text in this column, it will be displayed in the map legend when this is created. The last column labelled Alpha shows transparency values. When clicking on the values, a transparency selection dialog will open.
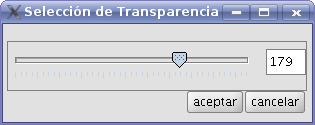
Apply transparency
To manage the rows of the table (add, delete or move) you can use the general table controls located below the table (see the table control description).
Gradient view
The gradient view (which can be accessed by clicking the gradient tab) contains the same information as the tabular view but presented in a different way, and with the possibility to obtain results that are difficult to achieve with the tabular view. The colour bar represents the range of values from minimum on the left to maximum on the right. At the start, the end and on intermediate points on the colour bar are a number of break points with a fixed colour value.

Break point
These break points indicate the colour that will be assigned to the value that falls on that point. A click on a break point will activate the text boxes below the colour bar. These text boxes show the following information about the selected break point:
- Colour: The colour of the break point (which can be modified by clicking on it)
- Class: Label associated with the point. This is the same associated label as in the Class column of the tabular view.
- Value: Pixel value at this break point.
To add a break point, just click below the colour bar. After adding a break point you can modify its information. To remove a break point you can click on it and drag it away.
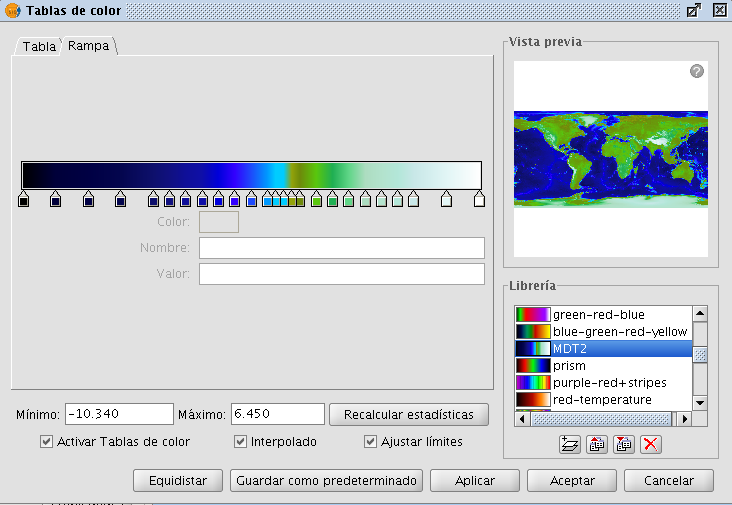
Colour table dialog - Gradient tab
The final result of the gradient will depend on whether the check box labelled as "Interpolated", located below the gradient tab, is ticked or not. This option is available both in the tabular view and the gradient view. When ticked, the transition between one break point colour and the next colour will be gradual. If it is not ticked, the transition will be abrupt. The point where one colour ends and the next colour begins is marked by a diamond-shaped symbol.

Cutoff point
This cutoff point can be moved to the right or the left by clicking and dragging it.
General controls
In the lower part of the dialog are the controls for the tabular and gradient view.
- The text boxes labelled "Minimum" and "Maximum" indicate the minimum and maximum values of the image. We can recalculate these values with the button labelled "Recalc Statistics".
- The check box labelled "Activate colour table" is used to enable or disable the use of colour tables for the current layer.
- Ticking the check box labelled as "Interpolated" will result in a smoother transition between the colours of two ranges of pixel values. This means that instead of assigning a fixed colour to the whole range of pixel values, the RGB colour value of the intermediate pixel values will be the result of an interpolation of the first colour in the range, the last colour in the range and the relative position of the pixel value. If you disable this check box, the transition between colours will be abrupt.
- The check box labelled "Limits adjust" is used to adjust the ranges to the maximum and minimum values of the image. If this is turned off, the colour table will be applied to the whole range of values which is 0 to 255 by default.
- Clicking the button "Middle distance" will result in break points that all hold the same distance between them (they will be equally spread over the colour bar). The first and last values of the range of pixel values will be modified accordingly in the tabular view.
- When clicking the button "Save as Default", the current colour table will be set as the default colour table for this image. The colour table information will be saved as a metadata file (.rmf) with the image, and the next time that the image is loaded in a gvSIG view it will have this colour table associated with it by default.
Library of colour tables
gvSIG provides a list of predefined colour tables to which you can add others that you have built yourself. Located at the lower right part of the Colour table dialog, the colour table libary allows users to scroll through and manage colour tables. The list of colour tables can be displayed in three ways: List, SmallIcon and LargeIcon. The type of display can be changed by right-clicking on the list, after which a drop-down menu appears where you can select the display mode.
List:
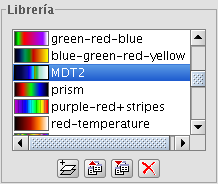
Colour table library - List display mode
SmallIcon:
Colour table library - SmallIcon display mode
LargeIcon:
Colour table library - LargeIcon display mode
Below the colour table library are buttons to add, export, import and delete colour tables
- When clicking on the button with the tooltip "New library", a dialog opens which prompts for basic information of the colour table: the name, minimum value, maximum value and the intervals. The default minimum and maximum values are 0 and 255. In principle there is no need to change these values because the colour table is automatically set to the value range of the image to which it is applied. The intervals can be specified by two different methods. The first method is by defining an interval of values, after which the number of intervals is calculated for the whole range of values. The second method is to specify the number of intervals, after which the size of the intervals is calculated automatically.

Create new colour table
- To remove colour tables press the button with the tooltip "Delete library". You will be prompted for confirmation before the selected colour table is deleted.
- You can export a colour table in one of the supported formats. Currently, only .rmf y .ggr y .gpl of Gimp are supported.
- You can import a colour table in one of the supported formats. Currently, only .rmf y .ggr y .gpl of Gimp are supported.
Legend in the view and map
The colour table built with this tool will classify the image in ranges of data values. When accepting the colour table dialog settings, this classification is shown in the TOC just below the layer name. For each colour, the corresponding range of values and the associated label, if any, is shown as a legend.
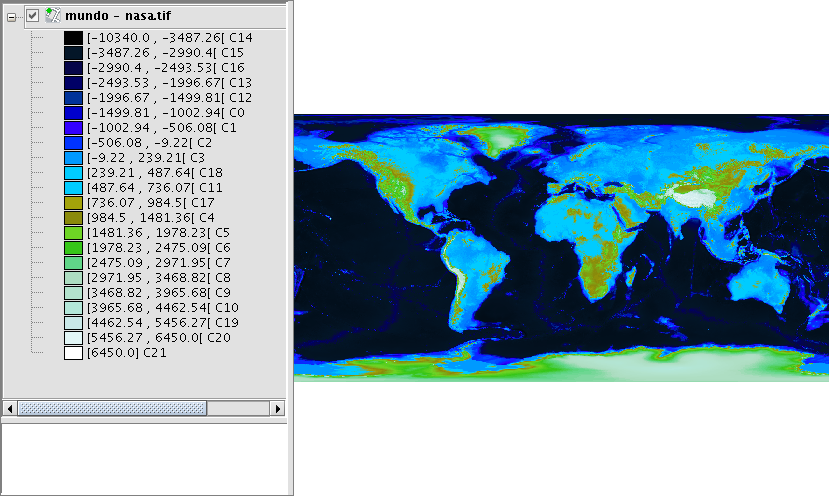
Legend in the ToC according to the colour table of the image
The generated legend can be inserted when preparing a map.
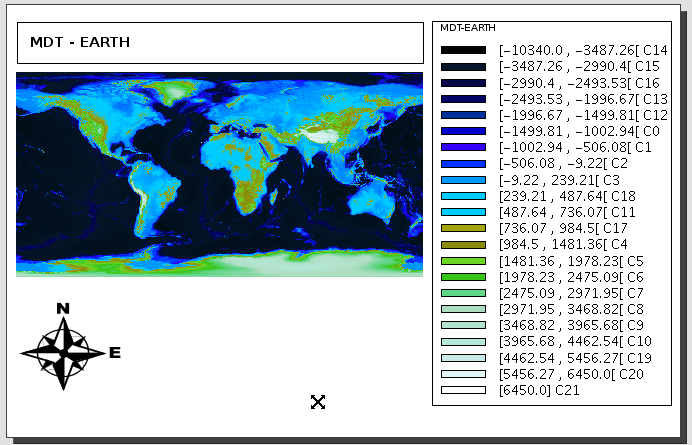
Map with view and legend inserted
Bands and files selector
Description
You can find information about the current raster layer through the option "raster properties", which opens a dialog with several tabs. To access the list of image bands and corresponding files, go to the tab "Bands".
The "Raster Properties" dialog can be accessed in two ways: by right-clicking on the raster layer in the TOC, or through the raster toolbar by selecting "Raster layer" on the left drop-down button and "Raster properties" on the drop-down button on the right. Make sure that the name of the raster layer for which you want to see information is displayed as current layer in the text box.

Raster properties icon
The "Bands" tab of the "Raster properties" dialog provides options to select band combinations for image display. The upper part of the dialog shows a list of files of which the image consists. You can add more files, but they must correspond to the same geographic area. This is useful when you need to load several files of the same sensor, each file representing a band.
In the lower part of the dialog you can select the display order of the bands. By default, the display order is assigned by the colour interpretation of the bands, if that information is available. With the option buttons, you can change the display order by marking the bands that should be displayed in red (R), green (G), blue (B) or alpha (A). When clicking on the "Save" button, the colour interpretation information will be saved and set as default for the image. This means that the next time that the image is loaded in gvSIG, the display order of the bands will according to the settings that you have saved.
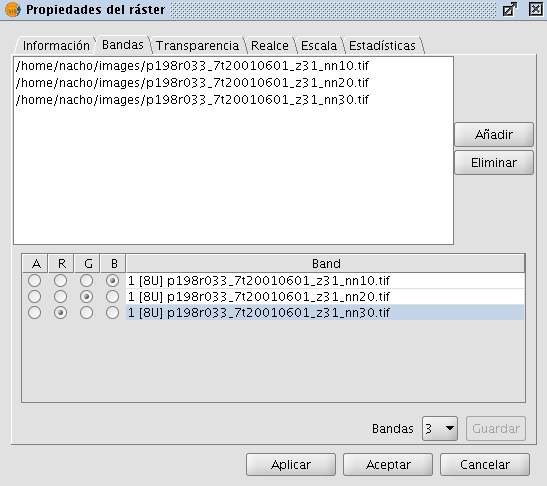
Raster properties. Band selection
Transparency per pixel
Description
You can find information about the current raster layer through the option "Raster properties", which opens a dialog with several tabs. To access the pixel transparency and opacity options, go to the tab "Transparency".
The "Raster Properties" dialog can be accessed in two ways: by right-clicking on the raster layer in the TOC, or through the raster toolbar by selecting "Raster layer" on the left drop-down button and "Raster properties" on the drop-down button on the right. Make sure that the name of the raster layer for which you want to see information is displayed as current layer in the text box.
Raster properties icon
The transparency options that are set here will only be applied to the current view (i.e. they will not be applied permanently to the image). The transparency will be calculated and applied each time when you zoom on the view. The transparency settings can be saved in the current project, and when the project is opened again, the transparency will be applied on the layer. However, if the same image is opened in another project, it will be displayed normally without the transparency settings.
The upper part of the "Transparency" tab of the "Raster properties" dialog shows a sliding bar labelled "Opacity". After activating the sliding bar by ticking the check box, you can modify the opacity of the whole layer by moving the slider. (Opacity is the opposite of transparency: if you set the opacity to 0%, the layer will be 100% transparent.)
Set the transparency using the Opacity slider
The pixel transparency controls are located in the lower part of the "Transparency" tab. With these controls, you can apply transparency to pixels or a range of pixels depending on their RGB value. After activating the controls (by ticking the "Activate" check box) you can add specific RGB values to the list of elements through the "Add" button. Three values separated by the "&" or "|" symbol will be added as one item in the list; the three values correspond to the RGB value that will be set transparent. The values that are added are those that appear in the text boxes, the alpha value is optional. The information in these text boxes can be modified in three ways: typing the value directly by using the keyboard, moving the colour sliders on the left of the text boxes, or by clicking on the image in the view to select a specific colour value. This last option is activated with the button with the tooltip "Select RGB clicking on view". This will activate a crosshair cursor in the gvSIG view so that you can click on the image pixels and select the values for which you want to set the transparency.
If the line "255 & 0 & 0" is added to the list, this means that all pixels with the RGB values of 255 for red, 0 for green and 0 for blue (i.e. all pixels that are pure red) will be set transparent. The "&" symbol can be changed by the "And" and "Or" options. If "Or" is activated, the entries in the list will appear with the pipe symbol "|". The line "255 | 0 | 0" means that all pixels that have RGB values of 255 for red, or 0 for green, or 0 for blue will be set transparent. In this case many more pixels will be set transparent.
Set the transparency for specific pixel values
Nodata values
Description
The NoData value refers to information that is not taken into account during the data processing. This NoData information is defined as one specific value depending on the data type of the raster layer. These NoData values can be set as transparent in gvSIG, because if these values do not represent relevant information, you may not want to display them. The value is associated with the raster layer (i.e. each image can have a different NoData value) and can be defined in the metadata or assigned by the user.

Raster properties. NoData value
To find out if the layer contains NoData values, you can open the "Raster properties" dialog and select the "General" tab where the NoData information is shown.
A layer can have an associated NoData value defined in its metadata. In this case, the text "Layer" is displayed in the drop-down text box in the NoData section. This means that the NoData value associated with the layer is being used. The text box labelled as "Value" shows the numeric value. In case the layer does not have a NoData value associated with it, the text "Deactivate" is shown in the drop-down text box while the "Value" text box is inactive and the value in this text box is irrelevant. If you want to define a new NoData value for the layer, either because the current NoData value is incorrect or because the NoData value is not defined, you can select the option "Custom". When selecting this option, the "Value" textbox will show the default NoData value as set in the "Preferences" dialog. You can modify this default value if needed.
By clicking "Apply" or "Accept" the new value is assigned to the layer. Keep in mind that the NoData values defined in this way are only temporary; when the layer is opened again this value will have been lost. To associate the new value with the layer you can click the button "Save as default", after which a message appears to confirm this action: "The default NoData value will be changed. Would you like to continue?"
Preferences
The "Raster" section of the "Preferences" dialog contains options for "NoData" values. Here, you can specify whether you want to display the NoData values in the layers that are loaded into gvSIG.
The option "Set NoData value to transparent" does exactly what it announces; for any raster layer that is loaded into gvSIG and has associated NoData values (as defined in its metadata or assigned by the user), the NoData values will not be displayed. For efficiency in displaying images, this option is disabled by default.
Another available option is to change the default NoData value. When in the "Layer Properties" dialog the "Custom" option is selected, the NoData value that will appear is the default NoData value as set in this text box in the "Preferences" dialog.
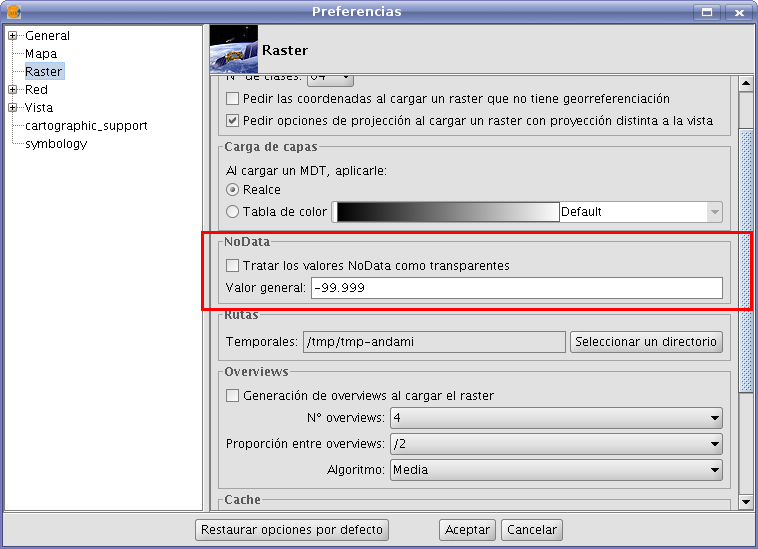
Raster preferences. Set default NoData value
Zoom to raster resolution
Description
You can zoom to raster resolution by right-clicking on the layer in the TOC. In the context menu that appears, click "Zoom to raster resolution".
This will activate a crosshair cursor in the gvSIG view which allows users to perform an action by clicking somewhere in the view. The action in this case is that with every mouse-click, the view will be centered on the point where you clicked. In addition, the view will zoom so that one screen pixel is the same size as a pixel in the current raster layer.
Automatic vectorization
Description
The "automatic vectorization" function can be launched from the raster toolbar by selecting "Raster process" on the left drop-down button and "Vectorization" on the drop-down button on the right. Make sure that the name of the raster layer that you want to vectorize is displayed as current layer in the text box.

Vectorization icon
With automatic vectorization, you can generate a vector layer from a raster image using preprocessing to highlight the features of interest.
When launching the Vectorization dialog, the first step is to select the area of the image that you want to vectorize. Keep in mind that the vectorization process may take a long time, so it is recommended to minimize the area (number of pixels) for vectorization. The selection of the area for vectorization can be done in several ways. You can type the coordinates directly; either in pixel coordinates or in the map coordinates. The area can also be selected from the view by clicking the button "Select from the view", after which you can draw an approximate rectangle to define the area. Another selection option is by Region Of Interest (ROI). You can define a ROI here or use a previously defined ROI to set the area for vectorization. In the section "ROI selection" appears a list of available ROI and a checkbox next to each of these to select one or more ROI that you want to use. There are two options to vectorize the ROI: to vectorize the entire area inside the rectangle (bounding box) that covers all the selected ROI, or vectorize only the areas inside the ROI while considering the values outside the ROI as NoData values, excluding them from the calculations.
Finally you can select the scale of the image to preprocess. This is useful because a higher resolution of the preprocessed image will result in a higher precision for the resulting vector layer. You can define this with the drop-down text box labelled "Output Scale". By default, the resolution will be the same as the input image.
When moving on to the next step of the wizard, the process of cutting the image for preprocessing is started. A progress bar appears with the warning that this operation could take a few minutes. The resulting image cut is saved in the temporary folder of gvSIG.

Vectorization. Selection of the area to vectorize
There are two methods to preprocess a raster image to vectorize. The first is by creating a limited number of grayscale levels from the original image. The image will be converted to grayscale using one single band or a combination of bands (use the drop-down button labelled "Bands"). For the conversion to grayscale, a posterization process is used to reduce the number of different values. (By default, the image is reduced into 2 levels only: black and white.) For this process you can control the threshold on which the values are passing from black to white and vice versa. This can be done by moving the "Treshold" slider while you can see a preview of the result. (The Treshold slider is only available when there are 2 levels; when there are intermediate grayscale levels, the slider is disabled.) In addition to the posterization threshold, you can apply a mode filter or a noise filter to smoothen the result.

Vectorization. Conversion to grayscale
The second preprocessing method is useful to vectorize contour lines and can be applied to data types other than byte. With this method you can define intervals between each contour line to be vectorized. You can specify the number of intervals in which you want to divide the raster, or indicate the size of each interval. The cuts that have been selected will be shown on a graph that represents the histogram of the image. On this graph, you can modify the distance between cuts, or add or remove some of them using the mouse. It is also possible to modify the distance between cuts in numeric format using the table on the right of the histogram. Each entry in the table represents a cut with the corresponding value. This type of preprocessing is used for digital elevation models (for example .adf or .asc images).
When moving on to the last step of the vectorization wizard, the preprocessed image is generated with the specified values, and saved in the temporary directory of gvSIG.

Vectorization. Define intervals for vectorization in case of Digital Elevation Models
The last step is to select the method for generation of vectors. There are two methods: contour and potrace, that can be selected from the drop-down button after which a panel appears with settings that are specific for the method. The first method is the simplest and does not have any options. This method will trace the vectors in straight sections going through the pixel centers. This generates a network of vectors based on very small straight sections. The potrace method uses the potrace library for vectorization. The available options for this method are those that the potrace library provides and they are used to define the precision of the tracing of the curves: number of points for each curve, threshold, optimization, etc.

Vectorization. Options for vector generation
When clicking on "Apply" or "Accept", the process of vectorization will start after which you will be prompted whether to display the generated layer in the TOC.
Analysis view
Description
The "Analysis view" can be launched from the raster toolbar by selecting "Raster layer" from the left drop-down button and "Analysis View" on the drop-down button on the right. Make sure that the name of the raster layer that you want to analyze is displayed as current layer in the text box.

Analysis View icon
With this functionality you can zoom in on the current raster layer with 3 different zoom levels:
- On the left of the view, the layer is added to the locator map of gvSIG. This provides a general view of the layer, and you can zoom into the locator map by clicking and dragging, thus drawing a red rectangle. The area inside the red rectangle will be displayed in the view.
- The view itself is the second zoom level which functions independently, and the zoom variations that are performed on the view will be applied to the locator map as well so that it keeps being centered on the correct area.
- When launching the Analysis view, a small floating window labelled "Cursor Zoom" appears in the upper right corner of gvSIG. This window has the highest zoom level. The zoom level is fixed and always centered on the mouse point. By moving the mouse over the gvSIG view, you will see the contents change.
You can change the relation between the zoom level of this floating window and the gvSIG view. This is done by right-clicking on the floating window and selecting one of the values that are shown in the drop-down menu that appears. The available options are x4, x8, x16, and x32. This means that the pixels in the floating window will be 4, 8, 16, or 32 times bigger than the original.
The floating window also shows the RGB values of the pixel on which the cursor is currently located. The text colour of the RGB values as well as the colour of the central cross (red by default) can be changed by right-clicking on the floating window and choosing the option from the drop-down menu.
Keep in mind that, to see the effects in the floating window while moving the mouse over the view, the view must be active. If it is not active, just click on the view. When the cursor is outside the view, the content of the floating window appears black.

Screenshot with the different elements of Analysis View
There can only be one Analysis view open at any time in gvSIG. Therefore, the button "Analysis View" is re-labelled as "Close Analysis View" when the Analysis view is already open, so that it can be closed before re-opening.
Generate overviews (pyramids)
Overviews (pyramids)
The overviews (or pyramids) can be generated for all images that can be loaded in gvSIG except the formats .sid, .ecw (these usually already have them), and jpg2000.
The goal of generating overviews is to speed up the loading and refreshing of high-resolution images in the view.
When generating overviews, 4 "images" with different resolutions are created and, depending on the required scale, one of these will be shown.
The function to generate overviews can be launched from the raster toolbar by selecting "Raster layer" from the left drop-down button and "Overviews" on the drop-down button on the right. Make sure that the name of the raster layer for which you want to generate the overviews is displayed as current layer in the text box.

Generate Overviews icon
If the current layer does not have overviews they will be generated, and if it has them already, you will be asked whether they should be overwritten.
By default, four overviews will be created. If needed, this can be changed in the Preferences window under the Overviews section.
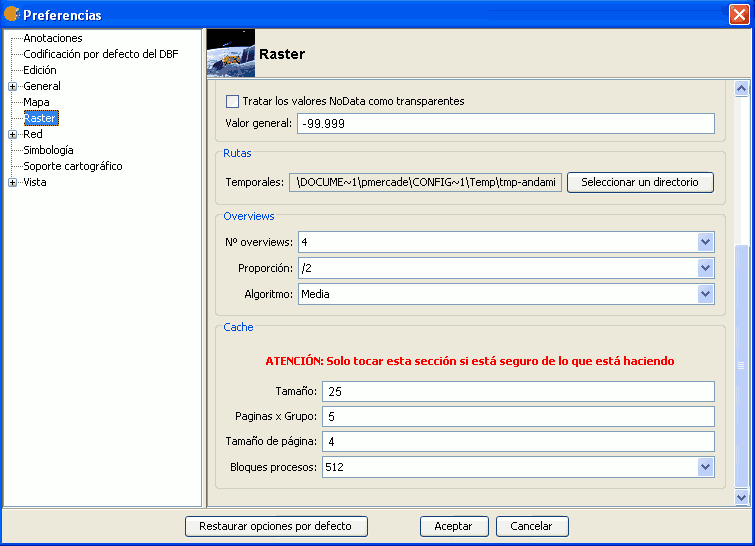
Raster Preferences. Options for the generation of Overviews
To see at what resolutions the overviews have been created, you can open the Information tab of the Raster Properties where the overview resolutions are displayed in the Overviews section.
General components
Previewing the output
Description
A preview is usually shown for functions that require extensive processing. It is usually located in the upper right corner of the dialog as shown in the following example:
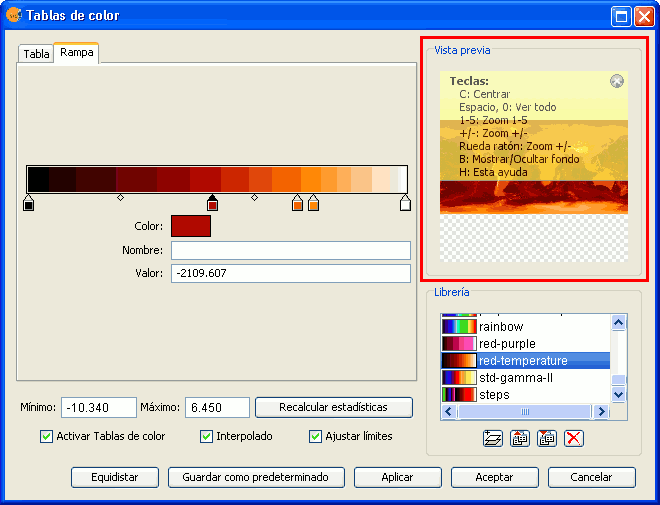
Component 'Preview'
The preview gives only an indication of how the final output will look like. Since only a minimum amount of data is used to generate the preview, the final result may be different.
The following options are available for preview windows:
- Move the image with the left mouse button.
- Center the image in the preview by pressing the C key.
- Zoom out to see the whole image with the space bar or 0
- Predefined zooms with keys 1 to 5. 1 gives a 1/1 zoom.
- Zoom with the mouse wheel or arrow keys + and -.
- Show a grid on the background to view images with transparency by pressing the B key.
- Access the help function by pressing the H key or clicking on the question mark in the upper right corner of the preview window.
The access to these preview functions through the shortcut keys only works when the focus is on the preview window, after clicking on it with the mouse.
For different types of functionality, the preview may appear with a different default zoom level. For example, the preview of colour tables is shown as completely zoomed out so that the effects on the whole image can be previewed.
Output selector
Description
The output selection control is used to create new layers.
In this example the output selection control is shown in the lower right corner of the dialog (1):
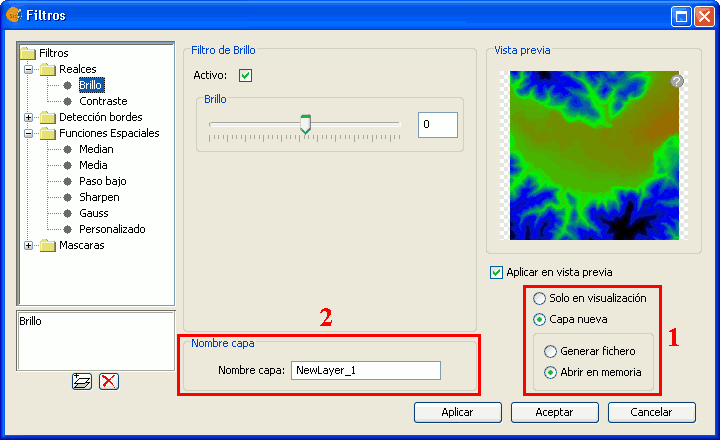
Output file selection
The selector consists of two components:
- For the output image, you can choose whether to apply the filters over the image in the current view (only for display) or save the output as a new layer.
- The option "Only on visualization" does not change the original layer, but will apply the list of filters when drawing and re-drawing the view. This option is faster when the image is very large (as the filters are only applied to the current view, not to the whole image), but it slows down the drawing and re-drawing of the view.
- The option "New Layer" will apply all the filters to the image and save the output to a new layer. This is faster when the image size is medium or small and the applied changes are considerable. The generation of the new layer will take some time, but then the displaying is as fast as it would be without the filters.
Both options have advantages and disadvantages, and it is up to the user to decide which option to choose.
- When selecting the option "New Layer", a second option control is enabled in which you can choose whether to save the layer to disk (Create file) with a file name specified in the text box (2), or to create a temporary gvSIG layer (Open in memory).
The new layer will be added to the view, and the TOC will show the layer name as specified in the text box.
** Note: The temporary working space of gvSIG is cleaned automatically, so any temporary layers will be deleted when exiting the application.
Table control
Description
The table control component is used to represent data in tabular form and allows you to edit the data.
The possibilities are:
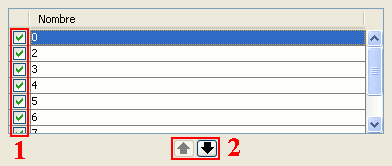
Table control components (1 and 2)
- Selection of rows in the table.
- Reordering the rows. Click on the arrow buttons to move a selected row up or down.
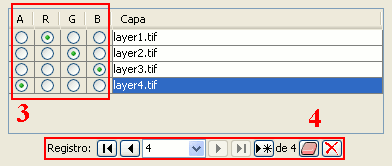
Table control components (3 and 4)
Choose a unique property for every row. In the example above, a band is allocated for each layer.
Typical table controls, as shown in the example at the bottom of the table. From left to right:
- Select the first row.
- Select the previous row.
- Drop down to select a particular row.
- Select the next row.
- Select the last row.
- Create a new row.
- Delete the selected row.
- Delete all rows from the table.
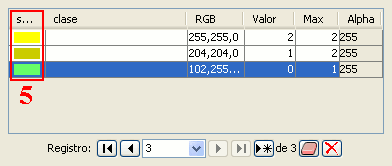
Table control components (5)
- In the table control, besides being able to edit anything if editing is enabled, you can also change the color by clicking on it.
Progress bar
Description
When running processes that may take a considerable amount of time, a progress bar is shown.
The progress bar indicates that a process is running in the background and informs the user on the status of the process at any given moment and on how much time has elapsed since the process started.
In the image below, you can see a screenshot of the progress bar during a running process.
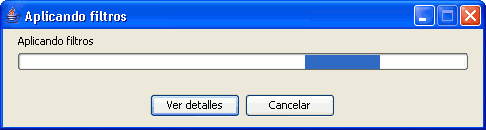
Progress bar component
The progress bar consists of several parts. The title indicates which process is running. Below the title, the current task that is being processed is indicated as well as the percentage of the process that has been completed.
The progress bar contains two buttons. To see more details, you can click the left button, after which the dialog is enlarged to display additional information as in the screenshot below.
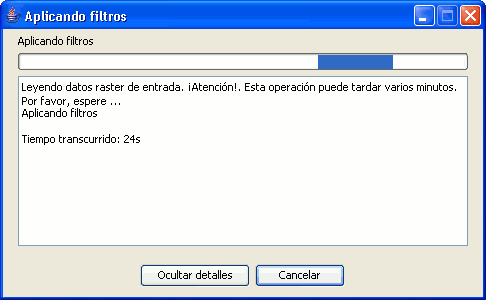
Progress bar with details
The additional information includes a list of tasks that have been performed and an indication of how much time has elapsed since the process was started.

Confirmation message: are you sure you want to cancel this process?
If you want to cancel a process, you can click on the "Cancel" button on the right. A message will appear to prompt for confirmation. Clicking on the "Cancel" button does not always guarantee that the process is stopped immediately. Depending on the process, certain tasks might be needed to reverse the process and return to the previous state.
Display of processing statistics when a new layer has been created
Description
When processes that display a progress bar have ended, a statistics window with details of the process is usually shown.
Examples of such processes that launch statistics windows are Filters, Crop, Save As, etc.

Statistics component
The statistics window shows the following information:
- File: Complete file path where the image has been stored.
- Time: The time that it took to complete the process.
- Size: File size on disk.
- Compression: Whether or not the image file has been compressed.
If you have generated more than one layer in the same process (as is the case when cropping images with multiple bands) the statistics window will display the information of each layer in a different tab.
The window can be closed by pressing the OK button.
Accessing raster functions from the toolbar
Description
With the increase of image processing functions in the menu of gvSIG, the toolbar had to incorporate these Raster functions by grouping them as pull-down buttons.
As can be seen in the image below, when a view is selected, a control will appear at the right side of the toolbar.
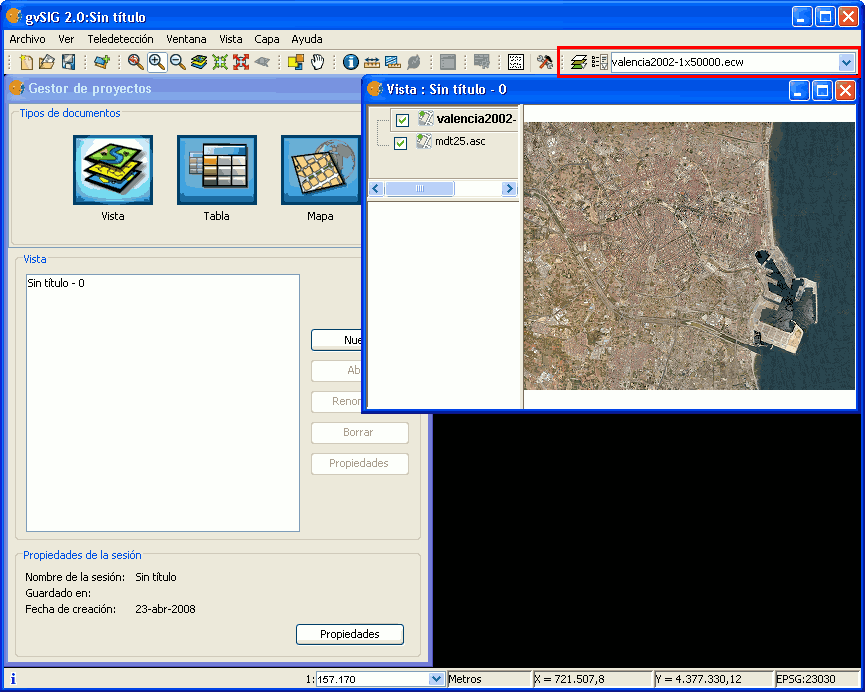
Drop-down buttons for raster functions in the toolbar
The control has two drop-down buttons and a search combobox with the name of the current layer.
The buttons work as follows (see image below):
Raster drop-down button, with two zones (1 and 2)
- Clicking in this area will change the visible order of the button.
- Clicking the area with the pointing down arrow shows the menu of options.
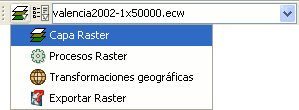
Groups of raster functions
With the first drop down button you can access a set of grouped functions. For each group of functions, the individual functions within that group will be shown in the second button. Therefore, the functions that are available in the second button depend on the group of functions that is chosen with the first button.
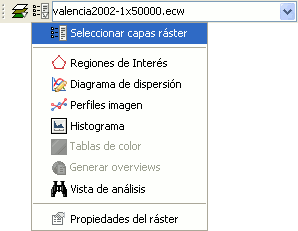
Individual raster functions shown in the second drop-down button
In the image above, the individual functions from the second drop-down are shown while in the first drop-down button the function group "Raster layer" is selected.

Combobox with the name of the current raster layer
The search combobox is used to select one of the layers in the TOC. When clicking on the arrow on the right, all the possible layers are shown.

Search Combo to select a raster layer
You can write text in the combobox to filter the list of images (i.e. write "1x5" to show only layers that have these characters in their name).
Geographic Transformations
Geolocation
Description
The Geolocation tool provides the ability to change the related transformation that is applied to a raster in its display. A raster could have coordinates that place it in a geographical position. This geographic location is only a change of position, scale and rotation of the image relative to an original position. These changes in position, scale and rotation are those that can be changed with this tool. This can be done numerically and by visual approximation.
This tool does not provide capabilities to deal with complex projections and georeferencing involving the need for resampling.
To launch the geolocation dialogue of the layer, the drop-down toolbar is used by selecting "Geographical Transformations" on the left button and "Geolocation" on the dropdown button on the right. Make sure that the text shows the name of the layer to which we like to assign the transformation.

Geolocation Tool
Upon activating the geolocation tool on a raster layer, a small dialog will appear floating on the view with a series of text entries and a button bar. Also the raster layer that has been selected acquires the capacity to be moved, rotated or moved by clicking and dragging it to the right place on the view.
Transformation on the view
- Translation: When the geolocation tool is active you can move the mouse over the image on the screen and the cursor changes to a hand. This indicates that we can move by clicking and dragging on the raster view.
- Scaling: When the geolocation tool is active you can move the mouse over the edges of the image on screen and the mouse cursor will change. Depending on the chosen edge the cursor will take one form or another. If placed in the top or bottom borders the cursor will become a vertical arrow. This indicates that we can click and drag to scale the image from one side only. The scaling at all times keep the proportions of the raster. If we move the cursor around the side edges the pointer becomes a horizontal arrow now allowing us to scale laterally. In the case of the corners the cursor appears as an oblique arrow.
- Rotation: When the geolocation tool is active, we can move the mouse over the outer corners of the image and the cursor will change. This will appear as a circular arrow. This indicates that we can begin to rotate the raster from the selected corner.
- Shear: When the geolocation tool is active you can move your mouse over the outer side edges of the image and the mouse cursor will change. This will appear as an arrow with a symbol X or Y depending on whether the mouse is in the horizontal or vertical edges respectively. This indicates that we can begin to warp the raster in the direction of the X or the Y.
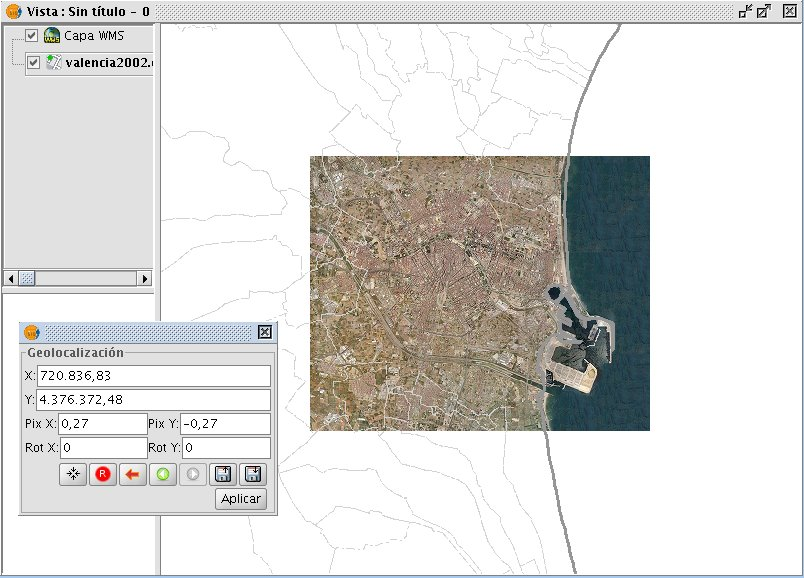
Vista Panel Image Geolocation
Transformation by introducing coordinates
From the geolocation floating box we can modify the transformation of the image on the view. The text entries marked as X, Y, Pix X, Pix Y, Rot X, Rot Y contain the current position in upper left X coordinate, upper left Y coordinate, pixel size in X, pixel size in Y, rotation in X and rotation in Y respectively. If we change these values from the keyboard these will be updated on the image by pressing the "Enter" key while the cursor is inside the text box or when it loses focus.
Controls of the geolocation box
Centering the raster layer in the view: With this button we center the raster in the current view regardless of zoom it has selected. The coordinates will be automatically calculated.
- Initialize the raster transformation: Resets all the transformations that have been applied to the cells back to the default.
- Go to the first processing: Assign the first transformation that was applied.
- Go to the previous transformation: Assign the previous transformation to the current that was applied.
- Go to the next transformation: Assigns the following to the current transformation.
- Upload georeferencing from tfw file: If we have a tfw file with georeferencing coordinates, these can be loaded with this option. A dialog to select the file you want will show up. The extension of the file must be tfw or wld.
- Save current transformation as the default for the raster: Applying this option saves the currently active transformation in the file .rmf attached to raster. Next time the raster is loaded will be with that transformation.
Modifying georeferencing upon loading
Modifying georeferencing upon loading
When you load a file that is not georeferenced, gvSIG can prompt you to enter the coordinates manually. For this the option has to be activated in preferences, which is disabled by default. The option that needs to be activated is "Pedir las coordenadas al cargar un raster que no tiene georreferenciación".
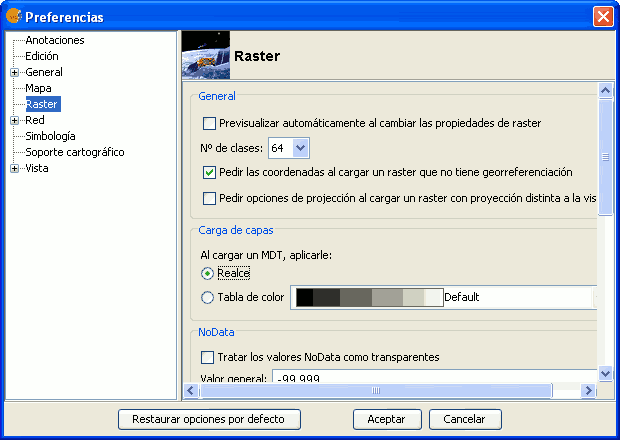
Raster Preferences. Pedir las coordenadas al cargar un raster que no tiene georreferenciación
In this case we will see a dialog with the message: "Name of layer. The layer has no georeferencing. Do you want to enter them manually?". If you answered "No", the load is carried out with the coordinates (0, 0) in the top left corner (width in pixels, height in pixels) in the lower right corner. If the answer is "Yes", then a dialog to enter the coordinates of the raster will show. In this one must be careful to enter valid data to avoid erroneous results. The dialog has two tabs from which we can enter the coordinates in the form of affine transformation or the upper-left and bottom-right corners. In the first mode will need the X and Y coordinates of the upper right corner of the original raster, the pixel size in X, the pixel size on Y, X rotation and the rotation Y.
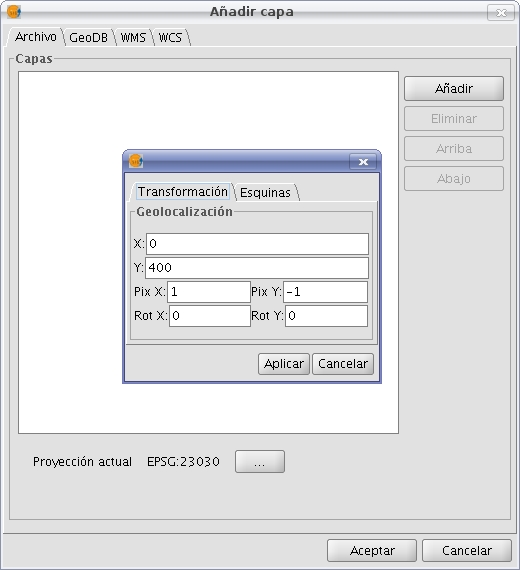
Loading raster without georeference. Transformation
In the second mode we only introduce the coordinates of the corners in the order indicated by the graphs.
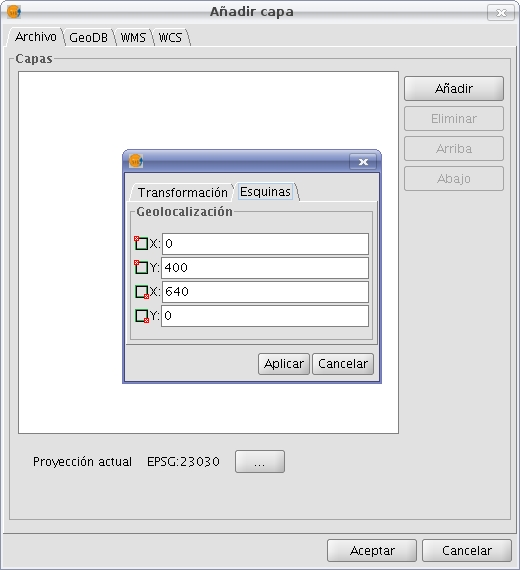
Loading raster without georeference. Corners
Georeferencing
Description
Direct traslation from Google traslator
To launch the georeferencing dialog it is used the dropdown toolbar selecting the "Geographic Transformations" button on the left and "Georeferencing" from the dropdown button on the right.

Georeferencing Tool
Initially we must decide what type of georeferencing to implement, "reference maps" or "without reference maps".
Georeferencing with "Mapping Reference"
Start Dialogue georeferencing
To implement this type of georeferencing is imperative that we have previously charged in a view mapping that we will provide a geographic reference for taking control points. In case of not having it will close the options dialog georeferencing and proceed to prepare for the hearing. Once we have the view with reference maps georeferencing tool launched will see that the option "reference maps" is checked by default. Below is a dropdown menu which lists the views that gvSIG has at that time. If you have several it must select a view which is our base mapping for decision-points.
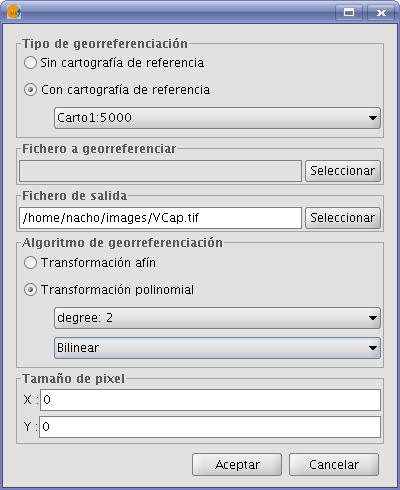
Dialog Georeferencing
In the panel marked "a georeferenced file" pops up a dialog for selecting the file for which you want to create checkpoints and later georeferencing.
The panel labeled "Output File" we must put the path and file name destination if the georeferencing is done with resampling. This option can vary from box options once we are inside the application, so it is not essential to a correct value at the moment, but if must be done before the end of the process.
The panel "georeferencing algorithm" select how we will get the output result. There are two possibilities, "affine transformation" and "polynomial transformation".
The affine transformation applied to raster an affine transformation only to the calculations performed with the control points taken. The affine transformation applied will be allocated "on the fly" for the display and the output image is the same as the input. The result of this transformation is therefore a georeferencing file. Keep in mind that this type of transformation is limited and the user will be responsible for selecting the most convenient transformation in each case.
The polynomial transformation involves a resampling of the input image taking into account the reference control points and obtaining an output image with deformations necessary to adapt to the new location. If you select this option we will be forced to decide the degree of transformation that we apply and the type of interpolation that we want to apply for calculating new pixels. Depending on whether you choose one degree or another need a minimum number of control points for them. This number of points required is given by the formula (order + 1) * (order + 2) / 2, ie for a polynomial of degree one will be needed at least three points, to grade two will need six points for third grade ten points ... The interpolation method affects the way we calculate the information that we have not. When an image georeferenced output image has deformations with respect to the original there are areas where no information is available. These can not be empty with what must be calculated from the areas where we know. These calculations can be performed by various methods, the simplest of these is "Nearest neighbor" which will be unknown pixel information closest known pixel. Other methods such as "bilinear" or "bicubic" make calculations using the known group of pixels surrounding the unknown. These other methods give a more relaxed but it is slower in its implementation. This option can vary from box options once we're inside the application.
The panel "Pixel Pitch" is the pixel size information of the output image. In principle this will be calculated from the input image but can be changed manually. This option can vary from box options once we are inside the application, so it is not essential to a correct value at this time.
The views
Executing the application are two views. The left contains the base mapping that we carry in the gvSIG view of the right and the image we want to georeference. Both have a control bar on the right for view actions. Also in the upper left corner are the coordinates of the mouse cursor. In reference mapping coordinates are those of the real world. In the image to be georeferenced coordinates in pixel coordinate on the upper left.
Cursor Zoom
In the central part appears a cursor with a central window. The window cursor is active when the view can be resized and moved. The contents of this window will be on display in the zoom windows. Ca da vista has its associated zoom window at the bottom. Par resize window cursor select the view you want by clicking on it then bring the mouse to the edges of the window until the pointer changes to horizontal or vertical arrows. Now we click and drag to force the resizing. To move the cursor window select the view you want by clicking on it then bring the mouse to the corners of the window until the pointer changes by crossed arrows. We must now drag and drop to force displacement.
View Controls
There are six controls to handle the zoom level and position of the view mapping Increase the level of zoom: the zoom level increases by multiplying by 2 the current level.

Decrease zoom level: it decreases the zoom level by dividing by 2 the current level.

Zoom area selection: Activates a tool on the hearing in order to make a rectangle the area we want to see enlarged.

Full Zoom: Put a zoom level so that you can view the entire mapping.

Zoom Previous: Sets the zoom level that you previously selected.

Displacement: clicking and dragging on the scroll view mapping.

Zoom controls
Each view has an associated georeferencing zoom window centered over the cursor. When we move the cursor on the sale of view varies the position where the zoom and focus when we change the window size changes the zoom level. In the upper left corner of the window coordinates of the mouse cursor as in the overview.
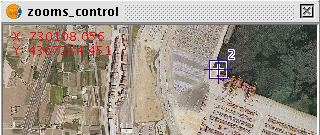
Zoom box associated with the views
Checkpoints
A control point is an entity that provides a correspondence between a geographic coordinate and pixel coordinate. Control points are represented in raster geographic view as Blue-and red circles respectively. To add a new control point is selecting "New" in the table control. This makes a new entry in the table appears. A control point is associated with a table entry. By selecting "New" automatically creates a point at coordinates 0, 0 for both views and will activate the tool "move point". Now clicking on the view point where we will move puncture. We assign the coordinate point numerically by writing directly on the input value in the table (X for the geographic coordinates X, Y geographic coordinate for Y, X 'for X and Y pixel coordinate' for the pixel Y coordinate). The points can also be moved by clicking and dragging on them. This may be done both in hearings and in the zooms.
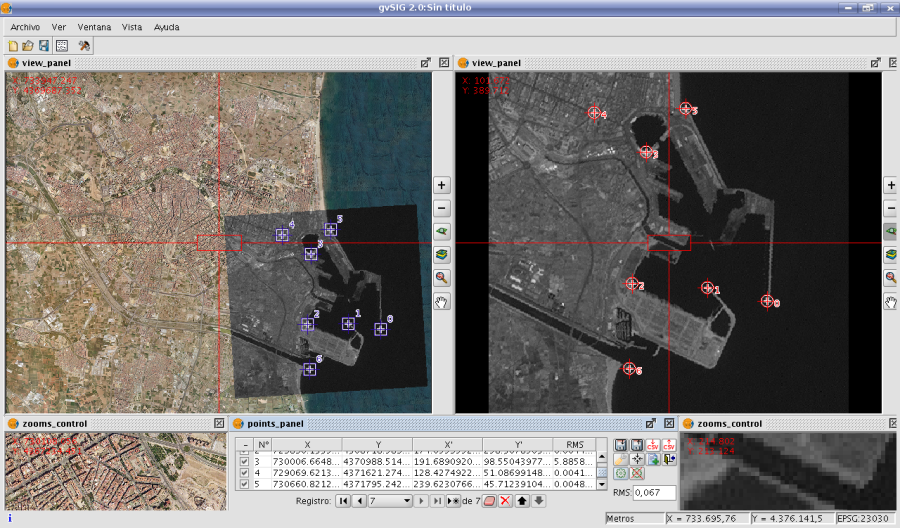
The process of georeferencing. Sights and points of control
Options
The panel labeled "Output File" we must put the path and file name destination if the georeferencing is done with resampling.
The panel georeferencing algorithm "select how we will get the output result. There are two possibilities, "affine transformation" and "polynomial transformation".
The affine transformation applied to raster an affine transformation only to the calculations performed with the control points taken. The affine transformation applied will be allocated on the fly for the display and the output image is the same as the input. The result of this transformation is therefore a georeferencing file. Keep in mind that this type of transformation is limited and the user will be responsible for selecting the most convenient transformation in each case.
The polynomial transformation involves a resampling of the input image taking into account the reference control points and obtaining an output image with deformations necessary to adapt to the new location. If you select this option we will be forced to decide the degree of transformation that we apply and the type of interpolation that we want to apply for calculating new pixels. Depending on whether you choose one degree or another need a minimum number of control points for them. This number of points required is given by the formula (order + 1) * (order + 2) / 2, ie for a polynomial of degree one will be needed at least three points, to grade two will need six points for third grade ten points ... The interpolation method affects the way we calculate the information that we have not. When an image georeferenced output image has deformations with respect to the original there are areas where no information is available. These can not be empty with what must be calculated from the areas where we know. These calculations can be performed by various methods, the simplest of these is "Nearest neighbor" which will be unknown pixel information closest known pixel. Other methods such as "bilinear" or "bicubic" make calculations using the known group of pixels surrounding the unknown. These other methods give a more relaxed but it is slower in its implementation.
The panel "Pixel Pitch" is the pixel size information of the output image. In principle this will be calculated from the input image but can be changed manually.
The panel labeled "Options" contains settings of a different nature. Since we can change the background color of view, the text color of the views. The "show the number of graphically checkpoint" will be displayed or hidden by the control point a point that indicates the corresponding point number. "Add the CSV file errors" will be generated when this type of text files with all the control points we can ignore the file or add the calculated errors. The "Focus the selected point view" makes automatically every time we select a point on the table the view is focused on this. The effect is much as if the tool center point was always active. The "error threshold for the warning," assigns the value at which the error appears in red on the table.
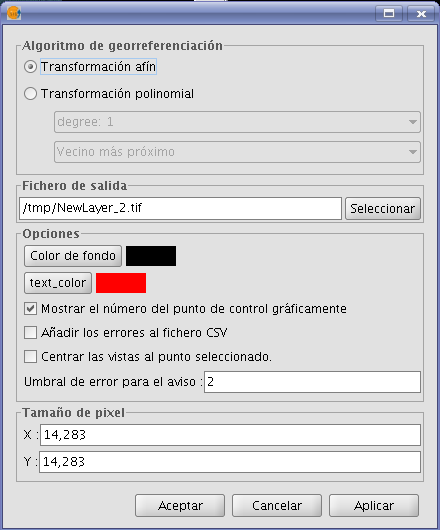
Options for georeferencing
Points Table
The points table is below the sights and initially will be empty. Each table entry corresponds to a checkpoint. It appears all the information related to a point. This table can see it folded its default state or maximized. In its maximized state are folded more information. On the left side of the row there is a check to activate and deactivate the current row. This means that this point will not be displayed graphically or be taken into account for calculation errors and will be prosecuted to do a test. The information can be found in the points table on each point:
- Number of point
- Real coordinate X
- Real coordinate y
- Coordinate pixel X
- Coordinate pixel Y
- Error in X
- Error in Y
- Total RMS error for that point
The quality of the geometric correction can be estimated based on the mean square error RMS error and the contribution of each point. When the contribution to RMS of a point is high, this may indicate that the correspondence of points was poorly selected and the point is not well suited to model transformation between image and map or other information used as reference. The points with high contribution that exceeds a certain threshold can be deleted or deactivated, and calculate the RMS. However, when we are fully confident of the location of a point, and to find you, the RMS is triggered, it may be possible that the geometric model does not resolve the local arrangements, for which they may need a better model, which means, put some more points, right on the problem area.
There is also a global RMS error in an external text field for all points.
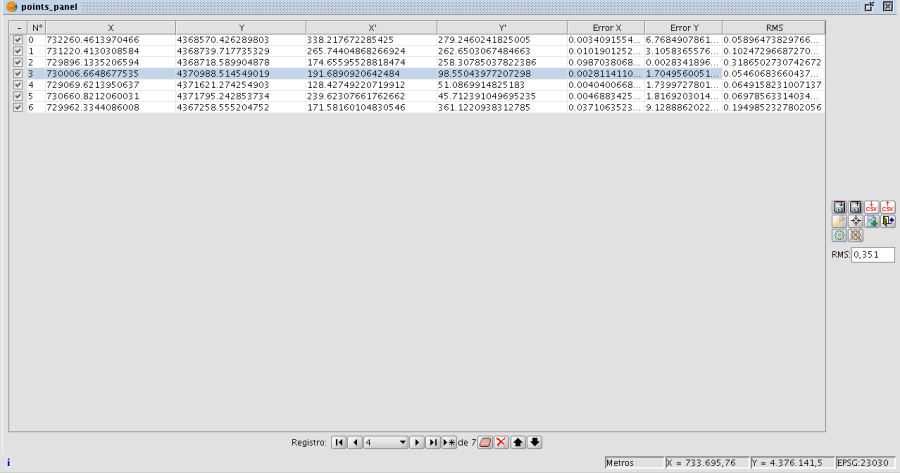
Control Panel points
Controls
Tool center point: When you press the focus control to the view point that is selected.

Georeferencing operation completes. Before you ask if we carry on the gvSIG view the results of the last trial. You'll also want confirmation of application output.

Launching the options dialog.

Make a test with the control points currently entered. If there are not enough for the specified algorithm will warn. The result is that applying the transformation and loading the transformed image on the view with the reference maps.

Save the control points in the metadata file attachment with the raster.

Retrieves the control points that are in the metadata file attached to raster.

Ends the test of processing the raster. Eliminate the test image loaded in the view with the mapping.

When the button "Select point" we are active, clicking on the view assigning the selected point on the table at that time to the position.

Sequence capture control points
There may be ways to capture control points with the tools available. An example would be the following sequence of actions:
- Click "New" in the table of control points. This will create a new row is selected in the table. In addition the tool "Move Point" is selected.
- Click with your mouse pointer over the view to locate the point raster.
- Click with your mouse pointer over the view with reference maps to locate the point.
- Push the button "Refocused selected view point" to place the checkpoint in the center and appears in the zoom window.
- With the tool of choice for area Zoom "or" increase the level of zoom "or" Decrease the zoom level "we can set the desired zoom level until the controls of" Zoom "we have an optimal resolution level approximate.
- Click and drag the control point in the zoom window to place it more precisely. The accuracy depend on how correct is selected previous zoom level.
- Use the zoom tools to return the view to a wider zoom level and to allow a new control point.
- To return to one point and reset the Selection Click on the row of the table, click "Center views the selected point, adjust the zoom level to zoom tools and we'll move the view by clicking and dragging on the window zoom for greater accuracy.
Georeferencing with resampling
Two types of processing for raster. If selected in the options the affine transformation the image obtained is not wide and applies an affine transformation on the view. This transformation is a scaling, displacement, rotation and deformation in the direction of axis X and / or Y axis The transformation with resampling involves generating a new image from the original on which areas can appear empty. These areas are due to the fact that the resulting image should be rectangular but the area covered by the data processing may not have applied this same way.
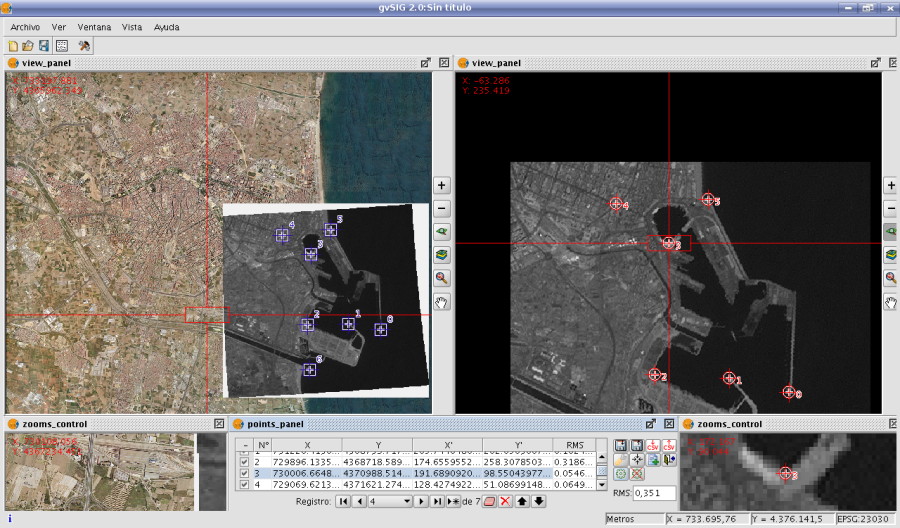
Results georeferenced image with resampling
Once the process of georeferencing the raster generated and loaded in the view we can apply a transparency per pixel to eliminate the empty areas.
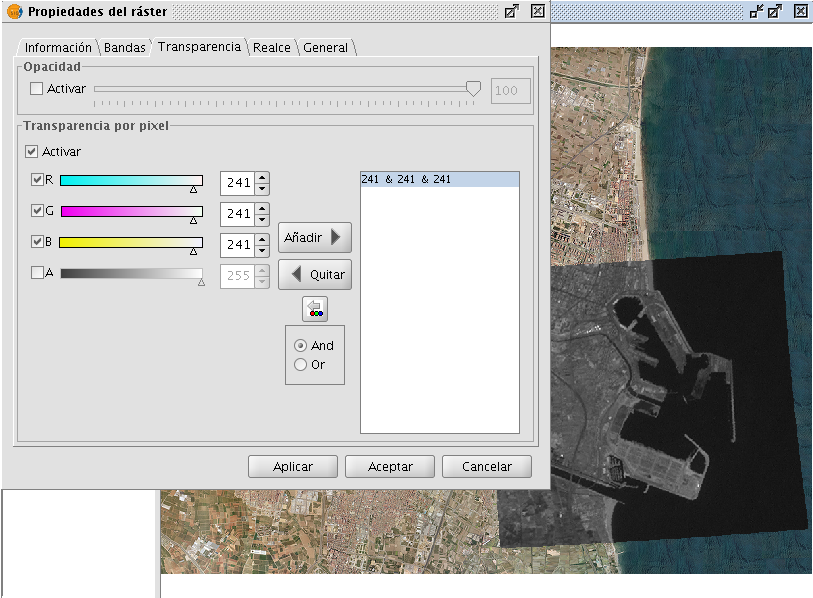
Image georeferenced, with application of transparency
Georeferencing without "Mapping Reference"
The georeferencing without reference maps is useful when you do not have imagery that guide us to assign the control points. We will have to allocate the actual coordinates directly by typing its value. In this case it is useful in view of the left so it will allow more space for the raster and the points table. The operation is very similar to the two views just that when you select the point on the reference maps have to type the entry of the table directly.
The operation of other controls is the same as with reference maps.
Edition
Snapping
En la primera página de edición puede configurar “Snap tolerance” . El “Snap” o “Snapping” es el proceso de mover un elemento hasta que coincida exactamente con las coordenadas de otro elemento. Si “Snap tolerance” es de 4 píxeles, dos elementos que se encuentren a una distancia igual o menor a 4 píxeles se unirán en una coordenada común.
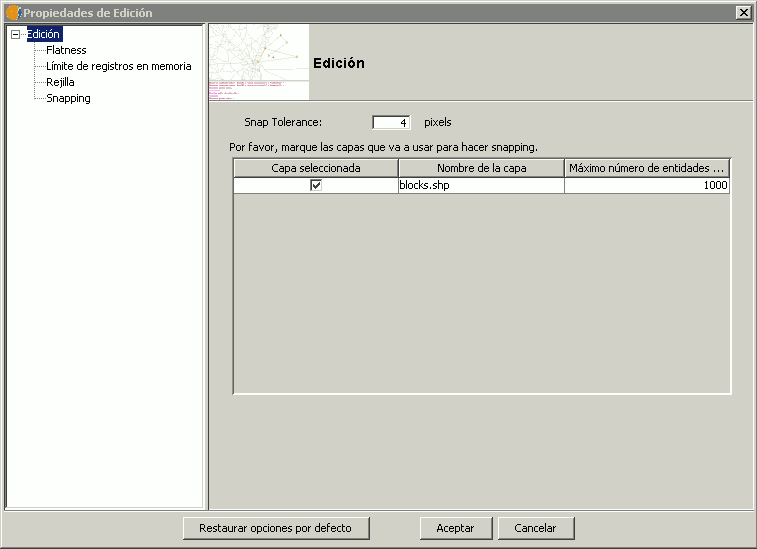
Ventana de propiedades de edicion.
Puede hacer snapping de elementos entre capas activando los check correspondientes en la columna llamada “Capa seleccionada”.
Puede modificar los valores de la columna “Máximo número de entidades en memoria” para acelerar los snappings y handlers en edición. Es el número máximo de geometrías con el que quiere trabajar en memoria.
Para hacer snapping a un determinado tipo de punto, activaremos la Rerferencia a objetos dentro del menú edición. Activaremos los tipos de punto a los que queramos hacer snap.
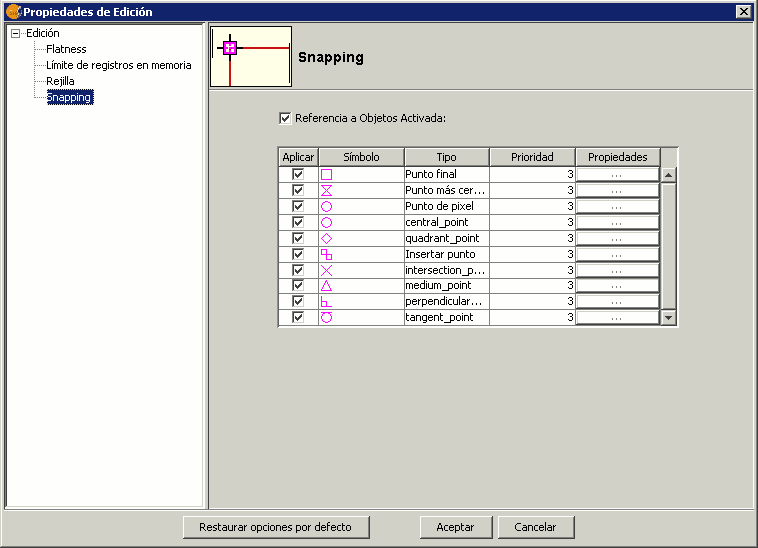
Opciones de Snapping. Referencia a objetos.
Matriz
The matrix command allows an item to be copied as many times as desired in a particular arrangement. The matrix can be of two types: rectangular matrix or polar matrix.
Right-click the layer you want to work with and select Start editing. Select an item, either a point, line or polygon, and then click on the Matrix tool. In the command window at the bottom of the screen the following instruction is displayed: Insert selection point. Clicking on the item opens the Matrix window.
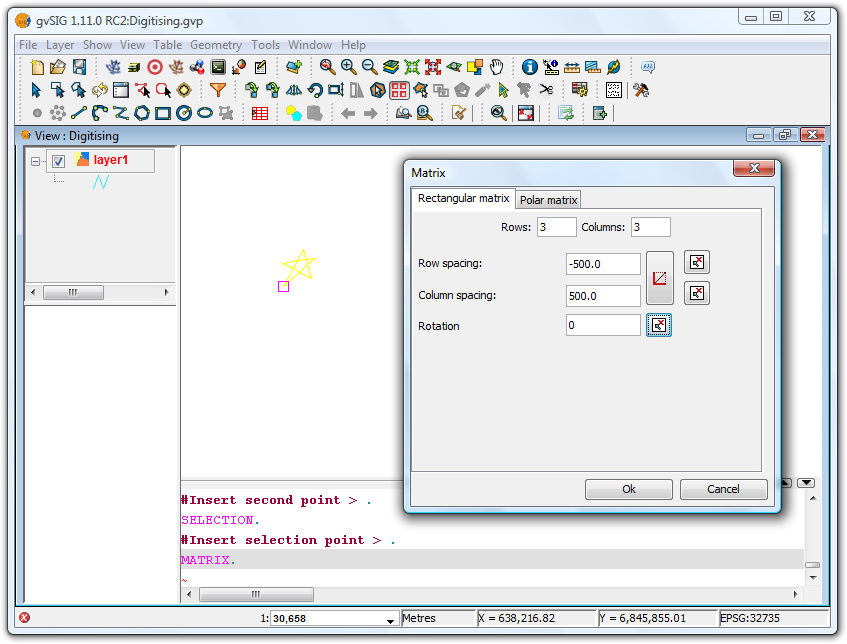
Matrix Window
Select the number of rows and columns by typing the values directly into the appropriate boxes.
The linear arrangement of the elements can be defined by typing the values manually, or by using the and
 icons to draw a direction vector or to define the extent of the matrix, respectively. In the second case, there are icons for defining the extent for each axis.
icons to draw a direction vector or to define the extent of the matrix, respectively. In the second case, there are icons for defining the extent for each axis.
The matrix can be rotated by manually entering a rotation value or by clicking the  icon and drawing the rotation angle in the View.
icon and drawing the rotation angle in the View.
Using the values defined in the Matrix Window shown in the image above would produce the following matrix:
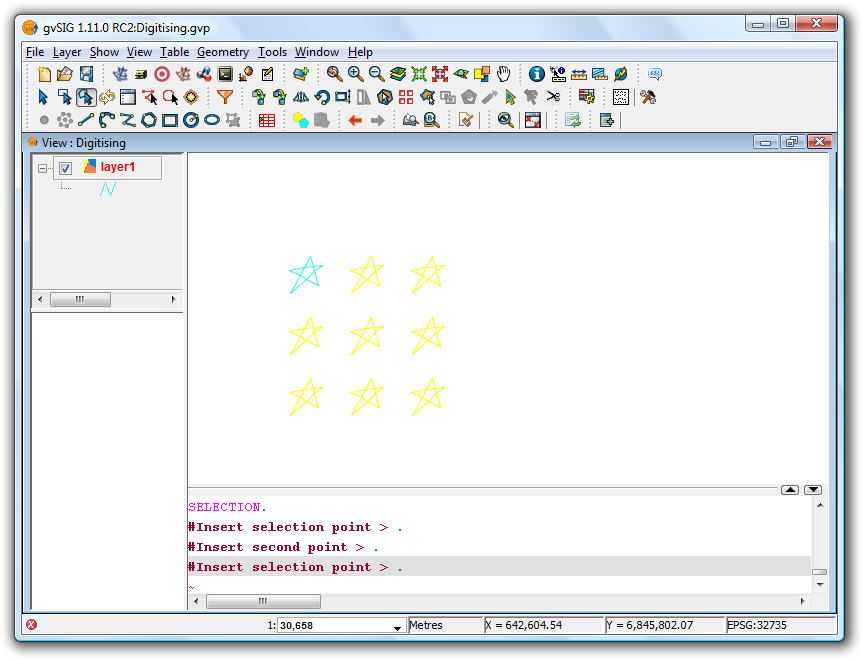
Final result showing the rectangular matrix
In the case of a polar matrix enter the source of the "system", the number of elements and whether the items should be rotated as they are copied.
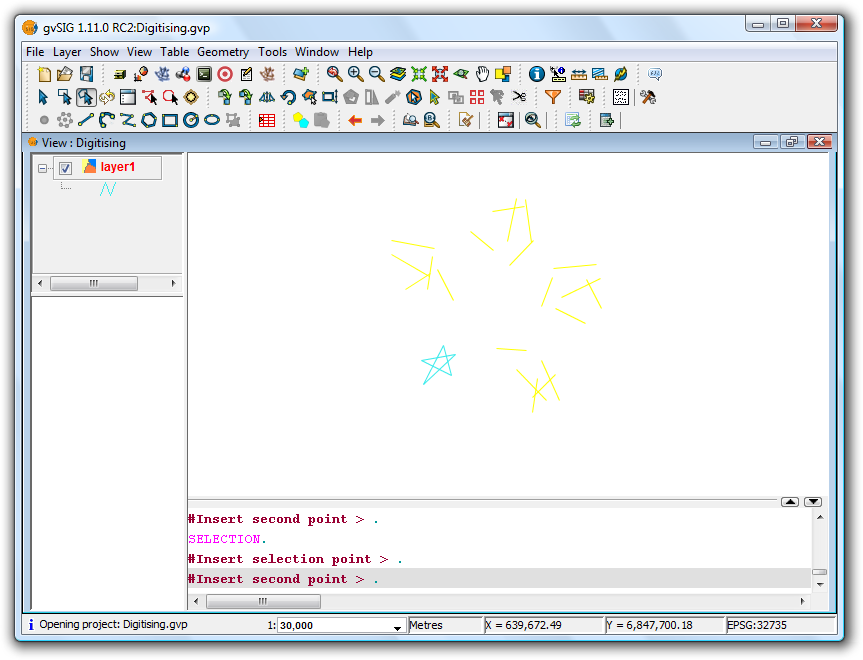
Final result showing the polar matrix
Escalado
Mediante este comando podemos reducir o aumentar el tamaño de un objeto que se encuentre dentro de una capa sobre la que estemos trabajando. Para escalar un objeto, la capa en la que se encuentre debe encontrarse en edición.
Comenzamos la edición de la capa y pinchamos sobre el icono de escalado que se encuentra en la parte superior de la ventana junto a otras herramientas de edición.
En la parte inferior de la ventana nos indica que precisemos el punto base sobre el cual el elemento aumentará o reducirá su tamaño. Una vez seleccionado disponemos de varias opcioens para realizar es escalado:
- Insertando el factor de escala (valor númerico).
- Mediante una referencia.
- Manualmente con el ratón, desplazandolo por la ventana hasta que consigamos visualizar el objeto con el tamaño deseado.
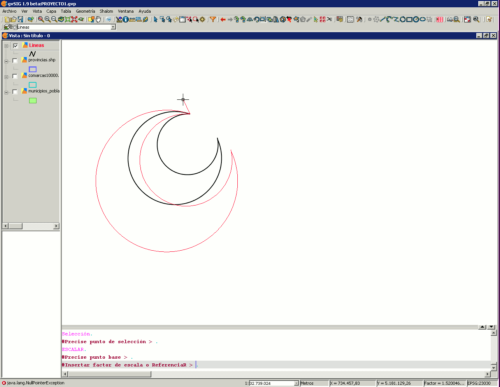
Escalado de un objeto lineal en gvSIG.
Explotar
This tool is used to split a polyline into different segments.
To split a polyline, start editing the line layer and select the polyline:
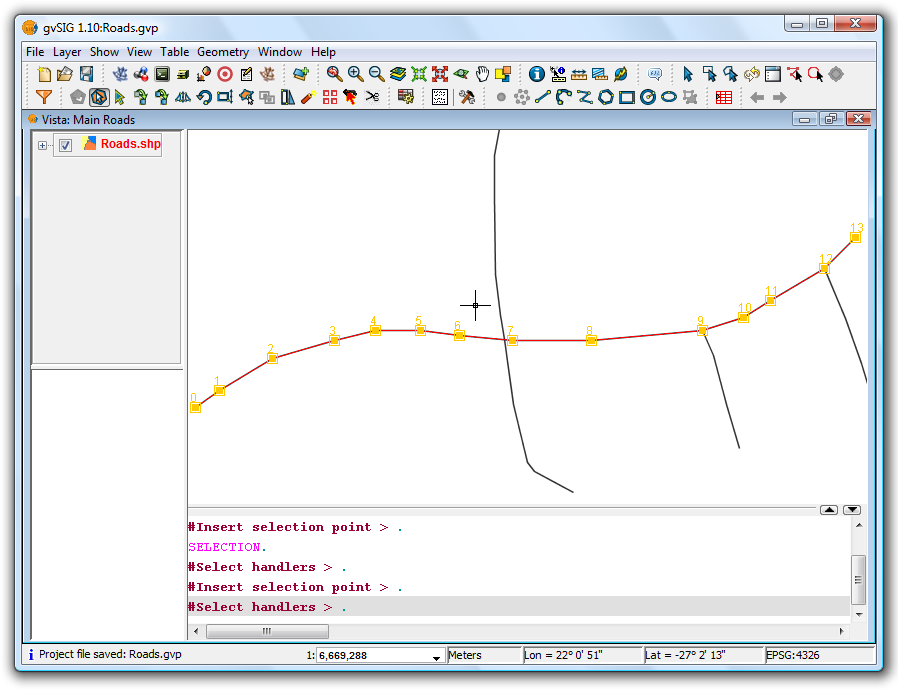
Polyline selection
Once the polyline has been selected, activate the explode tool to split the polyine into segments. Verify that each of the segments can be selected as a line instead of as a poyline.

Explode button
Unir geometrias
The Join tool combines two or more geometries from the same polygon or line layer into a single multipolygon or multiline geometry. The tool can't be used with point layers as this would create a multipoint shape, which is already a shape-independent type.
In order to use the tool the layer must be in edit mode. Use the Edit Selection tool to select the geometries to be joined, making use of the Ctrl key to select multiple geometries.
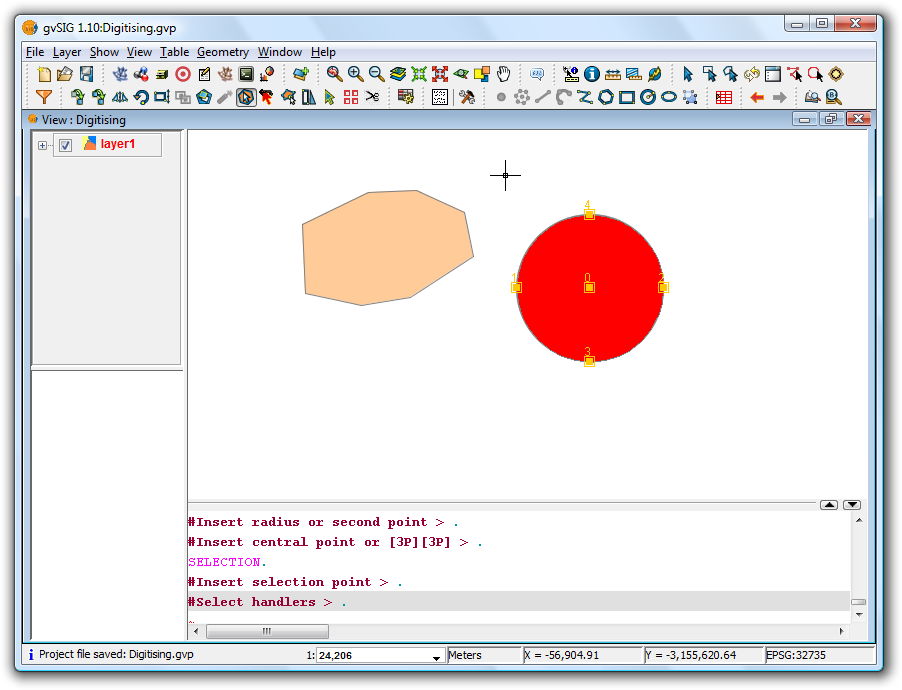
Selecting geometries to be joined
Once the geometries have been selected click the Join tool to join the geometries into a single record in the table. It should be noted that the attributes of the geometry with the higher value 'Id' will be retained, i.e. the one that is drawn last.
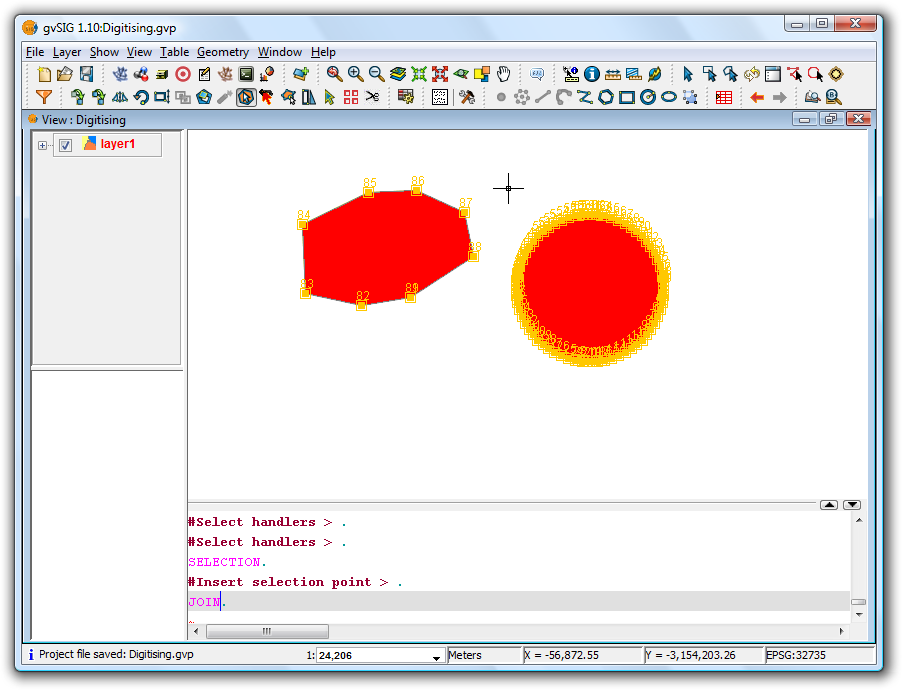
Example showing the result of the Join tool
Partir geometrias
This tool splits geometries from the same layer. To perform the division, first switch the layer to edit mode and then use the selection tool to select the geometry to be split.
The "Split geometries" ![]() tool can be found on the editing toolbar.
tool can be found on the editing toolbar.
Once the geometry has been selected,
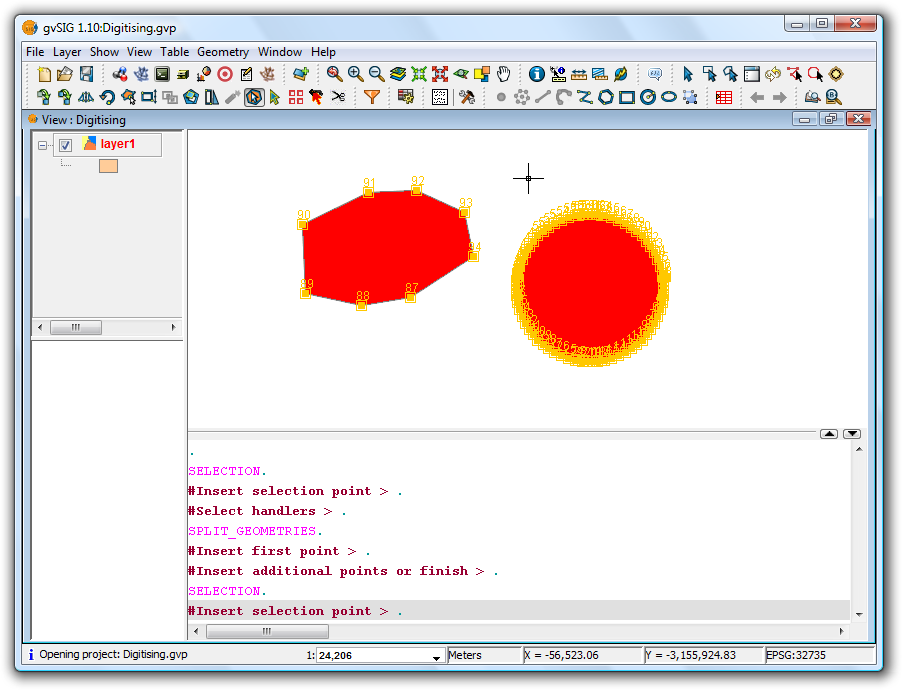
Selecting the geometry
click on the Split geometries icon. In the command window at the bottom the following message appears: "Insert first point." To split the geometry, draw a line where it should be divided. This is done by inserting a series of points that define the line along which the division is performed.
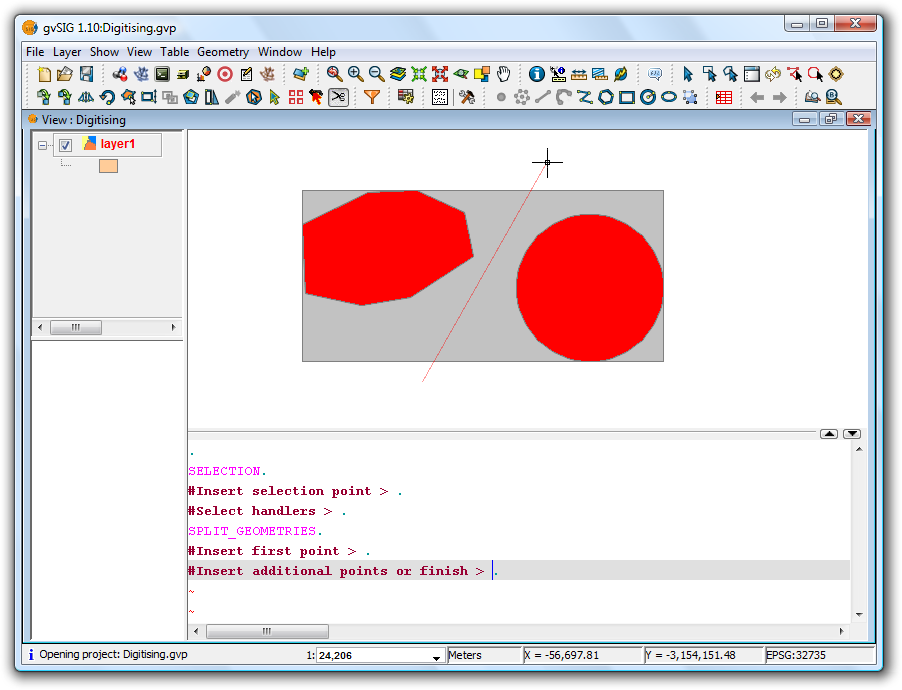
Splitting the geometry
Double-click to finish digitising the line and to perform the split. Then use the selection tool to verify that the geometry has been split into different parts.
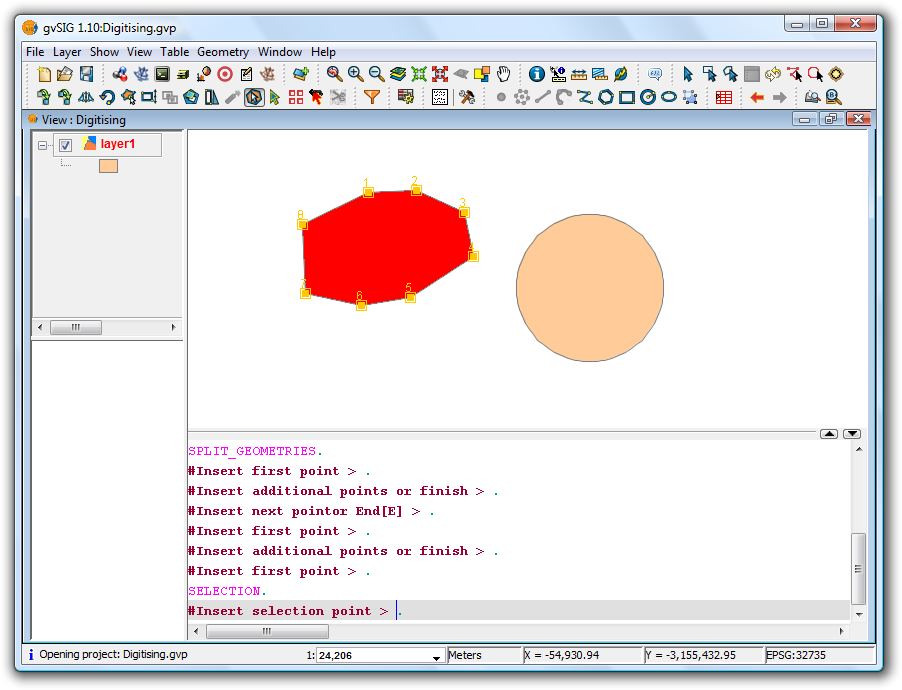
Result
The split operation results in the creation of separate records for each part in the attribute table, rather than the single record that existed prior to the split.
Autocompletar poligonos
This tool is useful for drawing polygons adjacent to existing ones, thus avoiding having to digitise all the vertices along the common boundary between the polygons.
Therefore it it only necessary to digitise the new sides of the polygon; the tool will automatically generate the common boundaries.
Apart from saving digitising or drawing time, this tool also eliminates overlaps and gaps between two polygons sharing a common boundary.
To use the tool first start editing the layer you wish to work with, and then activate the Autocomplete polygons icon .
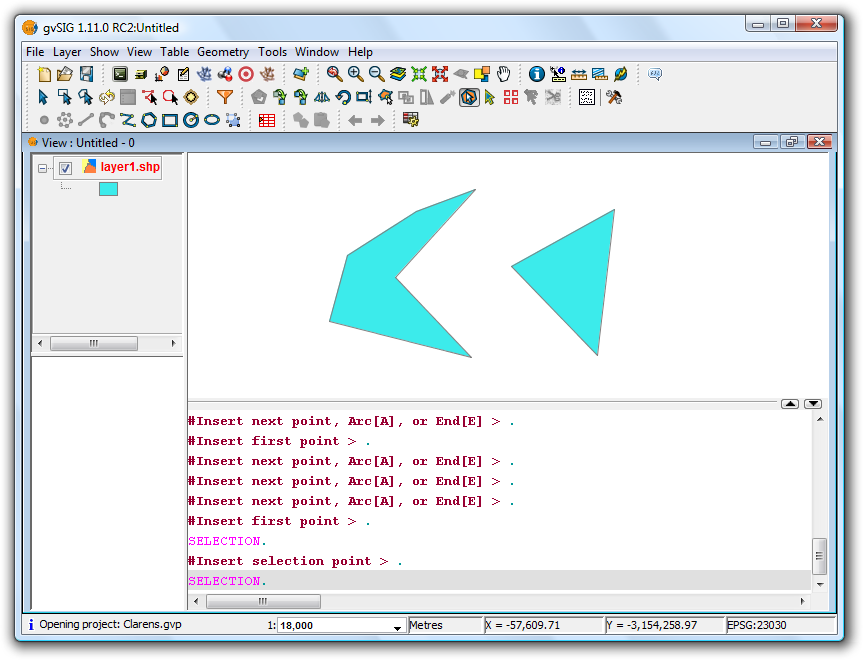
Example of use of the tool
The new polygon can now be drawn without having to digitise the nodes of common boundaries, as shown in the figure below.
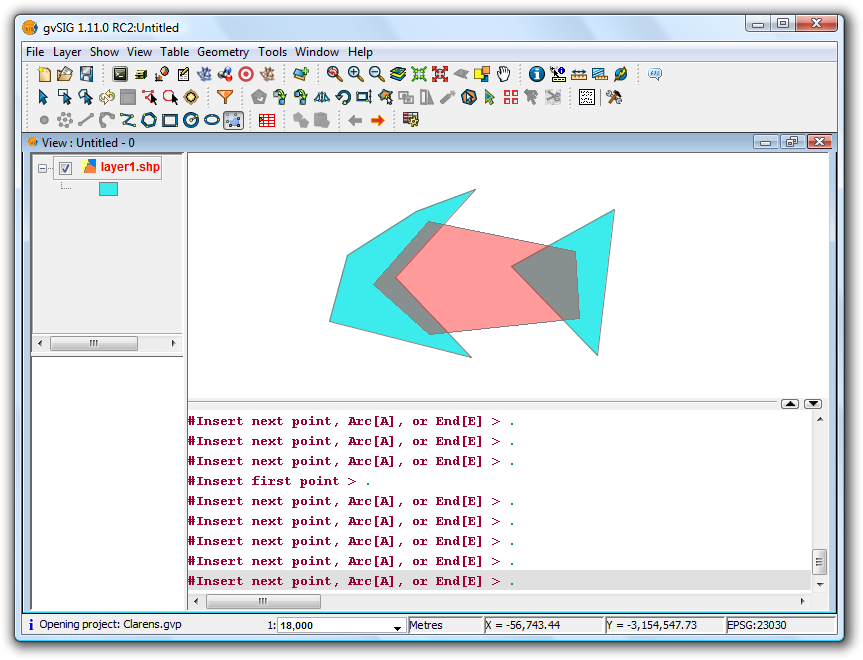
Example of use of the tool
Once all sides have been drawn, double-click the mouse or press "E" (end) to terminate the polygon. The figure below shows how the new polygon has been clipped to the common boundaries of the existing polygons.
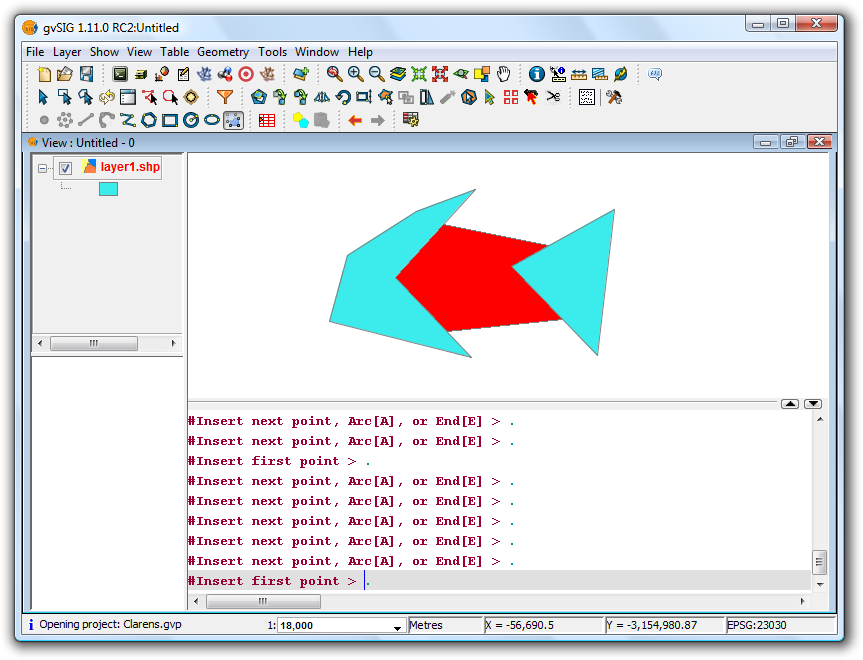
Example of use of the tool
Estirar
Mediante la herramienta Estirar puede estirar una geometría, modificando su forma.
Icono de la herramienta Estirar
Para ello, ponga la capa en edición y seleccione la geometría a estirar. Pulse sobre la herramienta Estirar y, mediante el ratón, dibuje el rectángulo de selección de forma que queden incluidos los nodos de la geometría que desea modificar.
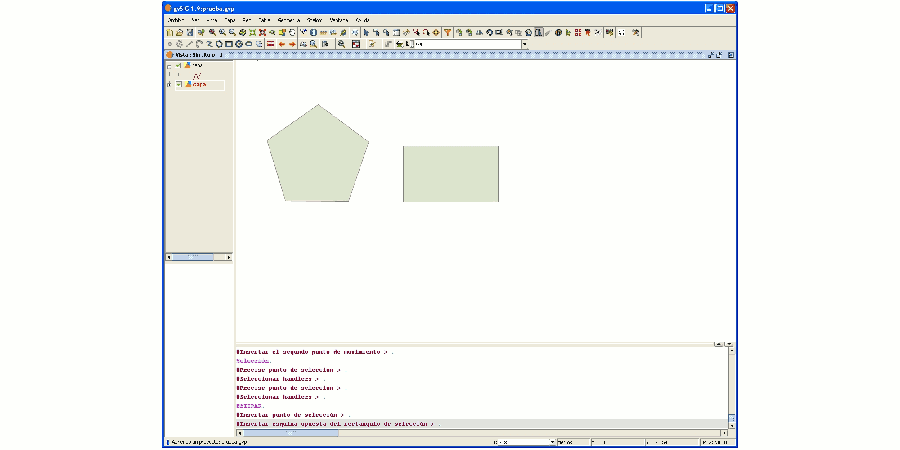
Selección de la parte de la geometría a estirar
Una vez seleccionados los nodos que desea desplazar inserte el punto de desplazamiento y posteriormente estire la geometría.
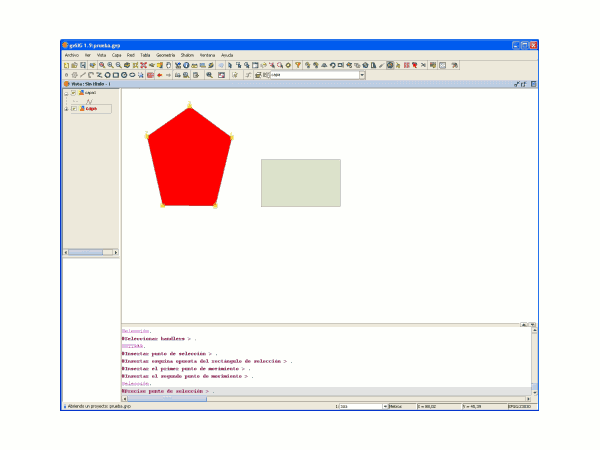
Resultado del polígono estirado
Geoprocessing tools
Introduction
The gvSIG geoprocessing extension allows you to apply a series of standard processes to the vector information layers loaded in the layer tree in a gvSIG view (ToC), thus creating new vector information layers which will provide new information for the source layers.
The following geoprocesses have been implemented in the first version of the geoprocessing extension:
- Buffer.
- Clip.
- Dissolve (by adjacents and alphanumerical criteria).
- Merge
- Intersection.
- Join.
- Spatial Join.
- Convex Hull (minimum convex polygon).
- Difference.
The output layer can take one of the output formats supported by gvSIG (it can only be saved in shp format at the moment).
When some geoprocessing tools are applied (for example, Clip) a window appears in which a spatial index can be created for the input layer. This is an internal process which is only carried out once per layer and per new project and speeds up the spatial intersection processes.

To create a spatial index for the input layer which can be used by the geoprocesses, click on “Yes”.
Accessing the geoprocesses
You can run the geoprocesses available in gvSIG with the geoprocessing wizard by clicking on the following tool bar button:

The “Geoprocess toolbox” will appear and you can use it to select the geoprocess you require. To access the different geoprocesses, pull down the tree in the window shown below (double click with the left button of the mouse on the "Geoprocesses" folder and the rest of the folders will appear).

When you have found the geoprocess you wish to use, click on the “Open geoprocess” button.

Intersection
Introduction
This geoprocess operates on two layers, the “input layer” and the “overlay layer”, whose geometries can be polygons, lines or points.
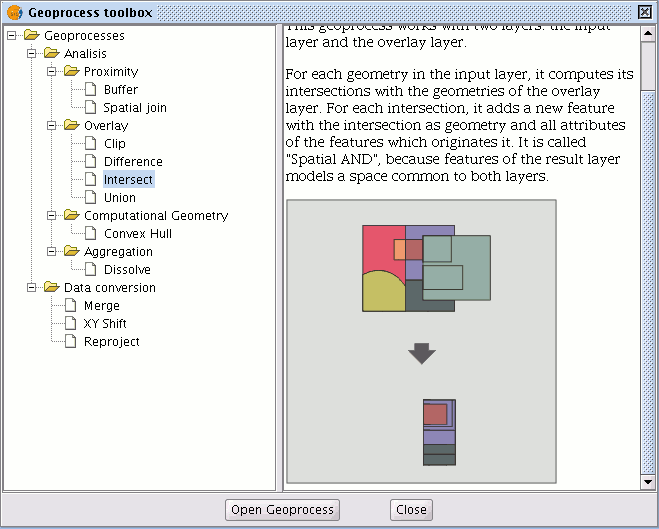
It calculates the intersection with the different geometries in the “overlay layer” for each geometry in the “input layer”, thus creating a new element for each intersection. This element will take all the alphanumerical attributes in the geometries that created it (input and overlay). This is why (it models space areas which comply with the condition of belonging to the two polygons, lines or points that created it) this geoprocess is known as “Spatial AND" operator.
An example of how this geoprocess can be applied:
Given a land use layer (e.g. Corine2000), and a national geological map layer, you can obtain a polygon layer with homogeneous information on land use and geological material.
Running the 'Intersection' geoprocess
After selecting the "Intersection" geoprocess, the following dialogue appears:
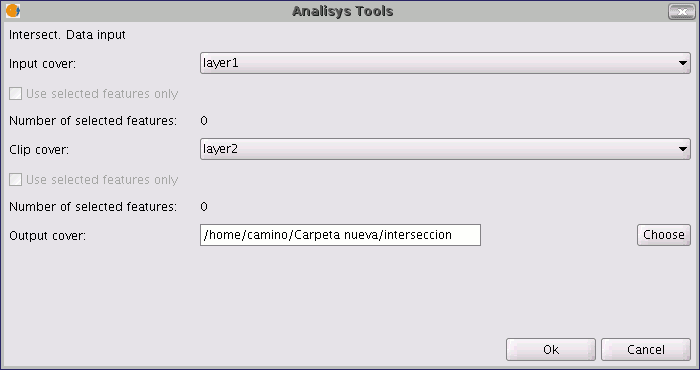
Select the input layer and the overlay layer. You must also specify a file in which to save the results. Finally, click on "Ok" and the geoprocess will be run.
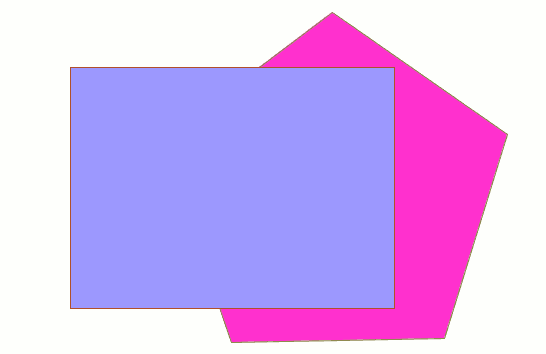
In this case, we will use a very simple example to better understand the function of the geoprocess. The previous figure shows two overlaying polygons. The result of launching the “Intersection” geoprocess with these layers as parameters is as follows:
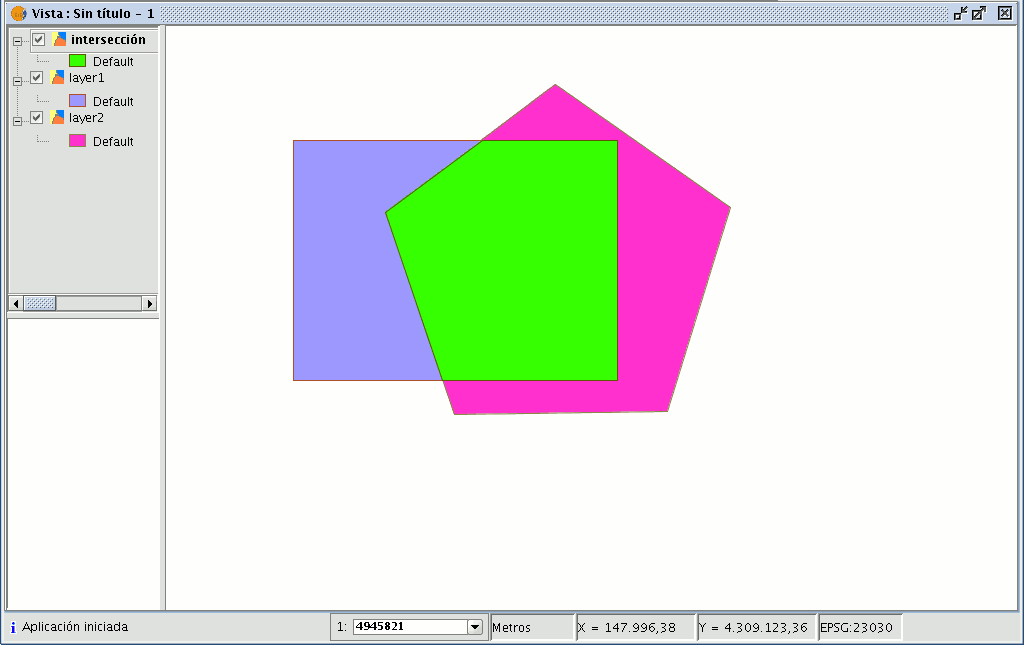
Difference
The ?Difference?
The “Difference” geoprocess works with two layers, the “input layer” and the “overlay layer”. It is known as “Spatial NOT” and allows you to obtain the areas in a layer which are not present in the other layer. The geometries in both the “input layer” and the “overlay layer" must be polygons, lines or points. The alphanumerical schema of the “input layer” will remain intact in the "result layer", as in the end it gives more information about it.
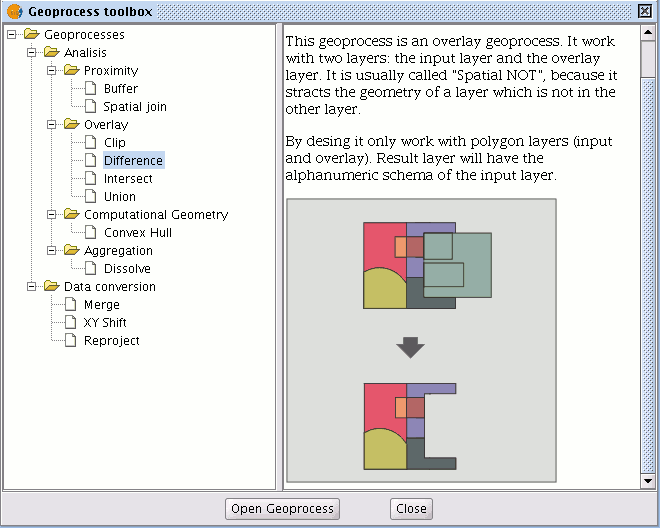
This geoprocess is very useful in numerous situations. For example, it can be used to complement the "Clip" geoprocess. If “Clip” allows you to exclude everything that does not belong to a geographical area under study, "Difference" allows you to do exactly the opposite; exclude a specific area from our working layer.
A useful example:
Transferring territorial jurisdiction between different governing bodies. Thus, if the national government transfers certain jurisdiction to a regional authority, it can decide to exclude the geographical area of the transfer in question from its data bases.
Running the 'Difference' geoprocess
Running the “Difference” geoprocessClick on the “Open Geoprocess” button to access the dialogue window which allows you to run the "Difference" geoprocess.
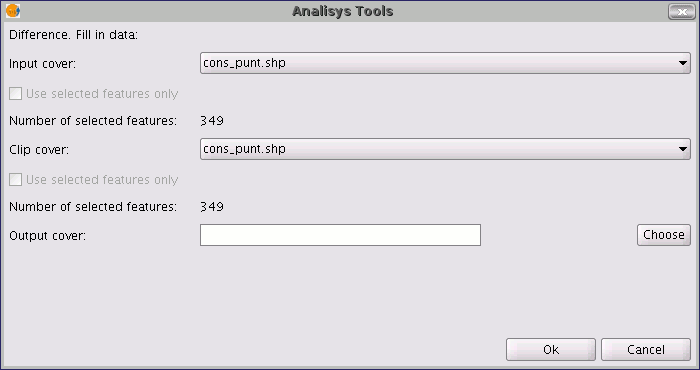
You can enable the “selected features” check boxes at this point of the geoprocess for the input layer and the overlay layer. If you click on the “Ok” button, the geoprocess will be run.
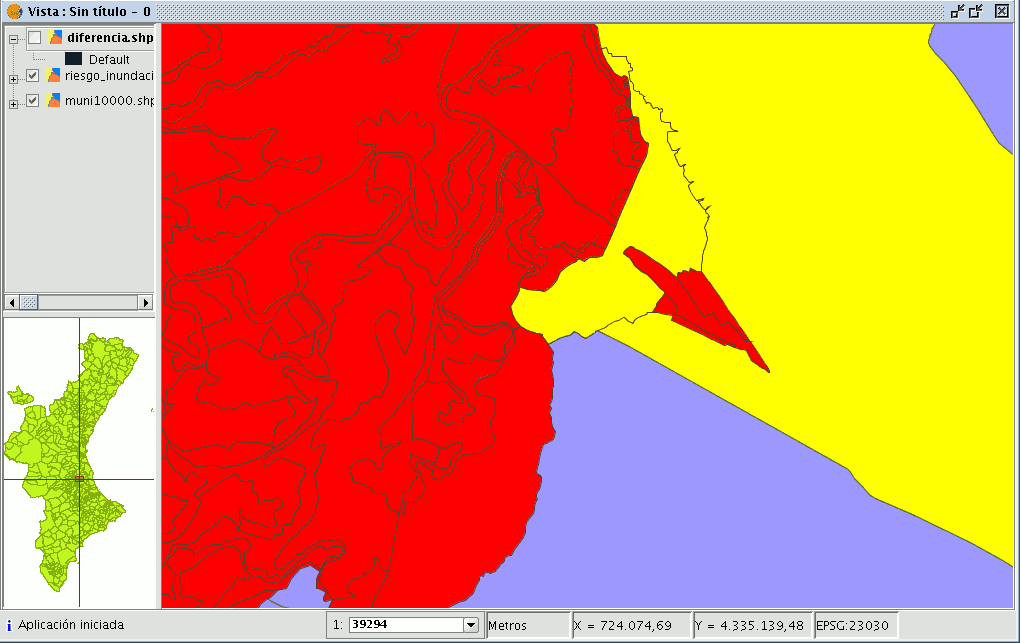
In the following image, the “Difference” geometry appears in black between a flood zone and one of the selected cities or towns. In this case, the new layer resulting from the calculation of the difference will take the schema (alphanumerical attributes) of the geoprocess input layer.
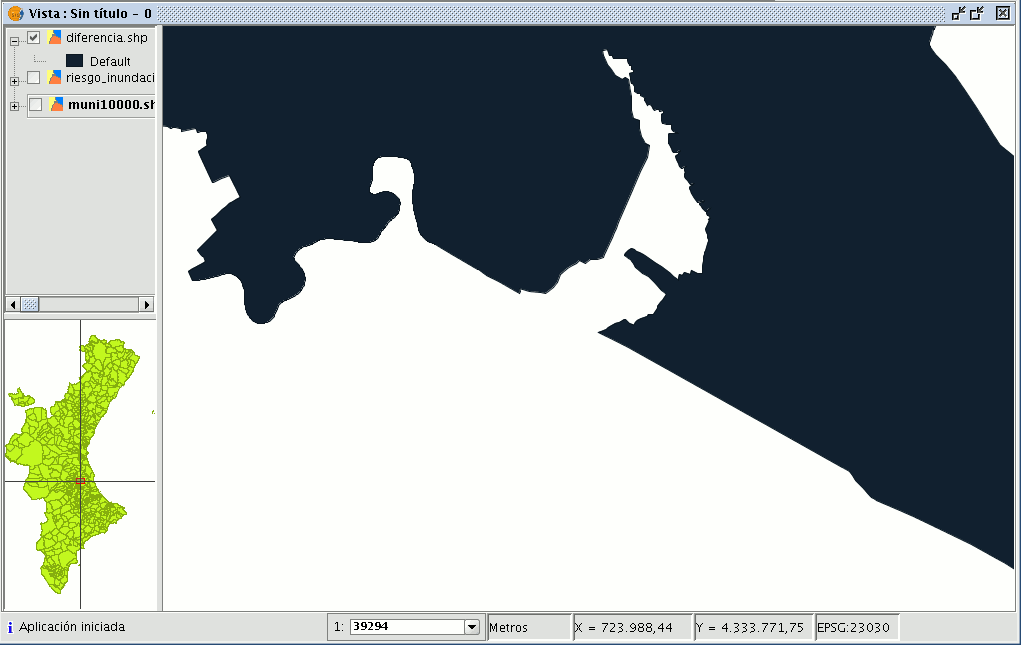
Union
Introduction
This geoprocess is similar to the “Intersection” and "Difference" geoprocesses in that it operates on two polygon, line or point layers to obtain their intersections (this is why these three geoprocesses are known as “overlay geoprocesses”).
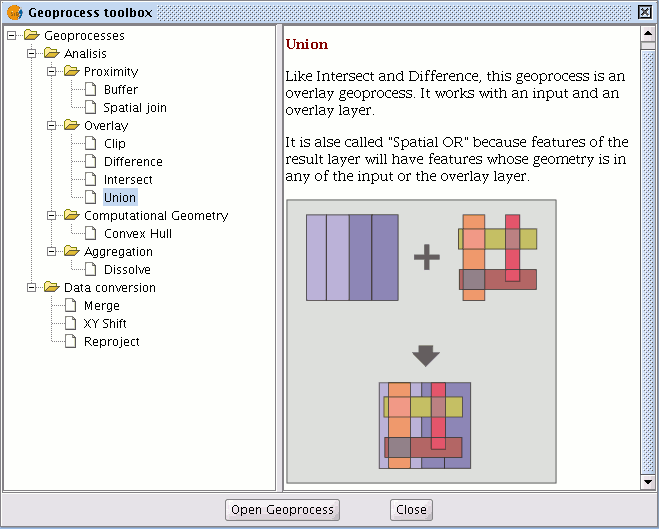
The "Union" geoprocess is known as "Spatial OR", because the result layer is made up of the geometries which appear in the two layers (intersections between the polygons, lines or points), plus the geometries which only appear in one of the two associated layers.
This means that the geoprocess carries out three analyses:
the first time it calculates the intersection of both layers, the second time it calculates differences between the first layer and the second, and the third time it calculates the differences between the second layer and the first.
This geoprocess may be of interest if you wish to generate new layers which show the occurrence of two phenomena so that the occurrence of one of the two or of both is highlighted.
Running the 'Union' geoprocess
If you select the “Union” option, the following dialogue appears:
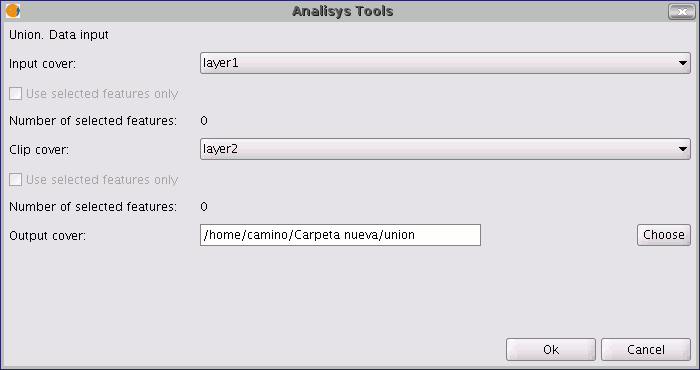
When you have selected the input layer, the clip layer and an output layer, click on "Ok".
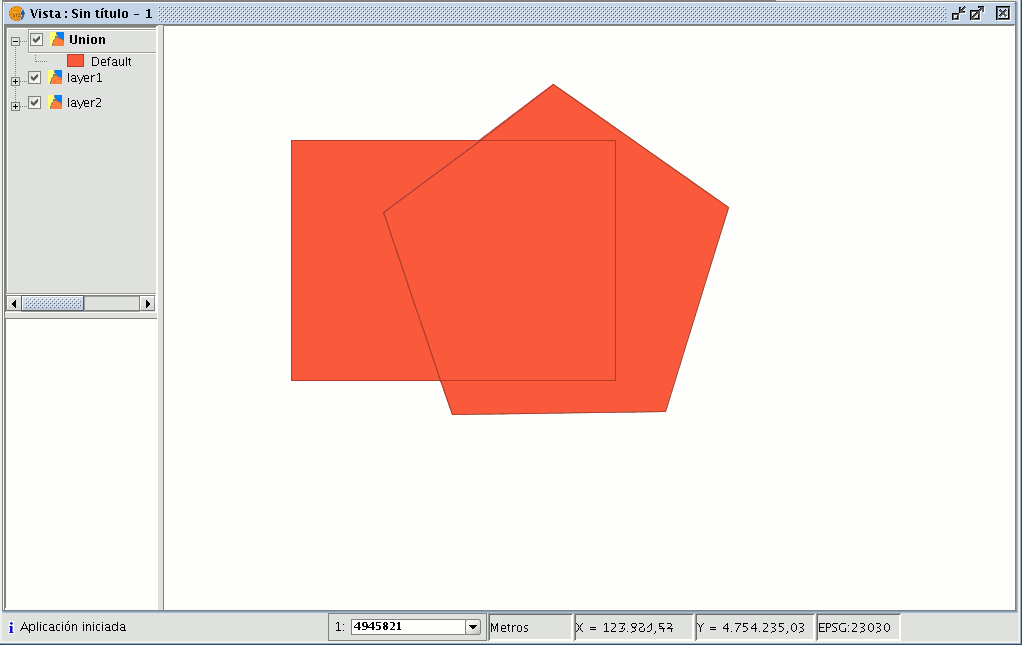
The result layer will have all the intersections and differences between the two layers. If you click on the “Information” button and then on the different polygons in the result layer, you will see that the intersections have all the attributes, whilst the differences only have the attributes of the layer that created them.
Views
Consulting tools
Herramienta de información rápida
In gvSIG, this tool is used to quickly display available information when working with a view containing visible vector layers (including WFS layers, which are vector layers).
 Quick Info is enabled if vector layers are visible in the current view.
Quick Info is enabled if vector layers are visible in the current view.
 Quick Info is disabled if no vector layers are visible in the current view.
Quick Info is disabled if no vector layers are visible in the current view.
With this tool you can select fields from vector layers visible in the current view. Information from these fields is displayed as you move the mouse cursor over the view. The tool works in combination with any other tools selected for the view.
You can access the Quick Info tool in two ways:
- Via the menu: View → Query → Quick Info
- Via the icon on the toolbar.
When the tool is selected a progress bar is displayed which shows the layers being loaded:
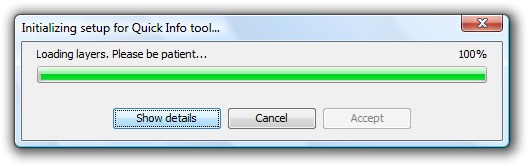
Progress bar for loading information
If there were no problems loading the information the Quick info field selection dialog is shown:
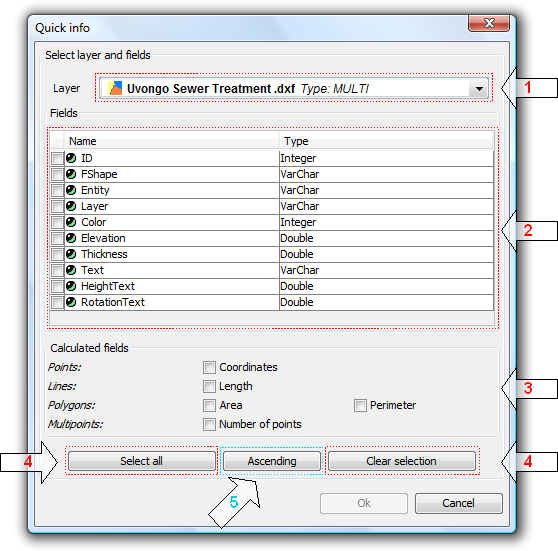
Dialog for the selection of fields
- Drop-down list for selecting vector layers. Lists the layers in the order that they appear in the TOC of the active view. The following information is shown:
Level of the Layer in the TOC: displays icons and grouping nodes ![]() containing the layer. The last icon always represents the vector layer.
containing the layer. The last icon always represents the vector layer.
Name of the layer.
Type of geometry of the layer: five types of geometry layer are supported: point, line, polygon, multipoint, and multi (the latter may contain any of the above).
- List of Fields. Contains three columns:
- Selection box (checkbox): indicates whether or not to display the field information.
- Field Type + Field Name: the field type is represented by an icon as shown in the following table:
 The field type is simple.
The field type is simple.- The field type is complex.
- Type of field: according to the SQL types.
- Calculated fields. List of checkboxes to select which geometry fields to calculate. These vary depending on the geometry of the layer:
- Point layer: point coordinates.
- Line layer: length of the line.
- Polygon layer: perimeter and area of the polygon.
- Multipoint layer: number of points.
- Multi-geometry layer: any of the above; the information will vary according to the selection and the nature of the geometry.
 The units of length and area are displayed using the measurement units of the View.
The units of length and area are displayed using the measurement units of the View.
- Selecting / de-selecting all the fields in the layer. Select or de-select all the fields in the layer.
- Sort fields. Sort fields alphabetically in ascending or descending order, or according to the internal order of the layer (default).
After selecting the fields, click Ok to enable the tool in the current view. The Quick info tool works in combination with Quick info tools for other Views. Thus, when enabled, it combines with each active View to display information. The tool settings can be changed for each View and are linked to that View.
As the cursor is moved over the geometry of a layer, the information box showing the information is displayed and/or updated. This box disappears when the cursor no longer "points" to any geometry of the layer.
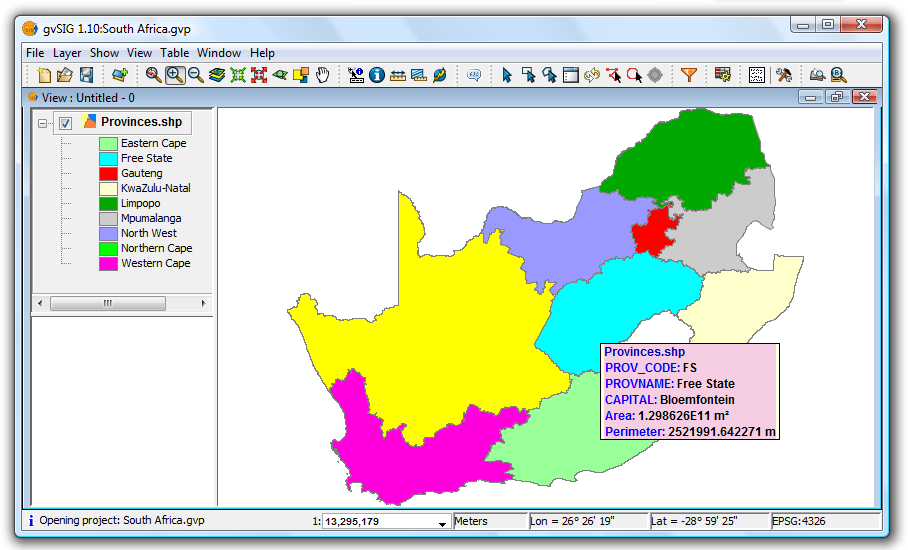
Example showing the display from the Quick info tool
If there is more than one geometry adjacent to the point indicated by the cursor then information is displayed about all of them, as distinguished by the unique internal identifier of the geometry.
Thus, the information is provided in the following order:
- Name of the layer.
- Information on the geometry (for each one):
ID: unique identifier of the geometry in the data source layer (optional, only visible if you have information on more than one geometry).
Selected fields: those fields selected to display layer information.
Optional fields: those calculated fields selected from the geometries of the layer.
 It should be noted that currently gvSIG adds the area and perimeter of islands to the geometry containing them.
It should be noted that currently gvSIG adds the area and perimeter of islands to the geometry containing them.
Hiperenlace avanzado
The Advanced Hyperlink tool in this version of gvSIG significantly extends the functionality of the hyperlink tool found in version 1.1.
The tool is accessible either from the Layer menu (Layer > Advanced Hyperlink) or by clicking the icon on the toolbar.
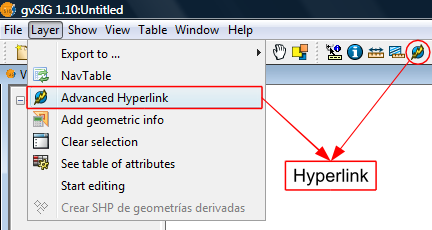
Accessing the Hyperlink tool
Hyperlinks are configured at the layer level, which means that they can be enabled or disabled per layer. To set the hyperlink for a layer, double-click on the layer name in the TOC to open the Layer Properties and select the Hyperlink tab.
The hyperlink configuration screen looks like this:
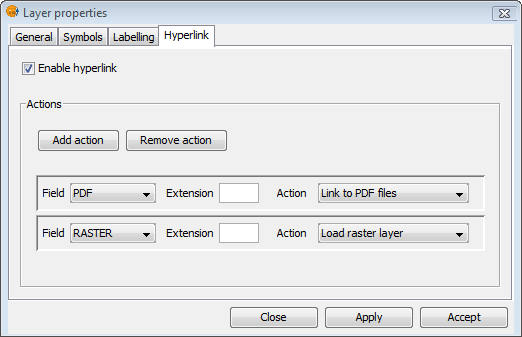
Hyperlink Configuration
Remember that the layer's attribute table must be correctly prepared for the hyperlinks to work. To do this, edit the relevant record and insert the path to the hyperlinked file, leaving out the extension.
After the hyperlinks have been setup and enabled, select the Advanced Hyperlink tool and find the item in the View that corresponds to the record associated with the link. Click on the item and a window will open displaying the linked file.
Actions
The Advanced Hyperlink tool provides the following actions:
- Link to text and HTML files: the tool will open a window in gvSIG and load the linked text or HTML document into it.
- Link to image files: the tool will open a window in gvSIG and load the linked image into it.
- Link to PDF files: the tool will open a window in gvSIG and load the linked PDF document into it.
- Load raster layer: the tool loads the raster layer into the active View.
- Load vector layer: the tool loads the vector layer into the active View.
- Link to SVG files: the tool will open a window in gvSIG and load the linked SVG file into it.
NOTE 1: When editing the hyperlink fields in the attribute table, if a path longer than the maximum field length is entered, the path will be truncated (without warning) to the maximum field length. By default, fields are created with a maximum length of 50 characters. Fields should be defined to handle long paths when necessary, otherwise only very short paths can be stored.
For example: if we enter
C:/Documents and Settings/My documents/images/villafafila.jpg
and the maximum field length is 50 characters, the path will be truncated to:
C:/Documents and Settings/My documents/images/vill
which is not what is wanted.
NOTE 2: Please note that if the path you enter contains an image or file extension that is registered in the registry, you should not also enter it when configuring the hyperlink properties as this would be duplicating the information.
Selecting tools
Selección de elementos
SELECT ALL
This tool is enabled when one or more vector layers are active in the TOC. The tool selects all the geometries (features/elements) in the active vector layers.
 "Select all" tool enabled if there are active vector layers in the current View.
"Select all" tool enabled if there are active vector layers in the current View. "Select all" tool disabled when there are no active vector layers in the current View.
"Select all" tool disabled when there are no active vector layers in the current View.
The tool is accessed via the menu:
- View -> Selection -> Select All
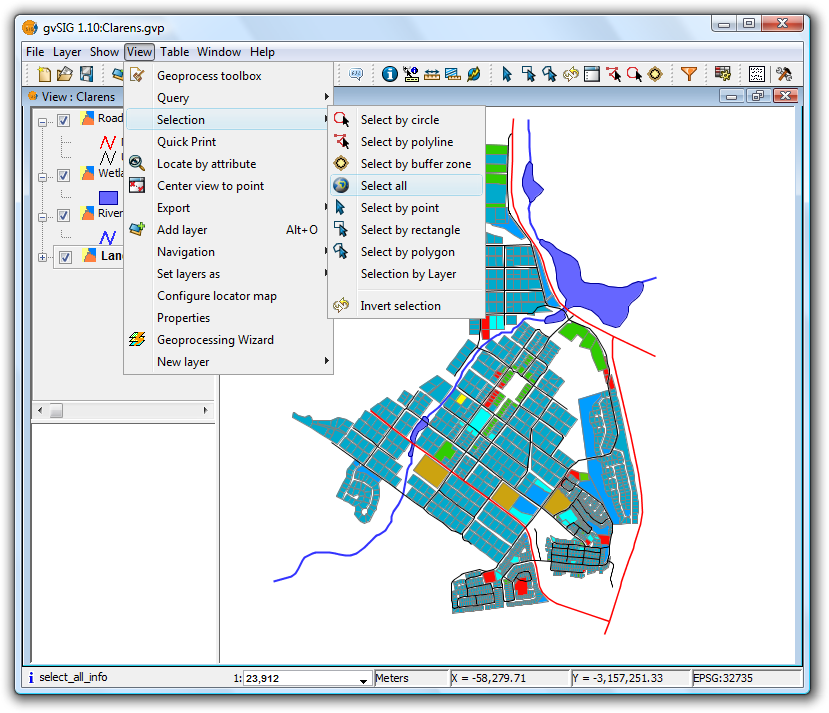
Menu location of Select All tool
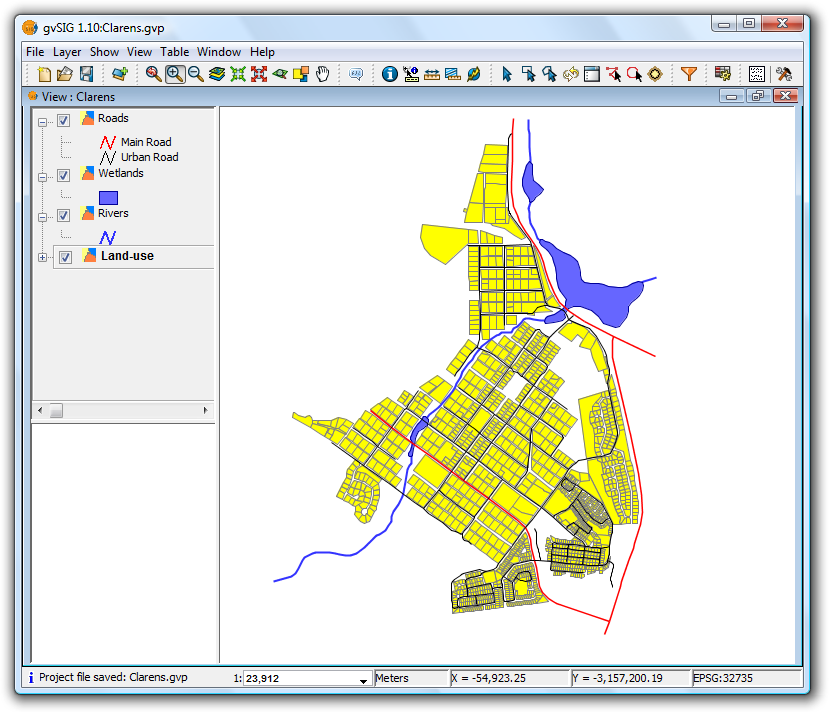
Result of selection
 The tool is not available if the layer is being edited.
The tool is not available if the layer is being edited.
SELECT BY POLYLINE
This tool is enabled when there is at least one active vector layer in the TOC.
 "Select by polyline" tool enabled if there are active vector layers in the current View.
"Select by polyline" tool enabled if there are active vector layers in the current View. "Select by polyline" tool disabled if there are no active vector layers in the current View.
"Select by polyline" tool disabled if there are no active vector layers in the current View.
This tool selects those geometries of the active layers that intersect the polyline defined by the user.
The tool can be accessed in two ways:
- Via the menu: View -> Selection -> Select by polyline
- Via the icon on the toolbar
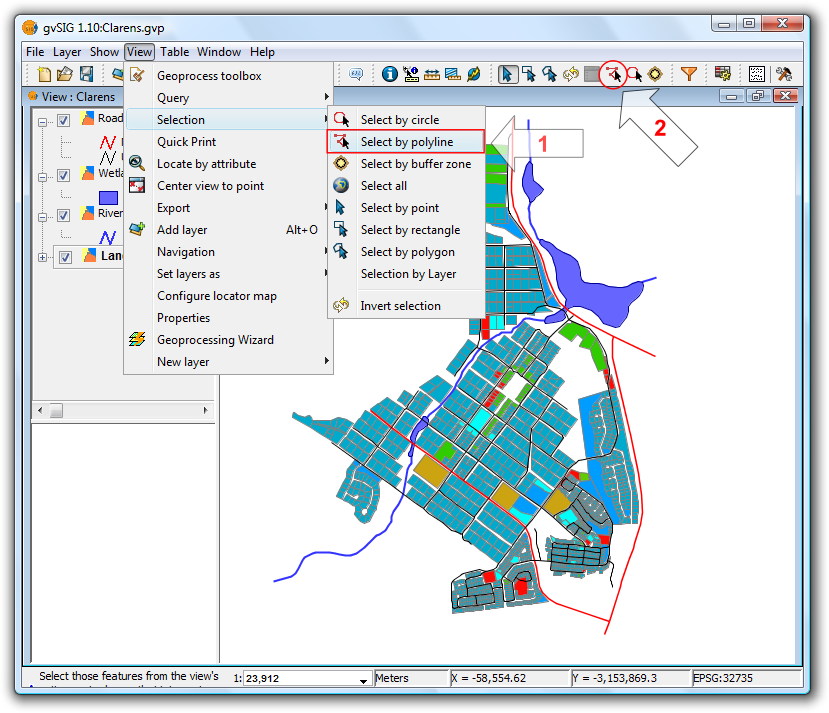
Location of the Select by polyline tool
With the tool selected, move the mouse over the View and enter a series of clicks to define the polyline. Double-click to end the polyline.
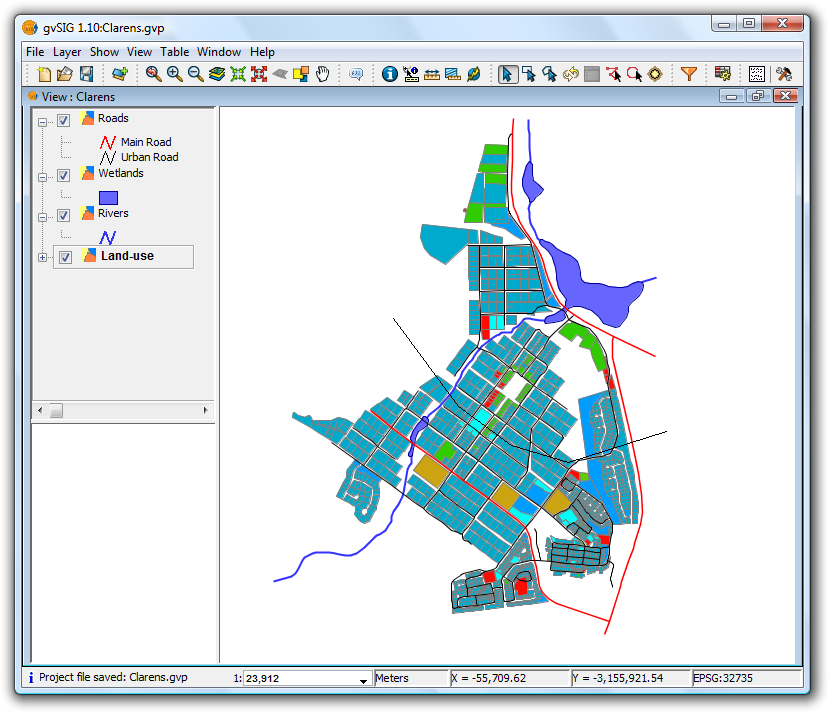
Selection using a polyline
 You can use any mouse button to define the points of the polyline, including the final point.
You can use any mouse button to define the points of the polyline, including the final point.
 If another polyline is created while holding down the Ctrl key then the geometries thus selected are added to those already selected. If, while doing this, a previously selected geometry is selected again then it will be deselected.
If another polyline is created while holding down the Ctrl key then the geometries thus selected are added to those already selected. If, while doing this, a previously selected geometry is selected again then it will be deselected.
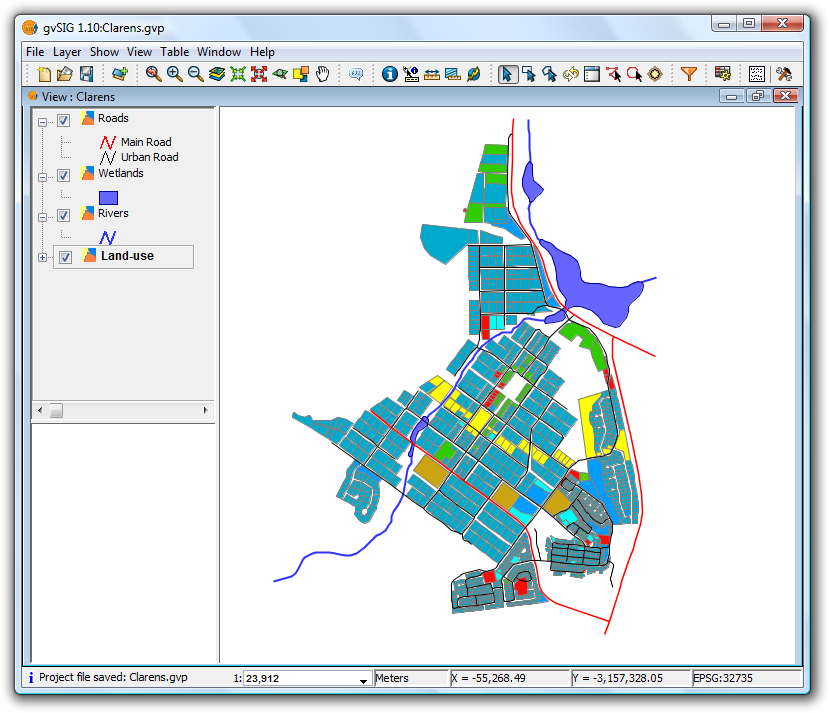
Result of the selection
SELECT BY CIRCLE
This tool is enabled when there are one or more active vector layers in the TOC.
This tool selects geometries (features) of the active layers that intersect the circular area defined by the user.
 "Select by circle" tool enabled if there are active vector layers in the current View.
"Select by circle" tool enabled if there are active vector layers in the current View. "Select by circle" tool disabled if there are no active vector layers in the current View.
"Select by circle" tool disabled if there are no active vector layers in the current View.
The tool can be accessed in two ways:
- Via the menu: View -> Selection -> Select by circle
- Via the icon on the toolbar
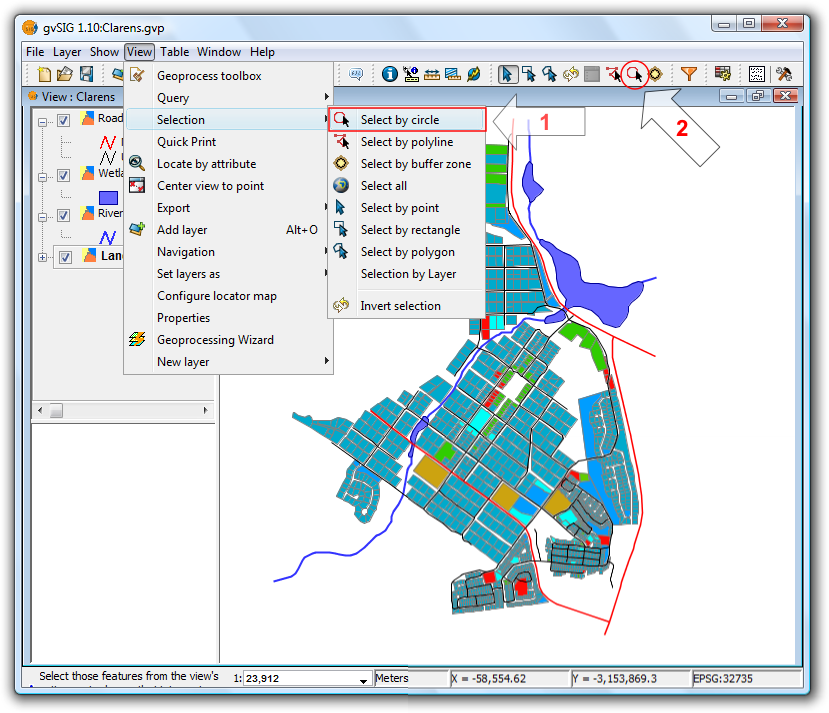
Location of the Select by circle tool
In the View click the mouse at the centre of the circle and then move the mouse outwards to define the size of the circle. Click once to finish drawing the circle.
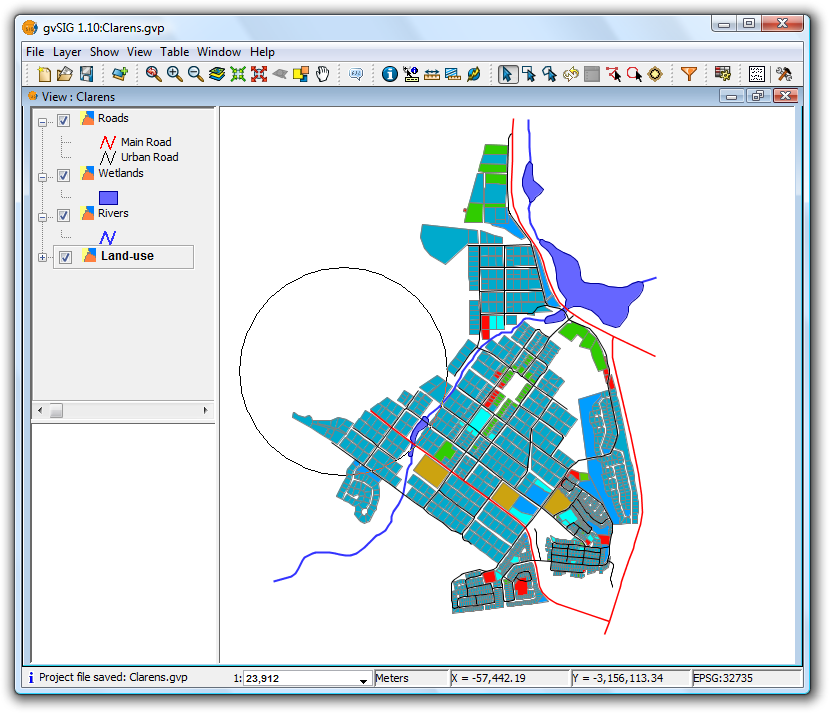
Selection using a circle
 Another circle can be defined while holding down the Ctrl key to add new geometries to those already selected. Previously selected geometries selected again in this manner will be deselected.
Another circle can be defined while holding down the Ctrl key to add new geometries to those already selected. Previously selected geometries selected again in this manner will be deselected.
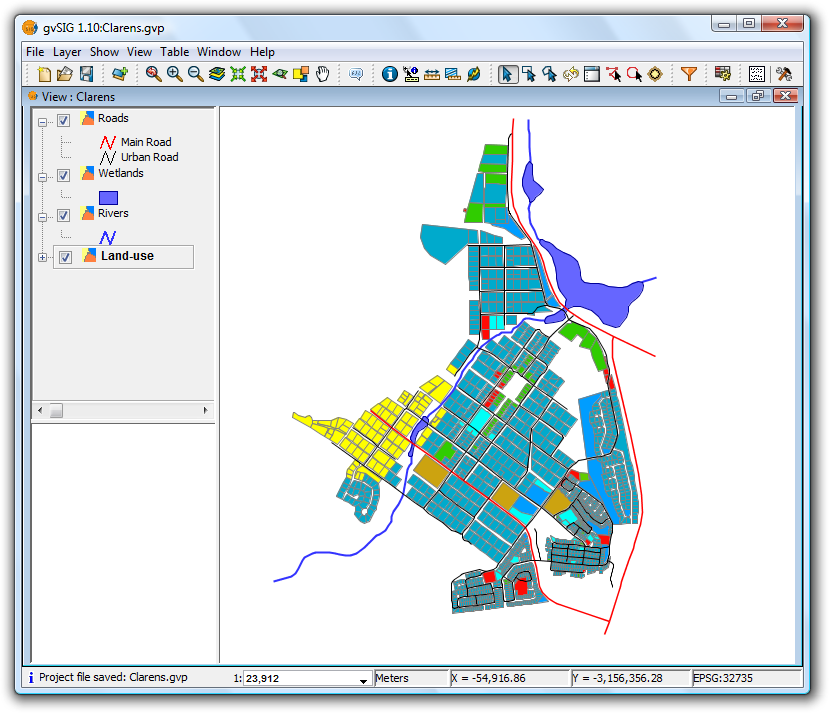
Result of the selection
SELECT BY BUFFER ZONE
This tool is enabled if there is at least one active vector layer in the TOC.
 "Select by buffer zone" tool enabled if there are active vector layers in the current View and these layers have plane coordinates.
"Select by buffer zone" tool enabled if there are active vector layers in the current View and these layers have plane coordinates.
 "Select by buffer zone" tool disabled if there are no active vector layers in the current View with plane coordinates.
"Select by buffer zone" tool disabled if there are no active vector layers in the current View with plane coordinates.
This tool selects geometries of the active layers that intersect buffer zones around selected geometries.
The tool can be accessed in two ways:
- Via the menu: View -> Selection -> Select by buffer zone
- Via the icon on the toolbar
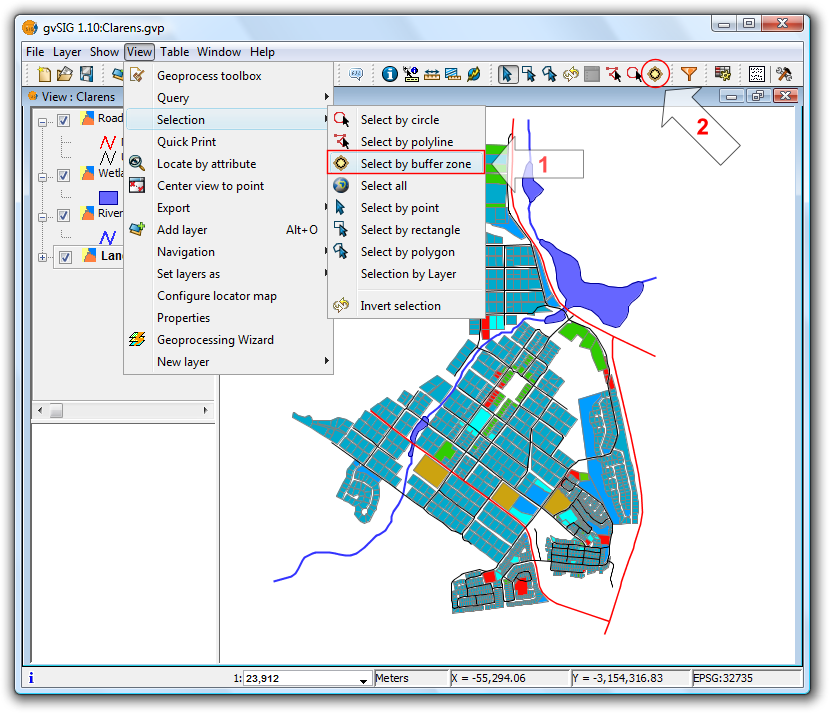
Location of the Select by buffer zone tool
- Tool requirements
- Vector layers must be active in the TOC
- The selection does not apply to layers with geographical coordinates, only to layers with plane coordinates (e.g. UTM)
- Geometries must be selected in at least one layer
- Configuration panel
When the tool is selected the following configuration panel is displayed:
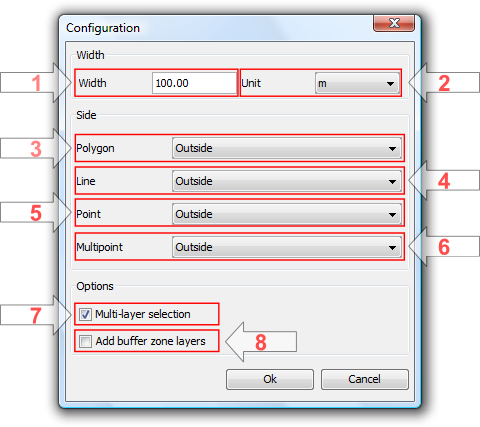
Configuration options
- Width: width of the buffer zone.
- Unit: units of the buffer zone width.
- Polygon: which side of the polygon to generate the buffer zone:
- Outside: to the outside of the polygon.
- Inside: to the inside of the polygon.
- Line: for line layers the buffer zone will always be towards the outside.
- Point: for point layers the buffer zone will always be towards the outside.
- Multipoint: for multipoint layers the buffer zone will always be towards the outside.
- Multi-layer selection: the selection will apply to all layers that meet the requirements.
- Add buffer zone layers: when selected this option adds the generated buffer zone(s) to the View's TOC.
The new layers are named as follows:
- influence_areas_layername_num
- influence_areas -> prefix to identify this type of layer.
- layername -> name of the layer for which the buffer zone is calculated.
- num -> numerical suffix to identify each new buffer zone layer that is generated, automatically increased for each new zone generated from a single layer, starting from zero.
Example
Let's look at a typical example using the "Select by buffer zone" tool and four layers:
- A shape layer showing "Bird Special Protection Areas" of Castilla y León, obtained from the Ministry of Environment, symbolised with a filled "unique symbol" and with a transparency setting (zepa41):
http://www.mma.es/secciones/biodiversidad/banco_datos/info_disponible/zip/zepa41.zip/
- A shape layer showing "Sites of Community Importance" in Castilla y León, obtained from the Ministry of Environment, and using a unique values symbology:
http://www.mma.es/secciones/biodiversidad/banco_datos/info_disponible/zip/lic41.zip/
- A shape layer shape showing the provinces of Castilla y León, using a unique values symbology.
- A background WMS layer showing hydrographic information, topography, geology, road networks and administrative boundaries in Spain:
WMS Server: http://www.idee.es/wms/PNOA/PNOA/
Layer: PNOA
Style: Default
Format: image/png with transparency and SRS=23030
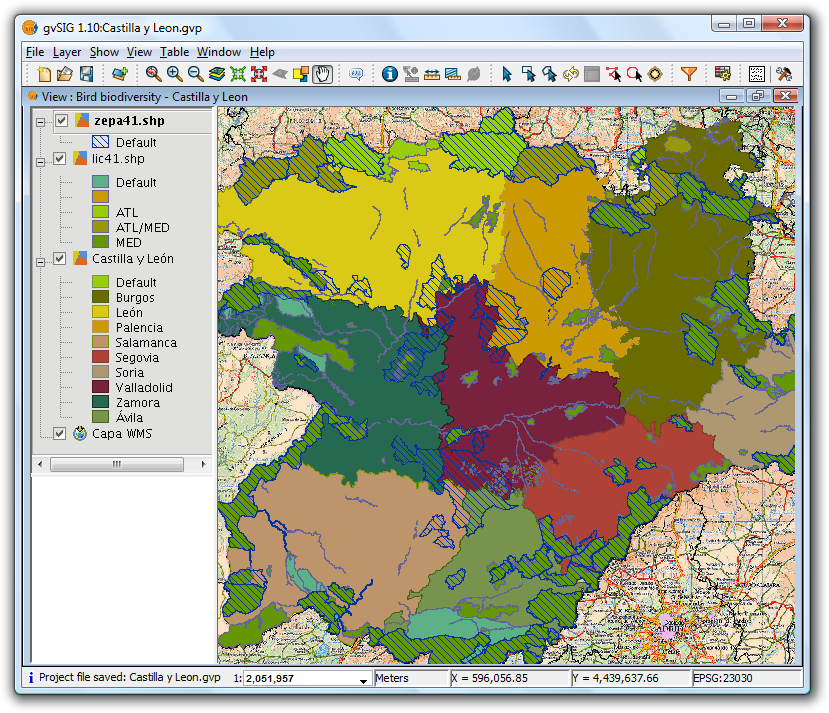
View showing the vector layers, with the Bird Protection Areas layer active
Now select the bird special protection area called "Tierra de Campiñas", which belongs to Valladolid, Ávila and Salamanca. Also select the Site of Community Importance called "Montes Torozos y Páramos de Torquemada – Astudillo" in Valladolid.
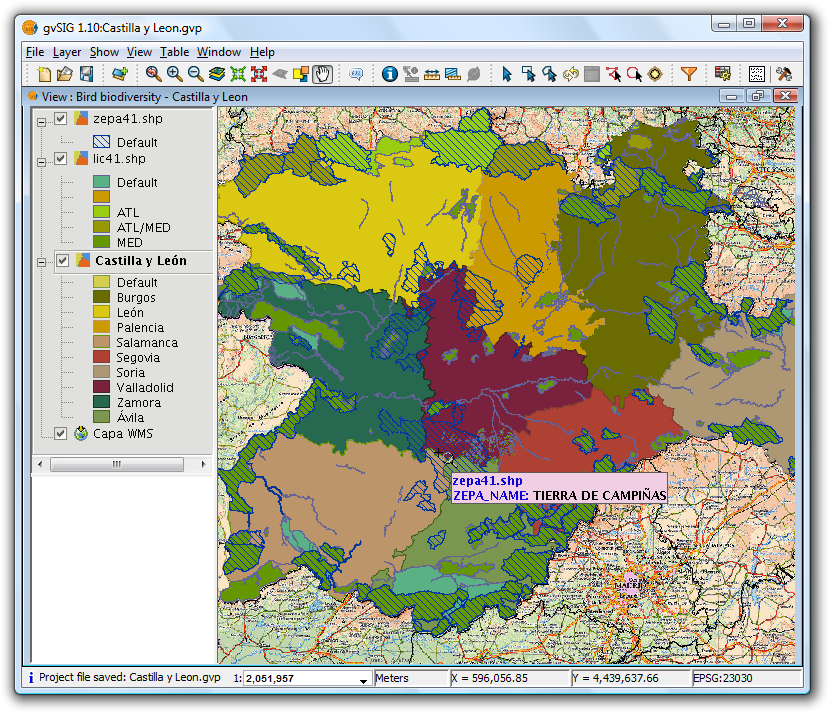
View showing the vector layers, with the provinces layers active
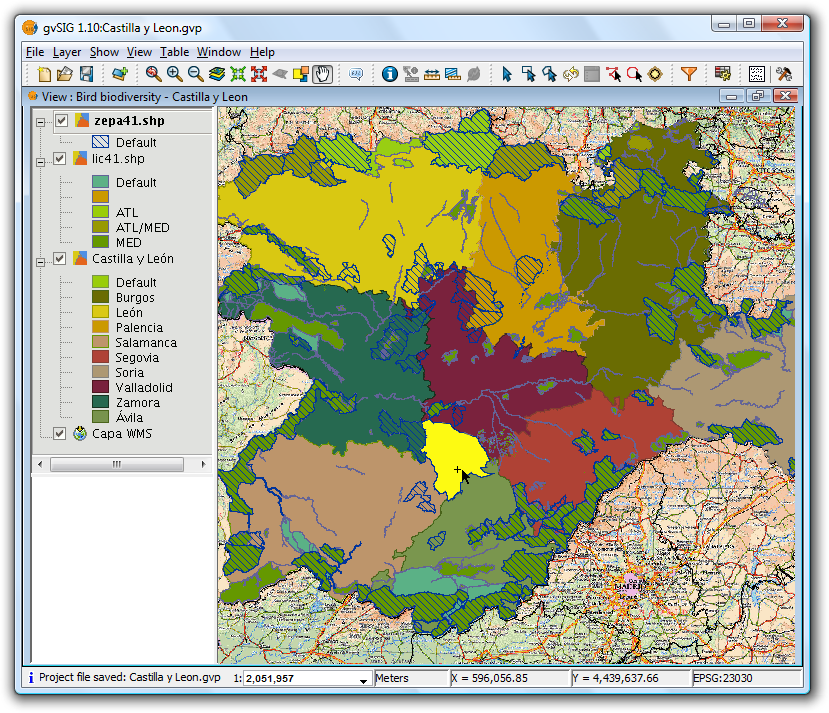
Manual selection of one of the polygons
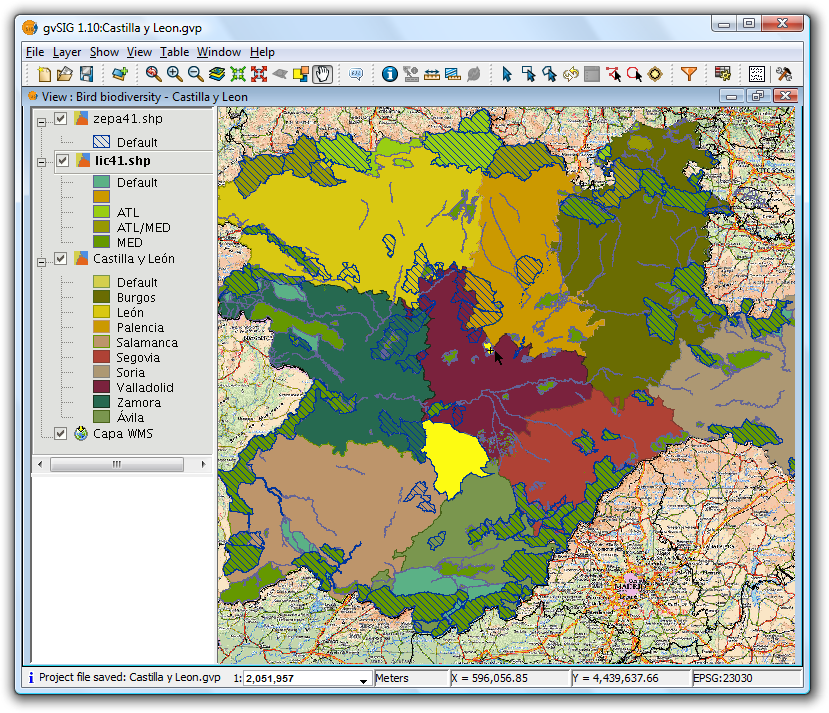
Make the lic41 layer active
Finally, we want to find the areas of type "lic" and "zepa" close to (up to 15 km) the selected areas so that, for example, they can be taken into account in a future second phase involving work to protect birds.
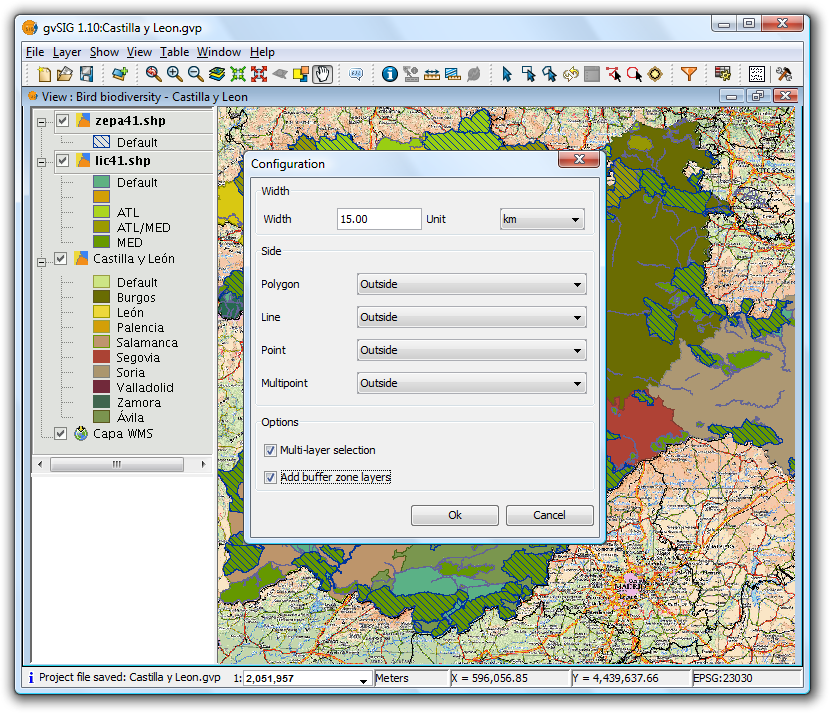
Set options for the buffer zone
The following settings have been applied:
- The zepa41 and lic41 vector layers have been made active.
- Width is set at 15 kilometers.
- The two selected layers are polygon layers, and for this example the buffer zone is set to be outside the polygons.
- Indicate that the selection should be applied to each active layer (Multi-layer selection).
- Finally, add the generated buffer zones as new layers.
The result is shown in the following screenshot. The buffer zones can be turned off so that the selected areas can be seen.
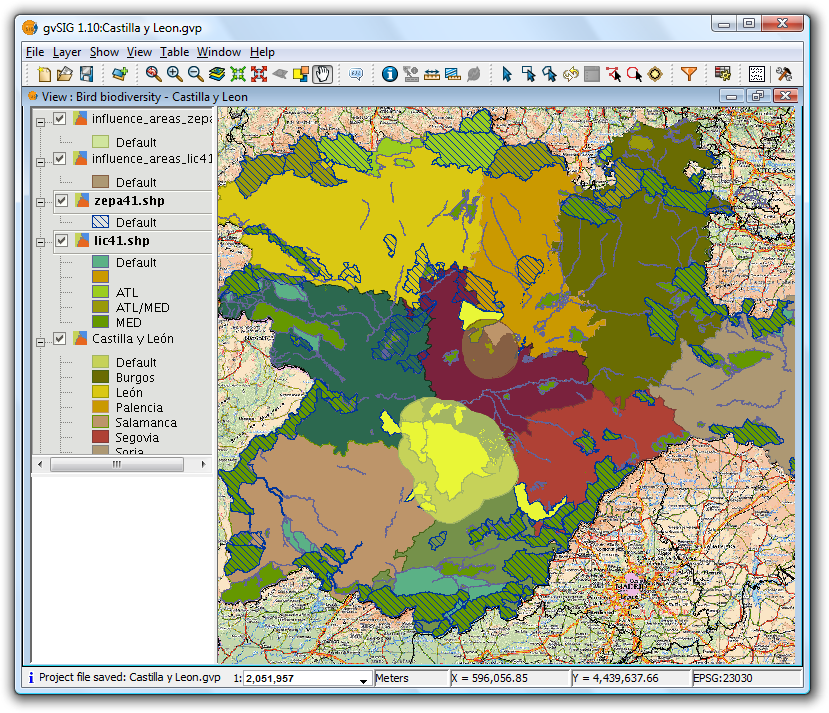
Result of selection by buffer zone
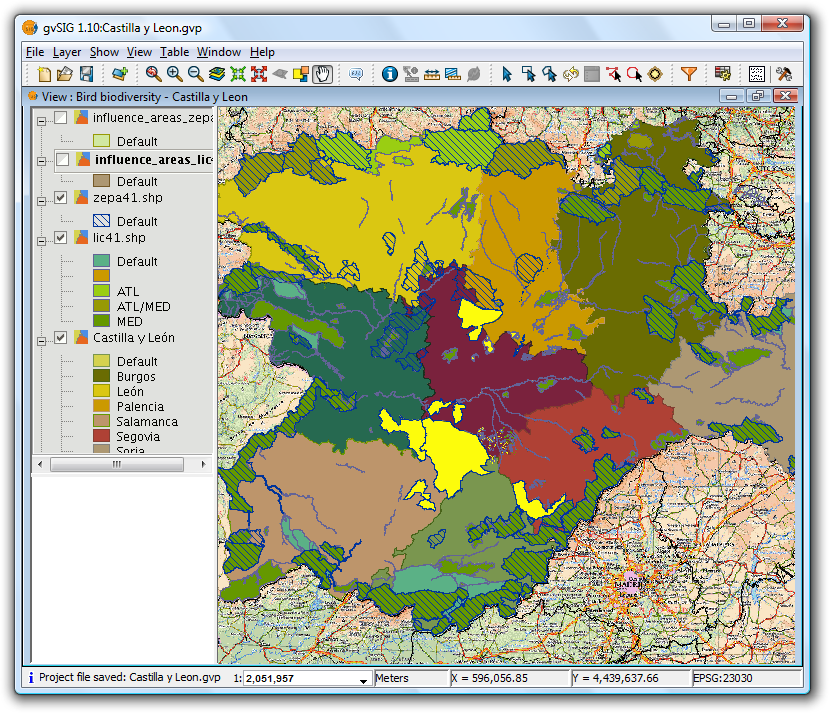
Result with buffer zones switched off
- Details of the process
Click the "Show Details" button below the progress bar to show information on the steps that have been performed, including failures.
Sample output from the above process:
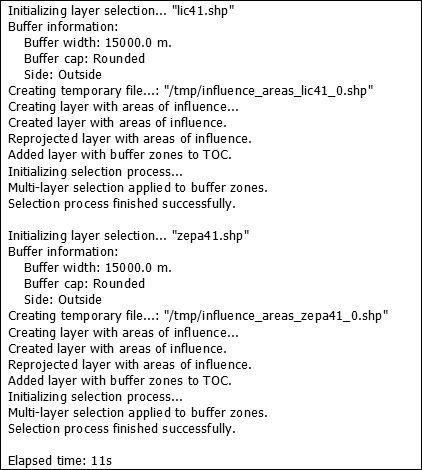
Sample output
Selection is applied to each active layer that meets the requirements.
If the "Multi-layer selection" option is active, then for each buffer zone selections are applied to those layers that also meet the requirements.
If the projection of the layer is not the same as that of the View, an internal reprojection is performed in order to compute the buffer zones. The projection is later restored.
A shape layer is created (one for each active layer that meets the requirements) for storing the buffer zones. The location of each new layer is shown in the line beginning "Creating temporary file".
If the "Add buffer zone layers" option is selected, then the temporary layers are created and added to the TOC, symbolised with a unique symbol and with transparency.
If an active layer is not projected, then the applied selection is discarded.
If a failure occurs, the user is alerted and the selection process is terminated.
 If the process is cancelled, the previous selection state in the affected layers is restored.
If the process is cancelled, the previous selection state in the affected layers is restored.
Herramientas de transformación de datos
Crear shape de geometrías derivadas
"New layer with derived geometries" tool.
This tool allows users to generate geometries derived from points or lines in a vector layer, and to store them as a new shape layer.
| Icon | Description |
|---|---|
 |
Derived geometries tool enabled if the TOC contains at least one visible point or line vector layer that is not in edit mode. |
 |
Derived geometries tool disabled if the TOC does not contain any visible point or line vector layers that are not in edit mode. |
The tool can be accessed from:
Via the menu: Layer / Derivative geometries
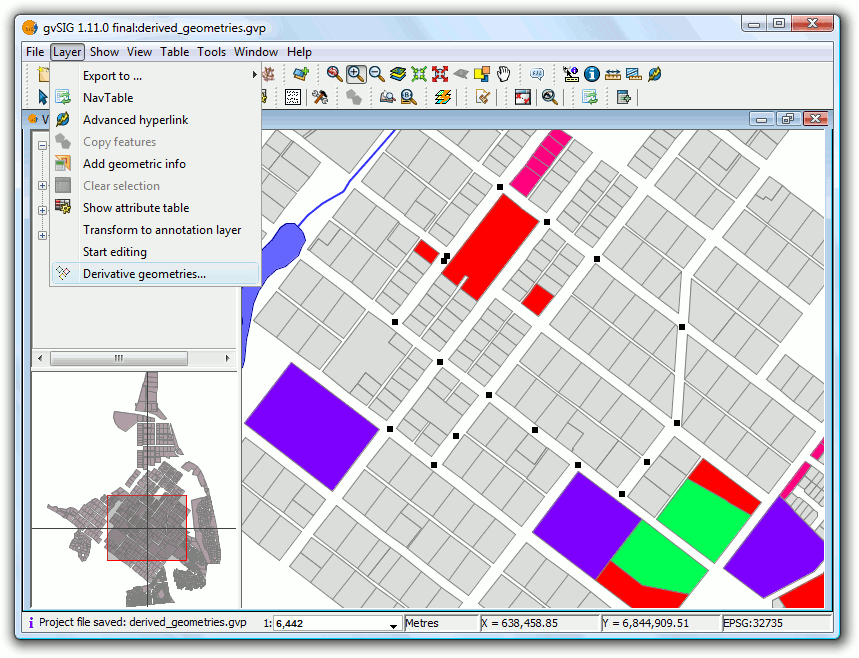
Menu path to the tool
Layer selection dialog and process
Upon choosing the tool a dialog for selecting layers is displayed:
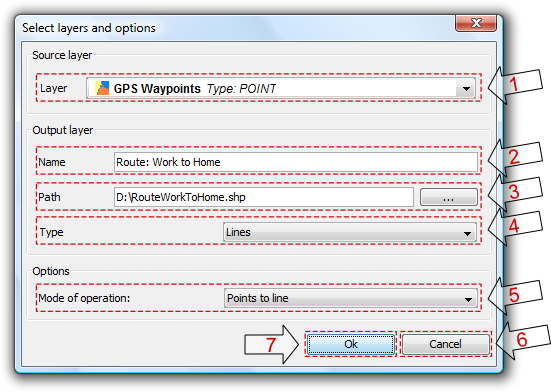
Selecting layers and process
- Source Layer: drop-down list of point or line vector layers in the current View that are not in edit mode. Select a layer to be the source layer.
- Name of the output layer: layer name that will appear in the TOC.
- Path of the output layer: full path for creating the new shapefile.
- Type of output layer: geometry type of the new layer. This depends on the type of process chosen (See options below).
- Type of process: select the type of geometry generation process. This depends on the geometry of the source layer. This process is applied to the source and destination layer pair until the tool is closed.
- Cancel: Close the tool.
- OK: Opens a control panel and displays data for the selected source layer. This control panel will be associated with source and output layers until it is cancelled.
| Source layer geometry type | Type of process | Target layer geometry type |
|---|---|---|
| Points | Points to line | Lines |
| Points | Points to polygon | Polygons |
| Lines | Close polylines | Polygons |
Process Control Panel
The control panel is associated with the layer and is shown every time the layer is activated in the TOC, as long as the layer is visible and not in edit mode.
The dialog has a semi-modal behavior in order to allow the user to continue working with gvSIG by using the minimize, maximize, resize and hide buttons (use the X, not the Cancel button, to hide the dialog).
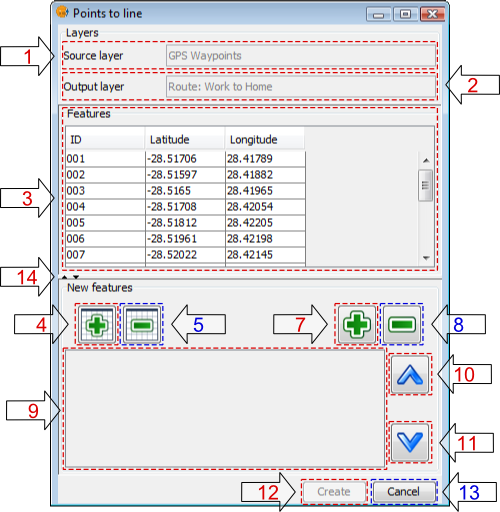
Process control panel
- Name of the source layer: Layer from the TOC that contains the source geometries.
- Name of the output layer: Name of the new derived geometry layer that will appear in the TOC.
- Table of features: Table showing the attributes of all the source layer's features. Source layer geometries selected in the View will also be selected in this table.
- Add all: Adds all the features of the source layer to the table of selected features.
- Remove all: Removes all features from the table of selected features.
- Enable snapping tool: Enables snapping tool on the source layer, without putting it into edit mode (only available in the Castilla y León extension for gvSIG 1.1.2).
- Add selected features: Adds only the selected features to the table.
- Remove selected features: Removes only the selected features from the table.
- Table of selected features: Table showing the attributes of all the features selected from the source layer. It has 2 extra columns:
- Order: Order to be used when generating the new geometry from the selected features in a point source layer, or when closing polylines in the case of a line source layer. The order can be changed with buttons 10 and 11.
- ID: Fixed ID number of the geometry in the vector layer.
- Move up: Moves the selected geometries up one position.
- Move down: Moves the selected geometries down one position.
- Create: Start the process of generating the derived geometries. If it doesn't already exist, a new layer is created, and the new geometries are added to this layer. The process is done in a thread, the progress of which is indicated by a progress bar.
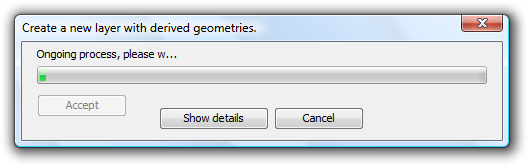
Progress bar
The results of the completed process can be viewed by clicking on the "View Details" button. There are three types of data that are of interest here:
- Number of geometries to create: depends on the geometry selected:
- If they are of type point: one line or polygon is created.
- If they are of type line: one polygon is created for each line.
- Number of geometries that could not be created: the subprocess failed, for example because a polygon couldn't be derived from simple lines that consist of only two points.
- Number of geometries created successfully: the new geometries created.
 This information is recorded in the gvSIG log.
This information is recorded in the gvSIG log.
 The control panel is hidden during the process but becomes visible again when the progress dialog is closed.
The control panel is hidden during the process but becomes visible again when the progress dialog is closed.
- Cancel: Closes the control panel and de-registers the associated tools, thereby terminating the tool for the specified source layer.
- Expand / Collapse: Changes the position of the splitter, so as to display only the table of features, only the table of selected features and associated management controls, or both halves of the control panel interface.
Control Panel Behaviour
The control panel is linked to the source layer from the time it is created until it is cancelled by clicking the cancel button.
| Action | GUI Element | Description |
|---|---|---|
| Maximize |  |
Resizes the dialog so that it fills all available space. |
| Minimize |  |
Minimizes the control panel to a restore button. |
| Collapse |  |
Control panel is hidden but remains linked to both the source and output layers. Further operations between these layers can be performed once the panel is restored. |
| Resize | The size of the control panel can be increased or reduced by selecting and dragging the edge of the panel. | |
| Expand / Collapse splitter interface |  |
These controls are used to display only the table of source layer features, or only the table of selected features and associated management controls, or both halves of the control panel interface. |
| Cancel |  |
Closes the tool so that is no longer available for operations between the source and output layers. |
 When the control panel is hidden it can be restored it by clicking on the source layer in the TOC.
When the control panel is hidden it can be restored it by clicking on the source layer in the TOC.
 If the View is closed when control panels are visible, the panels will be hidden and then restored when the View is reopened.
If the View is closed when control panels are visible, the panels will be hidden and then restored when the View is reopened.
 Geometries derived from points do not retain any attribute values but do maintain the columns. Those derived from lines, keep all attributes.
Geometries derived from points do not retain any attribute values but do maintain the columns. Those derived from lines, keep all attributes.
 Removing the new layer associated with control panel will result in the tool being ended and a warning being displayed to the user.
Removing the new layer associated with control panel will result in the tool being ended and a warning being displayed to the user.
Examples
This example will show how to generate a line layer showing the path followed from home to work, and back again. The example uses the following four shape layers:
- Land-use: layer showing parcel boundaries of the town.
- Rivers: layer showing rivers in the town.
- Lakes: layer showing lakes in the town.
- GPS Waypoints: shape layer containing points recorded by a GPS on the drive to and from work. This layer will be used as the source layer in the example.
Once all four layers have been loaded the "Derived Geometries" tool can be selected and the following values entered:
- Source layer:
- Layer: GPS Waypoints
- Output Layer:
- Name: Route: Work to Home
- Path: .../RouteWorkToHome.shp
- Type: Lines
- Options:
- Mode of operation: points to line
When "OK" is clicked the new process control panel appears. If a file with the same name as the new output layer already exists then the user is asked whether to continue or not. If yes, then the file will be overwritten.
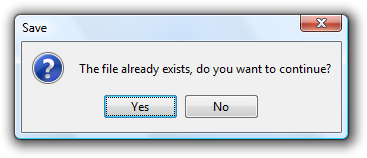
Warning of an existing layer
Minimizing the control panel will reveal the View:
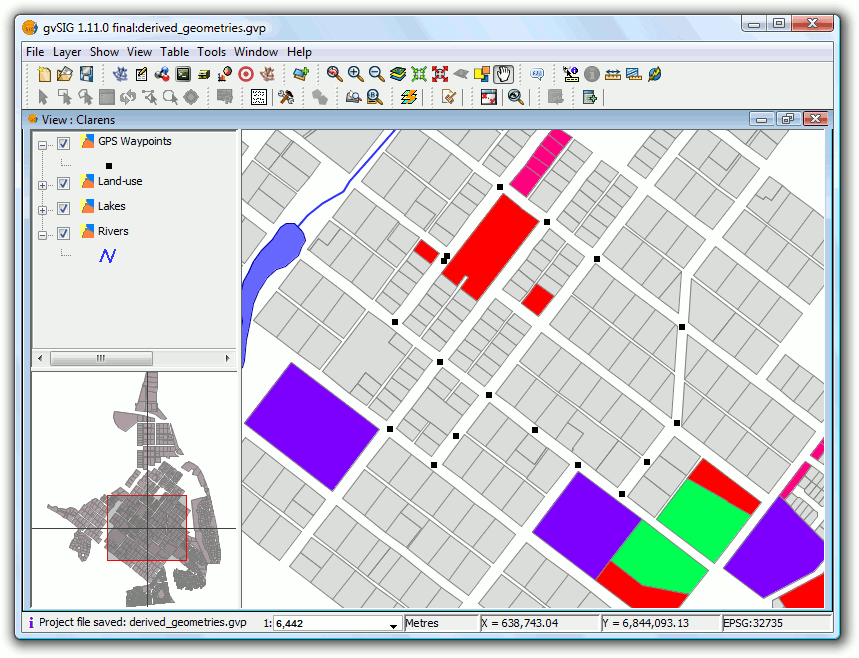
View showing the layers
The geometries can be selected from the top table in the control panel.
We select the first seven geometry points (1st route: work to home).
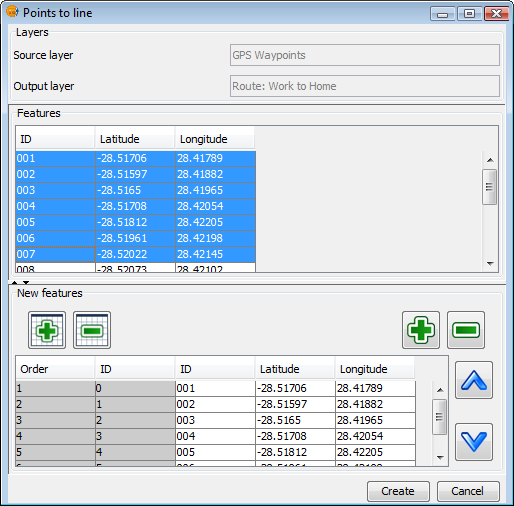
Selected geometries
Click "Create" to generate the first path:
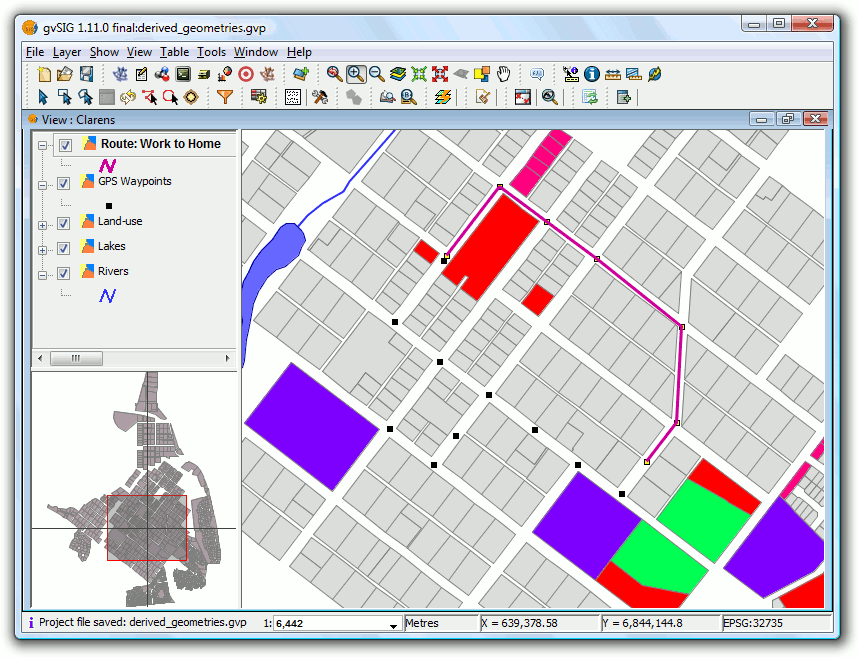
Resulting route generated by the "Points to line" process
Modify the symbology so that the route stands out as a thick line.
To generate the route back, activate the control panel and select the remaining points from the source layer so that the line can be generated:
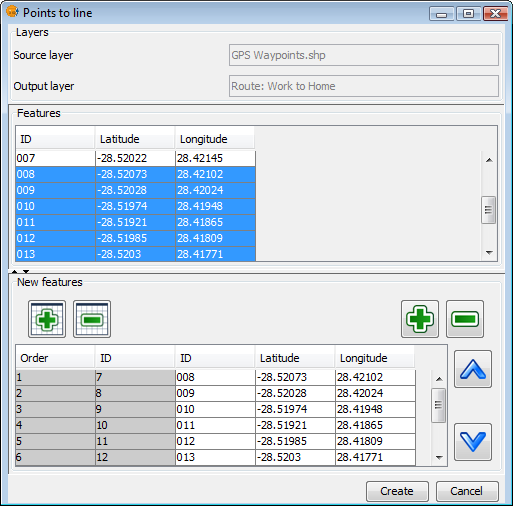
Selected geometries
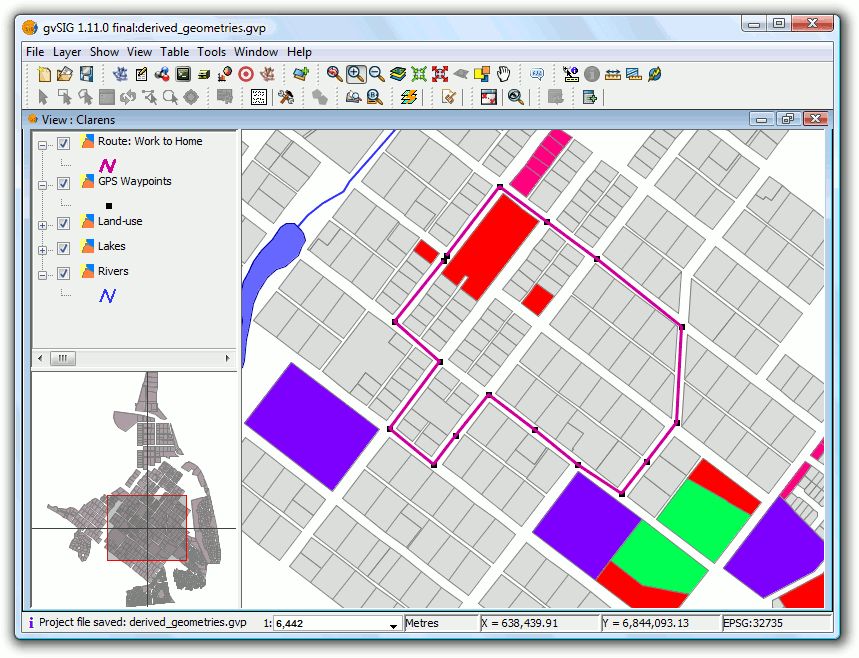
Resulting new route
Finally suppose we are interested in the polygon formed by the closure of the routes.
Cancel the tool and then reopen it but this time use the new layer as the source:
- Source layer:
- Layer: Path: GPS Waypoints
- Output Layer:
- Name: Close routes
- Path: .../CloseRoutes.shp
- Type: Polylines
- Options:
- Mode of operation: close polylines
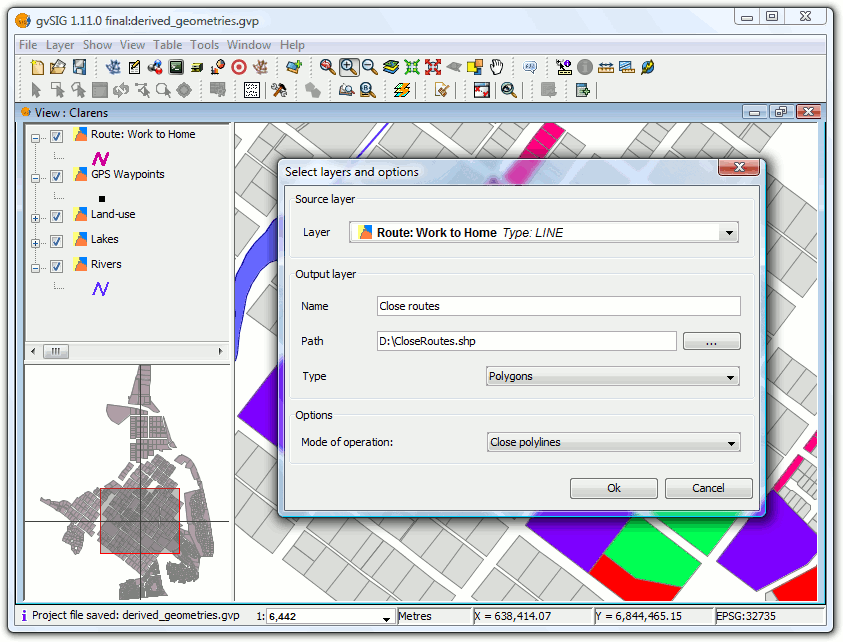
Process "close polylines"
Select all the geometries (the two polylines) and generate the polygons.
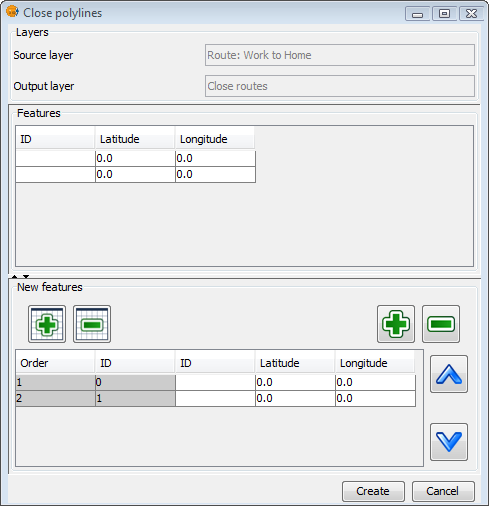
Selected geometries
Since the layer "Route: Work to Home" does not contain data due to the points to line process, we assign a distinguishing identifier to each by editing the layer.
Now apply some changes to the symbolology:
- Layer "Close routes": select a unique values symbology to distinguish the two polygons, and choose fill patterns that allow the lower layers to be seen.
- Layer "GPS Waypoints": Use a symbol of a car for the points and place the layer above the other layers.
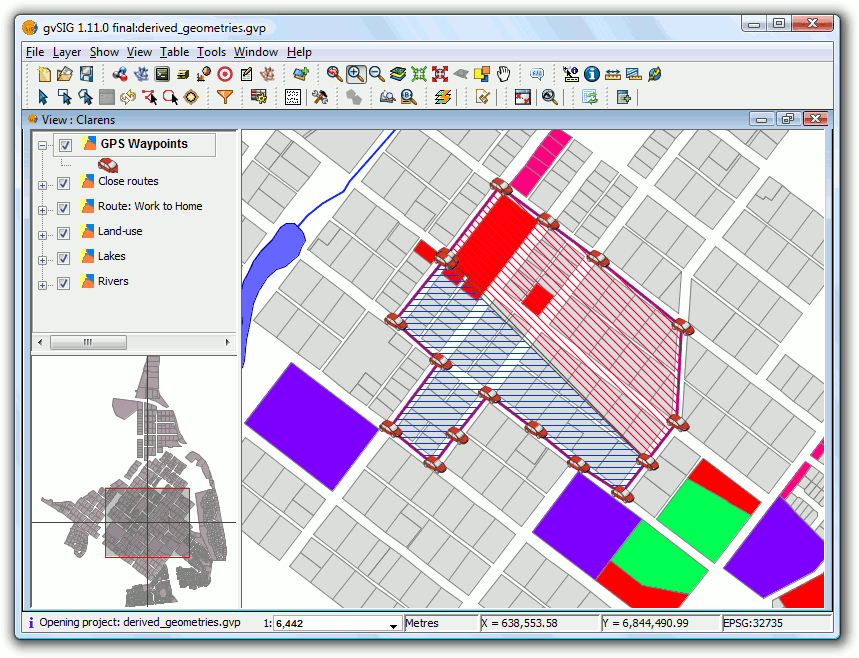
Results of the polygons generated by the "Close polylines" process
Imprimir vista sobre una plantilla
Wizard to print the active View using a template
Adds the ability to print a View using a wizard, which can change basic parameters (title, page size, etc). This option is accessible through the menu View/Quick Print.
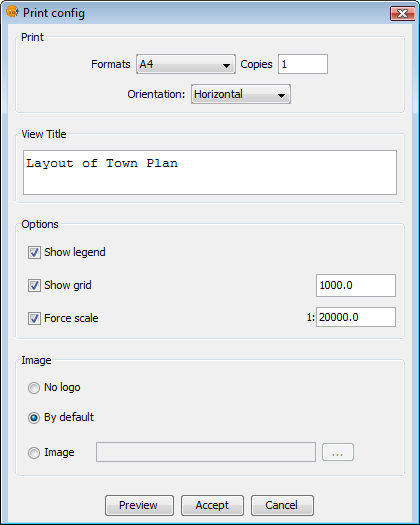
Print Config
You can set:
- The format: A0, A1, A2, A3, A4.
- Number of copies.
- Orientation, horizontal or vertical.
- The title.
- The scale at which to display the View.
- Show a grid and specify its range.
- Show the legend.
- Display a custom or a default logo.
The result looks something like this:
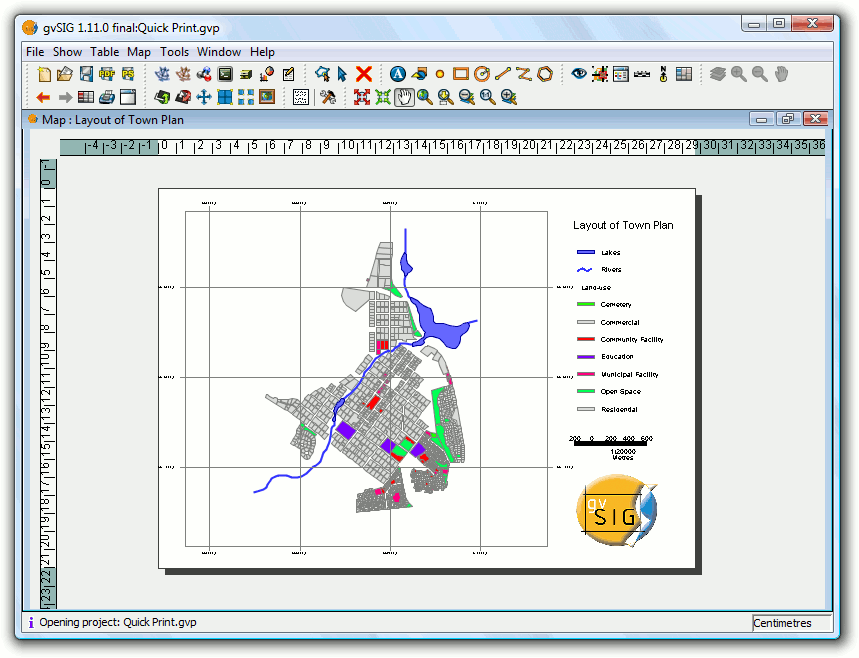
Final result
You can print directly from the wizard, or first preview the result (as shown in the screenshot) and then print from this preview. It is also possible to modify any element in the preview (the width of the map, layers displayed in the legend, etc.) in the same way as amending any Map document in gvSIG.
Carga de datos
Capas que han cambiado de ruta
Once a new project has been created in gvSIG, the layers that we are going to work with are added to the project.
Take the following project as an example, which contains layers for the provinces of South Africa.
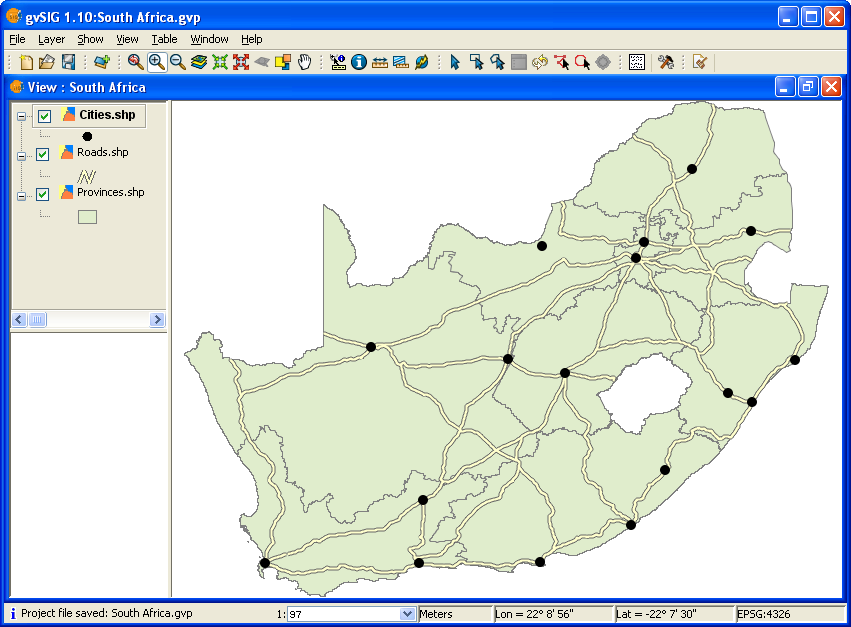
View showing layers in an existing project.
As you can see, three layers have been added to the View, namely Provinces, Roads and Cities. Close the project, remembering to save any changes. Now change the path to one or more of the layers in the project either by renaming the directory or by moving the layer(s) to another directory.
Reopen the gvSIG project and you will see the following window displayed:
Existing Project window.
When the project is opened, gvSIG will prompt the user to locate layers for which the path has changed and to provide a new path. Once the new path has been provided gvSIG can load the layer and you can resume working on the project.
Tables
Exportar subconjuntos de datos de tablas
Exportar subconjuntos de datos de tablas a formatos dfb y excel
Exporting Tables to DBF and Excel
The application allows tables (whether layer attribute tables or separate alphanumeric tables ) to be exported in two formats:
- 1.Excel: Export data to a new Microsoft Excel file. The data appears on the second row of the first sheet. The first row contains the column names.
- 2.DBF: Export data to a dBase file.
Follow these steps to export a table:
A. Select the table:
To export a table it must first be opened. The export operations are activated once the table is opened.
To export a subset of the records use the selection tools to select the records to be exported. The records can be selected either from the attribute table or by selecting the corresponding geometries in the View.
B. Select the export option
To do this select the menu option:
For Excel: Table/Export/Excel.
For Dbase: Table/Export/DBF.
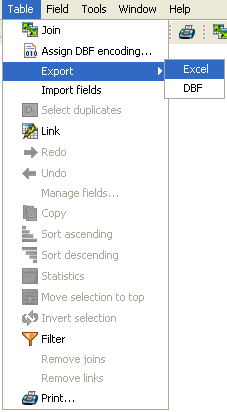
Export to Excel
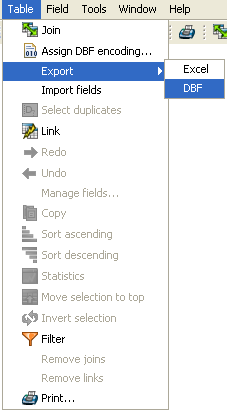
Export to DBF
C. Enter the file name
Locate the directory where you want to create the file and type a name for the file. If the file already exists the application will ask for confirmation to overwrite it.
Agregar información geográfica a la capa
Agregar información geométrica a la capa
In gvSIG, the Add geometric info tool is available when there are visible vector layers in the active View.
| Icon | Description |
|---|---|
 |
Add geometric info tool enabled if there are visible vector layers in the current view. |
 |
Add geometric info tool disabled if there are no visible vector layers in the current view. |
With this tool you can select which geometric properties to calculate for a visible vector layer in the current view, and then save these properties in the layer itself. The information can be saved in either new or existing fields in the layer's attribute table.
Once the above condition is met (i.e. a visible vector layer in the active View), the tool is available:
Via the menu: Layer → Add geometric info
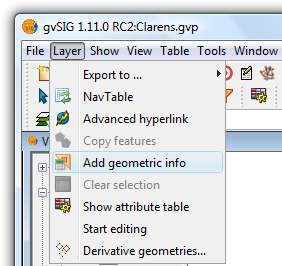
Selecting the Add geometric info tool from the menu
Selecting the tool displays a dialog where the attributes to be added can be selected:
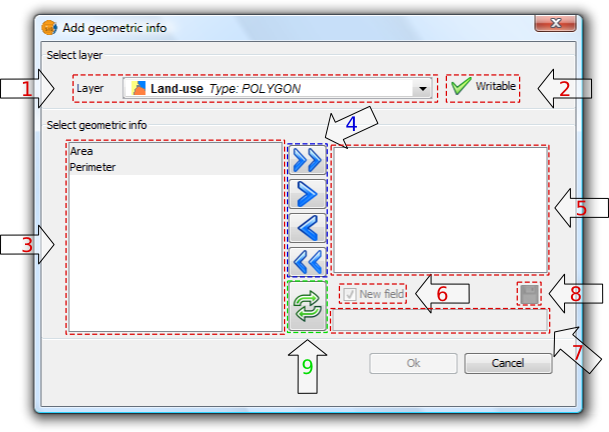
Add geometric information
1. Drop-down list for selecting vector layers. Lists the layers in the order that they appear in the TOC of the active view. The following information is shown:
- Postion of the layer in the TOC: displays various icons such as the layer grouping icon
 . The last icon always indicates a vector layer.
. The last icon always indicates a vector layer. - Name of the layer.
- Type of geometry of the layer: five types of layer geometries are supported: point, line, polygon, multipoint, and multi (which may contain any of the above).
2. Layer information writable. Indicates whether changes can be saved to the selected layer:
| Icon | Mode |
|---|---|
| Yes, changes can be saved. In this case the attributes to be added can be selected. | |
| No, changes can't be saved. The tool will not list any attributes. |
3. List of geometric attributes. List of attributes of the geometry of the layer. These depend on the type of layer:
- Point layer:
- X coordinate
- Y coordinate
- Z coordinate
- Line layer:
- Length of the line
- Polygon layer:
- Perimeter of the polygon
- Area of the polygon
- Multipoint Layer:
- Number of points that make up the geometry
- Multi geometry layers: any of the above.
The geometric attribute will be associated with one type of geometry, which is identified by the icon on the left:
| Icon | Geometry type |
|---|---|
| The attribute is characteristic of point geometries. | |
| The attribute is characteristic of multipoint geometries. | |
| The attribute is characteristic of line geometries. | |
| The attribute is characteristic of polygon geometries. |
4. Selection buttons. Allow attributes to be added to, or removed from, the list of geometry attributes to be calculated and saved for the vector layer.
| Icon | Option |
|---|---|
 |
Add all the geometric attributes to the list. |
 |
Add the selected geometric attributes to the list. |
 |
Remove the selected geometric attributes from the list. |
 |
Remove all the geometric attributes from the list. |
5. List of added geometric attributes. List of layer geometry attributes to be calculated and added.
Clicking on any of the attributes in this list enables the controls that allow the field to be renamed.
6. New field. This checkbox indicates whether the attribute is added as a new field, or as an update to an existing field in the vector layer.
 By default, every attribute is added as a new field.
By default, every attribute is added as a new field.
7. Field name. New fields can have any name. Otherwise, select a field to update.
 The length of the field names is limited.
The length of the field names is limited.
 It is possible that the layer's alphanumeric encoding does not support some characters of the current language.
It is possible that the layer's alphanumeric encoding does not support some characters of the current language.
8. Save field settings. If the checkbox field is changed, or if another field name is specified, the changes can be saved by pressing this button.
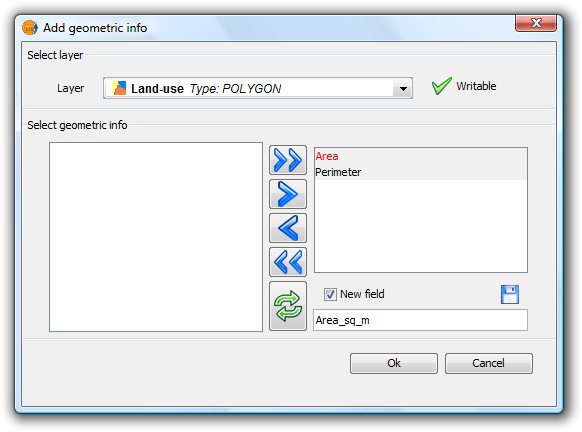
Add geometric information
9. Reset. Resets the dialog by reloading the current View's visible vector layers, and by removing any selected attributes and their settings.
Once all the attributes have been selected, click the Ok button to start the process and display a progress bar.
Clicking the Cancel button, on the other hand, will terminate the tool.
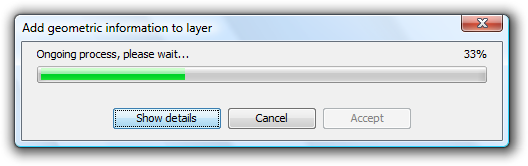
Progress of the Add geometric information process
- Progress bar: percentage of process completed.
- Show/Hide Details: show or hide the steps that have been completed.
- Cancel: Stops the process.
In the event of a serious problem, the process is terminated and an error message is displayed:
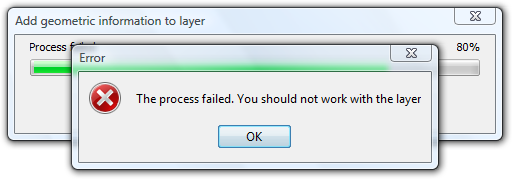
Error message
If the process completes successfully, the Accept button is enabled and the tool can be closed.
It is possible to view the steps that were performed by clicking the Show Details button in the dialog:
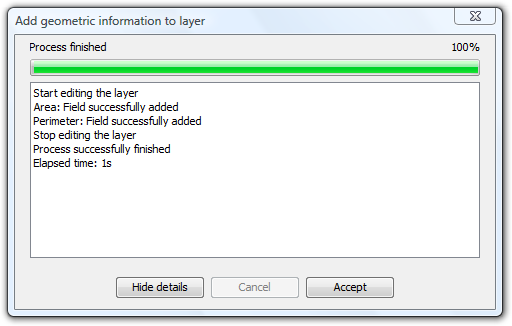
List of steps performed in adding geometric information
 Do not use the gvSIG interface while the process is in progress as this can produce inconsistent data states, and even errors.
Do not use the gvSIG interface while the process is in progress as this can produce inconsistent data states, and even errors.
 It should be noted that gvSIG currently adds the areas and perimeters of islands to that of the surrounding geometry.
It should be noted that gvSIG currently adds the areas and perimeters of islands to that of the surrounding geometry.
EXAMPLE
Following the steps described in paragraph 5:
- A gvSIG project containing a view with a vector layer is loaded.
- The Add geometric information tool is loaded.
- The layer contains polygons so Area and Perimeter attributes are available.
- These two attributes are added as new fields with default names (Because of the shape encoding support the process removes accents and any occurrences of characters such as ç, Ç, ñ, Ñ).
- Click the OK button.
- Start and end the process successfully. Attributes are added as new fields in the selected vector layer.
- Click the Accept button to close the progress dialog.
- Open the layer's attribute table and move the horizontal scroll bar to the right to view the newly added attributes.
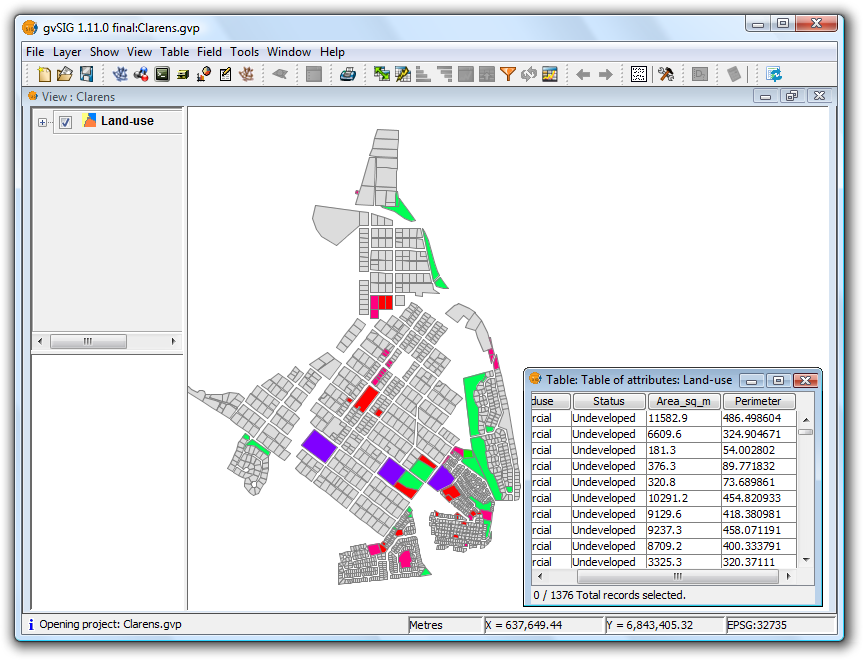
Example showing the calculated geometric information
Codificación de caracteres en tablas
Introducción
Although .dbf files should contain a byte to indicate character encoding, this information is usually not present. gvSIG provides the Shalom tool that sets the encoding and then reads the information in the table using that encoding. If the encoding is not set in this way then gvSIG will read the table data using the default encoding.
Asignar codificación a una tabla
It is possible to set the character encoding of a table by selecting Table > Set encoding to .dbf files from the menu bar. Choose the table for which the encoding needs to be set and then select the encoding type (charset). This encoding setting is recorded permanently in the table.
Now the table can be added to the gvSIG project. When gvSIG opens the table the character encoding is read and the characters in the table are correctly displayed.
Note: The correct display of characters depends not only on the encoding setting, but also on the virtual machine that is installed (specifically Java 1.6, which supports more encodings than Java 1.5).
Modificar codificación de caracteres por defecto
This option can be accessed by opening the Window > Preferences menu and then selecting DBF default encoding.
gvSIG will use the selected encoding as the default when adding a .dbf file to a project, and will also use it when exporting a table that uses a specific encoding.
The export of a table might not be correct if the character encoding is incorrectly configured in the gvSIG preferences.
Unión de tablas
The tool for joining tables has been improved and now reflects the relationship between the tables once they have been joined. The operation of the tool remains the same in that both tables must contain a common field that will be used to join them together.

Dialog for joining tables
It is possible to add a prefix to the source table fields so that they can be easily identified in the joined table, e.g. Table1_FIELD1, Table1_FIELD2, etc. In a similar manner a prefix can also be added to the target table fields: Table2_FIELD1, Table2_FIELD2, etc.
The resulting joined table is given a title made up of the tables participating in the join, e.g. Table1 X Table2 X, or vice versa.

Result of the table join
The join between the tables can be removed by selecting 'Remove joins' from the Table menu.
- Note: A layer can't be edited once a join has been established on it and the "Start Editing" option on the layer's context menu will be disabled. To start an editing session go to the Table menu and remove the existing joins.
Exportar estadíticas de tablas
Esta herramienta añade la posibilidad de, una vez se muestran las estadísticas calculadas sobre un campo de la tabla, exportarlas en formato .dbf o .csv. Si sobre la tabla tenemos una selección de registros previamente hecha, las estadísticas se calcularán sólo teniendo en cuenta esos atributos seleccionados.
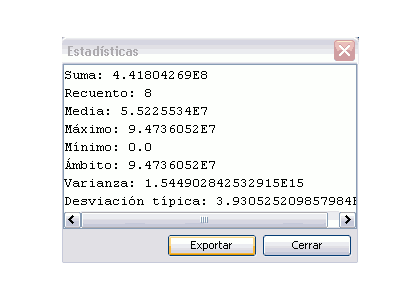
Cálculo de estadísticas sobre un campo.
Para exportar las estadísticas calculadas, presione el botón Exportar. Se abrirá una ventana donde seleccionar la ubicación de la tabla a crear, nombre y formato de salida (.csv o .dbf).
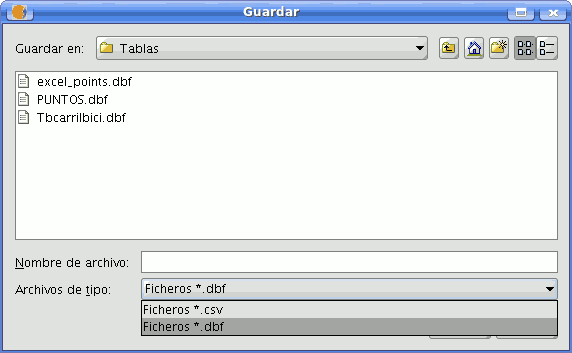
Selección de ruta, nombre y formato de tabla.
En caso de seleccionar como formato de exportación .csv se mostrará un nuevo panel donde el usuario elegirá el tipo de separador: Punto y coma, Coma, u Otro símbolo, este último determinado por el usuario.
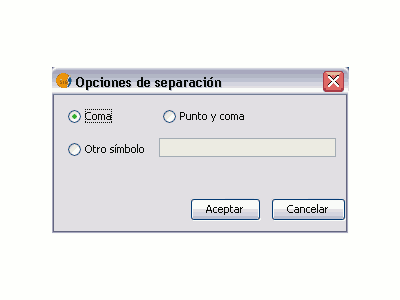
Selección de separador para tablas .csv
Un mensaje confirma que la exportación se ha realizado con éxito.

Tabla exportada correctamente.
Translator Manager
Introduction
gvSIG has support for showing the application's text based on a language selection, that by default it is usually the same as for the operating system but that the user may change through the language preferences panel.
Translations to new languages have been added to every new released version of gvSIG, especially thanks to the support of the community and the translators involved.
However, to add a ne language, make corrections or finish the translation of one of the languages available, it has been necessary to wait to the release of the new version of gvSIG.
However, to add a new language, make corrections or finish the translation of one of the languages available, it has been necessary to wait to the release of the new version of gvSIG.
The translation manager extension will allow gvSIG users to append translations to new languages and updates to the existing ones over a version already installed with the application, without having to reinstall it. This way, there will be the possibility to publish translations to new languages from within gvSIG, without having to wait for the following gvSIG version.
Furthermore, the extension will let any gvSIG user to update or translate to a new language the application chains and will allow checking the result over the application itself without having to resort to a programmer.
Upon installing the translation manager extension, the language selection panel will be replaced by a new preference panel in which besides being able to select the application language, there will be a series of buttons to perform the language translation.
With the new translation manager, the extension adds the option to distinguish the translations, not only by language but by country and other variants as well. This is due to the fact that for some languages there are differences between countries (e.g. English from United Kingdom vs. United States) and even variants within the same country (e.g. Norwegian Nynorsk alongside Riksmål).
The following figure shows the translation manager panel with the language preference panel:
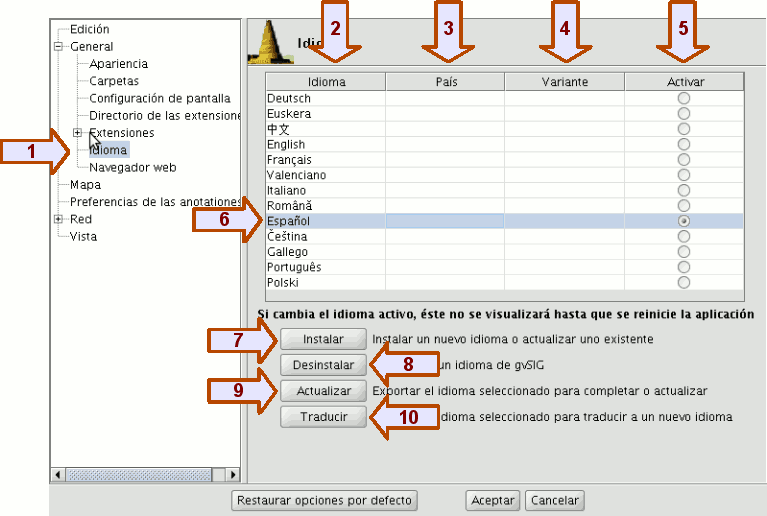
Language Preference Panel
The panel shows upon selecting the option Idioma (1), from within the General section of the gvSIG preferences. A table with the list of available translations to languages will show in the upper part inside the panel. The columns that show in the table are:
- Idioma (2): name of the language in its own language to facilitate its identification.
- País (3): language country
- Variante (4): language variant.
- Activar (5): selected language in which the application chains will be shown.
In the lower part of the table there are a number of buttons that allow managing the application translations. The task of those buttons, in general will be applied to the language selected in the table (6), selecting over the row of the table of the language that will be used.
The function of those buttons is as follow:
- Instalar (7): install or update a language translation.
- Desinstalar (8): uninstall a language translation.
- Actualizar (9): export the translation to a language to update it.
- Traducir (10): export to translate to a new language.
Changing the application language
To change the language of the application we go to the Activar column of the table and select the radio button of the row of the language we would like to visualize the application.
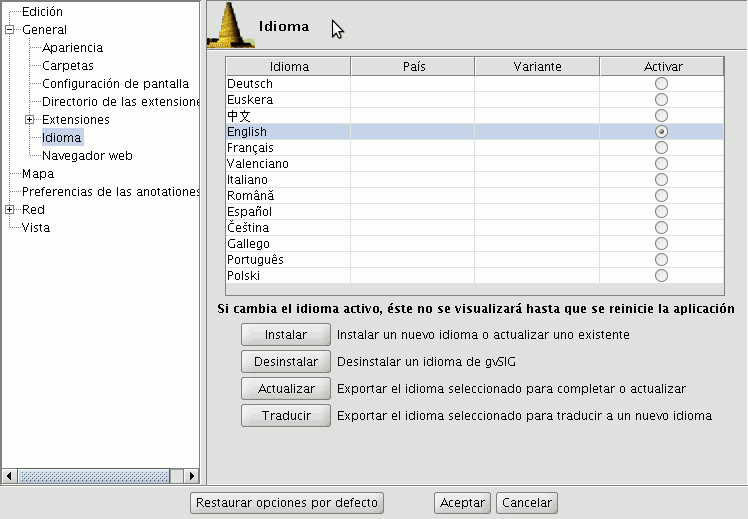
Changing the active language
In order to commit the change, we must click in the Aceptar button from the preferences window. The selected language will be installed next time gvSIG is started.
The import/export file
A compressed file with ZIP format will be used to install or export translations.
This file should always have, at least a file locales.csv with the list of translations that are contained in the ZIP file, as well as a .properties file with the labels and the translations for each of the languages contained in the locales.csv file.
Note: the files must obligatorily be on the root of the ZIP file and not inside any folder.
For example, a file with the translations to the German and English languages should have the following files:
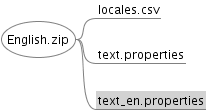
Import or export translations file.
The locales.csv file serves to show the list of available translations in the ZIP file, indicating for each one of them those that are used as translation or updating reference, and those that are not.
The locales.csv file is in text format, with every language indicated in a line and the values separated by comma with the following format:
FILE_NAME,LANGUAGE_CODE,COUNTRY_CODE,VARIANT_CODE,REFERENCE (whether it is a reference language or not)
- File name: Properties that contain the translation to the language.
- Language Code: Two characters language ID according to the ISO 639 standard.
- Country Code: Two character country ID according to the ISO 3166 standard. Optional.
- Variant code: Variant ID. Optional.
- Reference: True in case it is a language used as reference, false if not. Upon importing a file, those with a true value will be ignored. Optional.
Optional fields are allowed to remain empty, but all fields must be separated by commas. If we would like to edit this file we could use any regular text editor or spreadsheet, as long as we keep the CSV comma delimited format.
The content of the locales.csv file in the initial example would be:
text.properties,es,,,true text_en.properties,en,,,false
To install or update a language translation
To install the translation of a language or update one already existing, we need to have a compressed ZIP file saved in the file system. The ZIP file should include a properties file with the translated texts to that language.
To install a language translation, we will select Instalar from the language preferences. A file browser will open and we will look for the .zip file to be installed in our file system.
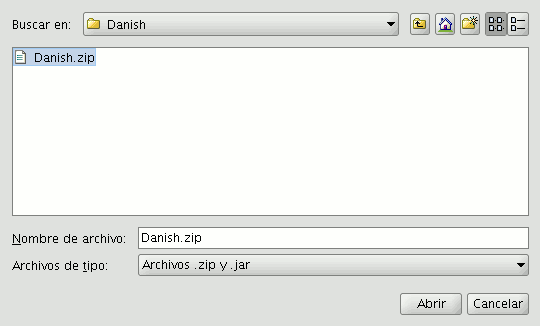
Selecting the .zip file to import.
Once the .zip file to be imported is selected, we will click in the Importar button and the file will be loaded by the application. Next gvSIG will let us know if the import was successful.

Import confirmation
If it is a language already installed in the application, the new translation will substitute the previous one. If on the other hand it is a new language, it will be installed and the new language will show up in the table of available languages.
Uninstall a language translation
If we would like to uninstall a translation to a language we will select from the table the row corresponding to the language and click the Desinstalar button.

Language uninstall confirmation
The application will ask for confirmation to uninstall the selected language. We can cancel, if we do not want to uninstall the language or accept, after which the corresponding text file will be erased and removed from the list.
Exporting a language translation to update it
If we want to complete or fix the translation of one of the available languages in gvSIG, we can use the export to update option.
For that we will select the row of the language we would like to update from the table and then click on the Actualizar button.

Selection of the reference language
We will be asked to select a reference language. Specially if we are going to complete a language translation, we will need another language that is complete from which we will translate the pending chains.
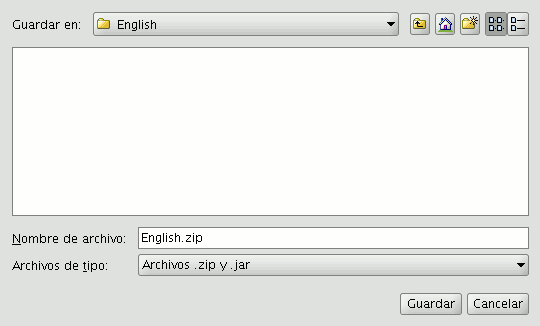
Saving exported file
Next there will be a dialog that will allow us to save the ZIP file with the export to a location within the file system of our computer. By default it will named in English with the .zip extension.
Once it is saved, we can unzip the zip file and to proceed to edit the language translation we would like to complete. The files with the text chains that are exported always have the following format:
text_[CODIGO-IDIOMA]_[CODIGO_PAIS]_[CODIGO-VARIANTE].properties
- CODIGO-IDIOMA: 2-letter ID for the language according to the ISO 639 standard.
- CODIGO_PAIS: 2-letter ID for the country according to the ISO 3166 standard.
- CODIGO-VARIANTE: variant ID.
The variant and country codes are optional. In the case of the Spanish language it will not have language code either since it is by default the base language in gvSIG.
Once the editing of the language translation to be completed is finished, we can create a new ZIP file with the content of the files extracted from the export zip file. It is important to include all the files since in the locales.csv file there is information that allows gvSIG to identify what language we are updating and which one is its properties file.
After that we could use the install or update a language options to install the changes as it is explained in the previous section.
Exporting to translate to a new language
If we want to translate the gvSIG interface to a new language we could ask the application to export a file with all the identifiers of the text chains to translate.
For that we first select a reference language, choosing the row corresponding to the selected language from the table. Like in the language updating option, besides the selected reference language we need to include the Spanish and English languages as well.
Next there will be a dialog that will allow us to select the new language we would like to translate to. Those languages appear in their native language to facilitate identification.
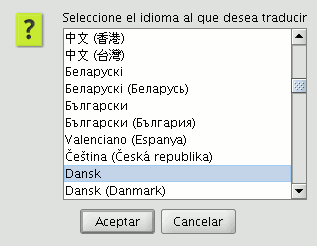
Select new language to translate
Once the language is selected, there will be a dialog asking where we would like to save the generated ZIP file.
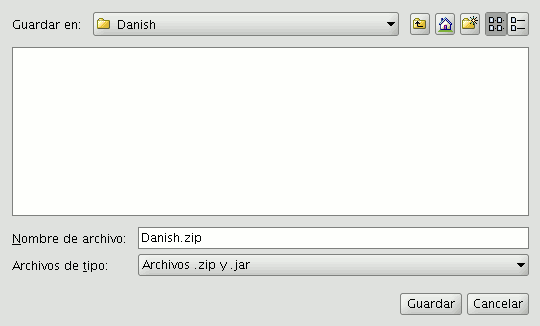
Saving the generated ZIP file
The above mentioned ZIP file has the same content as in the language updating case. The difference is in the .properties file of the language we are going to translate to, that in this case contains all the identifiers but empty.
In the previous figures, for example we are going to translate to the Danish language. Therefore, we need to edit the text_da.properties file. The contents of it should be something like:
searchButton= enter_layer_name= inside_circle= ascending_order_tooltip= time= wfsLoad= shp= infocrs= A2= lowerCoordinates= results= discard_changes= ...
By opening the .properties file of one of the reference languages we could see the text that corresponds to each of the labels and thus proceed with the translation.
Once the translation is finished, we can recreate again the ZIP file with all the content and proceed to load the new language through the Instalar un idioma option. If we want to visualize the text in that language we would need to mark it as the active language and restart gvSIG.
Preferences
Selección del orden de carga en las capas
Selecting the loading order of layers.
The ability to choose the loading position of a new layer has been added. For example, you can specify that new raster layers should be loaded just below the vector layers, or be loaded below all the layers. Similarly, you can decide on the position of new vector layers and other layer types. This option is accessible in the gvSIG Preferences, as shown in the following screenshot:
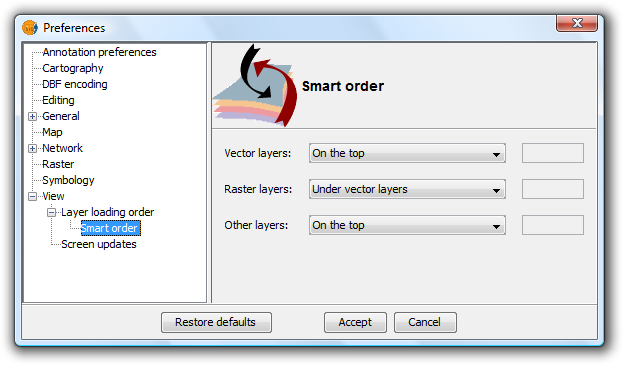
Preferences menu
The choice in this dialog does not affect a specific gvSIG project but is applied to all projects. At present it is not possible to choose a different order per project.
Generar copia de seguridad al salvar proyecto
Backup project automatically before saving
This extension can be found under the application's general preferences and allows the user to automatically backup a gvSIG project file (.gvp) before replacing it. The backup is created in the same directory as the original project, with the same name, and with a .bak extension. To enable automatic backup, select the third checkbox in the General section of the Application Preferences:
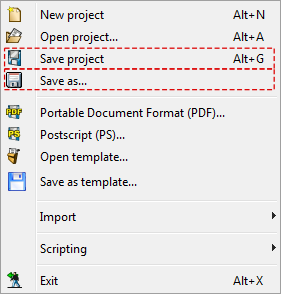
Menu
Vía the menu: Window → Preferences → General
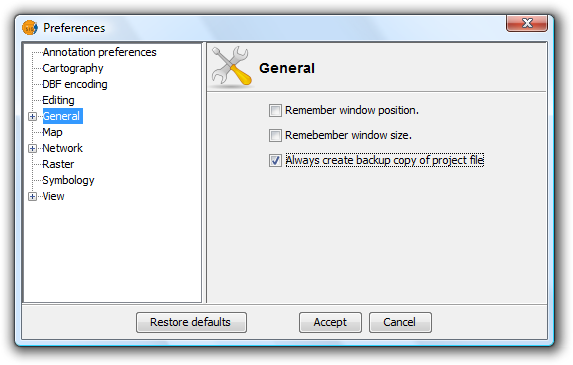
Preferences menu
-----------------------------------

