5. Building our first plugin¶
5.1. Planteamiento¶
Llegados aquí vamos a ver un projecto de ejemplo que nos permita ver una serie de funcionalidades básicas de gvSIG.Los requerimientos podrían ser:
Que nos permita ver la cartografía de manzanas
Que disponga de una herramienta de consulta que al pinchar sobre una manzana nos muestre la información de las parcelas catastrales asociadas a ella.
Que personalice el splash de gvSIG, así como el fondo de la ventana principal de gvSIG con la imagen corporativa.
Al arrancar gvSIG presentará una ventana con el mapa directamente, sin que el usuario deba interactuar con la aplicación para ello, y estará activada la herramienta de información catastral.
Se personalizará el «acerca de» de gvSIG para introducir la información corporativa.
Se deshabilitarán las herramientas de edición sobre el mapa de manzanas.
Se preparará un paquete de instalación con el plugin para que los usuarios puedan instalarlo mediante el administrador de complementos de la aplicación.
Para empezar a realizar nuestro proyecto utilizaremos el asistente para la generación de proyectos que se incluye en la distribución de gvSIG.
5.2. Nuestro primer proyecto¶
Para gvSIG 2.2 disppone de un proyecto base que usar para la creacion de sus proyectos, y que nos va a permitir disponer de un ejemplo para las principales formas de interaccionar con gvSIG, y que normalmente usaremos como plantilla para crear nuestros proyectos.
Este proyecto podemos encontrarlo en el svn de gvsig, en la url:
Antes de empezar, deberemos realizar unas pocas tareas de configuracion:
Disponer de un JDK 1.7 instalado y accesible en el PATH.
Disponer de cliente de svn accesible en el PATH.
Disponer de maven accesible en el PATH.
Configurar donde se encuetra la instalacion de gvSIG sobre la que vamos a trabajar.
Suponiendo que ya estan instalados y configurados el JDK, el cliente de svn, y maven, vamos a ver como configurar donde se encuentra la instalacion de gvSIG que vamos a usar.
En el HOME de nuestro usuario deberemos tener un fichero .gvsig-devel.properties. Se trata de un fichero properties standard de java. En el debera haber una entrada de clave gvsig.product.folder.path que indicara el path donde esta la instalacion de gvSIG.
Deberemos tener especial cuidado de que tengamos permisos de escritura en la carpeta de la instalacion de gvSIG que vayamos a utilizar ya que de lo contrario se produciran error en el despliegue de nuestro plugin.
Procederemos a ejecutar:
~ $ cd $HOME/devel
~ $ svn checkout http://devel.gvsig.org/svn/gvsig-plugintemplates/org.gvsig.landregistryviewer/trunk/org.gvsig.landregistryviewer/
...salida del comando svn...
~ $ cd org.gvsig.landregistryviewer
~ $ mvn install
... salida del comando install...
Nota
Si estamos utilizando MS Windows deberemos tener especial cuidado con algunos detalles:
Podemos tener problemas con el tamaño de las rutas, en gvSIG se utilizan rutas muy largas. Es recomendable que cree una carpeta en el raiz de la unidad, por ejemplo C:/devel y usar esta para trabajar sobre ella.
Normalmente la instalacion de gvSIG se realizara en modo administrador, y nuestro usuario no dispondra de permisos para sobreescribir archivos y carpetas de esta, ademas de que puede contener rutas con espacios que puede ocasionarnos problemas de despliegue de nuestros plugins. Para evitar problemas la sugerencia es que creemos la carpeta C:/devel/gvSIG-desktop y copiemos en ella la instalacion de gvSIG.
A la hora de crear el fichero .gvsig-devel,properties podemos tener algun problema. Deberemos crearlo en el HOME de nuestro usuario, normalmente C:/Usuario/mi-usuario. Y tener especial precaucion con:
- el fichero debe llamarse exactamente «.gvsig-devel.properties», sin extension «.txt», asegurese
de que al crearlo no tiene extension «.txt».
- Puede tener problemas para crear un fichero que comienze por «.». Una forma de hacerlo puede ser
abrir el bloc de notas y guardar el fichero en la ruta y nombre indicado.
5.3. Trabajando con un IDE, Netbeans¶
Si estamos trabajando con un IDE como Netbeans podemos descargarnos el proyecto de ejemplo con:
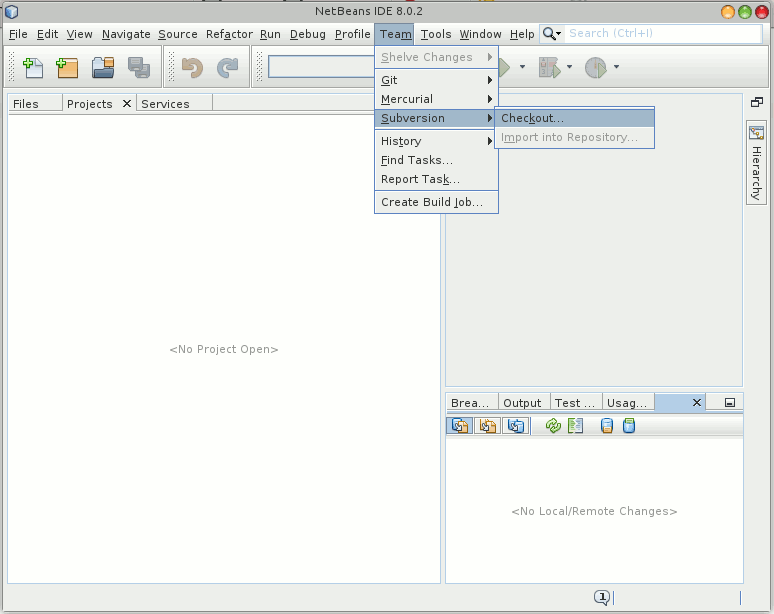
Que nos mostrara el cuadro de dialogo de descargar proyectos desde SVN.

Indicaremos en «Repository URL» el valor
Despues nos pedira la carpeta donde queremos descargar el proyecto. Normalmente la dejaremos por defecto.
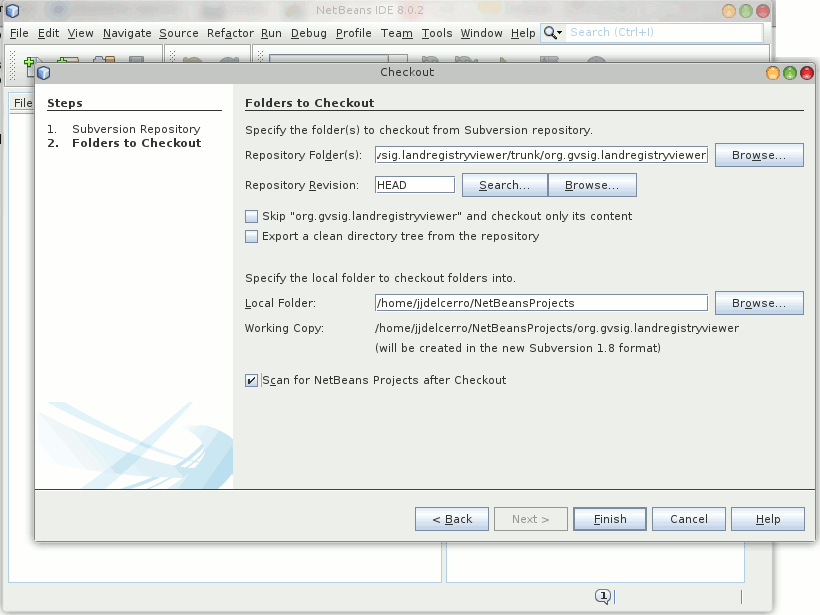
Una vez descargados los proyectos, nos informara que entre los archivos descargados hay varios proyectos de maven, y si queremos cargar estos en el IDE. Pulsaremos en «Open projects…»
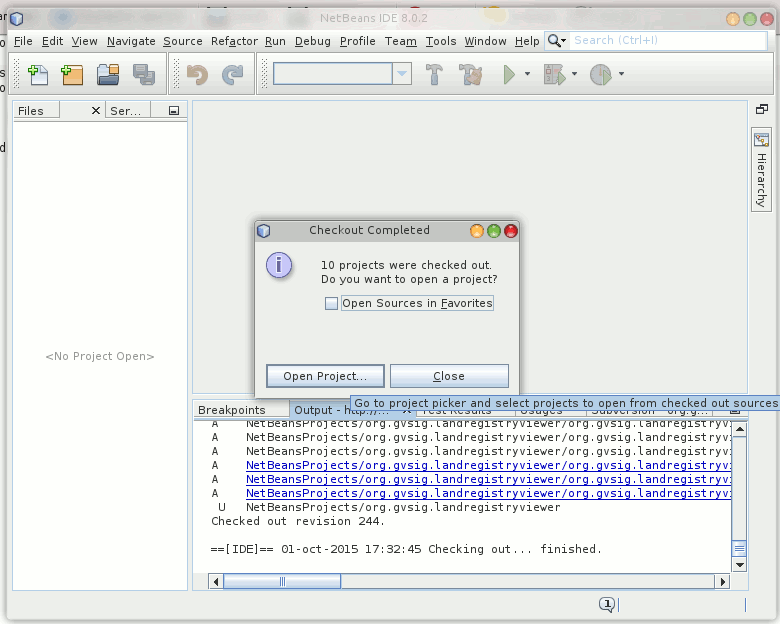
Nos mostrara los proyectos maven que ha encontrado. Seleccionaremos el primero y pulsaremos en «Open»
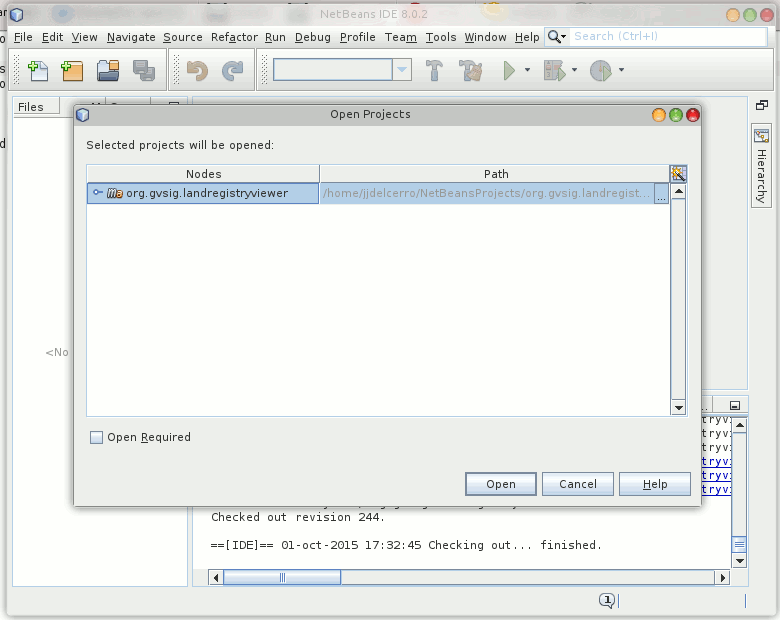
Una vez aqui ya nos mostrara en el arbol de proyectos el proyecto de ejemplo. Desplegando en «Modules» podemos ver la estructura de subproyectos o modulos de este.¶
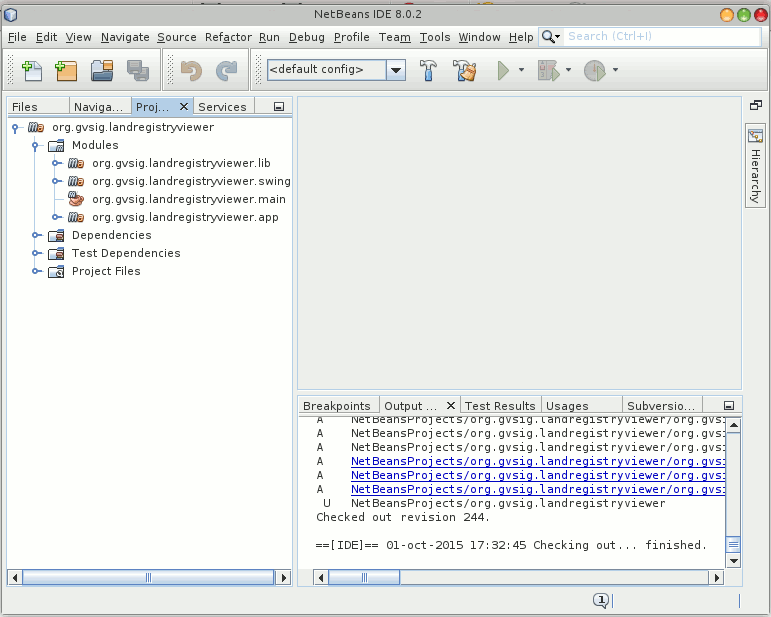
5.4. Estructura de un proyecto¶
Truco
Puede resultarle útil consultar la documentación existente en la Guía para desarrolladores relacionada con esto, que puede encontrar en la sección Estructura de un proyecto en gvSIG asi como en Cosas a tener en cuenta antes de desarrollar un plugin .
Vamos a echarle un vistazo al código del proyecto. Los proyectos que encontraremos son:
org.gvsig.landregistryviewer. Se trata de un proyecto Maven con varios subproyectos. En ellos encontraremos dividido, la parte de la lógica, con su API e implementación, así como la parte de interface de usuario asociada a los componentes de la lógica, también con su API e implementación, y un proyecto que nos permitirá probar esa lógica e interfaces de usuario sin necesidad de arrancar gvSIG. En general los distintos componentes que encontremos aquí serán independientes del framework de Andami así como de los plugins de gvSIG, siendo dependientes únicamente de otras librerías. Los proyectos que nos encontraremos serán:
org.gvsig.landregistryviewer.lib con la lógica de nuestro proyecto
org.gvsig.landregistryviewer.lib.api
org.gvsig.landregistryviewer.lib.impl
org.gvsig.landregistryviewer.swing con el interface de usuario de nuestros componentes lógicos.
org.gvsig.landregistryviewer.swing.api
org.gvsig.landregistryviewer.swing.impl
org.gvsig.landregistryviewer.main, nuestra main de pruebas.
org.gvsig.landregistryviewer.app. Este proyecto contendrá la implementación de los distintos plugins que se van a añadir a gvSIG. Normalmente usará los componentes de los proyecto org.gvsig.landregistryviewer.lib y org.gvsig.landregistryviewer.swing, y se encargará de la integración de estos en gvSIG. En el ejemplo solo hay un subproyecto, org.gvsig.landregistryviewer.app.mainplugin ya que vamos a aportar un único plugin. Si tuviésemos necesidad de aportar más de un plugin tendríamos un subproyecto por plugin.
Nota
TODO:
Añadir el ejemplo de Chart como proyecto que aporta mas de un plugin.
nota sobre balancear un solo plugin monolitico muchos pequeños.
5.5. Las dependencias en los distintos proyectos¶
A la hora de identificar un artefacto en maven, lo normal es que que intervengan al menos tres componentes, sin los cuales no es posible identificar al artefacto. Estos serian:
Grupo, groupId. Normalmente hace referencia al nombre de nuestra organización. Por ejemplo en gvSIG utilizamos «org.gvsig», por otras organizaciones o empresas pueden utilizar uno propio.
Identificador, artefactId. Deber ser un identificador del proyecto único dentro del grupo.
Versión, version. En el proceso de desarrollo iremos generando distintas revisiones o versiones de nuestros productos o artefactos. Para identificarlos no solo deberemos indicar su nombre, si no también la versión a la que nos referimos.
Todo proyecto maven deberá identificarse por estos tres datos. Así en el pom.xml del raíz de nuestro proyecto encontraremos algo como:
org.gvsig
org.gvsig.landregistryviewer
1.0.0-SNAPSHOT
Donde se declaran esos valores.
Además en el pom de nuestro proyecto raíz también encontraremos:
Una declaración de quien es el padre o de quien extiende nuestro proyecto, sección parent:
org.gvsig org.gvsig.desktop 2.0.100
Aquí observaremos que, normalmente, en un proyecto gvSIG, extenderemos o heredaremos del proyecto org.gvsig:org.gvsig.desktop. Este proyecto tiene la configuración necesaria para compilar y desplegar proyectos gvSIG, normalmente plugins para la aplicacion gvSIG desktop y las librerias que estos precisen. Además de la configuración básica, también tiene declarada la versión de todos los componentes que forman el núcleo de gvSIG, de forma que no tengamos que declararla cada vez que indiquemos una dependencia con un subproyecto del núcleo.
Una sección donde declararemos las versiones de los subproyectos que conforman nuestro proyecto. En maven esto lo realizaremos en la sección dependencyManagement. Normalmente aquí especificaremos:
Declararemos todos los subproyectos de nuestro proyecto.
Declararemos las dependencias con los proyecto o artefactos que no formen parte del núcleo de gvSIG, como otras librerías que podamos necesitar.
Hay que tener en cuenta que en esta sección, dependencyManagement, indicamos que versiones de que artefactos queremos usar cuando especifiquemos una dependencia con estos en la sección dependencies. Que aparezca una depedencia en dependencyManagement no le esta indicando a maven que exista una dependencia real con ese artefacto, esto solo sucederá con las que se incluyan en la sección dependencies.
Para nuestro caso tendríamos algo como:
org.gvsig org.gvsig.landregistryviewer.lib.api 1.0.0-SNAPSHOT org.gvsig org.gvsig.landregistryviewer.lib.api 1.0.0-SNAPSHOT test-jar org.gvsig org.gvsig.landregistryviewer.lib.impl 1.0.0-SNAPSHOT org.gvsig org.gvsig.landregistryviewer.swing.api 1.0.0-SNAPSHOT org.gvsig org.gvsig.landregistryviewer.swing.api 1.0.0-SNAPSHOT test-jar org.gvsig org.gvsig.landregistryviewer.swing.impl 1.0.0-SNAPSHOT org.gvsig org.gvsig.landregistryviewer.app.mainplugin 1.0.0-SNAPSHOT
Muy importante que las versiones de los subproyectos aquí indicadas coincidan siempre con la versión del proyecto raíz.
La finalidad principal sera centralizar en este pom la declaración de las versiones de las dependencias de nuestro proyecto de cara a facilitar su mantenimiento.
Si dependediesemos de algún otro proyecto de gvSIG, normalmente lo que haremos seria importar las dependencias que este tuviese declaradas en su dependencyManagement en lugar de ir declarando una a una las que precisemos. Esto reduce la posibilidad de confusión al declarar las dependencias de estos. Así por ejemplo si quisiésemos declarar las versiones de los subproyectos base de raster pondríamos algo como:
org.gvsig org.gvsig.raster ${org.gvsig.raster.version} pom import org.gvsig org.gvsig.landregistryviewer.lib.api 1.0.0-SNAPSHOT ...
Y declararíamos la propiedad «org.gvsig.raster.version» en la sección properties:
2.2.16
Podemos o no usar un property para indicar la versión del proyecto del cual importamos las dependencias. La ventaja de usar un property es que podemos actualizar nuestro proyecto fácilmente a la ultima revisión de gvSIG con:
mvn versions:update-parent versions:update-properties
Pero antes de ejecutar esto es conveniente informarse de si se ha generado ya alguna versión de desarrollo para la siguiente versión a la ultima «final» liberada.
Una cuestión mas a tener en cuenta relacionada con las versiones de los artefactos que podemos encontrar en el «pom» es que estas no se corresponden con las versiones de la aplicación «gvSIG desktop». La aplicación de usuario lleva su linea de versiones y cada uno de los artefactos de gvSIG la suya. Siendo así…
¿ Como podemos saber que versión de artefacto debemos usar ?
Para saber la versión de org.gvsig.desktop que debemos usar, deberemos decidir contra que versión de la aplicación gvSIG desktop deberemos trabajar, y disponer de una versión de esta instalada.
Miraremos la versión del jar:
org.gvsig.andami-*.jar
de dentro de la carpeta «lib» de la instalación de gvSIG. La versión de ese jar nos dirá la versión que debemos usar como versión de «org.gvsig.desktop».
Para «gvSIG desktop 2.2.0-2313» es 2.0.100.
En el caso de la librería base de raster, org.gvsig.raster, en la carpeta lib del plugin org.gvsig.raster.mainplugin, y podemos encontrar:
org.gvsig.raster.lib.api-*.jar
del que podemos obtener la versión de esta. O si queremos enlazar con el plugin de «mapas», consultaríamos en el plugin org.gvsig.app.document.layout2.app.mainplugin, en la carpeta lib la versión de:
org.gvsig.app.document.layout2.app.mainplugin-*.jar
Las versiones de las dependencias mas comunes a usar podemos encontrarlas en:
Proyecto |
jar |
|---|---|
org.gvsig.desktop |
lib/org.gvsig.andami-…jar |
org.gvsig.raster |
gvSIG/extensiones/org.gvsig.raster.mainplugin/lib/org.gvsig.raster.lib.api-…jar |
org.gvsig.geoprocess |
gvSIG/extensiones/org.gvsig.geoprocess.app.mainplugin/lib/org.gvsig.geoprocess.app.mainplugin-…jar |
org.gvsig.hyperlink.app |
gvSIG/extensiones/org.gvsig.hyperlink.app.extension/lib/org.gvsig.hyperlink.app.extension-…jar |
org.gvsig.mapsheets.app |
gvSIG/extensiones/org.gvsig.mapsheets.app.mainplugin/lib/org.gvsig.mapsheets.app.mainplugin-…jar |
org.gvsig.vectorediting |
gvSIG/extensiones/org.gvsig.vectorediting.app.mainplugin/lib/org.gvsig.vectorediting.app.mainplugin-…jar |
org.gvsig.tools |
lib/org.gvsig.tools.lib-…jar |
Además de la sección parent y dependencyManagement, en el pom podemos encontrarnos una sección dependencies. Esta sección es donde se declaran las dependencias reales de nuestro proyecto, a partir de las que se construirá el classpath de compilación y ejecución. Sin embargo recomendamos que en proyectos de tipo pom, como es el raíz, no incluyamos ninguna dependencia, incluyéndolas únicamente en los proyectos hoja, de tipo jar, ya que en un momento dado puede desvirtuarnos los informes de dependencias de nuestros proyectos.
Por ultimo, relacionado con el pom del proyecto raíz, es importante la sección modules, que indica cuales son los subproyectos de este. Es importante tener en cuenta que una carpeta dentro del proyecto raíz no es un subproyecto o modulo de este si no se declara aquí.
Vamos a comentar ahora sobre los demás poms que encontraremos en los distintos subproyectos.
Primero, sobre los poms de los subproyectos o módulos de tipo pom, que no son subproyectos hoja. En estos lo mas importante es tener en cuenta que:
Deberemos indicar siempre una sección parent en la que referenciaremos al pom padre de este, utilizando su groupId, artifactId y version.
Incluiremos solo artifactId, ya que la version y groupId lo heredara del padre.
No incluiremos sección dependencies.
Incluiremos la sección modules con los subproyectos de este.
Ahora pasemos a ver que tendremos en los poms de los proyectos hoja, de tipo jar. Estos proyectos son los que generan artefactos, normalmente jars con nuestro código y los que precisan que especifiquemos dependencias de cara a su correcta compilación. Asi que sera en estos donde deberemos incluir la sección dependencies. A la hora de especificar una dependencia tendremos que tener en cuenta que:
Siempre especificaremos su groupId y ArtefactId.
No especificaremos nunca su version, esta deberemos haberla incluido en el dependenciesManagement de nuestro proyecto raíz o vendrá heredada del proyecto org.gvsig.desktop.
Deberemos especificar siempre el scope de la dependencia. Aunque maven no lo requiere siendo compile si no se especifica, desde el proyecto gvSIG recomendamos que se incluya siempre de cara a evitar confusiones.
Normalmente el scope sera:
compile
runtime
Aunque hay algunos mas. Este nos indicara si esa dependencia debe incluirse en el classpath de compilación o de ejecución.
Vamos a comentar ahora algunas consideraciones sobre las dependencias entre los distintos subproyectos. En gvSIG tendemos a separar conceptos, API/implementacion - logica/GUI/plugin, influyendo esto directamente en la estructura de proyectos, ya que como vimos anteriormente disponemos de un proyectos para la lógica (…lib) con su API e implementación, otro proyecto para el interface de usuario (…swing), también con su API e implementación, y otro para los plugins de gvSIG (…app). Ahora bien… ¿ Que dependencias podemos encontrar en cada uno de ellos ?
Normalmente tendremos en cuenta una serie de reglas:
La definición de APIs solo dependerá de proyectos que definan APIs. Normalmente en los proyectos que definen APIs su artifactId termina en «.api».
Nadie tendrá dependencias con proyectos que contengan la implementación de un API, dependiendo estos exclusivamente de APIs.
En general, una librería, de API o implementación, nunca dependerá de una implementación, un plugin de gvSIG a el framework de runtime de la aplicación gvSIG (andami).
Las librerías que contienen el interface de usuario, tanto su API como su implementación, no deberán depender de la librería que implementa la lógica de ese interface de usuario, solo de su API.
Solo los proyectos de tipo plugin de gvSIG podrán tener dependencias con otros plugins o el framework de ejecución de gvSIG.
Con esto en mente podemos echar un vistazo a las dependencias de los distintos poms de nuestros proyectos.
org.gvsig.landregistryviewer.lib.api:
org.gvsig org.gvsig.tools.lib compile org.gvsig org.gvsig.tools.lib test-jar test org.gvsig org.gvsig.fmap.geometry.api compile org.gvsig org.gvsig.fmap.dal.api compile
Depende de la librería org.gvsig.tools.lib, que contiene todas las utilidades básicas para separación de API e implementación, con lo que prácticamente todos nuestros proyectos dependerán de ella, y del API de las librerías de acceso a datos, org.gvsig.fmap.dal.api y de manejo de geometrías, org.gvsig.fmap.geometry.api. Como se aprecia, solo depende de APIs.
org.gvsig.landregistryviewer.lib.impl, básicamente mantiene las mismas dependencias que el API, pero además tiene dependencias de compilación con este.
org.gvsig.landregistryviewer.swing.api:
org.gvsig org.gvsig.tools.lib compile org.gvsig org.gvsig.tools.lib test-jar test org.gvsig org.gvsig.tools.swing.api compile org.gvsig org.gvsig.landregistryviewer.lib.api compile
Dependerá del API de la parte de lógica, org.gvsig.landregistryviewer.lib.api, y además del API de la parte de swing de la libreria org.gvsig.tools, org.gvsig.tools.swing.api.
org.gvsig.landregistryviewer.swing.impl, dependerá básicamente de su API.
org.gvsig.landregistryviewer.app.mainplugin, la parte del plugin para gvSIG desktop, dependerá de:
org.gvsig org.gvsig.landregistryviewer.lib.api compile org.gvsig org.gvsig.landregistryviewer.swing.api compile org.gvsig org.gvsig.tools.lib compile org.gvsig org.gvsig.tools.swing.api compile org.gvsig org.gvsig.andami compile org.gvsig org.gvsig.app.mainplugin compile org.gvsig org.gvsig.fmap.control compile org.gvsig org.gvsig.fmap.mapcontext.api compile org.gvsig org.gvsig.fmap.geometry.api compile org.gvsig org.gvsig.fmap.dal.api compile org.gvsig org.gvsig.projection.api compile org.gvsig org.gvsig.landregistryviewer.lib.impl runtime org.gvsig org.gvsig.landregistryviewer.swing.impl runtime
Como se trata del plugin para gvSIG, este depende específicamente del framework de la aplicación gvSIG desktop, org.gvsig.andami, y del plugin principal de la aplicación, org.gvsig.app.mainplugin. Además depende de algunas otras librerías de gvSIG, como:
org.gvsig.fmap.control, componente gráfico para visualizar un mapa.
org.gvsig.fmap.mapcontext.api, la parte de lógica del componente del mapa.
org.gvsig.fmap.geometry.api, la librería de geometrías.
org.gvsig.fmap.dal.api, la librería de acceso a datos.
org.gvsig.projection.api, la librería de proyecciones.
org.gvsig.tools.lib.
org.gvsig.tools.swing.api.
Además de depender para compilación de los APIs de las librerías del proyecto:
org.gvsig.landregistryviewer.lib.api
org.gvsig.landregistryviewer.swing.api
Y lo mas importante, deberá depender de las implementaciones de las librería del proyecto en modo runtime.
org.gvsig.landregistryviewer.lib.impl
org.gvsig.landregistryviewer.swing.impl
Es importante esto por dos razones. Por un lado debe ser solo de runtime, si no significaría que no hemos definido correctamente el API de nuestro proyecto, y por otro, es preciso que se incluya la dependencia como de runtime ya que necesitaremos desplegarlas en nuestro plugin y para ello es obligatorio que nuestro plugin dependa de ellas, como veremos mas adelante cuando comentemos el código del plugin.
5.6. La librería con la lógica¶
La parte de la lógica de nuestro desarrollo la encontraremos dividida en dos proyectos:
org.gvsig.landregistryviewer.lib.api
org.gvsig.landregistryviewer.lib.impl
En el proyecto del API encontraremos principalmente interfaces. Estos interfaces compondrán el API de los componentes de lógica que precisemos desarrollar. EL modelo de clases del ejemplo es el que se muestra en el siguiente diagrama:
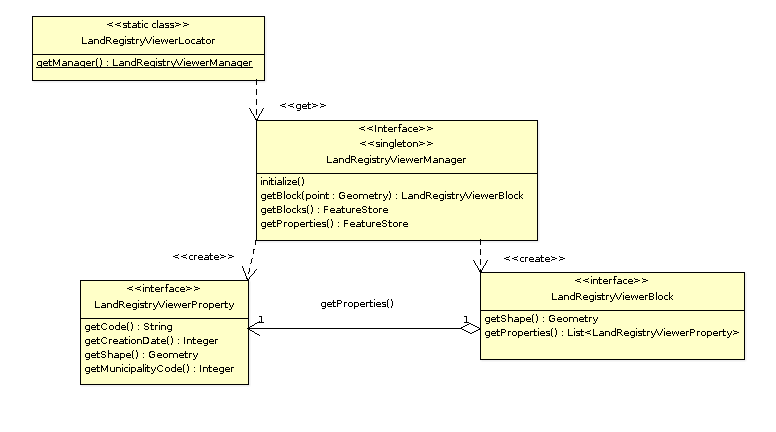
Modelo de clases del API¶
Tendremos las siguientes entidades:
landregistryviewerLibrary, que representa al objeto Library. De esta clase señalar los métodos:
doRegistration, que se ejecuta al cargar la librería e informa qué clase de librería es, en nuestro caso la definición de un API, así como qué otras librerías requiere que estén inicializadas antes que esta, la librería de acceso a datos, y la de geometrías. El código que hace esto es:
public void doRegistration() { this.registerAs(landregistryviewerLibrary.class, Library.TYPE.API); this.require(DALLibrary.class); this.require(GeometryLibrary.class); }
doPostInitialize, que se ejecuta cuando se han inicializado todas las librerías. En nuestro caso realiza comprobaciones para verificar que al menos una implementación del API ha sido registrada. El código que hace esto es:
protected void doPostInitialize() throws LibraryException { // Validate if there are any implementation registered. landregistryviewerManager manager = landregistryviewerLocator.getManager(); if (manager == null) { throw new ReferenceNotRegisteredException( landregistryviewerLocator.MANAGER_NAME, landregistryviewerLocator.getInstance() ); } }
landregistryviewerLocator, es el locator de nuestra librería, el encargado de suministrarnos la instancia de nuestro manager. Se trata de una clase con métodos estáticos para registrar implementaciones de este API u obtener una implementación de él.
landregistryviewerManager. Un interface. El del manager de la librería. Define métodos para obtener las manzanas y parcelas así como para localizar una manzana dado un punto. Es la entrada a las distintas entidades de nuestro modelo.
landregistryviewerBlock. Un interface que representa a una manzana, y aporta métodos para obtener la geometría que define la manzana o para obtener las parcelas que la constituyen.
landregistryviewerProperty. Un interface que representa una parcela catastral. Tiene métodos para obtener la geometría que la define, su código o municipio.
Vamos a ver qué nos encontramos en la parte de implementación. Observaremos que mientras que en el API lo normal ha sido encontrarnos interfaces, en la implementación nos encontraremos clases. Clases que implementan los distintos interfaces que se definieron en el API. Por convenio, a la implementación de los distintos interfaces que aparecen en el API las llamaremos igual que en el API anteponiéndole el prefijo Default.
El modelo de clases de la implementación para nuestro ejemplo es:
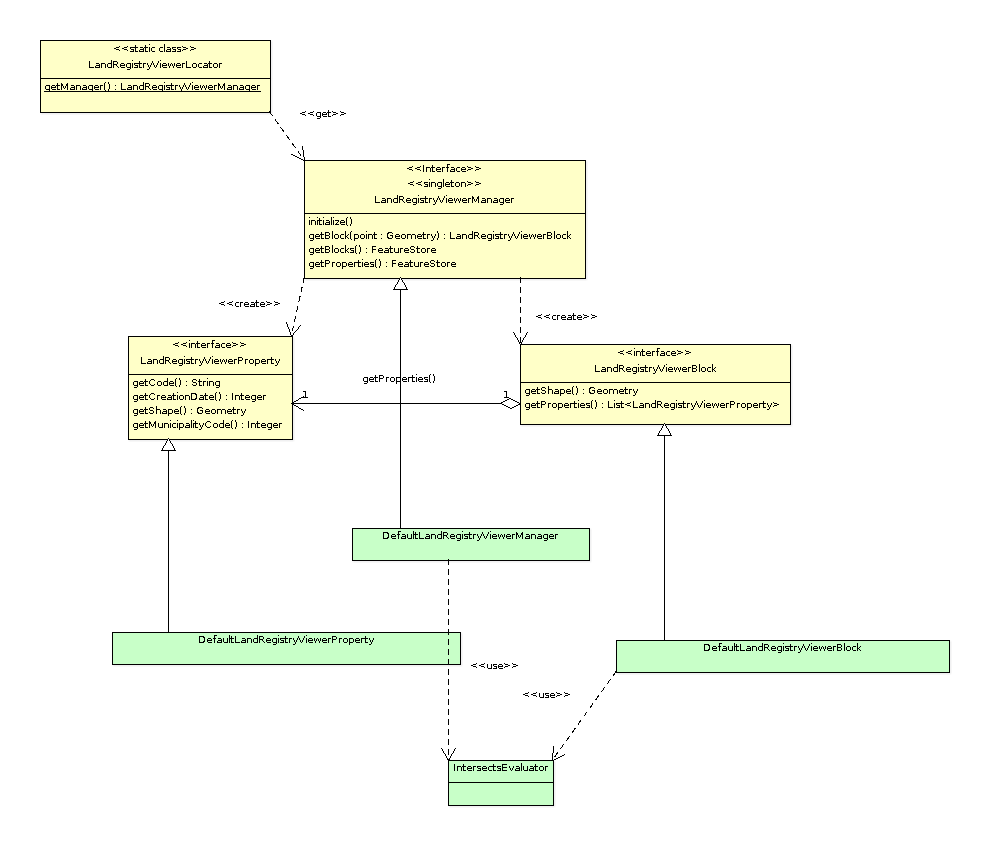
Modelo de clases de la implementación¶
Vamos a ir viendo las partes más relevantes de la implementación.
landregistryviewerDefaultImplLibrary. Al igual que en el API, esta clase se encarga de inicializar la librería de la implementación. De esta clase señalar los métodos:
doRegistration, que se encarga de registrar la librería como una implementación del API de landregistryviewerLibrary. Si tuviese otras dependencias distintas de las marcadas en el API, se añadirían aquí para asegurarnos que esas librerías se inicializan antes que esta, pero no es el caso de nuestro ejemplo. Al registrar esta librería como una implementación de landregistryviewerLibrary, se cubren dos funciones. Por un lado la librería del API será inicializada siempre antes que esta implementación, y por otro lado cuando alguna otra librería fije dependencias con el API, el mecanismo de inicialización de librerías se encargará de inicializar la implementación junto con el API para asegurarnos de que dispondremos de una implementación del API que hemos requerido. El código que necesitaremos poner en nuestro ejemplo será:
public void doRegistration() { this.registerAsImplementationOf(landregistryviewerLibrary.class); }
doInitialize, que se encarga de registrar en el locator del API la implementación del manager que tenemos en esta librería. El código que hace esto es:
protected void doInitialize() throws LibraryException { VisorLocator.registerManager(DefaultlandregistryviewerManager.class); }
DefaultlandregistryviewerManager. De esta clase conviene resaltar principalmente:
El método getBlock. Podemos ver cómo realizar una busqueda de un registro filtrando por una condición espacial:
try { String attrGeomName = blocks.getDefaultFeatureType().getDefaultGeometryAttributeName(); FeatureQuery query = blocks.createFeatureQuery(); query.setFilter( new IntersectsEvaluator(attrGeomName,point) ); set = blocks.getFeatureSet(query); if( set.isEmpty() ) { return null; } it = set.fastiterator(); Feature f = (Feature) it.next(); LandregistryviewerBlock block = new DefaultLandregistryviewerBlock(this,f.getGeometry(attrGeomName)); return block; } catch (DataException e) { ... } finally { if( it != null ) { it.dispose(); } if( set != null ) { set.dispose(); } }
Truco
Puede encontrar información sobre los mecanismos disponibles para el acceso a datos consultando la Guía para el desarrollador de la Librería de Acceso a Datos (DAL)
De aquí resaltar:
Podemos averiguar qué atributo de la feature es el que contiene la geometría a través del getDefaultGeometryAttributeName del feature type de nuestro store.
Para realizar una búsqueda de features en un store lo haremos invocando al método getFeatureSet pasando como parámetro una instancia de FeatureQuery en la que se especifiquen las condiciones de filtrado. En ella también se pueden especificar orden o atributos que queremos recuperar en nuestra query.
La condición de filtro se especifica suministrando un Evaluator al método setFilter de nuestra query.
Debemos encargarnos de liberar los objetos que creemos, como son iteradores o feature sets. Hay que tener en cuenta que dependiendo del tipo de store con el que estemos trabajando estos pueden tener reservados recursos como conexiones a BBDD, recordsets o conexiones a servidores remotos.
El método openShape. Aquí podemos ver cómo abrir un store basado en shapes ya existentes:
parameters = manager.createStoreParameters("Shape"); parameters.setDynValue("shpfile", shape); parameters.setDynValue("crs", "EPSG:23030"); return (FeatureStore) manager.openStore("Shape", parameters);
Observaremos que para abrir un store lo realizaremos en dos fases. Por un lado crearemos una estructura para albergar los parámetros necesarios para abrir nuestro store, la inicializaremos con los valores adecuados e invocaremos al método openStore del manager de acceso a datos con esos parámetros.
Cada tipo de store tendrá un juego de parámetros específicos de él. Para abrir un shape, deberemos indicarle como mínimo el nombre del fichero y el sistema de referencia en el que se encuentra.
IntersectsEvaluator. Se trata de la clase que evalúa la condición usada en el filtro. Esta clase comprueba si el campo geometría especificado de una feature dada intersecta con una geometría concreta. En su construcción se le suministran el campo que contiene la geometría de la feature y la geometría con la que hay que comprobar si intersecta. De esta clase conviene resaltar:
el método evaluate, encargado de realizar la comprobación:
Geometry op1geom = (Geometry) data.getDataValue(this.op2attrname); return new Boolean(this.op1geom.intersects(op1geom));
Sabiendo cómo se llama el atributo que contiene la geometría podemos obtener esta a través del método getDataValue. Una vez tenemos las dos geometrías podemos invocar el método intersecs de la geometría para comprobar si intersectan.
El método getCQL. Este método devolverá una cadena siguiendo el formato de un where de sql a utilizar como filtro en stores que ataquen a la BBDD sql. El filtro devuelto puede no ser exactamente el mismo que el implementado por el código del método evaluate, actuando a modo de filtro previo a este siempre que el store lo soporte.
DefaultLandregistryviewerBlock. Representa a una manzana de nuestro dominio. Almacena la geometría que da forma a la manzana. La parte más relevante de esta clase es el método getProperties que retorna todas las parcelas que se encuentran sobre esa manzana:
List properties = new ArrayList(); FeatureStore store = this.manager.getProperties(); String attrGeomName = store.getDefaultFeatureType().getDefaultGeometryAttributeName(); FeatureQuery query = store.createFeatureQuery(); query.setFilter( new IntersectsEvaluator(attrGeomName, this.shape) ); set = this.manager.getProperties().getFeatureSet(query); if( set.isEmpty() ) { return null; } it = set.fastiterator(); while( it.hasNext() ) { Feature f = (Feature) it.next(); LandregistryviewerProperty property = new DefaultLandregistryviewerProperty( this.manager, f.getString(PROPERTIES_CODE), f.getGeometry(attrGeomName), f.getInt(PROPERTIES_CREATIONDATE), f.getInt(PROPERTIES_MUNICODE) ); properties.add(property); } return properties;
Podemos observar que utiliza el mismo mecanismo para filtrar las parcelas que usa el manager para recuperar un manzana. En este caso una vez a conseguido el set con las parcelas, lo recorre, recuperando los datos de estas y creando los objetos parcela.
DefaultLandregistryviewerProperty. Se trata de la clase que representa a un parcela. En nuestro ejemplo no tiene apenas lógica, limitándose a almacenar los datos y exponerlos mediante geters.
5.7. La librería con la presentación¶
Al igual que sucedía con la parte de la lógica, la presentación también estará dividida en dos proyectos, por un lado el API y por otro la implementación.
org.gvsig.Landregistryviewer.swing.api
org.gvsig.Landregistryviewer.swing.impl
De forma similar a como sucedía con la lógica en la presentación, en el proyecto del API sólo tenemos los interfaces y clases abstractas que definen nuestro API. El API de la parte de presentación está formado por el interface del manager junto con una serie de clases abstractas que definen el API público de nuestros componentes, generalmente componentes que extenderán al componente de swing JPanel. Son clases abstractas y no interfaces debido a que swing no presenta un modelo de interfaces para sus componentes. En nuestro ejemplo, el único componente que tendremos es el componente visual asociado a una manzana, el JLandregistryviewerBlockPanel,que extiende de JPanel añadiéndole a nivel de API un único método que nos permita obtener el componente lógico LandregistryviewerBlock que tiene asociado en un momento dado.
En la parte de implementación nos encontraremos con la clase DefaultJLandregistryviewerBlockPanel que recibe en su constructor la instancia de LandregistryviewerBlock de la que debe presentar sus datos. En general la parte de presentación no tiene una complicación mas allá de la propia que pueda tener el manejo de swing. Lo único a resaltar es que la parte de presentación no debería usar nada que no este expuesto en el API de nuestra librería de lógica. View source document
5.8. Integrándolo con gvSIG¶
Atención
Documento en construcion, pendiente de actualizar a 2,2.
Hasta ahora hemos visto cómo crear nuestros componentes, lógica e interface de usuario, usando las librerías de gvSIG para acceder a los datos geográficos o para presentarlos, así como una forma simple de crear una pequeña aplicación que los utilice. Vamos a ver ahora como integraríamos esas funcionalidades en la aplicación gvSIG.
Si observamos los proyectos que tenemos en nuestro workspace veremos que aun hay uno sobre el que no hemos trabajado, org.gvsig.visor.app.mainplugin . Es aquí donde está implementado nuestro plugin. Antes de ver el código del plugin comentar un detalle. Cuando describíamos lo que tenía que hacer nuestro plugin, dijimos que debía presentar un splash personalizado. Veamos primero como podemos hacer esto.
En la carpeta «src/main/resources» encontraremos una carpeta theme, y dentro de esta un fichero andami-theme.xml. Este fichero es el encargado de especificar al framework de andami que splash se debe presentar así como si hay que utilizar alguna imagen de fondo en el MDI de la aplicación o los iconos de las ventanas de gvSIG. Andami, al arrancar, buscará en las carpetas de los plugins uno que tenga la carpeta theme y dentro este fichero y cuando encuentre uno lo utilizará. El fichero xml de nuestro ejemplo contiene:
Por defecto las rutas que aparezcan en el fichero se interpretarán relativas a la ubicación de este fichero, disponiendo de una variable GVSIG_INSTALL que apuntará a la carpeta en la que está instalado gvSIG. En el ejemplo podemos ver como en el tag Splash no se indica ruta para el fichero «splash.png», usándose el fichero que hay en la carpeta del plugin mientras que en el tag Icon se usa la variable GVSIG_INSTALL para hacer referencia al fichero que hay en el tema por defecto de Andami.
Podemos arrancar gvSIG y comprobar que sale el splash indicado en nuestro fichero andami-theme.xml.
Una vez visto como podemos cambiar el splash, podemos echar un vistazo a la extensión de nuestro plugin.
Vamos ahora a ver el código de nuestro plugin. Veremos que solo existen dos clases, VisorExtension y PropertiesOfBlockListener. La clase que integra nuestra funcionalidad en gvSIG es VisorExtension. Esta clase extiende la clase Extension de Andami para integrarse con los menús y barras de herramientas, así como implementa el interface ExclusiveUIExtension, para controlar la visibilidad de otras extensiones de gvSIG.
Para controlar la visibilidad de las otras extensiones de gvSIG, el interface ExclusiveUIExtension aporta los métodos:
isEnabled recibiendo como parametro la extensión sobre la que se quiere averiguar si debe estar habilitada o no:
public boolean isEnabled(IExtension extension)
En nuestro caso, como lo que queremos es deshabilitar todas las extensiones de edición, comprobaremos si la extensión que nos llega está en el paquete java «org.gvsig.editing» y para todas las que se encuentren en ese paquete devolveremos false, mientras que para el resto, delegaremos en ellas para averiguar si deben o no estar habilitadas.
isVisible recibiendo como parametro la extensión sobre la que se quiere averiguar si debe estar visible o no:
public boolean isVisible(IExtension extension)
En nuestro caso, utilizaremos para determinar qué extensiones deben estar visibles el mismo que usamos para determinar si deben estar deshabilitadas.
Es muy importante delegar en los métodos isEnabled o isVisible de cada extensión y no devolver true ya que puede que la extensión precise de algunas condiciones específicas para estar visible o activa que ella misma comprueba.
Los métodos que nos encontramos en nuestra clase VisorExtension que precisa por extender a Extension son:
initialize. Se invoca al cargar la extensión. Aquí nos limitaremos a registrar servicios que ofrezca nuestra extensión. En nuestro caso nos limitaremos a informar al manager de plugins que nuestra clase visor quiere actuar como controladora de la visibilidad de todas las extensiones. Esto lo haremos a través del método setExclusiveUIExtension :
PluginsManager manager = PluginsLocator.getManager(); manager.setExclusiveUIExtension(this);
postInitialize. Se invoca durante la inicialización de los plugins, una vez invocado al método initialize de todas las extensiones. Esto nos garantiza que cuando se ejecuta estarán disponinles prácticamente todos los servicios de gvSIG. Aprovecharemos este método para:
Añadir nuestra información al acerca de gvSIG, esto lo haremos a través de nuestra función addToAbout. El código que lo realiza es:
AboutManager about = AboutLocator.getManager(); URL description = getResourceURL("about/description.html"); URL icon = getResourceURL("about/icon.png"); AboutParticipant dev = about.addDeveloper("Mi empresa", description, 1, icon); dev.addContribution("Mi visor", "Visor para consulta de parcelas catastrales", 2011, 5, 1, 2011, 7, 1);
Cuando vamos a añadir nuestra información al «acerca de», tendremos que hacer dos cosas:
Añadir una entrada como desarrolladores con nuestra información. Deberemos proporcionar el nombre de nuestra empresa y una descripción de esta mediante la URL a un documento en HTML. Normalmente este documento formará parte de los recursos de nuestro proyecto.
Si dos extensiones intentan añadir más de una vez como desarrollador a empresas con el mismo nombre sólo será añadida la primera.
Añadiremos a nuestra empresa información sobre el desarrollo que hemos hecho, un nombre y una pequeña descripción.
Normalmente cada plugin que realicemos registrará la empresa, como la información del desarrollo en concreto de ese plugin.
Crear el manager de la parte de lógica de nuestra librería.
Inicializar los stores a través de nuestra función initializeStores. Como el manager de nuestra librería de lógica disponía de métodos para inicializar los stores nos limitaremos a invocarlos:
manager.initialize( getResource("data/properties.shp"), getResource("data/blocks.shp") );
Y por último crear y mostrar la venta con nuestra vista, a través del método createViewWindow. vamos a ver con un poco más de detalle cómo se realiza esto. Antes de empezar lo primero que haremos será obtener una referencia del objeto aplicacion y del manager de proyectos:
ApplicationManager application = ApplicationLocator.getManager(); ProjectManager projectManager = application.getProjectManager();
Una vez disponemos de estas referencias, podemos crear nuestra vista:
// 1. Create a new view and set the name. ViewManager viewManager = (ViewManager) projectManager.getDocumentManagers(ViewManager.TYPENAME); ViewDocument view = (ViewDocument) viewManager.createDocument(); view.setName(MY_VIEW_NAME);
Para crear la vista, pediremos al ProjectManager que nos devuelva el manager de vistas, y a este le pediremos una nueva instancia del documento vista. Debemos recordar aquí, que una de las principales funcionalidades de los manager es actuar a modo de factorías para obtener instancias de los objetos que gestiona ese manager. Una vez disponemos del documento vista, le asignaremos el nombre que nosotros consideremos oportuno.
Con la vista ya creada, procederemos a ver cómo hemos de hacer para añadir a esta las capas que necesitemos. Para ello crearemos una capa con las manzamas, esto lo realizaremos a través del método createLayer, indicándole el nombre de la capa y el store en que queremos que se base:
// 2. Create a new layer with the blocks FLyrVect layer = (FLyrVect) application.getMapContextManager().createLayer("Blocks", this.manager.getBlocks());
Con la capa ya creada, añadiremos al mapa de la vista la nueva capa:
// 3. Add this layer to the mapcontext of the new view. view.getMapContext().getLayers().addLayer(layer);
Añadiremos al proyecto corriente la vista:
// 4. Add the view to the current project. projectManager.getCurrentProject().add(view);
Y por último nos encargaremos de presentar la ventana asocida a la vista que acabamos de crear:
// 5. Force to show the view's window. IView viewWindow = (IView) viewManager.getMainWindow(view); application.getUIManager().addWindow(viewWindow, GridBagConstraints.CENTER); try { application.getUIManager().setMaximum((IWindow) viewWindow, true); } catch (PropertyVetoException e) { logger.info("Can't maximize view.",e); }
Una vez ya tenemos mostrada nuestra ventana de la vista, precisaremos registrar en el componente gráfico del mapa la nueva herramienta que aportamos, de forma similar a como hicimos para añadirla a nuestro mapa en el proyecto de pruebas:
// 6. Register my tool in the mapcontrol of the view. PropertiesOfBlockListener listener = new PropertiesOfBlockListener(); viewWindow.getMapControl().addBehavior(TOOL_NAME, new PointBehavior(listener));
Con todo esto tendremos inicializado nuestro plugin.
execute. Este metodo será invocado cada vez que el usuario interactue con las opciones de menú o botones que se configuraron en el fichero config.xml de nuestro plugin. En nuestro caso, se configuró para que se dispare este evento cuando el usuario quisiese activar la herramienta de información sobre parcelas catastrales de una manzana. Así que el código que tendríamos que tener ahí debe corresponderse con esto:
if( ACTION_SETINFOTOOL.equalsIgnoreCase(actionCommand) ) { // Set the tool in the mapcontrol of the active view. ApplicationManager application = ApplicationLocator.getManager(); if( application.getActiveWindow() != viewWindow ) { return; } viewWindow.getMapControl().setTool(TOOL_NAME); } }
Observaremos que lo primero que hacemos es comprobar si el comando que recibimos es el correspondiente a la activación de nuestra herramienta, y que fijamos en el config.xml. Esto es debido a que en una misma extensión podemos agrupar varias herramientas, indicando nombres de comando distintos en el config.xml para cada una de ellas.
Una vez sabemos que se está tratando de activar nuestra herramienta de información, comprobaremos si está activa la ventana de nuestra vista, ya que sobre otras vistas u otros tipos de documento, no debemos hacer nada. Y por último, nos dedicaremos a activar nuestra herramienta en el mapa de la vista. Herramenta que habíamos registrado en el postInitialize de nuestra extensión.
isVisible. En este método deberemos informar si los menús y botones asociados a nuestra herramienta deben estar visibles. En nuestro caso dejaremos visible nuestra herramienta siempre que la ventana activa sea la de nuestra vista:
ApplicationManager application = ApplicationLocator.getManager(); return application.getActiveWindow() == viewWindow;
isEnabled, que devolveremos siempre “true”, ya que nuestra herramienta estará activa siempre que esté visible, y allí ya pusimos las comprobaciones necesarias. Si la logica de nuestra herramienta permite que no esté activa en algunos casos para los que sí se permite que esté visible, será aquí donde deberemos realizar esas comprobaciones.
Básicamente, hemos repasado como sería la integración de nuestra funcionalidad en gvSIG. Nos queda por ver la clase PropertiesOfBlockListener que usamos para crear nuestra herramienta. El código del listener es básicamente similar al empleado por nuestra aplicación de pruebas.
5.9. Distribuyendo nuestro proyecto¶
Una vez, tenemos nuestro desarrollo desplegado sobre un gvSIG podemos ejecutar ese gvSIG y comprobar si funciona correctamente. Ahora bien, normalmente nuestro trabajo no termina ahí. Lo normal es que tengamos que hacer llegar esos plugins a nuestros usuarios, o incluso antes a testers que verifiquen que todo funciona correctamente.
Con la versión 2.0 de gvSIG se desarrolló un sistema de paquetes que nos permiten distribuir plugins de forma que los usuarios puedan instalarlos fácilmente desde el administrador de complementos de gvSIG.
Cada vez que compilamos nuestro proyecto usando «mvn install», además de compilarlo se realizan algunas funciones mas. Las que nos interesan ahora mismo son:
Los plugins de gvSIG de este se despliegan e instalan en la instalación de gvSIG con la que estamos trabajando de forma que con solo arrancar gvSIG observamos que estos ya están funcionales.
Además de desplegar e instalar nuestros plugins, se dejan los paquetes de estos en la carpeta «install» de la instalación de gvSIG.
El paquete de instalación generado podemos distribuirlo directamente a nuestros usuarios o hacerlo llegar al proyecto gvSIG para que se exponga en el repositorio de complementos de gvSIG y esté disponible a los usuarios directamente desde el Administrador de complementos a través de la URL que muestra por defecto.
Truco
Puede consultar el articulo Crea tu propio gvSIG del blog de gvSIG para leer más sobre ello.
Así mismo, podríamos generar una distribución personalizada de gvSIG desktop que incluyese una selección de los plugins standard junto con nuestros plugins de forma que podamos disponer de un instalable personalizado con nuestros plugins para entregar a nuestros clientes.
View source document



