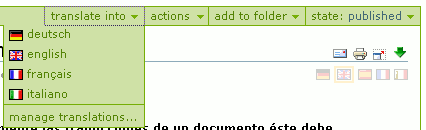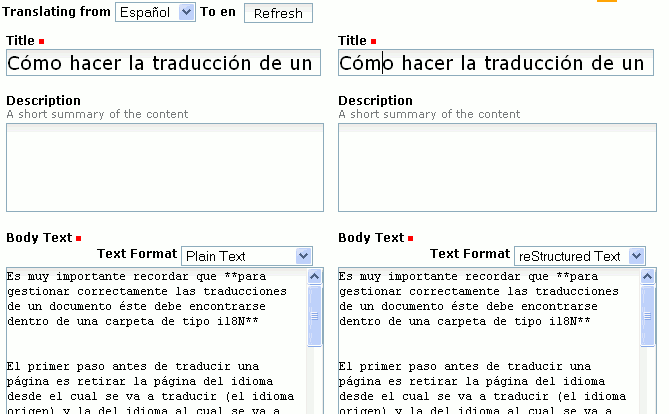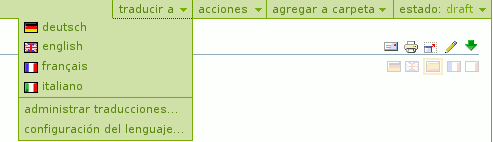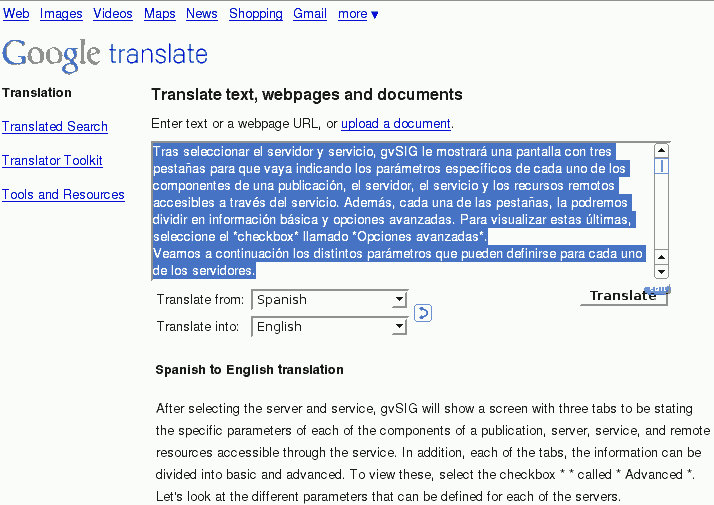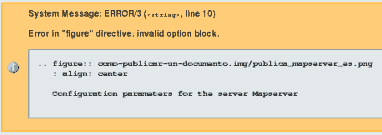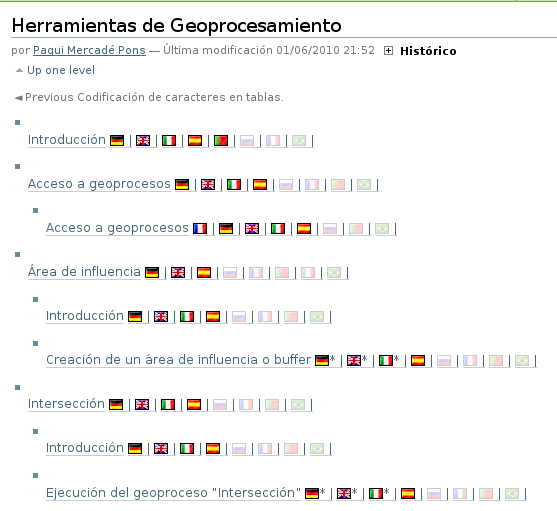El Plone soporta internacionalización de sus contenidos. Con esto no nos
referimos a la internacionalización del interface web que presenta el Plone,
si no a la internacionalización de cada uno de los documentos que forman parte
de los contenidos de gvsig.org. Así un usuario podría acceder a un documento
en castellano y otro al mismo documento en inglés.
Cuando creamos un documento en la web de gvsig.org, este no tiene asignado
ningún idioma. Con esto no quiere decir que no este escrito en un idioma
en concreto, simplemente, el Plone, no sabe en qué idioma está y decide
que está en neutral, y que no importa en qué idioma esté navegando
el usuario lo verá. De esta forma, un usuaro puede navegar a una página,
y aunque no exista una versión de esa página para el idioma que tenga
seleccionado podrá verla en el idioma en que fue redactada originariamente.
Así pues, siempre que creemos documentos, los dejaremos en neutral, sin
asignar un idioma en concreto a nuestros documentos.
Sólo cuando vayamos a realizar una traducción de un documento del que no
existía previamente una traducción tendremos que asignarle un idioma. Así
si tenemos nuestro documento, que hemos redactado en castellano, y que para el
Plone se encontraba en idioma neutral, cuando vayamos a traducirlo, por
ejemplo al inglés, lo primero que deberemos hacer es decirle que se
encuentra en idioma castellano, para así poder hacer la traducción
de castellano a inglés.
En la configuración standard de Plone, al hacer esto, el documento
desaparecerá para el resto de idiomas, ya que ha dejado de disponer
del documento en idioma neutral, y únicamente lo dispone en castellano e
inglés. Sin embargo, en gvsig.org, se intentará mostrar siempre
el documento en el mejor idioma disponible para el usuario. Esto
puede ocasionar que según en qué ocasiones un documento pueda desaparecer para
algunos idiomas, al traducirlo a un idioma especifico desde el neutral.
Concretamente observaremos este comportamiento en la pestaña contenidos
de las capetas que no ha sido modificada en gvsig.org. Las vistas de
carpeta de gvSIG folder listing (internationalizable support) y
gvSIG folder TOC, mostrarán los documentos, aunque no exista versión
neutral de este.
El idioma canónico es aquel en el que se redacta el documento originalmente. Es decir,
cuando se redacta un documento, este está escrito en algún idioma, pero para el Plone mientras no existan traducciones, el idioma del documento es neutral, en el momento en que se decide establecer un idioma concreto para este documento, pasará a tratarse como idioma canónico.
Dentro de gvsig.org, podemos encontrarnos dos tipos distintos de carpetas,
las carpetas standard del Plone y las "carpetas (i18n)". Para gestionar
correctamente las traducciones de los documentos es muy importante
que estos se encuentren siempre dentro de carpetas de tipo "carpetas (i18n)".
Note
Es muy importante traducir sólo documentos que se encuentran en
"carpetas (i18n)".
The first step before translating a page is to withdraw the following pages:
- The source page to be translated from (source language)
- The page of the master language (generally it's the Spanish in the user and developer manuals), that is the language of the first version of the document.
- The page of the target language to be translate to (in case the target language page already exist and some translation is to be done).
To retract every page, this must be done by first selecting the language from the corresponding flag and then selecting "retract" from the drop-down list showing "state".
If a translation of a document is to be done for the first time, after you have withdrawn the page with the language from which you will be translating (source) and the page of the master language, you must select the language you want to translate to (target) from the drop-down list "translate into".
The following interface will be shown next
In the left frame there is the text content which is intended to be translated in the written format (usually srt). In the right frame is where the translation is done. On one hand there is the page title and in some cases a description which need to be translated. On the other, the frame of "Text format" needs to be changed to "reStructured Text". The text from the left frame should be copied to the right frame and the text should be translated there observing the original formats.
Once the translation is finished, the document should be saved and submitted to be published by selecting "submit" from the "state" tab. The status of the master language and source language needs to be changed by clicking ?submit? from the ?state? tab.
If you are only going to modify some text in a page previously translated, after withdrawing the page of the source language, the master language and that of the target language, you will select the flag of the target language and also will select the "edit" tab.
The following interface will be shown next
The text to be translated it is shown on the left frame in the format that is written (usually srt). On the right frame is where the original text must be edited to do the translation. If you would like to change the source language (left frame), you will change it in the menu located on the upper left and then you will click the "Refresh" button. After the text is edited in the right frame, changes must be saved to be preserved by clicking the "save" button at the end of the page. Then the document should be submitted to be published by selecting "submit" from the "state" tab. The status of the source language and the master one need to be changed by clicking ?submit? from the ?state? tab.
The user's and developer's manuals are groups of documents.
The accesses to the user's documentation from the index of the manual are only links to the different documents (sections of the manual).
The documents mustn't be copied to another folders to translate them. To do the translation, it has to be done from the documents directly.
The document of the master language (the language of the first version of the document) and the document in the origin language that is going to be translated to the new one have to be retracted previously, so they won't be available for the users in that time. It's interesting that if the translation will be long, the text is translated in a text file separately and when the translation is finished, the documents of the web portal are retracted, coping the translation to the column of the new language (keeping the format of the text) and then sending the documents to publish.
- To translate a document:
- If it hasn't been translated to the destination language yet, the document of the origin language and the master language will have to be retracted first. Then the Translate to tab will be selected and then the destination language.
- If it was translated previously, the documents of the origin, master and destination languages will have to be retracted. Then the destination language will be selected through the corresponding flag, and clicking the Edit command finally.
If the document of the origin language and the master language are rejected to do the translation to the destination language but the translation hasn't been finished, the changes can be saved in the destination language, and then only the document of the origin language and the master one must be sent to publish. The document of the destination language mustn't be sent until its finishing. Another day the translation can be continued rejecting the origin language and the master one another time.
The manuals of the web portal are made in reStructured text. When the translation is going to be made, there are two columns (the origin language and the destination one). First of all, the "Text format" box has to be changed to "reStructured text" (not HTML).
It can be useful to consult the next documents:

- Select "Traducir a" ---->English
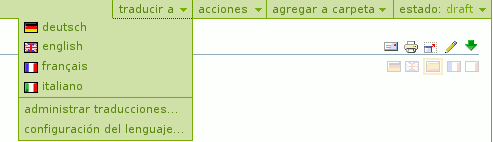
- At the opened window:

- Translate the title at the right section.
- Change the "Text Format" option to "reStructured Text".
- At the right row, write the following text at the first line:
- **Direct translation from Google translator**
- Select the text at the left column (at the "Body text" box), and copy it in Google Translator.
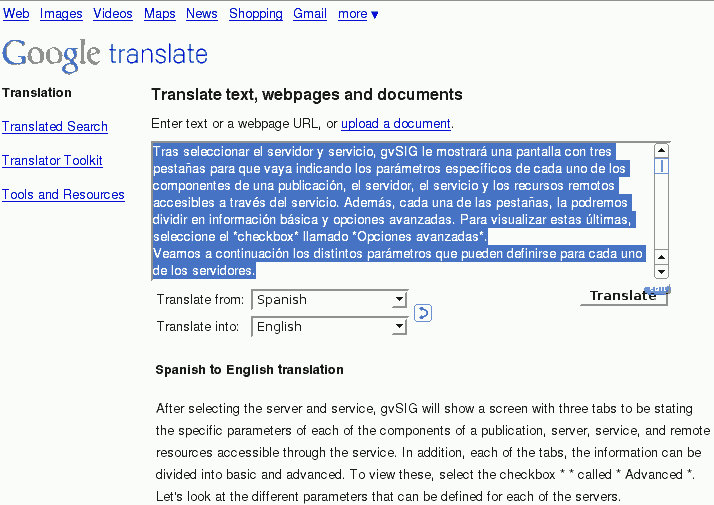
- Translate it from Spanish to English and copy the results to the right column at the gvSIG website, after the sentence written previously.
- Do the following corrections in order that the format is the same than the text in Spanish:
- Remove the spaces around the asterisks.
- Check the spaces at the beginning of the line.
- For every image, remove the space existing before the word "align" (the results will be ":align")
- Press "Save".
- Chek if there are format errors (orange boxes).
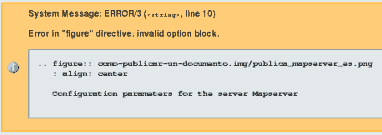
- To correct the errors, press the "Edit" tab (upper left-hand section)

- Check the spaces existing at the English text are the same than in Spanish. Once corrected, press Save again.
- Finally, Spanish language must be selected (press its flag), and then "Estado"----->"Enviar". The English document won't be sent at the moment. A supervisor will chek the translation.


- Change the language to English (press its flag).
- Press the "Edit" tab (upper left-hand section).

- Check the translation of the title at the right section.
- Check the translation of the English text at the right row, and correct it.
- Once corrected, remove the text "**Direct translation from Google translator**" at the first line.
- Check if the text is good, othewise edit again.
- Once saved the document, the "Estado" option must be changet to "Submit".

- Finally, change to Spanish, and then press "Estado"----->"Enviar".

Para consultar el estado en el que se encuentra la traducción de los contenidos de una carpeta, se ha creado una "vista" que muestra la estructura de contenidos de la carpeta y los idiomas en los que se encuentran disponibles. Esta vista puede invocarse pulsando el botón
Una vez pulsado el botón nos aparecerá una vista en la que se detallan los contenidos de la carpeta y las traducciones disponibles de cada uno de esos contenidos
Los idiomas en los que se encuentra disponible el documento aparecen con las banderas a color, mientras que los idomas a los que se puede iniciar la tradución se muestran con las banderas en colores apagados.
Cached time 11/21/13 16:14:40