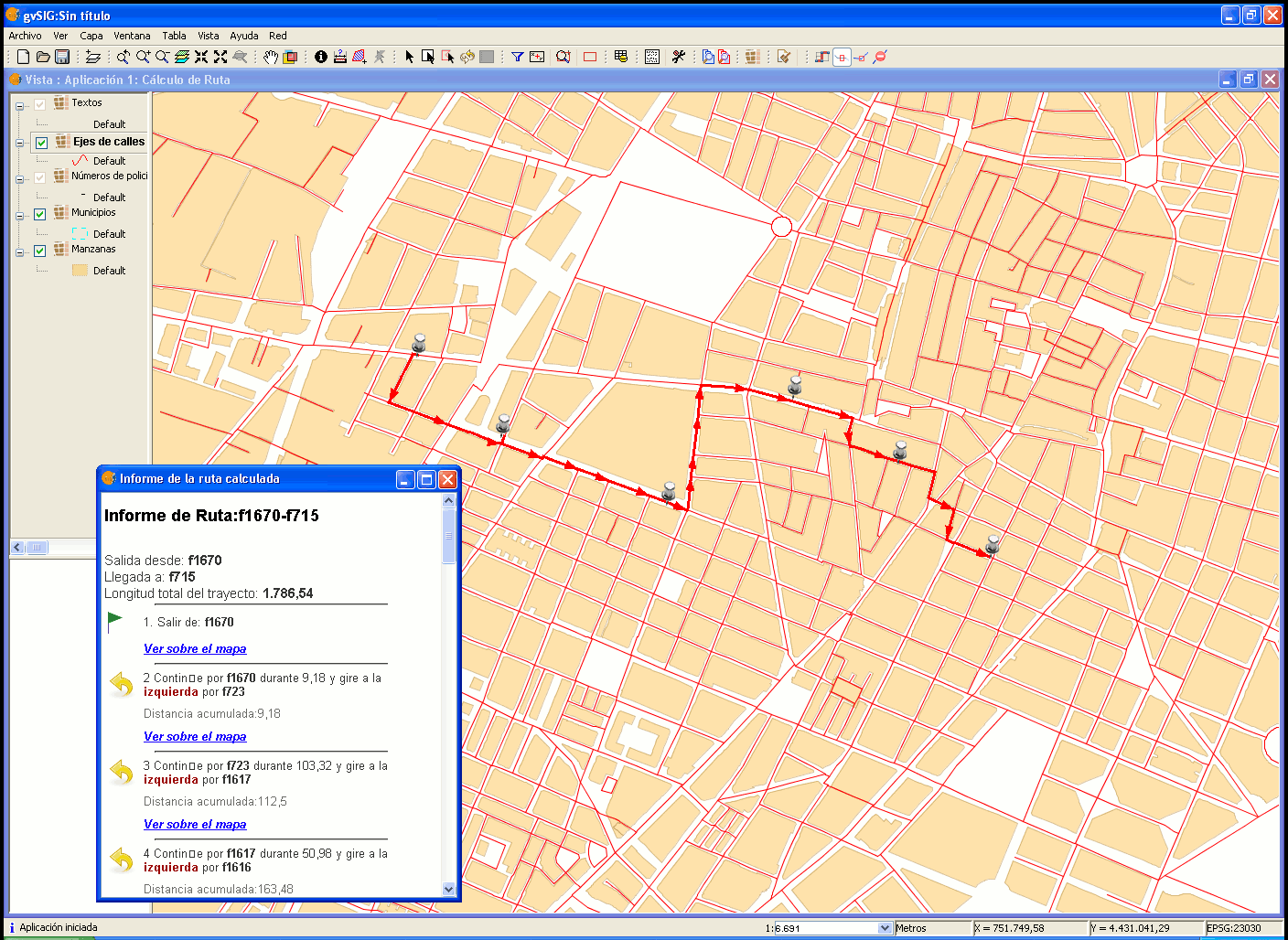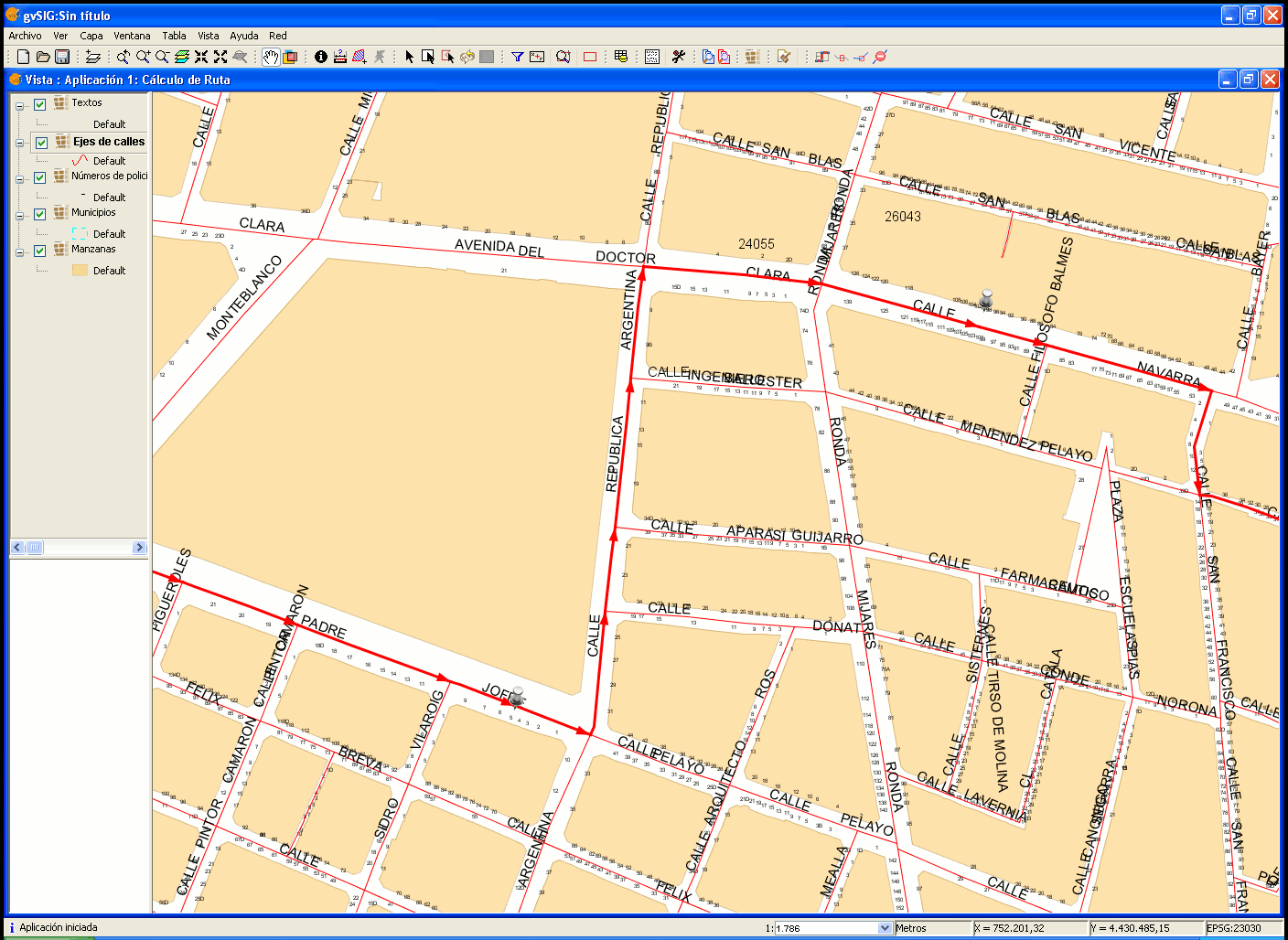Servicio de callejeros
- Introducción
- Requisitos de la instalación
- Conexión al Servidor
- Visualización/ Consulta de datos
- Ejemplos de uso
Introducción
Este documento pretende servir como guía para la aplicación piloto “Callejeros” de gvSIG, tratando aspectos relacionados con el manejo, tanto desde el punto de vista del usuario como desde el del diseño y arquitectura del mismo, respetando en todo momento la línea de desarrollo que sigue gvSIG.
Se ha desarrollado un servicio de callejeros urbanos en formato vectorial, basado íntegramente en software libre, usando el protocolo WPS como medio de transporte y procesador de la información. Mediante este protocolo se podrá servir y consumir en formato GML geodatos de los callejeros de la Comunidad Valenciana, o de ámbitos muchos más extensos.
Requisitos de la instalación
Para instalar la extensión de “Callejeros Vectoriales remotos” debe tener instalado una versión de gvSIG 1.1 o superior. Una vez instalada la versión correcta de gvSIG instalar la aplicación piloto.
Los pasos a seguir son similares con respecto a la instalación general de gvSIG. Ejecute el archivo que lanza el instalador del Piloto de “Callejeros Vectoriales remotos” y aparecerán las ventanas de inicio de la instalación:
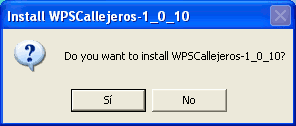
Pulse el botón “Si” para seguir con el proceso. Aparecerá la ventana para comprobar los requisitos de la aplicación. Si selecciona “Si” el propio instalador buscará en el sistema los requisitos previos e intentará instalar aquellos que no encuentre. Si selecciona “No” deberá establecer manualmente cuál es la máquina virtual que debe utilizarse. Es recomendable presionar el “Si”.

La siguiente ventana es la correspondiente a la selección del idioma que desea para su instalación. Puede acceder a los idiomas disponibles desplegando la pestaña. Una vez haya seleccionado el idioma pulse “Ok” para continuar.
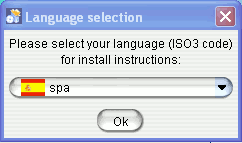
Lea la información sobre el Piloto, y pulse “siguiente” si desea continuar.
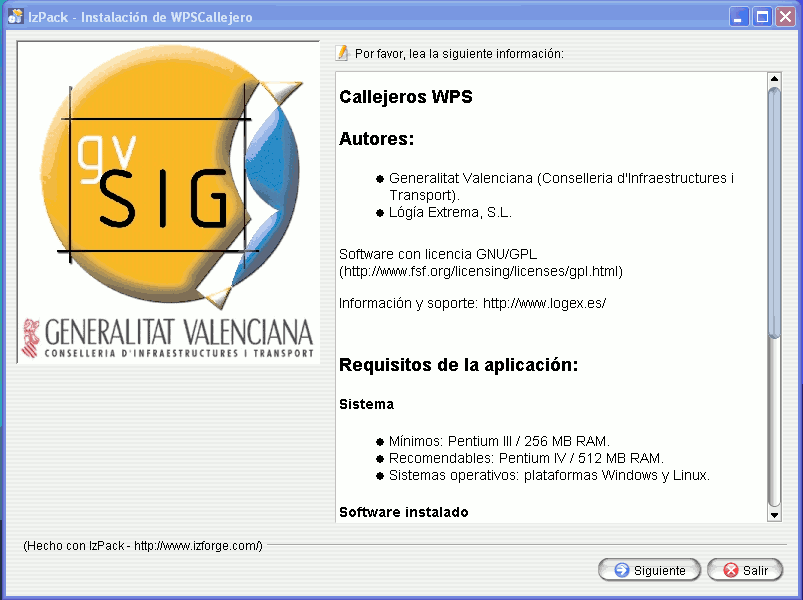
Acepte los términos de la licencia y pulse de nuevo el botón “Siguiente”.
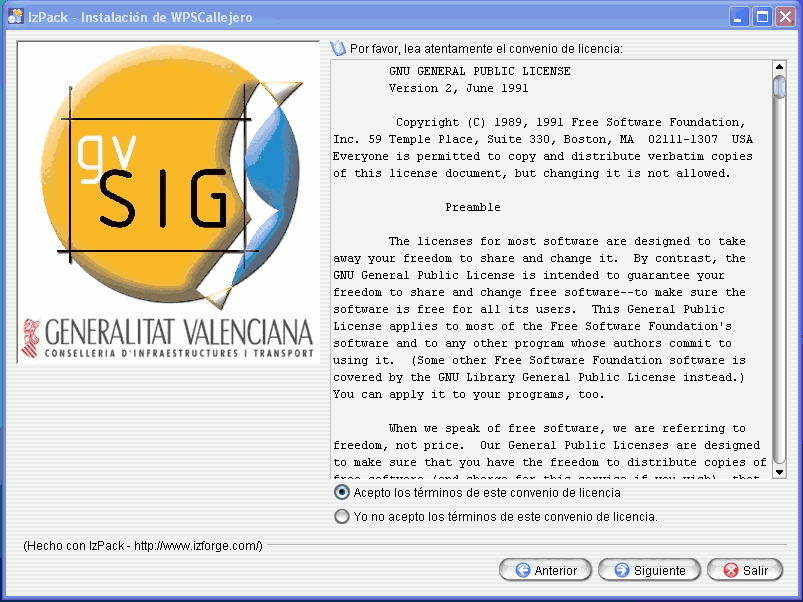
La siguiente ventana se corresponde con la selección de bloques de instalación, en este caso, el bloque que corresponde a la instalación está marcado por defecto. Pulse “Siguiente” para continuar.
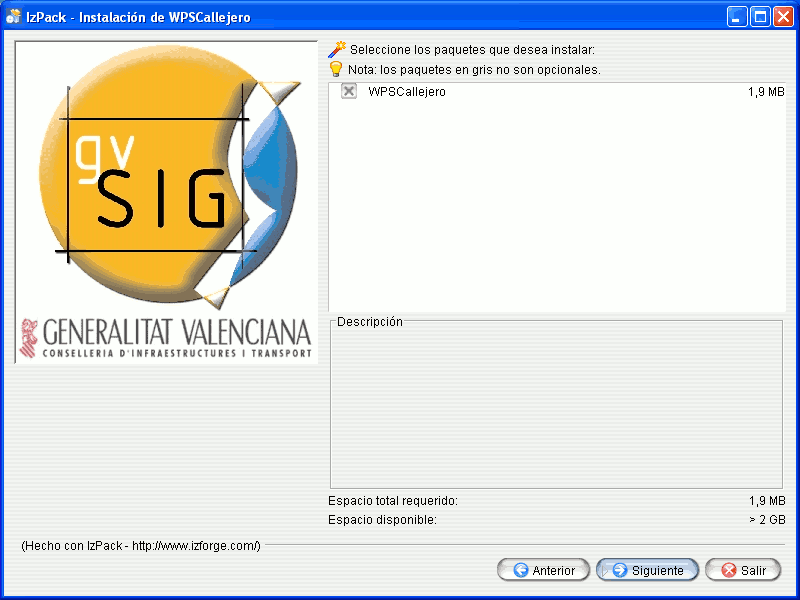
En la siguiente ventana debe seleccionar el directorio donde está instalada la versión de gvSIG indicada. Con el botón “buscar” seleccione la ruta donde ha instalado gvSIG.
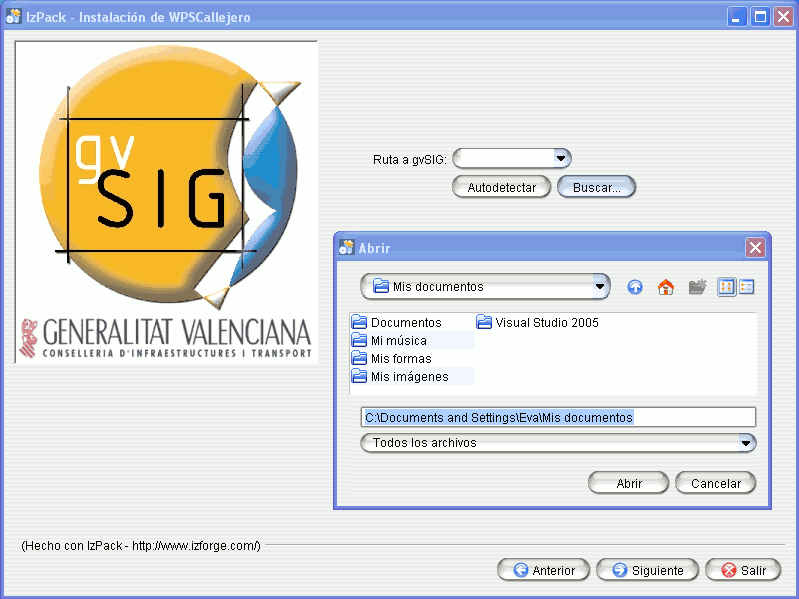
A continuación comenzará el proceso de instalación del piloto sobre el gvSIG seleccionado previamente. Una vez completada la barra de proceso, automáticamente se activará la opción de “Siguiente”, púlsela.
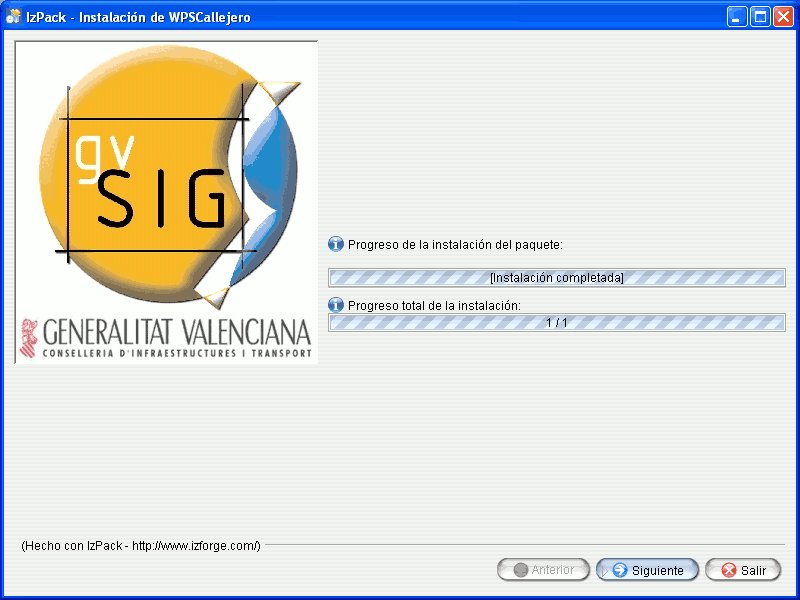
Finalmente, el lanzador de la instalación nos mostrará una última ventana en la cual nos indica que la instalación se ha completado con éxito. Pulsamos el icono “Hecho”, y ya podremos comenzar a trabajar con nuestro gvSIG + Piloto Callejeros.
Conexión al Servidor
Un vez abierta la vista, de manera automática, se activará la nueva funcionalidad de Callejeros. Para acceder a ésta herramienta tenemos dos opciones:
- Mediante el icono de acceso directo, ó
- A partir del Menú Vista → Callejero_Search
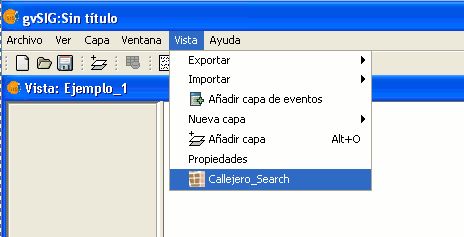
Una vez activado el buscador, nos aparecerá una ventana cómo la siguiente:
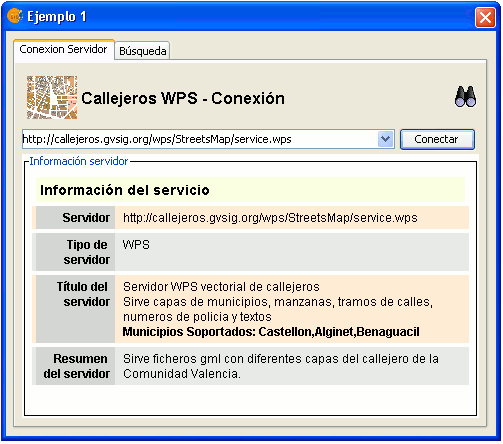
El primer paso será Conectarnos al servidor. Por defecto aparecerá la dirección http://callejeros.gvsig.org/wps/StreetsMap/service.wps. En el instante en que conseguimos conectarnos, la información referente al tipo de servicio utilizado será lo primero que obtengamos. En éste caso, y como muestra la imagen anterior, nos estaremos conectando a un servidor de tipo WPS llamado “Servidor WPS vectorial de callejeros”. La información a la que podremos acceder serán ficheros GML con diferentes capas del callejero de la Comunidad Valenciana (capas de municipios, manzanas, tramos de calles, números de policía y textos) de tres municipios soportados hasta el momento (Castellón de la Plana, Alginet y Benaguacil).
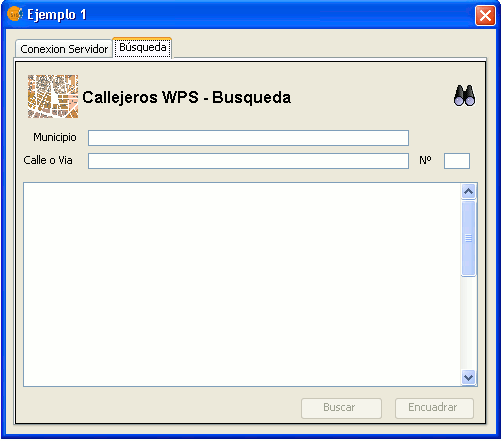
Una vez nos hemos conectado al servidor, la pestaña de “Búsqueda” se activará, y será en ésta ventana en la que indiquemos el nombre del municipio y la calle o vía y número (opcional). Para realizar nuestra búsqueda, en el espacio reservado al nombre del municipio, indicaremos “castellon de la”.
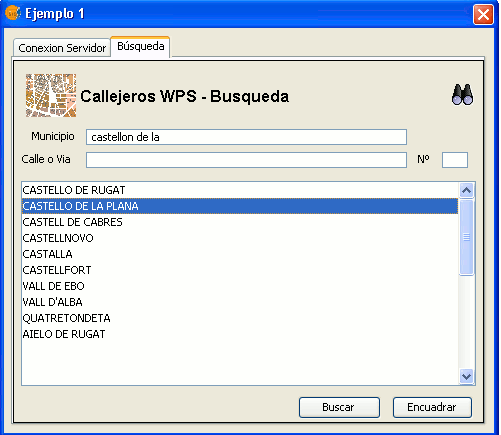
Visualización/ Consulta de datos
La visualización de los datos, se realiza a través de la conexión al servidor, comentada en el apartado anterior "Conexión al Servidor".
La visualización se realizará en una vista nueva, a la que llamaremos "Ejemplo 1".
Se comenzará creando una vista nueva a la que llamaremos “Ejemplo 1”.
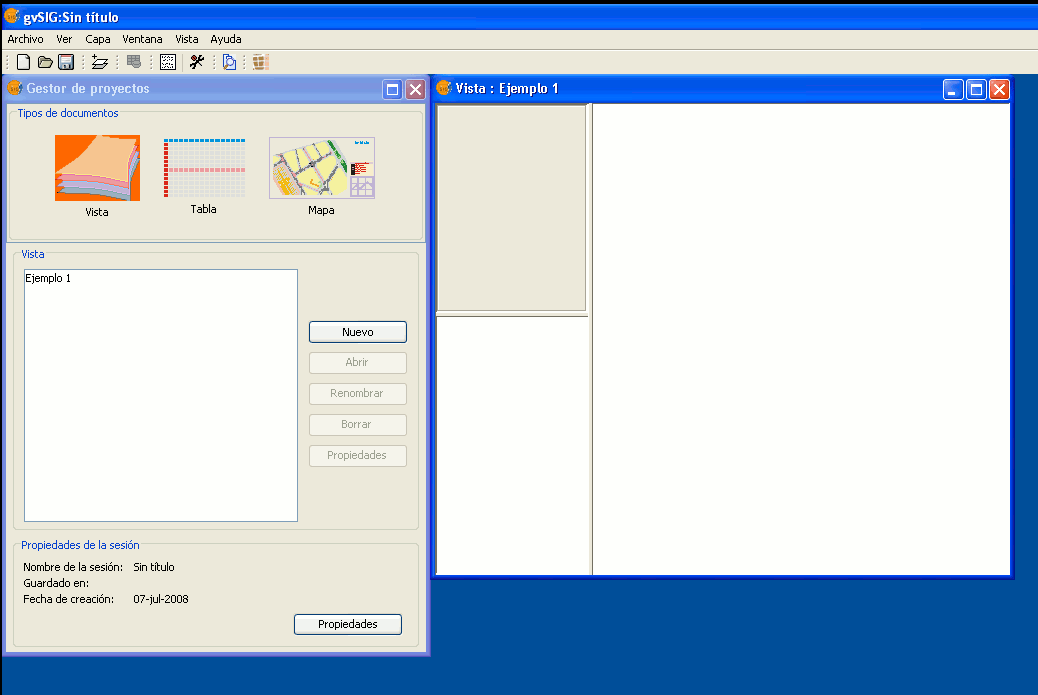
Un vez abierta la vista, de manera automática, se activará la nueva funcionalidad de Callejeros. Para acceder a ésta herramienta tenemos dos opciones:
- Mediante el icono de acceso directo, ó
- A partir del Menú Vista → Callejero_Search
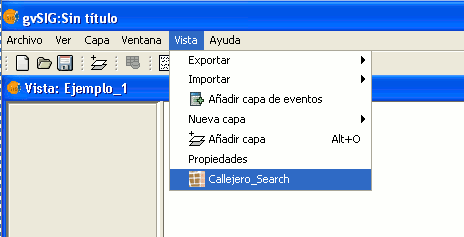
Una vez activado el buscador, nos aparecerá una ventana cómo la siguiente:
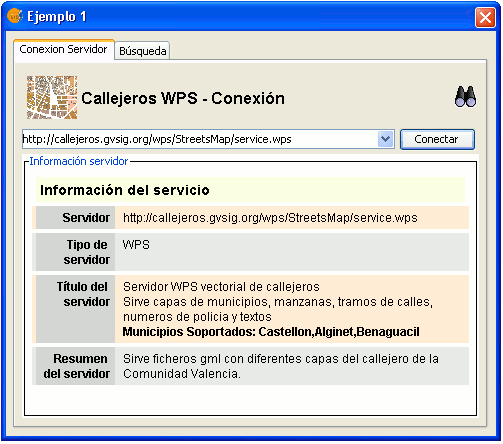
El primer paso será Conectarnos al servidor. Por defecto aparecerá la dirección http://callejeros.gvsig.org/wps/StreetsMap/service.wps. En el instante en que conseguimos conectarnos, la información referente al tipo de servicio utilizado será lo primero que obtengamos. En éste caso, y como muestra la imagen anterior, nos estaremos conectando a un servidor de tipo WPS llamado “Servidor WPS vectorial de callejeros”. La información a la que podremos acceder serán ficheros GML con diferentes capas del callejero de la Comunidad Valenciana (capas de municipios, manzanas, tramos de calles, números de policía y textos) de tres municipios soportados hasta el momento (Castellón de la Plana, Alginet y Benaguacil).
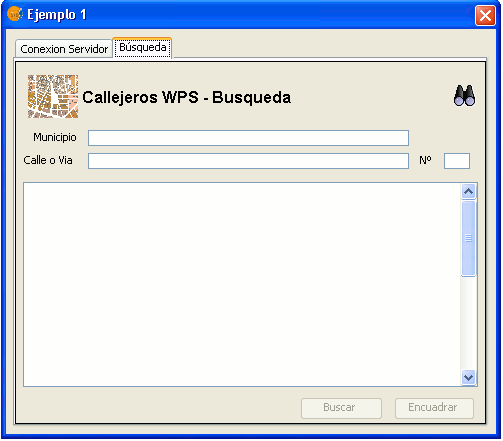
Una vez nos hemos conectado al servidor, la pestaña de “Búsqueda” se activará, y será en ésta ventana en la que indiquemos el nombre del municipio y la calle o vía y número (opcional). Para realizar nuestra búsqueda, en el espacio reservado al nombre del municipio, indicaremos “castellon de la”.
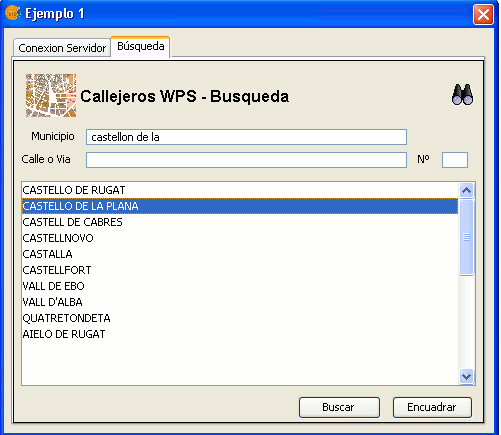
El algoritmo de búsqueda empleado por le herramienta es la Distancia de Levenshtein (para más información pinchar en el siguiente enlace: http://en.wikipedia.org/wiki/Levenshtein_distance)
Debido a éste algoritmo, el buscador nos indicará todos los nombres de municipios relacionados con esa cadena de caracteres. Seleccionamos el deseado (en éste caso “Castellón de la Plana”), y presionamos el icono “Encuadrar”.
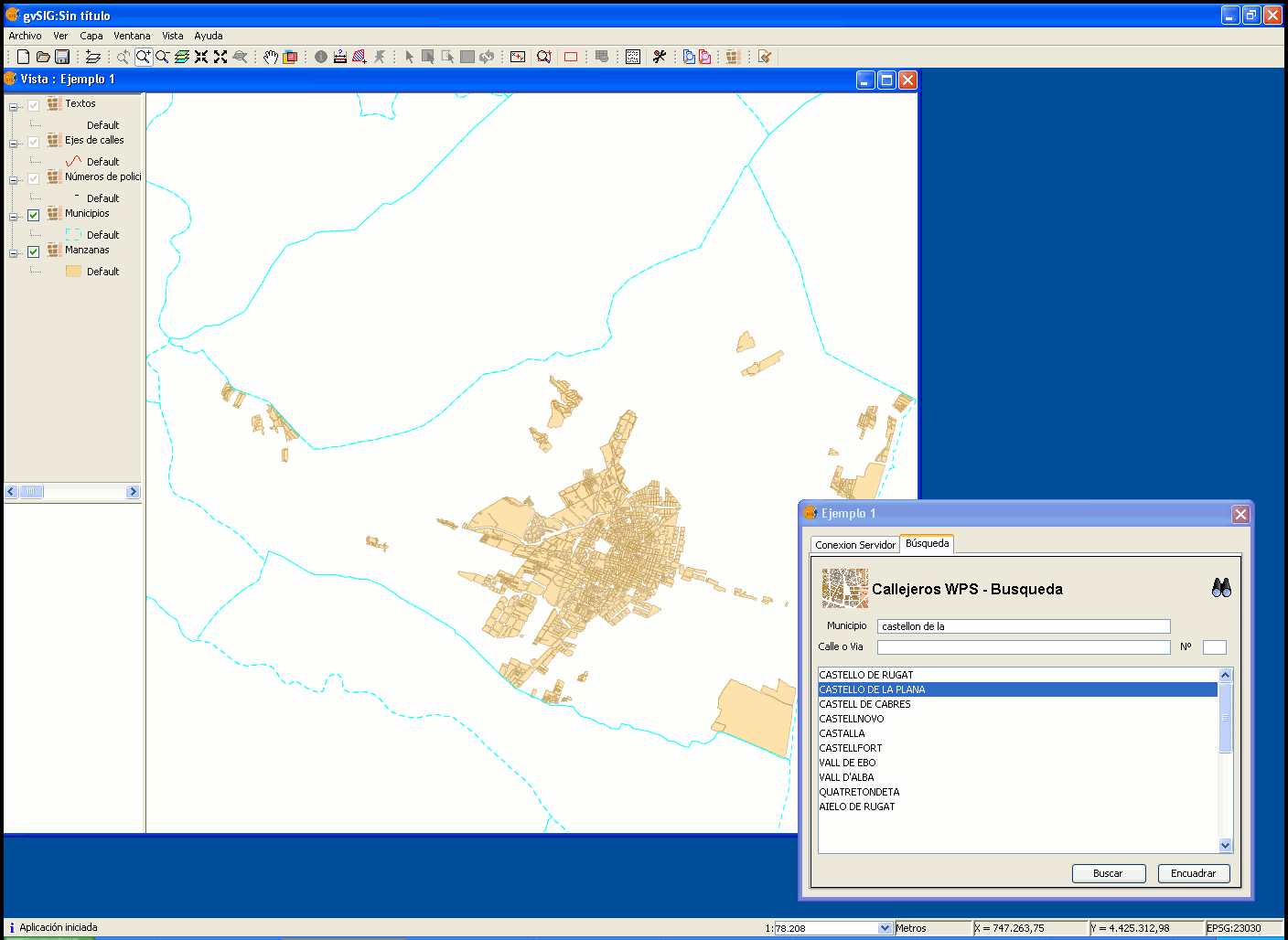
Las capas que forman el fichero GML seleccionado, se irán cargando en el TOC de forma correlativa:
- Manzanas
- Municipios
- Números de Policía
- Ejes de calles
- Textos
Puntualizar que la visualización de las capas estará en función de la escala en la que nos encontremos en la vista actual, es decir, en el momento de la carga sólo serán visibles las capas de Municipios y Manzanas, ajustando la extensión de la vista a éstas últimas. El resto de capas se cargarán en el TOC pero desactivadas, cambiarán su estado en el momento en que aumentemos la escala en la vista.
La imagen que ofrece el servidor con todas las capas activadas, es de éste tipo.

Otra de las características principales del servidor, a tener en cuenta, es que sólo podemos operar con la información gráfica y alfanumérica que en ese instante tengamos encuadrada en la vista. Los datos que obtenemos de la información hacen referencia a la imagen cargada en vista en un determinado momento.
Este comportamiento es debido a la propia filosofía del servicio wps de callejeros, “no cargar toda la cartografía, con su correspondiente peso, sino ofrecer sólo la información que en ese preciso instante solicita el usuario”.
Un modo sencillo de entender éste comportamiento sería el siguiente:
Abrimos una nueva vista a la que nombraremos “Información asociada”. Maximizamos la pantalla y encuadramos la búsqueda de “Castellon de la Plana”. Seleccionamos en el Toc la capa de “Municipios” y abrimos su tabla de atributos asociada. Observamos en su parte inferior izquierda que contiene 9 registros (que corresponden a el municipio del cual hemos realizado la petición al servidor, y sus colindantes).
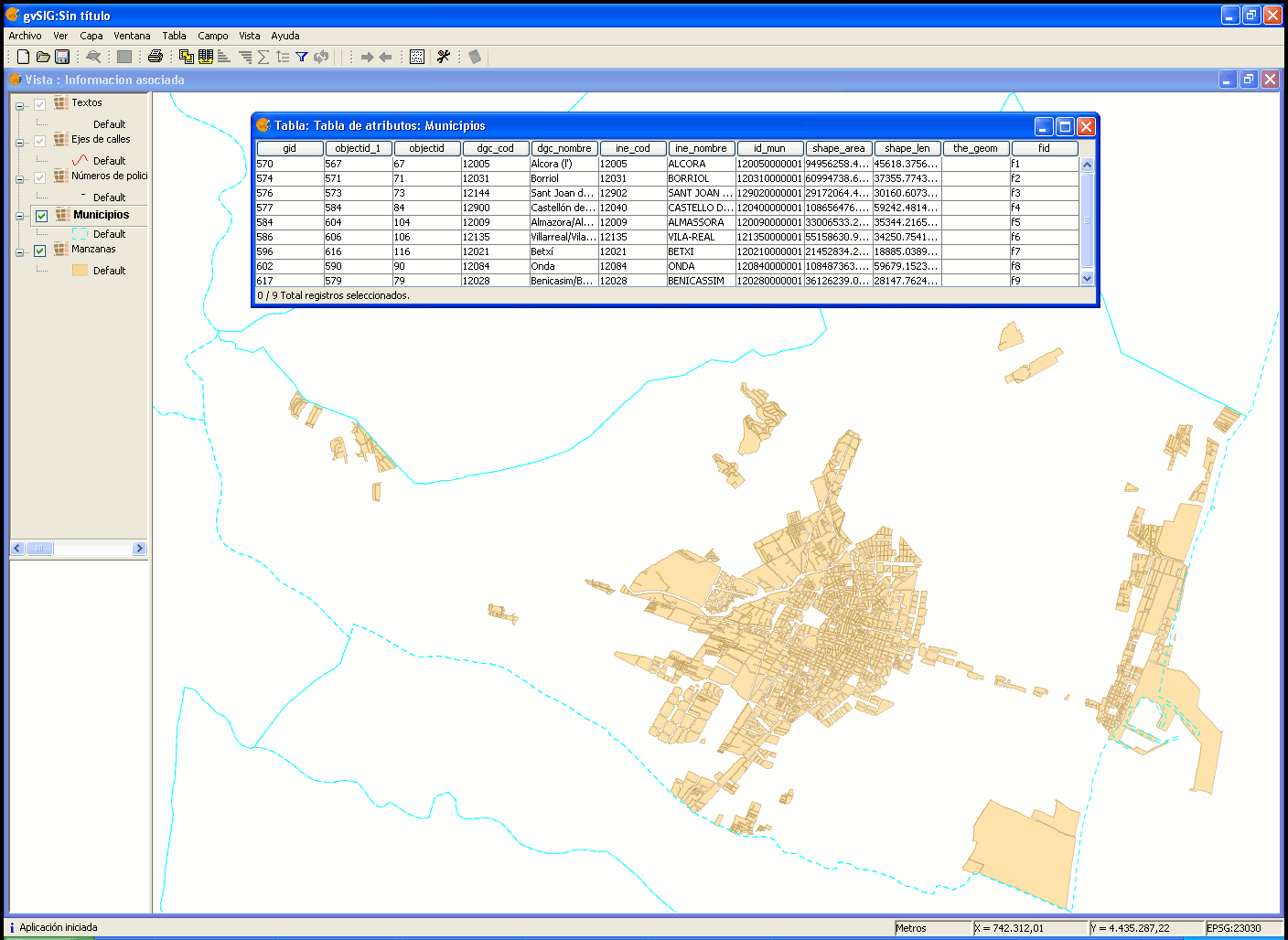
A continuación, cerramos la tabla y realizamos unos 3 zoom (-) para poder visionar una zona mucho más extensa en la vista. Volvemos a abrir su tabla de atributos y observamos que el número total de registros ha variado según la cantidad de municipios existentes en el encuadre de la vista actual. En este caso en concreto ha cambiado a 34 registros en total.
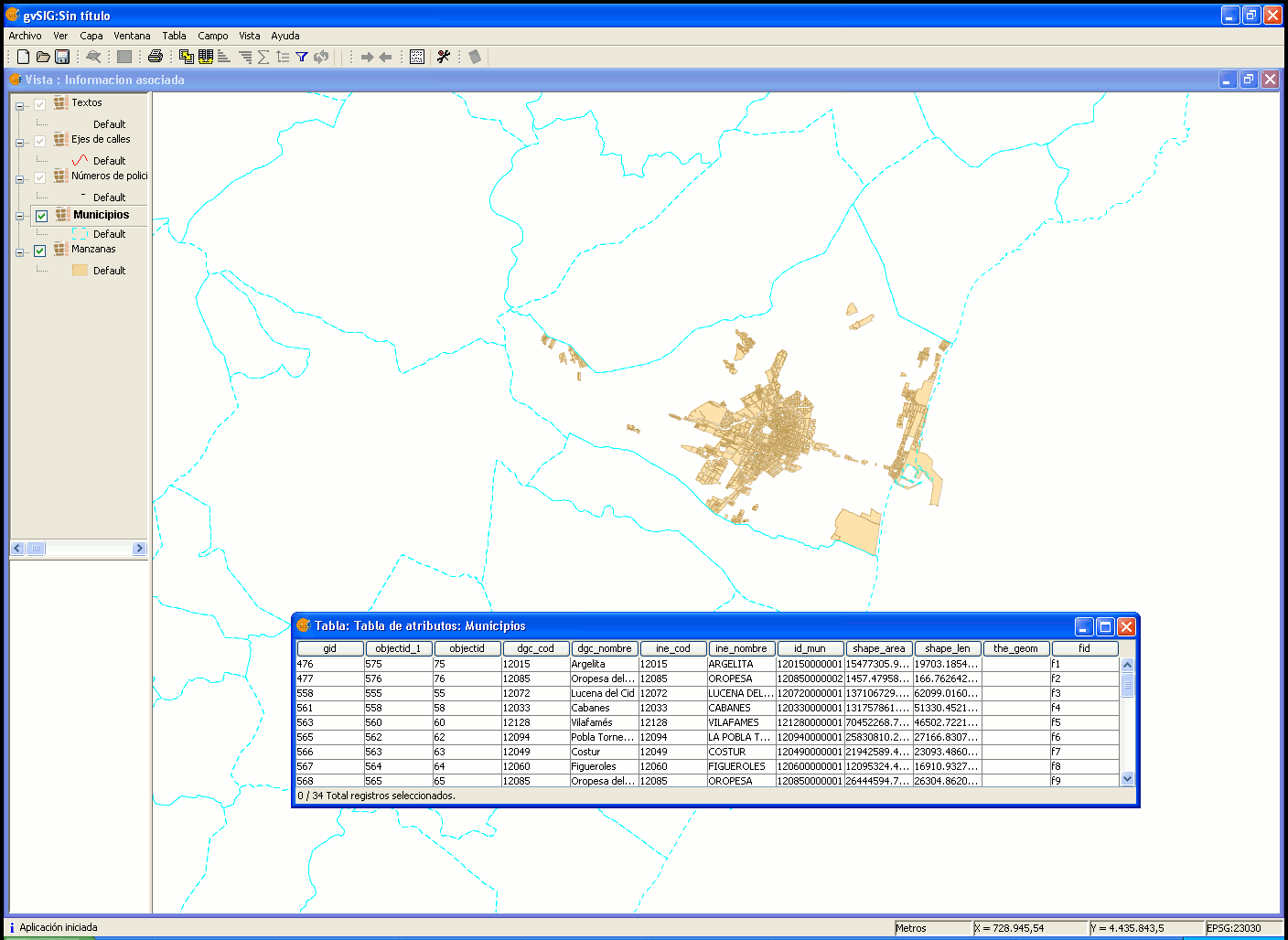
Ejemplos de uso
CASO 1: Cálculo de Geoprocesos
En primer lugar creamos una nueva vista llamada “Ejemplo 2”. Mediante el buscador de callejeros, encuadramos el municipio de “Benaguasil” o cualquier otro (recordar que por el momento solo son tres los municipios soportados: Castellon, Alginet y Benaguacil).
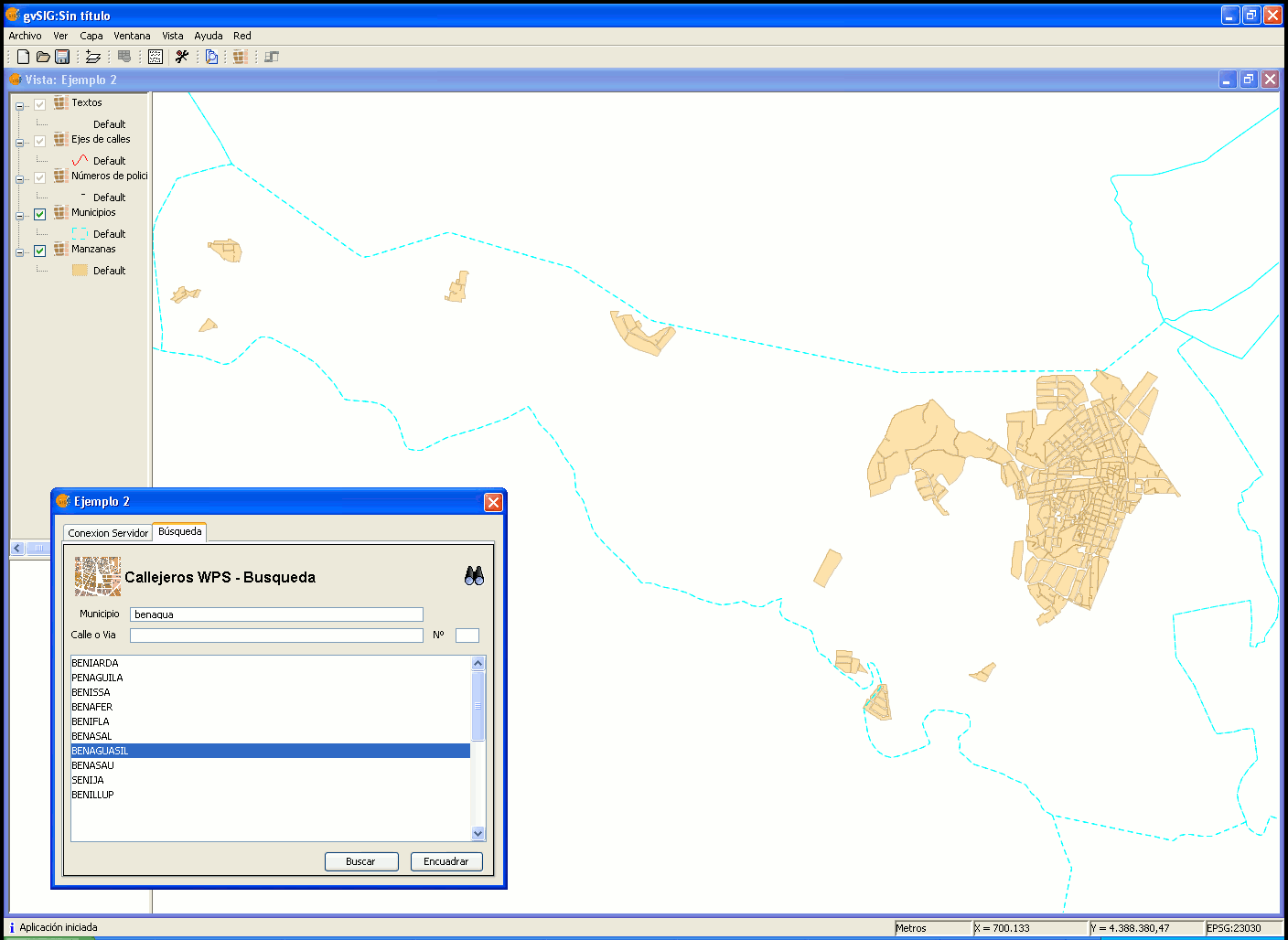
Mediante el zoom (+) ampliamos una de las zonas del callejero o, de otro modo, siguiendo las indicaciones de la imagen siguiente: volvemos a abrir la pantalla del buscador e indicamos en nombre de la calle o vía en la cuál deseamos centrarnos. En éste ejemplo lo haremos sobre la “Calle San Vicente”.
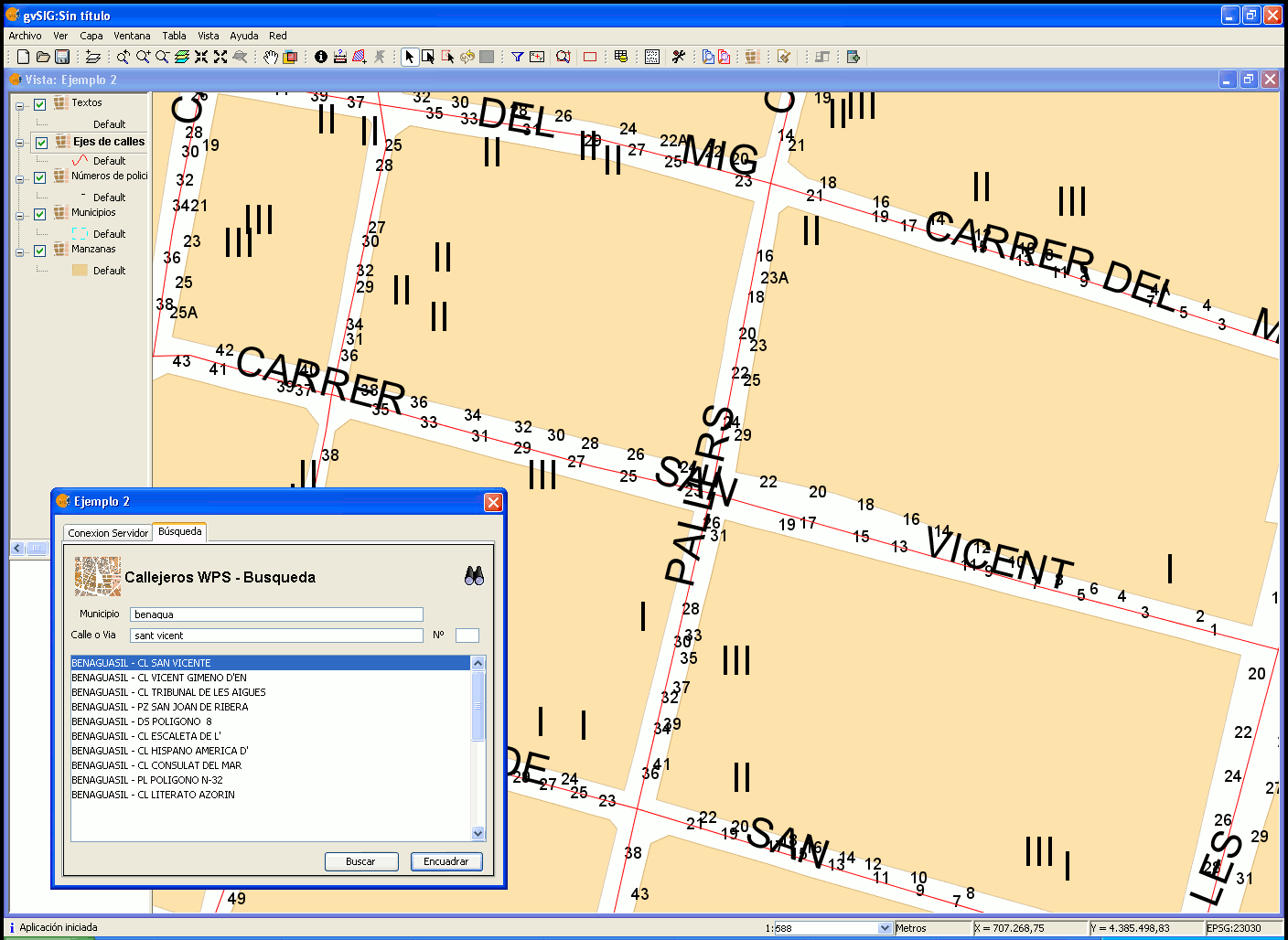
Con la herramienta de “seleccionar por punto” y la tecla “Ctrl” presionada, seleccionamos los dos tramos que forman la “Calle San Vicente”. Para realizar ésta selección, será necesario tener la capa de ejes de calle como seleccionada en el Toc. Una vez seleccionada, abrimos su tabla de atributos asociada y observaremos que también aparecerán resaltados los 2 registros correspondientes a los dos tramos de la calle.
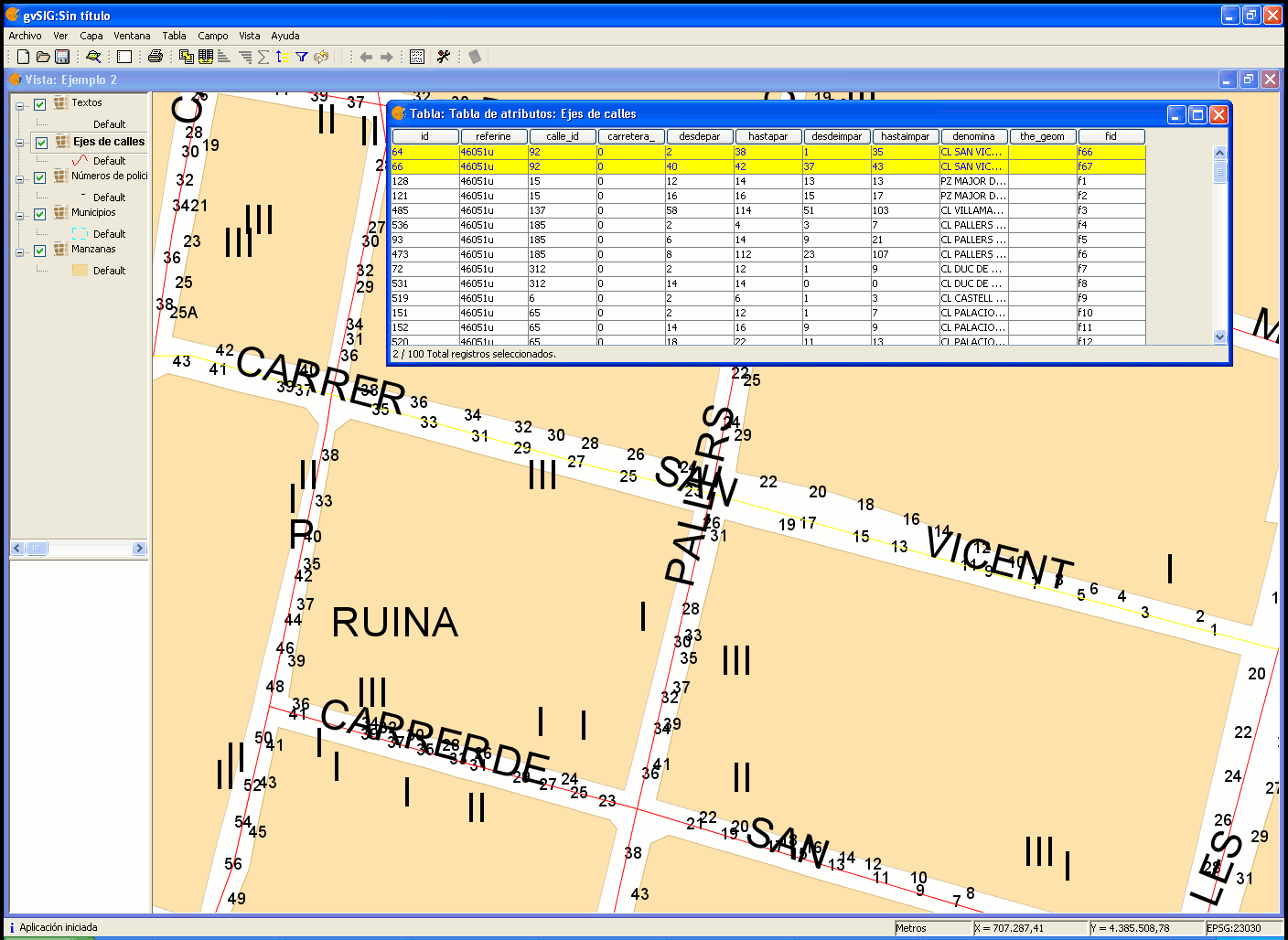
Abrimos el “Gestor de geoprocesos”, concretamente el geoproceso de “Área de influencia” (Geoprocesos → Análisis → Proximidad → Área de influencia). Vamos a realizar un buffer de la calle que contenga 5 metros, desde su eje, en todas las direcciones.
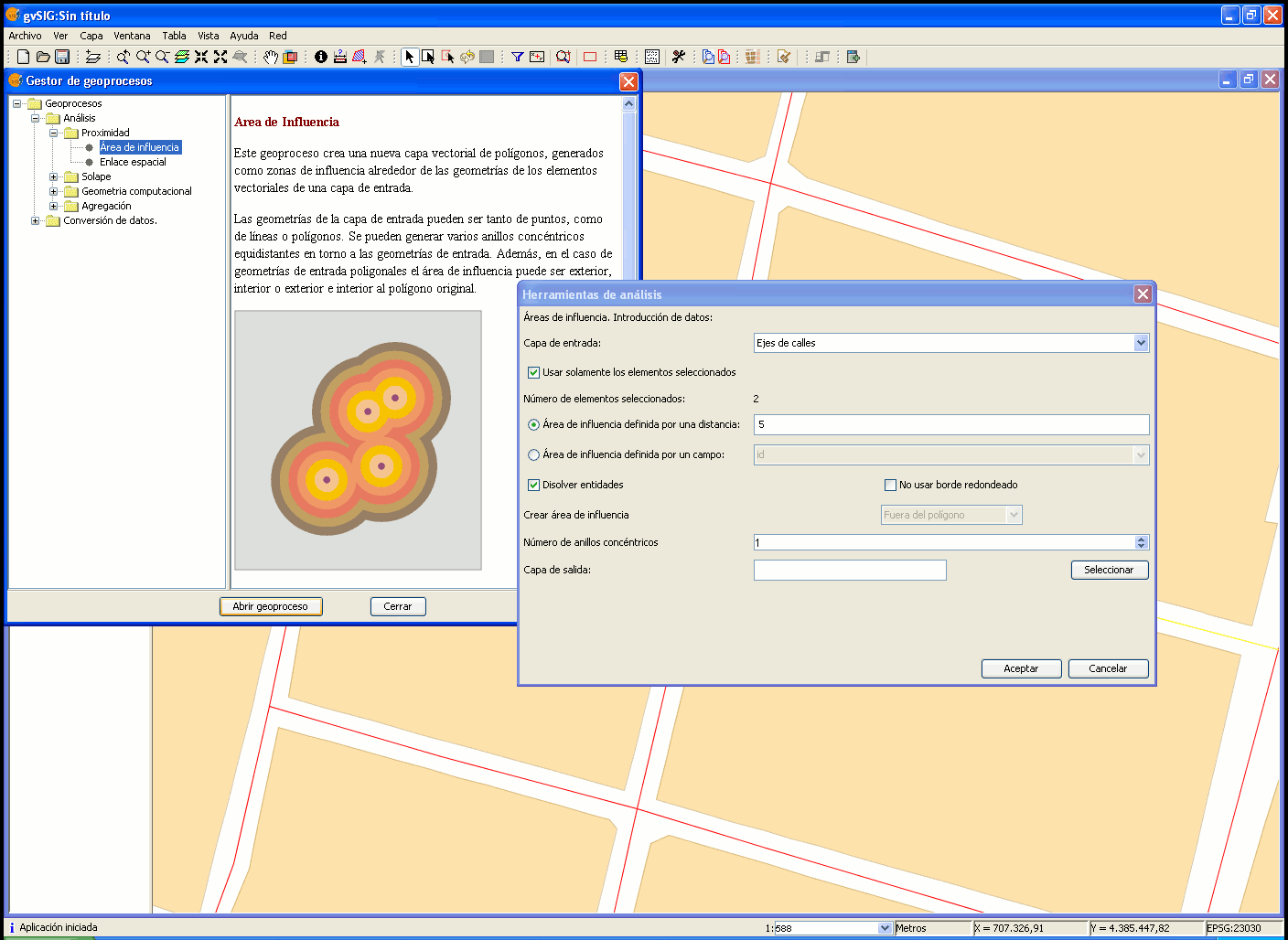
Indicando la capa de salida, y una vez finalizado el geoproceso, obtendremos una capa llamada “AreaInflu” de tipo poligonal y formato shp, a partir de la cuál podremos realizar otro tipo de análisis cómo “intersección”.
Para una mejor visualización de la zona afectada por el área de influéncia, se recomienda cambiar la transparencia del relleno de la nueva capa (propiedades → simbología → transparencia).
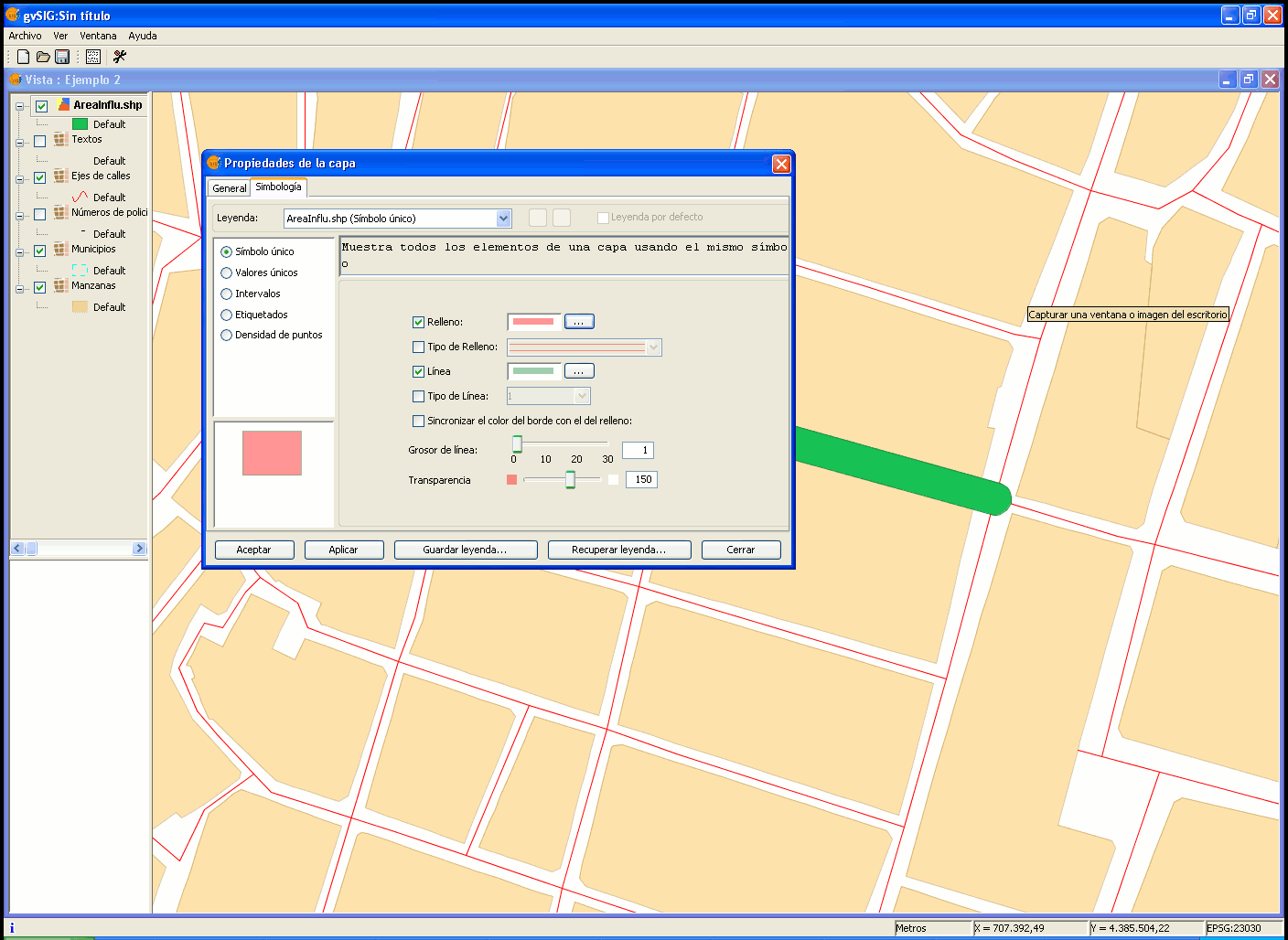
CASO 2: Cálculo de Rutas.
Para realizar la práctica necesitaremos tener instalado sobre nuestro gvSIG el piloto de Redes. Se trata de realizar un cálculo de ruta a partir del callejero descargado.
En primer lugar creamos una nueva vista llamada “Aplicación 1: Cálculo de Ruta”. Mediante el buscador de callejeros, encuadramos el municipio de “Castellon de la Plana” y ampliamos la zona sobre la cuál deseemos obtener la ruta. Seleccionamos en el Toc la capa de “Ejes de calles” ya que es ésta la única de tipo lineal. Podremos observar en éste momento que las herramientas correspondientes a redes se activarán.
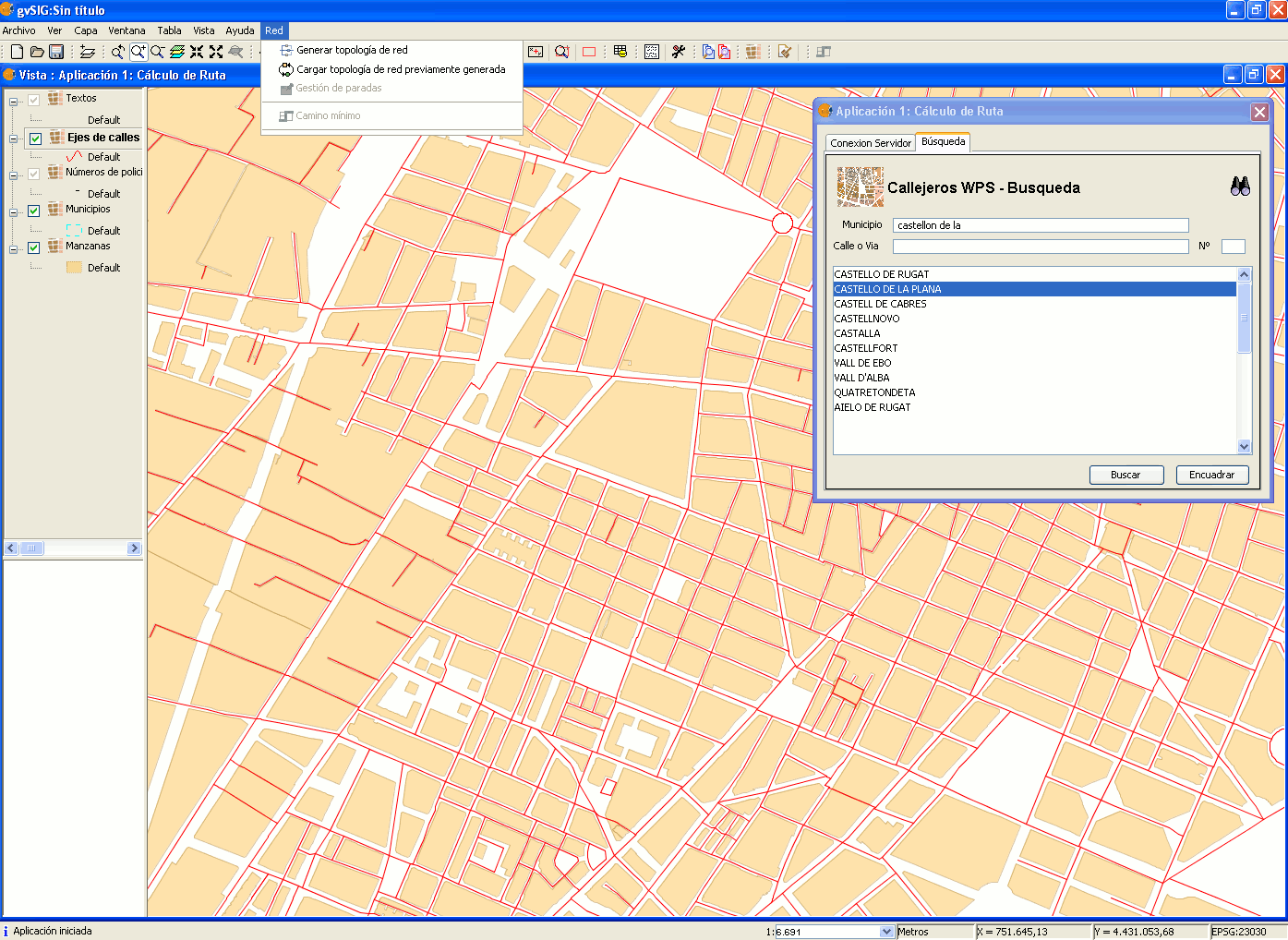

Siguiendo las pautas indicadas en el manual del piloto de redes (en el cuál podremos encontrar toda la información necesaria, por lo que no se explicará aquí con detalle), el primer paso es “Generar la topología de red”.
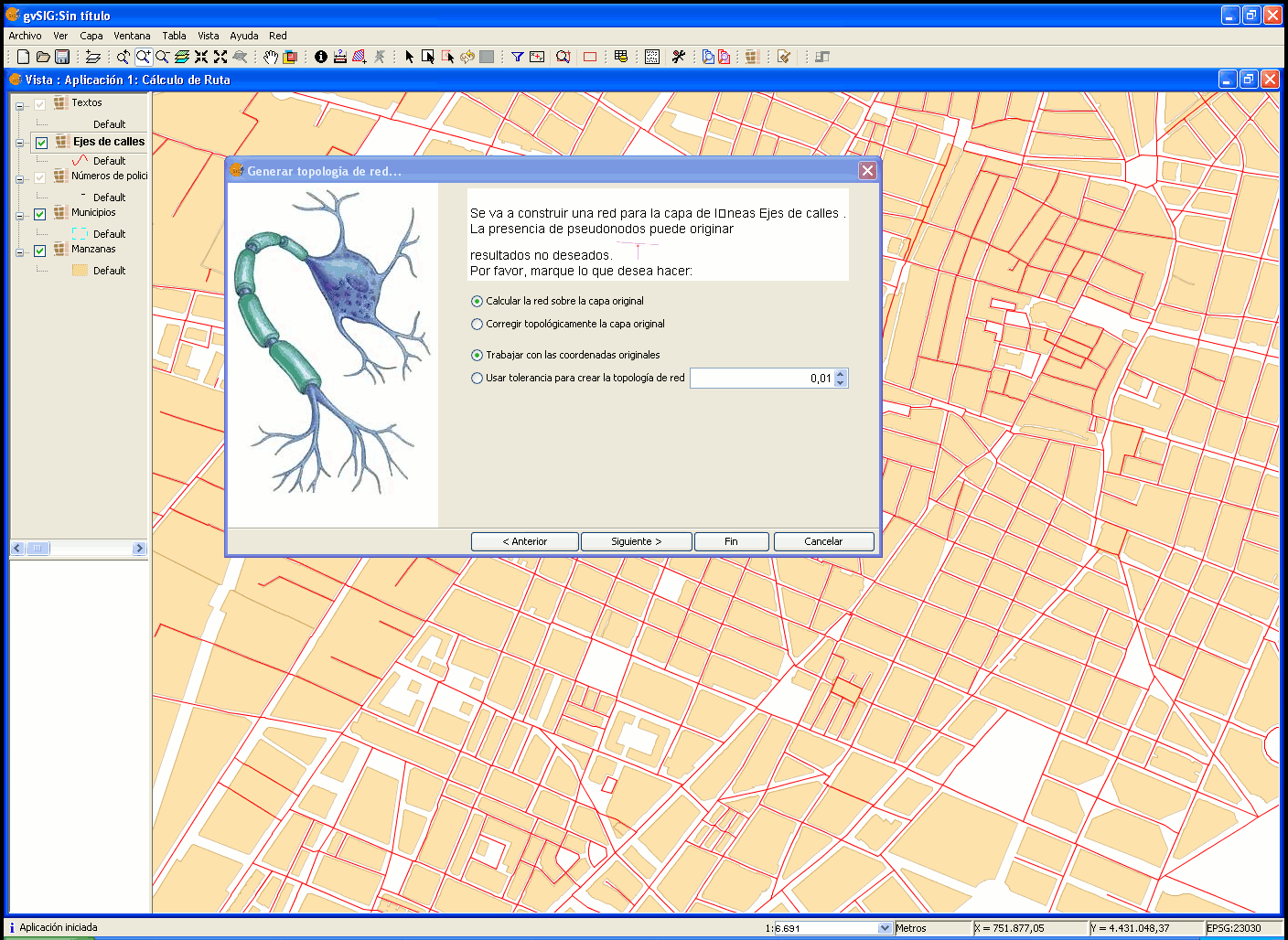
Una vez generada la topología tendremos que cargarla para poder operar con el resto de herramientas.
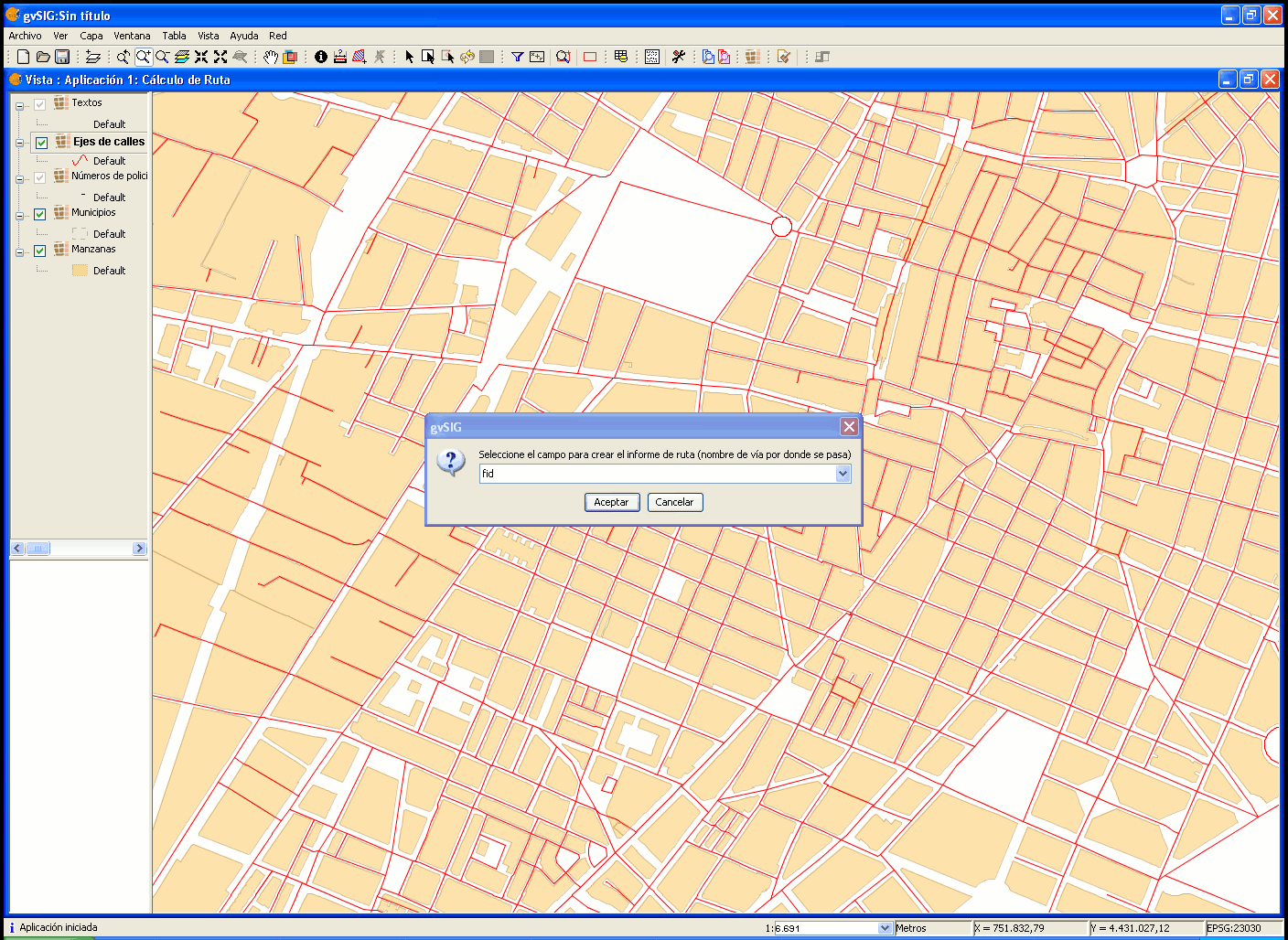
El siguiente paso será situar tantas paradas cómo queramos sobre nuestro callejero, éstas “paradas” indicarán los tramos por los que obligatoriamente deberá transcurrir la ruta (o camino mínimo) a generar.

Una vez generado la ruta y su respectivo informe, mediante el gestor de paradas podremos guardar la ruta como capa independiente, cambiar las paradas, recalcular, etc.