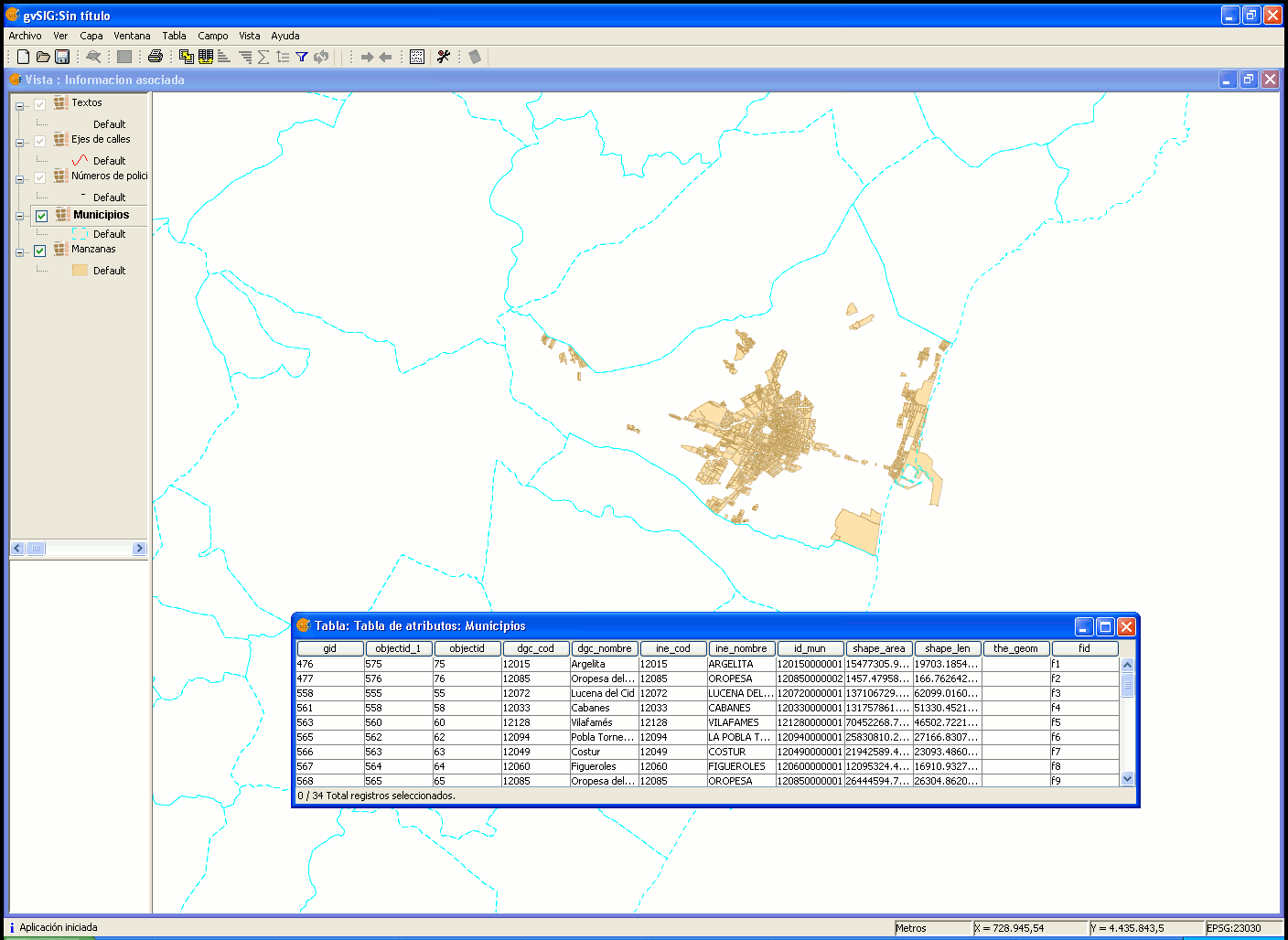Visualización/ Consulta de datos
La visualización de los datos, se realiza a través de la conexión al servidor, comentada en el apartado anterior "Conexión al Servidor".
La visualización se realizará en una vista nueva, a la que llamaremos "Ejemplo 1".
Se comenzará creando una vista nueva a la que llamaremos “Ejemplo 1”.
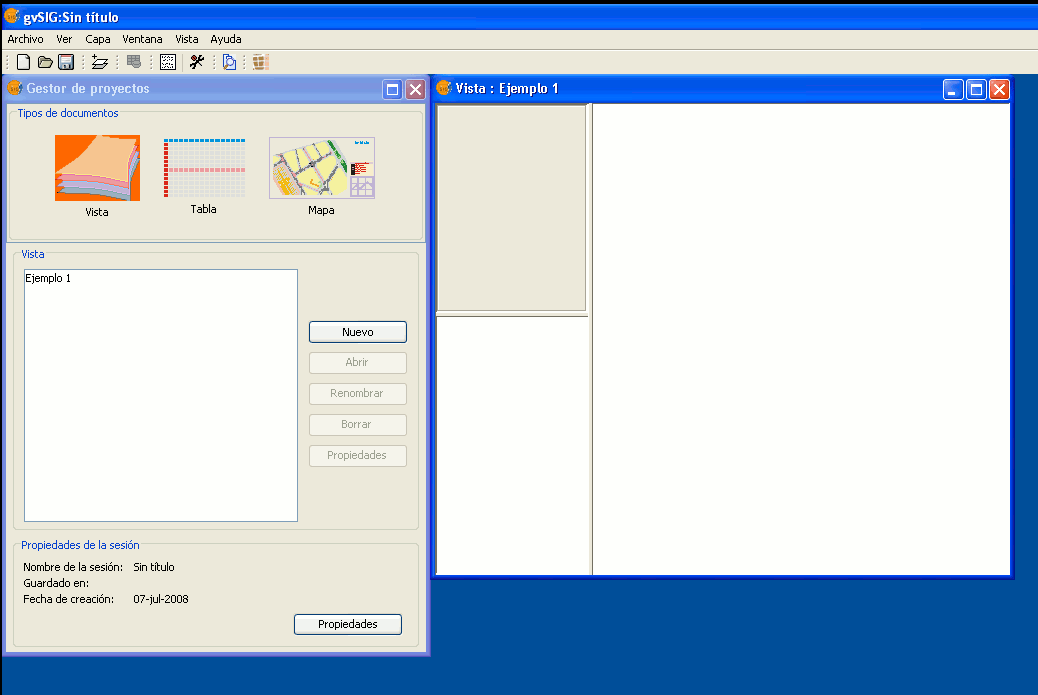
Un vez abierta la vista, de manera automática, se activará la nueva funcionalidad de Callejeros. Para acceder a ésta herramienta tenemos dos opciones:
- Mediante el icono de acceso directo, ó
- A partir del Menú Vista → Callejero_Search
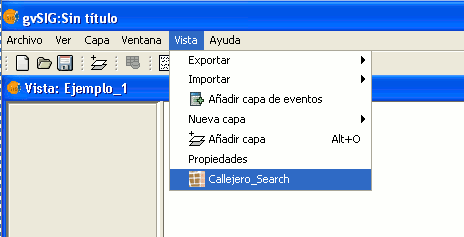
Una vez activado el buscador, nos aparecerá una ventana cómo la siguiente:
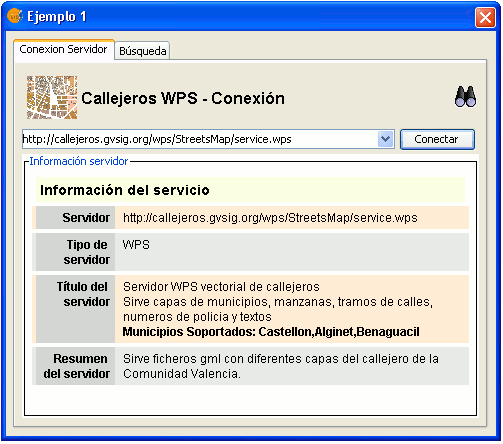
El primer paso será Conectarnos al servidor. Por defecto aparecerá la dirección http://callejeros.gvsig.org/wps/StreetsMap/service.wps. En el instante en que conseguimos conectarnos, la información referente al tipo de servicio utilizado será lo primero que obtengamos. En éste caso, y como muestra la imagen anterior, nos estaremos conectando a un servidor de tipo WPS llamado “Servidor WPS vectorial de callejeros”. La información a la que podremos acceder serán ficheros GML con diferentes capas del callejero de la Comunidad Valenciana (capas de municipios, manzanas, tramos de calles, números de policía y textos) de tres municipios soportados hasta el momento (Castellón de la Plana, Alginet y Benaguacil).
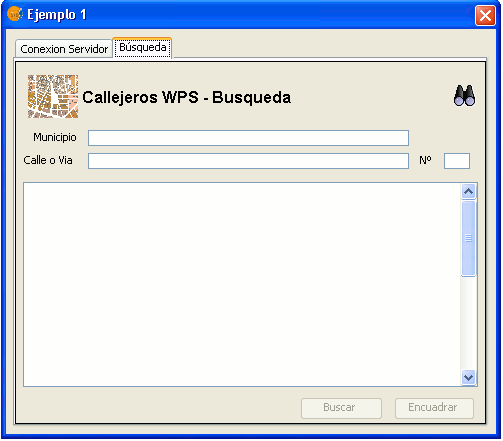
Una vez nos hemos conectado al servidor, la pestaña de “Búsqueda” se activará, y será en ésta ventana en la que indiquemos el nombre del municipio y la calle o vía y número (opcional). Para realizar nuestra búsqueda, en el espacio reservado al nombre del municipio, indicaremos “castellon de la”.
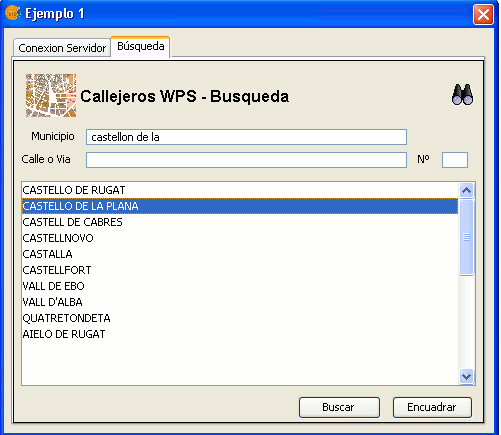
El algoritmo de búsqueda empleado por le herramienta es la Distancia de Levenshtein (para más información pinchar en el siguiente enlace: http://en.wikipedia.org/wiki/Levenshtein_distance)
Debido a éste algoritmo, el buscador nos indicará todos los nombres de municipios relacionados con esa cadena de caracteres. Seleccionamos el deseado (en éste caso “Castellón de la Plana”), y presionamos el icono “Encuadrar”.
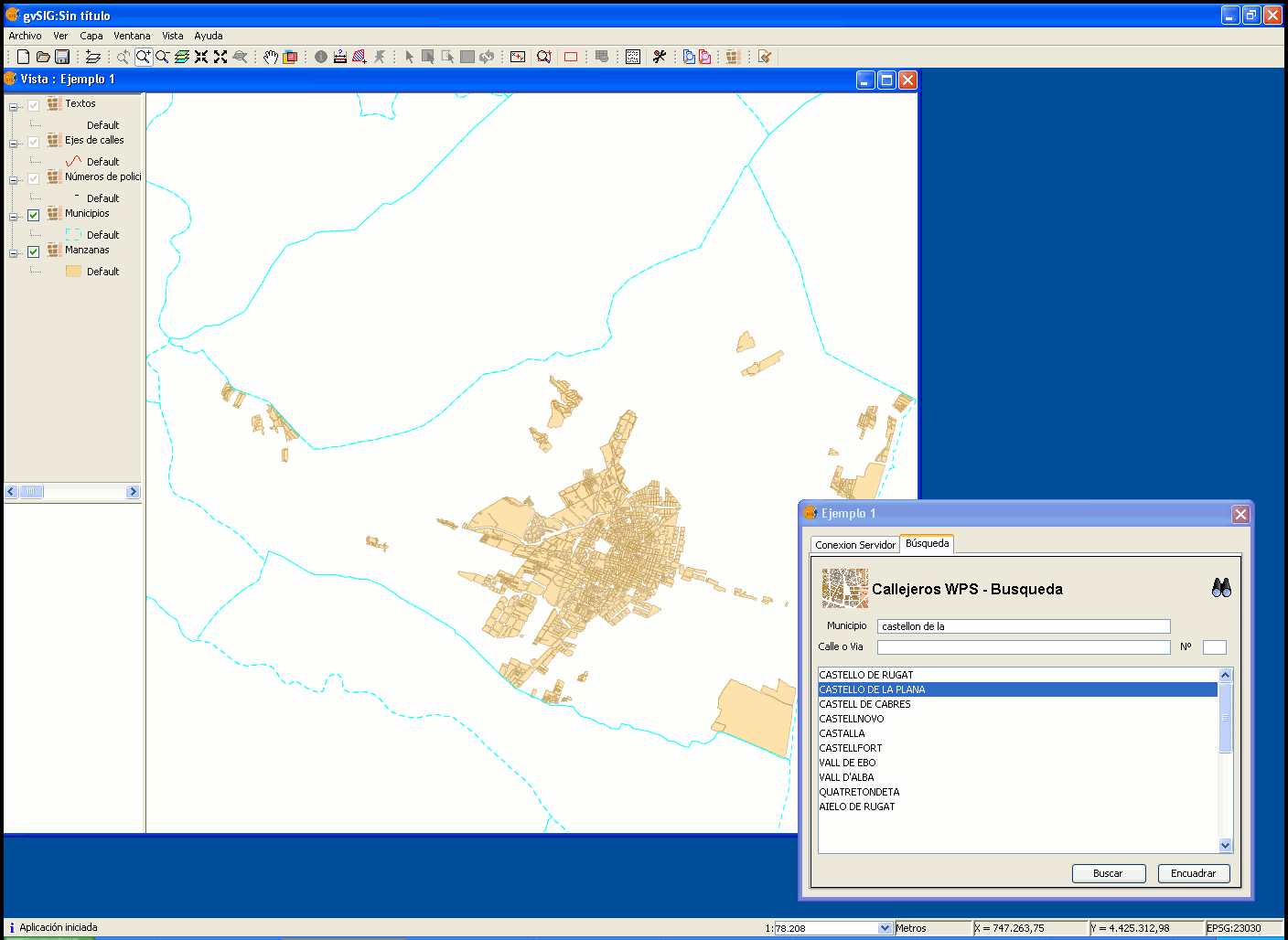
Las capas que forman el fichero GML seleccionado, se irán cargando en el TOC de forma correlativa:
- Manzanas
- Municipios
- Números de Policía
- Ejes de calles
- Textos
Puntualizar que la visualización de las capas estará en función de la escala en la que nos encontremos en la vista actual, es decir, en el momento de la carga sólo serán visibles las capas de Municipios y Manzanas, ajustando la extensión de la vista a éstas últimas. El resto de capas se cargarán en el TOC pero desactivadas, cambiarán su estado en el momento en que aumentemos la escala en la vista.
La imagen que ofrece el servidor con todas las capas activadas, es de éste tipo.

Otra de las características principales del servidor, a tener en cuenta, es que sólo podemos operar con la información gráfica y alfanumérica que en ese instante tengamos encuadrada en la vista. Los datos que obtenemos de la información hacen referencia a la imagen cargada en vista en un determinado momento.
Este comportamiento es debido a la propia filosofía del servicio wps de callejeros, “no cargar toda la cartografía, con su correspondiente peso, sino ofrecer sólo la información que en ese preciso instante solicita el usuario”.
Un modo sencillo de entender éste comportamiento sería el siguiente:
Abrimos una nueva vista a la que nombraremos “Información asociada”. Maximizamos la pantalla y encuadramos la búsqueda de “Castellon de la Plana”. Seleccionamos en el Toc la capa de “Municipios” y abrimos su tabla de atributos asociada. Observamos en su parte inferior izquierda que contiene 9 registros (que corresponden a el municipio del cual hemos realizado la petición al servidor, y sus colindantes).
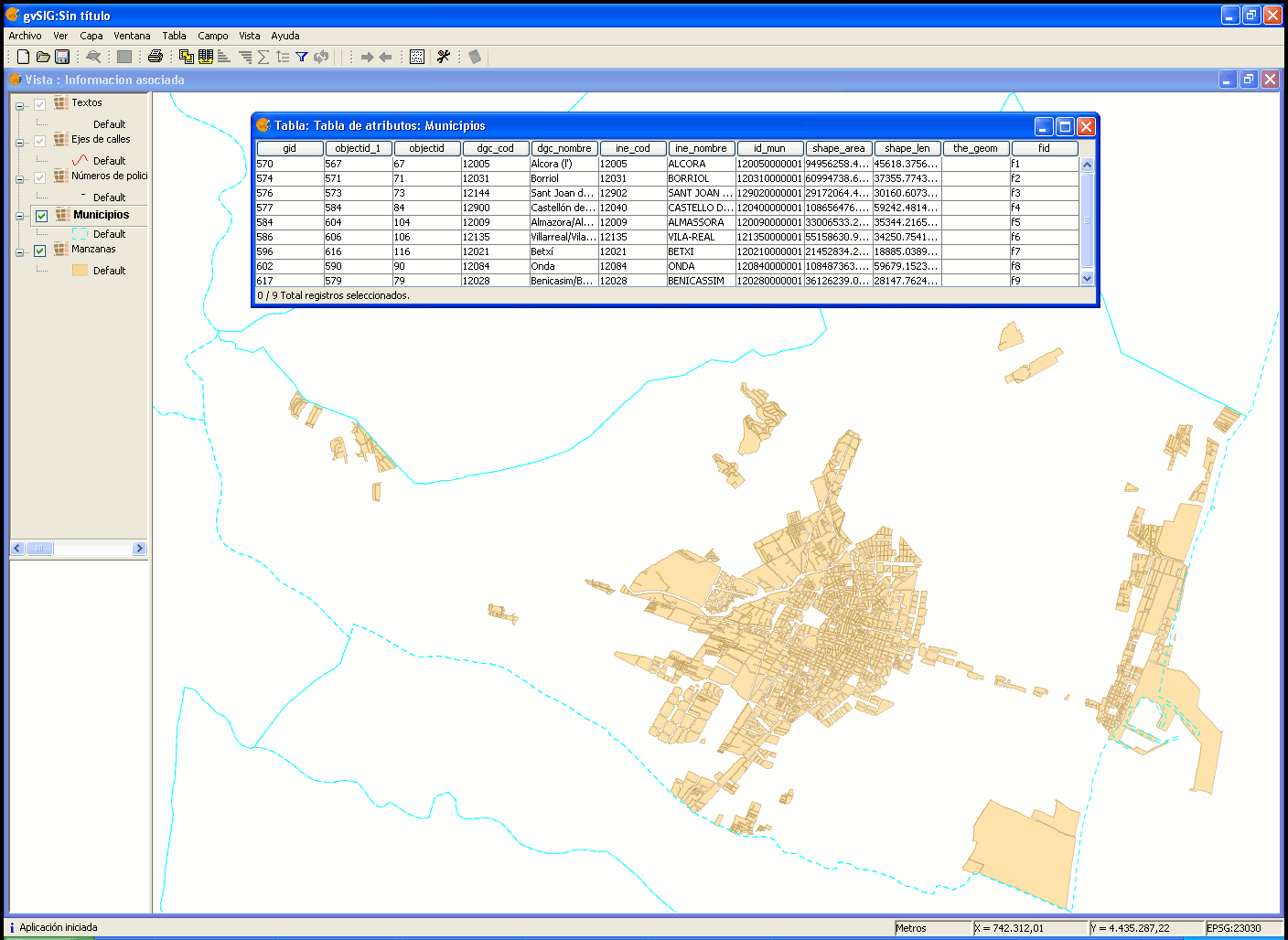
A continuación, cerramos la tabla y realizamos unos 3 zoom (-) para poder visionar una zona mucho más extensa en la vista. Volvemos a abrir su tabla de atributos y observamos que el número total de registros ha variado según la cantidad de municipios existentes en el encuadre de la vista actual. En este caso en concreto ha cambiado a 34 registros en total.