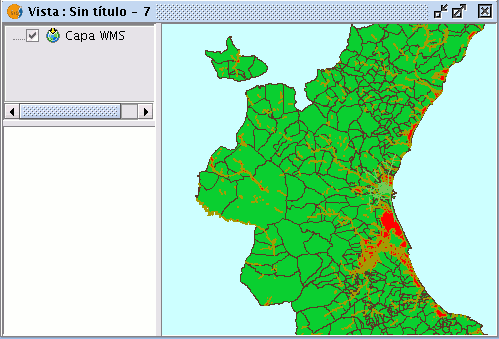Configuration generation
Finally, to generate the configuration, simply press the "Publish" button. Thereafter, and if there have not been errors in the publication, a message that indicates that the publication has been generated correctly will show and we will have published our remote service (WMS, WFS or WCS).

Confirmation Message of Publication
To verify that we have successfully performed this publication, we can open a new view of gvSIG and load, from the appropriate tab (WMS, WFS or WCS) a layer that connects to the service you just have created (the URL will be the 'Online resource 'service seen above):
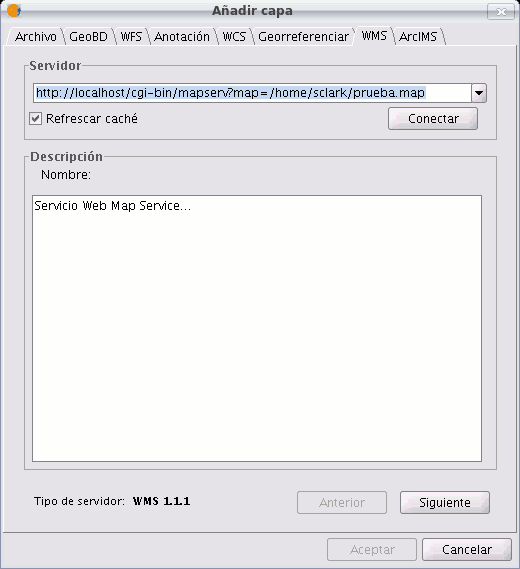
Add Layer Panel
Thus we will check , that indeed, we are viewing remotely the same map resources we had in our original view.
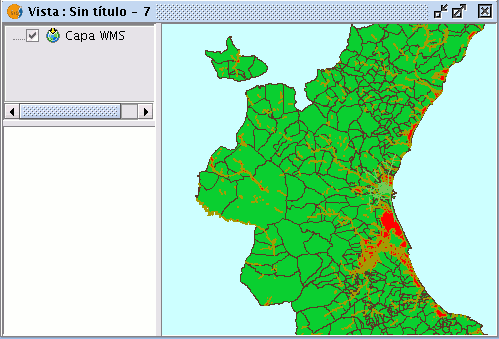
Results from loading the published layer
Geoserver
In this first version of the extension is necessary to restart the web application for the changes to take effect.