How to translate a document
The first step before translating a page is to withdraw the following pages:
- The source page to be translated from (source language)
- The page of the master language (generally it's the Spanish in the user and developer manuals), that is the language of the first version of the document.
- The page of the target language to be translate to (in case the target language page already exist and some translation is to be done).
To retract every page, this must be done by first selecting the language from the corresponding flag and then selecting "retract" from the drop-down list showing "state".

State Tab
If a translation of a document is to be done for the first time, after you have withdrawn the page with the language from which you will be translating (source) and the page of the master language, you must select the language you want to translate to (target) from the drop-down list "translate into".
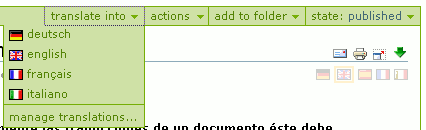
Translate into Tab
The following interface will be shown next

Translation Interface
In the left frame there is the text content which is intended to be translated in the written format (usually srt). In the right frame is where the translation is done. On one hand there is the page title and in some cases a description which need to be translated. On the other, the frame of "Text format" needs to be changed to "reStructured Text". The text from the left frame should be copied to the right frame and the text should be translated there observing the original formats.
Once the translation is finished, the document should be saved and submitted to be published by selecting "submit" from the "state" tab. The status of the master language and source language needs to be changed by clicking “submit” from the “state” tab.

State Tab
If you are only going to modify some text in a page previously translated, after withdrawing the page of the source language, the master language and that of the target language, you will select the flag of the target language and also will select the "edit" tab.

Edit Tab
The following interface will be shown next
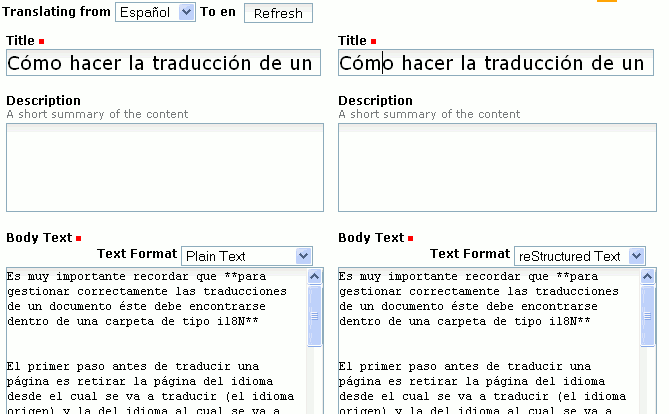
Editing Interface
The text to be translated it is shown on the left frame in the format that is written (usually srt). On the right frame is where the original text must be edited to do the translation. If you would like to change the source language (left frame), you will change it in the menu located on the upper left and then you will click the "Refresh" button. After the text is edited in the right frame, changes must be saved to be preserved by clicking the "save" button at the end of the page. Then the document should be submitted to be published by selecting "submit" from the "state" tab. The status of the source language and the master one need to be changed by clicking “submit” from the “state” tab.









