Manual de usuario gvSIG 1.9
This tool allows you to insert a scale (associated with the view) in the map.

The scale bar dialogue box is shown below:
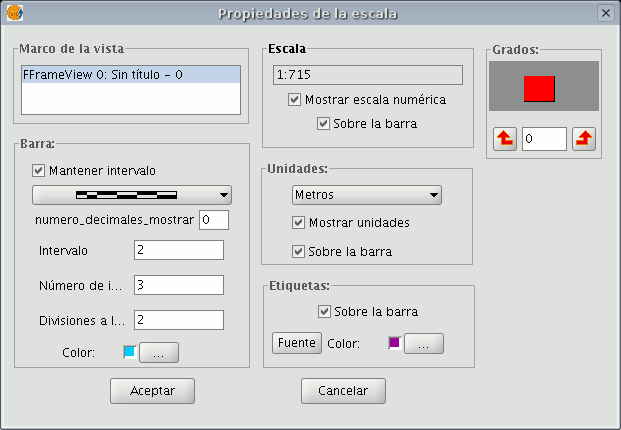
View frame: Select the view, if there is more than one, the inserted scale is related to.
Bar: Select the type of scale you wish to insert (numeric or graphic). By clicking on the pull-down menu, you can see the different options with which the scale to be inserted in the map can be shown.
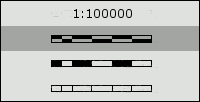
Intervals: Select the number of intervals, what each one represents and the number of divisions to the left of the 0 that you require in the interval.
Scale: You can use this section to make the numeric scale appear above the bar.
Units: This defines the graphic scale units of measurement (metres, Km., etc.).
Labels: You can use this box to select the label colour, font and location (numeric scale, units…).









