gvSIG-Desktop 1.10. User Manual
- Preference window
- Introduction preference window
- The annotation preferences
- Editing preferences
- Introduction
- Colour of the selection
- Colour of the reference axis
- Colour of the selection geometry
- Colour of the selection handler
- General preferences
- Introduction
- Extension directory
- Appearance
- Folders
- Display configuration
- Web browser
- Activate/Deactivate Extensions
- Translator Manager
- Introduction
- Changing the application language
- The import/export file
- To install or update a language translation
- Uninstall a language translation
- Exporting a language translation to update it
- Exporting to translate to a new language
- Preferencias. Generar backup del gvp
- Raster
- Network, firewall, proxy
- Map preferences
- View preferences
Preference window
Introduction preference window
The preference window allows you to customise gvSIG. You can access the preference window by going to the "Window" menu then to "Preferences"
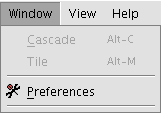
or by clicking on the “Preferences” button in the tool bar.

When you have accessed the tool, a new window appears in which you can configure your preferences.
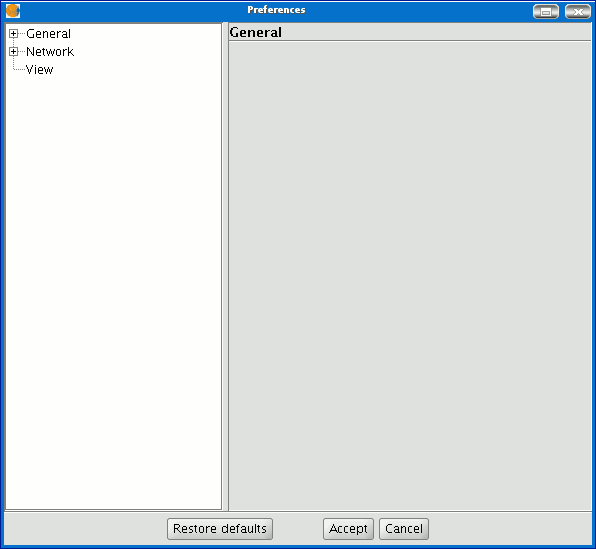
Select the property you wish to access from the tree on the left and the preferences you can configure will appear in the space on the right.
The annotation preferences
The annotation preferences allow you to define the default characteristics you wish the annotation layers to have.
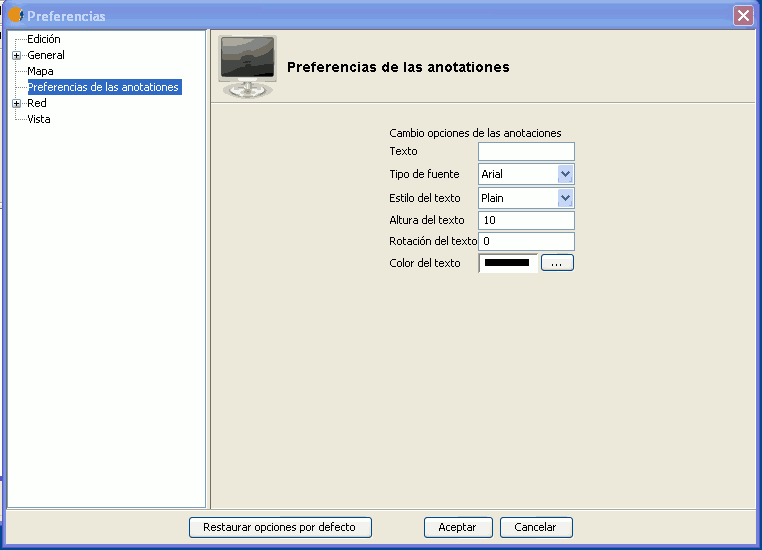
You can predefine the default characteristics you wish the annotation layers to have.
Text You can select the default text to be written in the annotation layer if the record of the field you have chosen to label is blank. You can choose not to write anything in the record if you wish so that it remains blank.
Font type You can select the default font type in which you wish the annotation layer’s text to be written.
Text style You can select the default text style you wish the annotation layer to have.
Text height You can select the default text height you wish to be used in the annotation layers.
Text rotation You can use the text rotation option to select the default orientation that the text in the annotation layers will have. For example, if you want the text to be shown horizontally, input “0 degrees”. If you want the text to be shown vertically, input 90º. Remember that gvSIG uses sexagesimal graduation and this turns anti-clockwise.
Text colour You can select the default text colour you wish the text in the annotation layers to be shown in.
Editing preferences
Introduction
This allows a series of default colours used in a gvSIG editing session to be chosen. A detailed explanation is provided below:
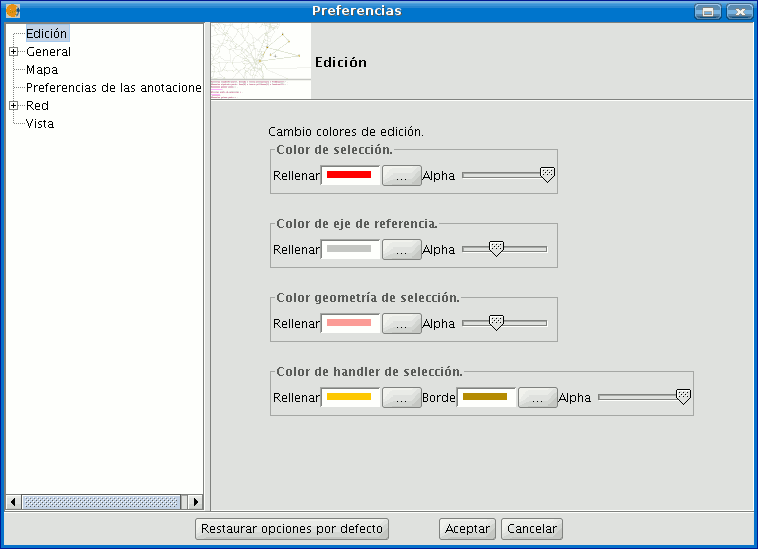
Colour of the selection
This allows you to set the default colour for the selected geometry of a layer which is being edited.
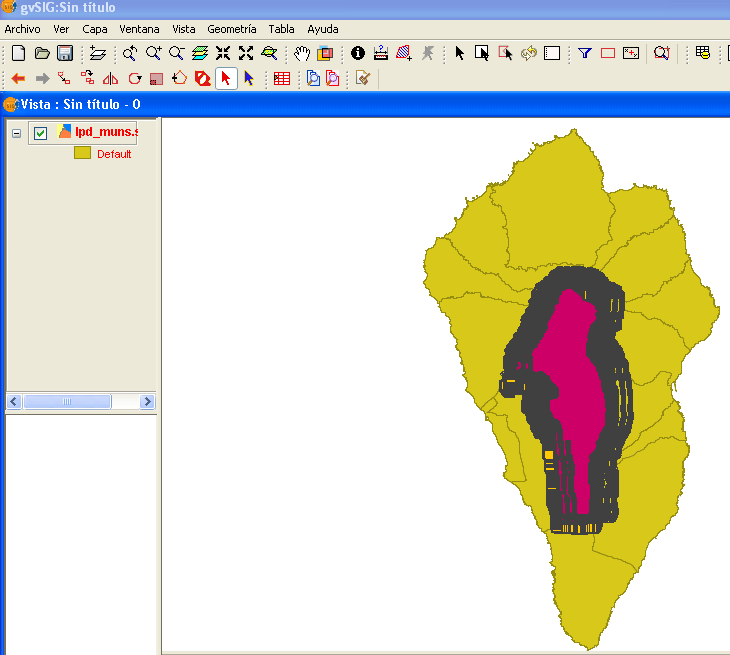
Colour of the reference axis
This allows you to set the colour of the reference axis which will guide you through any editing operations, for instance operations such as “symmetry”, “rotate” etc…
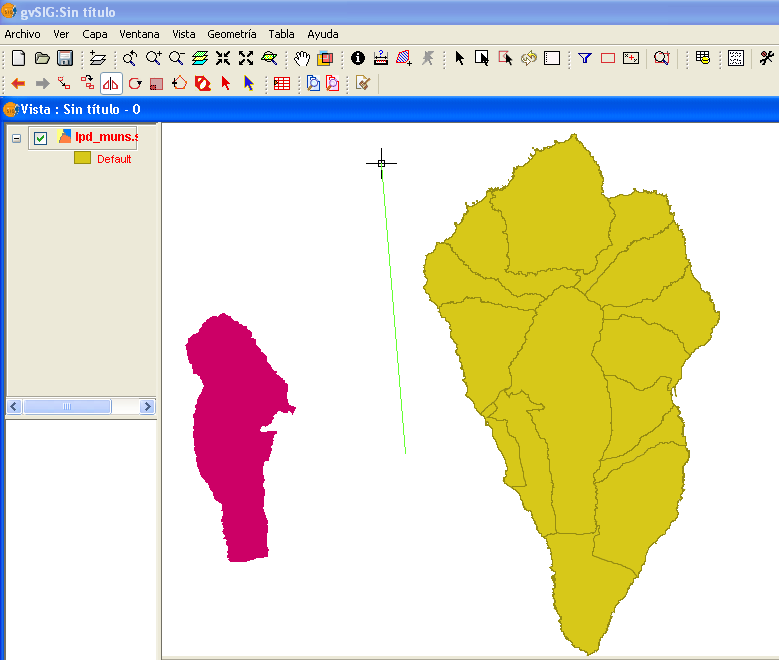
Colour of the selection geometry
This allows you to set the default colour of the selection frame used to select the required geometry.
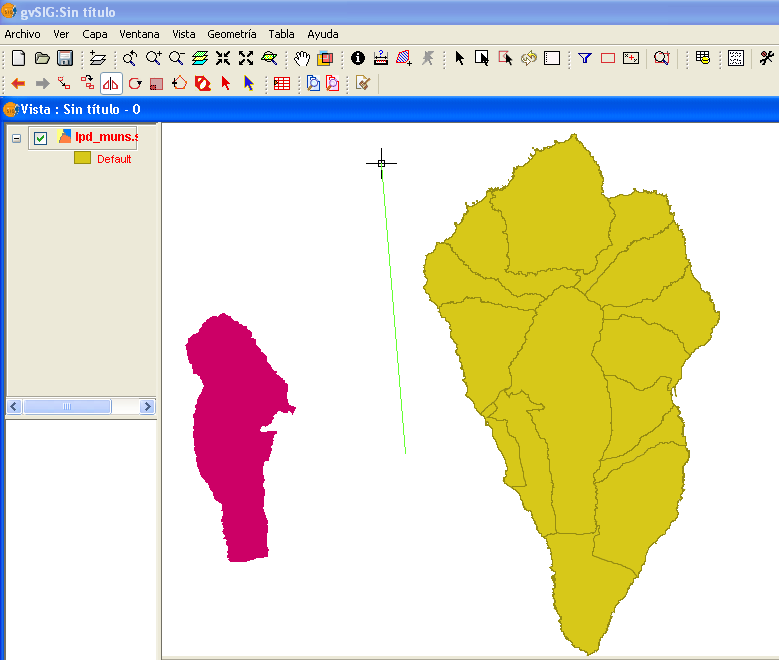
Colour of the selection handler
This allows you to set the default colour for the “Handlers”, in other words the vertexes which make up the selected object. In this case, the colour of the outline can be selected, as can the colour of the inside of the handler.
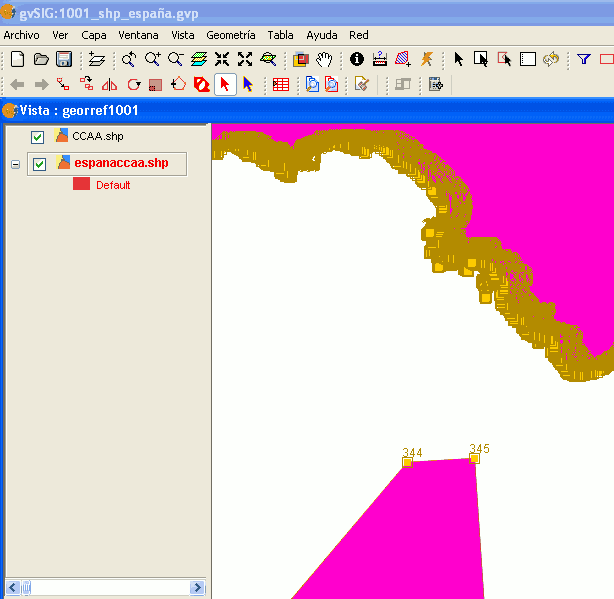
General preferences
Introduction
This tool establishes whether gvSIG needs to remember the project windows’ position and size.
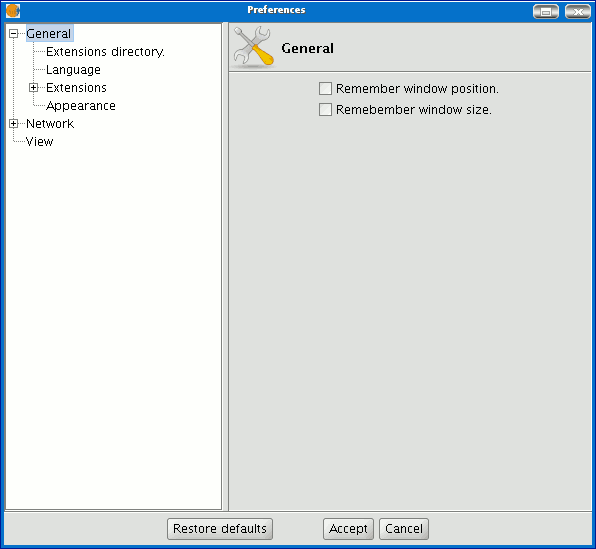
If you pull down the tree (click on “+”), the properties you can configure in “General” will appear.
Extension directory
This tool defines the directory for the extensions that gvSIG must use.
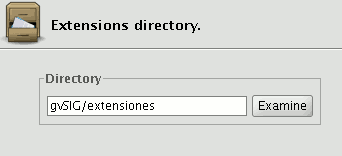
Appearance
You can use this tool to modify gvSIG’s appearance. Pull down the box with the available options and select the required option.
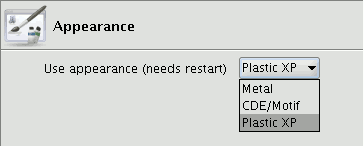
N.B.: You will have to restart gvSIG for this change to take effect.
Folders
You can use this option to create a shortcut to the folders your projects (.gvp), data (raster and vector) or templates (.gvt) are saved in.
Display configuration
You can specify the points per inch for your display in the “Resolution” text box.
gvSIG allows you to calculate the exact resolution of your display as follows:
Place a ruler on the screen to measure the straight line drawn in the “Test measurement” box.
Write the measurement obtained in the text box underneath (the value 5.61 has been inserted in this example) and the units in which this measurement was taken (“Centimetres” in our case).
Click on the “Calculate resolution” button.
gvSIG automatically provides a points per inch value for the resolution of your display.
This appears in the corresponding text box (the result in our case is 95ppi).
Web browser
This allows a default web browser (for the Linux operating system) to be specified for any search carried out from gvSIG to any of the hyperlinks found in the application.
The first option contains the pull-down menu in which the different supported browsers are located.
The second option can be used to specify which browser you want to open the different URLs included in the application such as the URLs in the “Help” menu (Example: firefox %www.gvsig.gva.es).
Activate/Deactivate Extensions
This allows you to configure the extensions that gvSIG uses while running. Pull down the extension tree and select the required extension.
A description of the selected extension is displayed. You can activate or deactivate the extension and modify its order of priority in the list.
N.B.: If you activate an extension, you will have to restart gvSIG to use it.
Translator Manager
Introduction
gvSIG has support for showing the application's text based on a language selection, that by default it is usually the same as for the operating system but that the user may change through the language preferences panel.
Translations to new languages have been added to every new released version of gvSIG, especially thanks to the support of the community and the translators involved.
However, to add a ne language, make corrections or finish the translation of one of the languages available, it has been necessary to wait to the release of the new version of gvSIG.
However, to add a new language, make corrections or finish the translation of one of the languages available, it has been necessary to wait to the release of the new version of gvSIG.
The translation manager extension will allow gvSIG users to append translations to new languages and updates to the existing ones over a version already installed with the application, without having to reinstall it. This way, there will be the possibility to publish translations to new languages from within gvSIG, without having to wait for the following gvSIG version.
Furthermore, the extension will let any gvSIG user to update or translate to a new language the application chains and will allow checking the result over the application itself without having to resort to a programmer.
Upon installing the translation manager extension, the language selection panel will be replaced by a new preference panel in which besides being able to select the application language, there will be a series of buttons to perform the language translation.
With the new translation manager, the extension adds the option to distinguish the translations, not only by language but by country and other variants as well. This is due to the fact that for some languages there are differences between countries (e.g. English from United Kingdom vs. United States) and even variants within the same country (e.g. Norwegian Nynorsk alongside Riksmål).
The following figure shows the translation manager panel with the language preference panel:
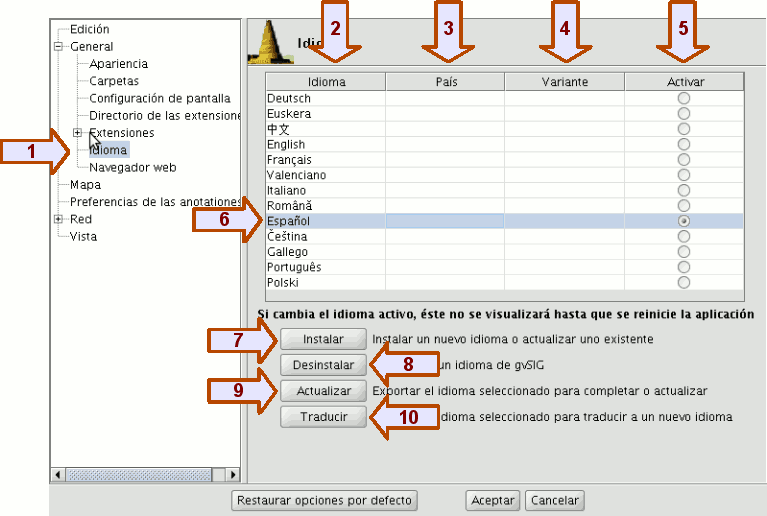
Language Preference Panel
The panel shows upon selecting the option Idioma (1), from within the General section of the gvSIG preferences. A table with the list of available translations to languages will show in the upper part inside the panel. The columns that show in the table are:
- Idioma (2): name of the language in its own language to facilitate its identification.
- País (3): language country
- Variante (4): language variant.
- Activar (5): selected language in which the application chains will be shown.
In the lower part of the table there are a number of buttons that allow managing the application translations. The task of those buttons, in general will be applied to the language selected in the table (6), selecting over the row of the table of the language that will be used.
The function of those buttons is as follow:
- Instalar (7): install or update a language translation.
- Desinstalar (8): uninstall a language translation.
- Actualizar (9): export the translation to a language to update it.
- Traducir (10): export to translate to a new language.
Changing the application language
To change the language of the application we go to the Activar column of the table and select the radio button of the row of the language we would like to visualize the application.
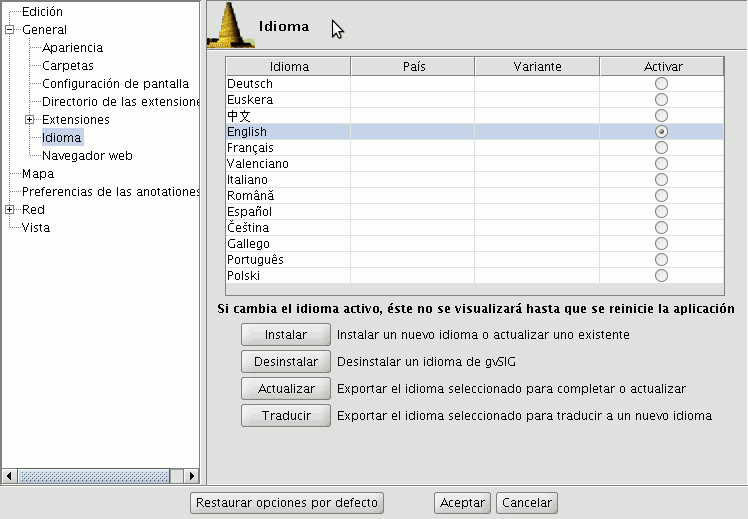
Changing the active language
In order to commit the change, we must click in the Aceptar button from the preferences window. The selected language will be installed next time gvSIG is started.
The import/export file
A compressed file with ZIP format will be used to install or export translations.
This file should always have, at least a file locales.csv with the list of translations that are contained in the ZIP file, as well as a .properties file with the labels and the translations for each of the languages contained in the locales.csv file.
Note: the files must obligatorily be on the root of the ZIP file and not inside any folder.
For example, a file with the translations to the German and English languages should have the following files:
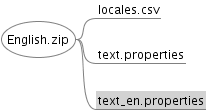
Import or export translations file.
The locales.csv file serves to show the list of available translations in the ZIP file, indicating for each one of them those that are used as translation or updating reference, and those that are not.
The locales.csv file is in text format, with every language indicated in a line and the values separated by comma with the following format:
FILE_NAME,LANGUAGE_CODE,COUNTRY_CODE,VARIANT_CODE,REFERENCE (whether it is a reference language or not)
- File name: Properties that contain the translation to the language.
- Language Code: Two characters language ID according to the ISO 639 standard.
- Country Code: Two character country ID according to the ISO 3166 standard. Optional.
- Variant code: Variant ID. Optional.
- Reference: True in case it is a language used as reference, false if not. Upon importing a file, those with a true value will be ignored. Optional.
Optional fields are allowed to remain empty, but all fields must be separated by commas. If we would like to edit this file we could use any regular text editor or spreadsheet, as long as we keep the CSV comma delimited format.
The content of the locales.csv file in the initial example would be:
text.properties,es,,,true text_en.properties,en,,,false
To install or update a language translation
To install the translation of a language or update one already existing, we need to have a compressed ZIP file saved in the file system. The ZIP file should include a properties file with the translated texts to that language.
To install a language translation, we will select Instalar from the language preferences. A file browser will open and we will look for the .zip file to be installed in our file system.
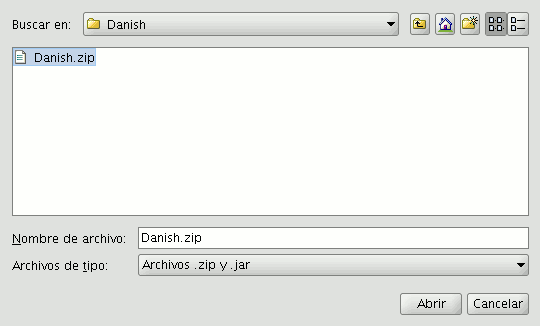
Selecting the .zip file to import.
Once the .zip file to be imported is selected, we will click in the Importar button and the file will be loaded by the application. Next gvSIG will let us know if the import was successful.

Import confirmation
If it is a language already installed in the application, the new translation will substitute the previous one. If on the other hand it is a new language, it will be installed and the new language will show up in the table of available languages.
Uninstall a language translation
If we would like to uninstall a translation to a language we will select from the table the row corresponding to the language and click the Desinstalar button.

Language uninstall confirmation
The application will ask for confirmation to uninstall the selected language. We can cancel, if we do not want to uninstall the language or accept, after which the corresponding text file will be erased and removed from the list.
Exporting a language translation to update it
If we want to complete or fix the translation of one of the available languages in gvSIG, we can use the export to update option.
For that we will select the row of the language we would like to update from the table and then click on the Actualizar button.

Selection of the reference language
We will be asked to select a reference language. Specially if we are going to complete a language translation, we will need another language that is complete from which we will translate the pending chains.
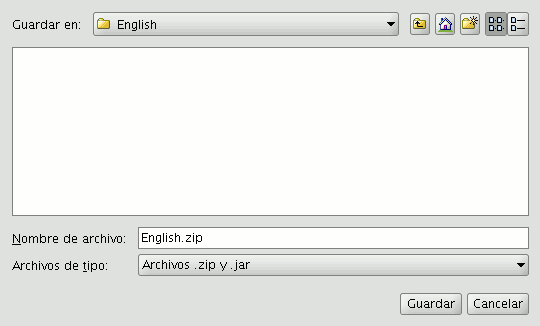
Saving exported file
Next there will be a dialog that will allow us to save the ZIP file with the export to a location within the file system of our computer. By default it will named in English with the .zip extension.
Once it is saved, we can unzip the zip file and to proceed to edit the language translation we would like to complete. The files with the text chains that are exported always have the following format:
text_[CODIGO-IDIOMA]_[CODIGO_PAIS]_[CODIGO-VARIANTE].properties
- CODIGO-IDIOMA: 2-letter ID for the language according to the ISO 639 standard.
- CODIGO_PAIS: 2-letter ID for the country according to the ISO 3166 standard.
- CODIGO-VARIANTE: variant ID.
The variant and country codes are optional. In the case of the Spanish language it will not have language code either since it is by default the base language in gvSIG.
Once the editing of the language translation to be completed is finished, we can create a new ZIP file with the content of the files extracted from the export zip file. It is important to include all the files since in the locales.csv file there is information that allows gvSIG to identify what language we are updating and which one is its properties file.
After that we could use the install or update a language options to install the changes as it is explained in the previous section.
Exporting to translate to a new language
If we want to translate the gvSIG interface to a new language we could ask the application to export a file with all the identifiers of the text chains to translate.
For that we first select a reference language, choosing the row corresponding to the selected language from the table. Like in the language updating option, besides the selected reference language we need to include the Spanish and English languages as well.
Next there will be a dialog that will allow us to select the new language we would like to translate to. Those languages appear in their native language to facilitate identification.
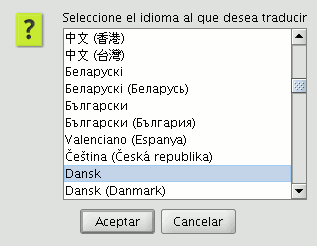
Select new language to translate
Once the language is selected, there will be a dialog asking where we would like to save the generated ZIP file.
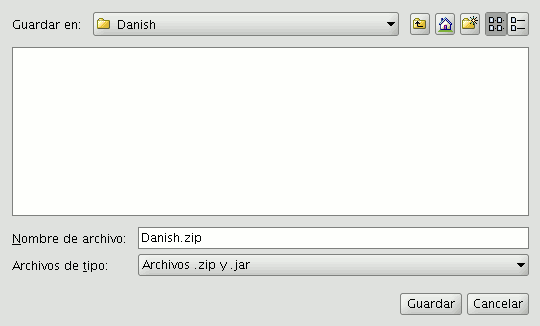
Saving the generated ZIP file
The above mentioned ZIP file has the same content as in the language updating case. The difference is in the .properties file of the language we are going to translate to, that in this case contains all the identifiers but empty.
In the previous figures, for example we are going to translate to the Danish language. Therefore, we need to edit the text_da.properties file. The contents of it should be something like:
searchButton= enter_layer_name= inside_circle= ascending_order_tooltip= time= wfsLoad= shp= infocrs= A2= lowerCoordinates= results= discard_changes= ...
By opening the .properties file of one of the reference languages we could see the text that corresponds to each of the labels and thus proceed with the translation.
Once the translation is finished, we can recreate again the ZIP file with all the content and proceed to load the new language through the Instalar un idioma option. If we want to visualize the text in that language we would need to mark it as the active language and restart gvSIG.
Preferencias. Generar backup del gvp
Generar copia de seguridad al salvar proyecto
Backup project automatically before saving
This extension can be found under the application's general preferences and allows the user to automatically backup a gvSIG project file (.gvp) before replacing it. The backup is created in the same directory as the original project, with the same name, and with a .bak extension. To enable automatic backup, select the third checkbox in the General section of the Application Preferences:
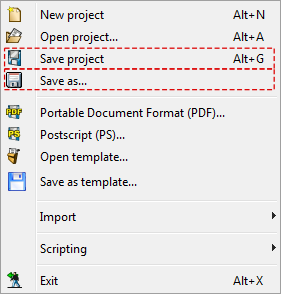
Menu
Vía the menu: Window → Preferences → General
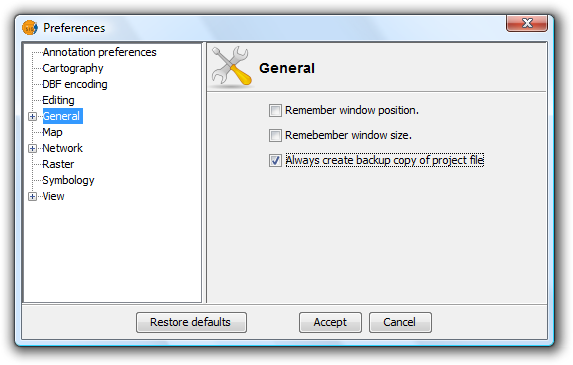
Preferences menu
Raster
Nodata values
Description
The NoData value refers to information that is not taken into account during the data processing. This NoData information is defined as one specific value depending on the data type of the raster layer. These NoData values can be set as transparent in gvSIG, because if these values do not represent relevant information, you may not want to display them. The value is associated with the raster layer (i.e. each image can have a different NoData value) and can be defined in the metadata or assigned by the user.

Raster properties. NoData value
To find out if the layer contains NoData values, you can open the "Raster properties" dialog and select the "General" tab where the NoData information is shown.
A layer can have an associated NoData value defined in its metadata. In this case, the text "Layer" is displayed in the drop-down text box in the NoData section. This means that the NoData value associated with the layer is being used. The text box labelled as "Value" shows the numeric value. In case the layer does not have a NoData value associated with it, the text "Deactivate" is shown in the drop-down text box while the "Value" text box is inactive and the value in this text box is irrelevant. If you want to define a new NoData value for the layer, either because the current NoData value is incorrect or because the NoData value is not defined, you can select the option "Custom". When selecting this option, the "Value" textbox will show the default NoData value as set in the "Preferences" dialog. You can modify this default value if needed.
By clicking "Apply" or "Accept" the new value is assigned to the layer. Keep in mind that the NoData values defined in this way are only temporary; when the layer is opened again this value will have been lost. To associate the new value with the layer you can click the button "Save as default", after which a message appears to confirm this action: "The default NoData value will be changed. Would you like to continue?"
Preferences
The "Raster" section of the "Preferences" dialog contains options for "NoData" values. Here, you can specify whether you want to display the NoData values in the layers that are loaded into gvSIG.
The option "Set NoData value to transparent" does exactly what it announces; for any raster layer that is loaded into gvSIG and has associated NoData values (as defined in its metadata or assigned by the user), the NoData values will not be displayed. For efficiency in displaying images, this option is disabled by default.
Another available option is to change the default NoData value. When in the "Layer Properties" dialog the "Custom" option is selected, the NoData value that will appear is the default NoData value as set in this text box in the "Preferences" dialog.
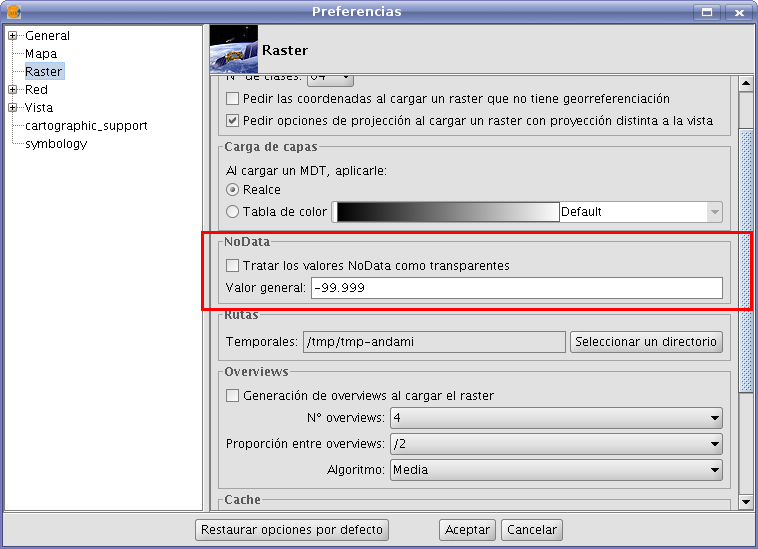
Raster preferences. Set default NoData value
Network, firewall, proxy
gvSIG allows you to check the status of a network connection.

Firewall/Proxy
If you use a proxy connection, you can configure your connection parameters so that gvSIG can use them.
Map preferences
This section of the preference window can be used to customise how you wish to work with your map documents.
You can define both the horizontal and vertical grid spacing values and decide whether the grid should be displayed, enabled or disabled and whether the ruler should be enabled or disabled simply by clicking on the required check boxes. When you have selected your preferences, click on “Ok”.
View preferences
General view preferences
You can configure the values that gvSIG will use for zooming in or out of a view and changing the selection colour which by default is "Yellow".
You can also use this window to define map and measuring units for gvSIG.
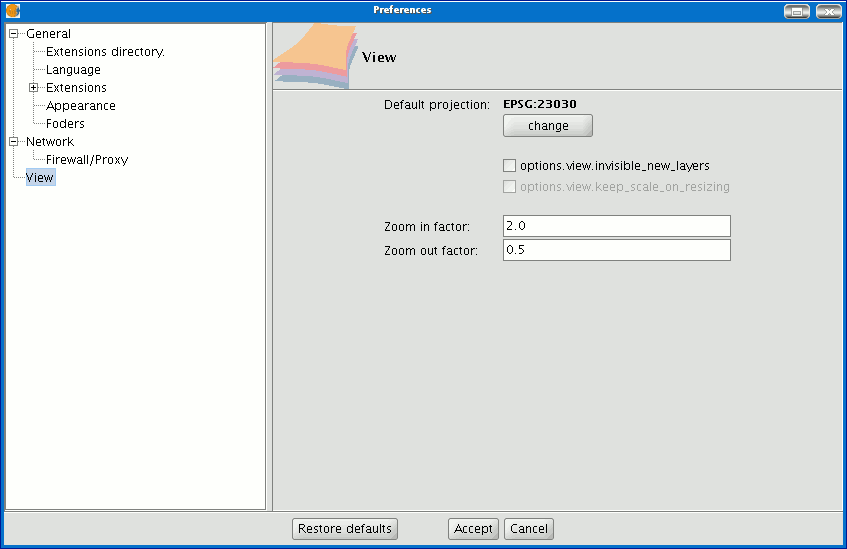
You can use this window to change the view projection by clicking on the "Change" button. A dialogue box appears from which you can choose the reference system.
Selección del orden de carga en las capas
Selecting the loading order of layers.
The ability to choose the loading position of a new layer has been added. For example, you can specify that new raster layers should be loaded just below the vector layers, or be loaded below all the layers. Similarly, you can decide on the position of new vector layers and other layer types. This option is accessible in the gvSIG Preferences, as shown in the following screenshot:
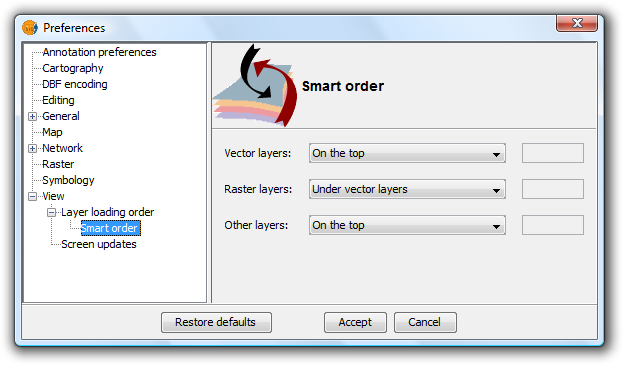
Preferences menu
The choice in this dialog does not affect a specific gvSIG project but is applied to all projects. At present it is not possible to choose a different order per project.
-----------------------------------
- Se ha producido un error en el documento Folders , accediendo a la imagen ventanaPreferenciasCarpetas_en.png, que probablemente no existe. Se han encontrado las siguientas alternativas [1, 2, 3, 4, ]
- Se ha producido un error en el documento Display configuration , accediendo a la imagen ventanaDePreferenciasConfiguracionPantalla_es.png, que probablemente no existe. Se han encontrado las siguientas alternativas [1, 2, 3, 4, ]
- Se ha producido un error en el documento Web browser , accediendo a la imagen NavegadorWeb_es.png, que probablemente no existe. Se han encontrado las siguientas alternativas [1, 2, 3, 4, ]
- Se ha producido un error en el documento Activate/Deactivate Extensions , accediendo a la imagen preferenciasExtensionesDesplegado_en.png, que probablemente no existe. Se han encontrado las siguientas alternativas [1, 2, ]
- Se ha producido un error en el documento Activate/Deactivate Extensions , accediendo a la imagen extensiones_en.png, que probablemente no existe. Se han encontrado las siguientas alternativas [1, 2, ]
- Se ha producido un error en el documento Network, firewall, proxy , accediendo a la imagen , que probablemente no existe. No se han encontrado alternativas
- Se ha producido un error en el documento Network, firewall, proxy , accediendo a la imagen firewallProxy_en.png, que probablemente no existe. Se han encontrado las siguientas alternativas [1, 2, ]
- Se ha producido un error en el documento Map preferences , accediendo a la imagen VentanaPreferenciasMapa_es.png, que probablemente no existe. Se han encontrado las siguientas alternativas [1, 2, 3, 4, ]









