gvSIG-Desktop 1.11. User manual
Copying and pasting documents in gvSIG
Introduction
If you copy and paste a document, you should remember that if this document has any other documents associated with it these will also be copied (example: if a map is copied the views it includes will also be copied).
N.B. You can select several documents to be copied at the same time.
N.B. Remember that if you press “No” or “Cancel” in any of the dialogue boxes which appear during the process, none of the changes you have made in the process will be saved.
Copying/Pasting Views
Select the view you wish to copy from the “gvSIG Project manager”, right click and select “Copy” from the contextual menu.
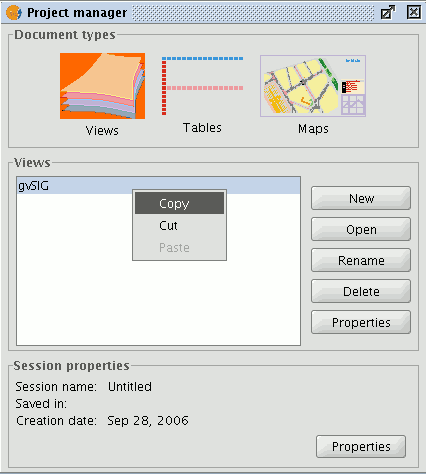
If you wish to copy the view to another gvSIG project, select “Paste” from the contextual menu. If a project already has a view with this name a message will appear to indicate that you must change the name of the view you are trying to paste.
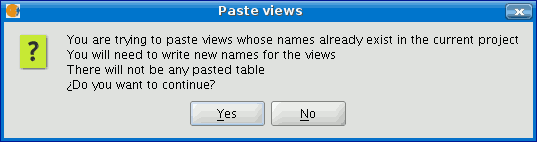
N.B. The message “No table will be pasted” means that the tables which are active in the source view will not appear in the target view unless they are activated in this view. If you wish to cancel the operation, press “No”. If you press “Yes” a new dialogue box will appear so the view can be given a new name.
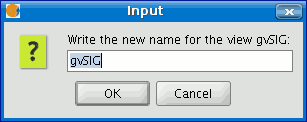
Write the new view name and press “OK”. This view will be added to the project. If you press “Cancel” the process will be terminated.
Copying/Pasting Tables
The procedure for copying/pasting tables is similar to the procedure described above. However, in this case tables with the same name can exist in a project.
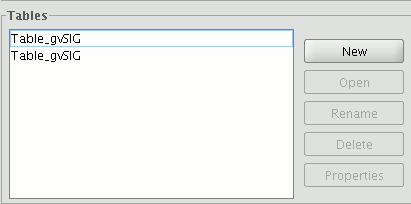
Copying/Pasting Maps
The procedure for copying and pasting maps is similar to the previous two cases. Select the map you wish to copy from the “Project Manager”, right click and select “Copy” from the contextual menu. If you wish to paste the map to a project which already has a map with the same name, the following message will appear.
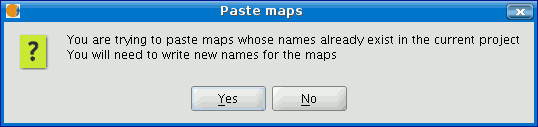
If you press “No”, the operation will be cancelled. If you press “Yes”, a new dialogue box will appear. Write the new name for the map in the box and press “OK”.
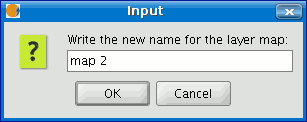
If you press “Cancel” the process will be terminated. If any of the views associated with the map already exist in the current project the following message will appear.
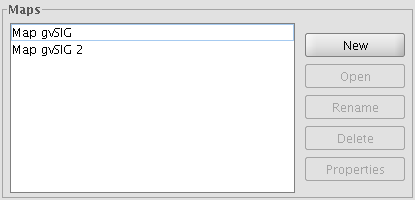
If you press “Yes”, a new map document will be created. If you press “No” the operation will be cancelled. N.B. The message “The conflicting views will not be pasted” indicates that the views the maps are associated with will not be added. Instead, the views which already exist in the current project with these names will be used (example: You have copied a map with an “A” view and a “B” view. When you try to paste the map into the project, you find that an “A” view already exists. The operation will add the “B” view and will leave the “A” view intact so that the map will use the pre-existing “A” view).
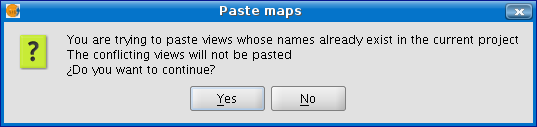
'Cutting' documents in gvSIG
Use the “Project manager” to select the document you wish to cut. Right click and select the “Cut” option from the contextual menu. The following window will appear.
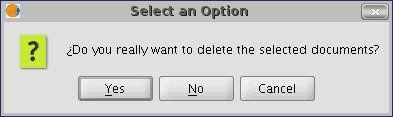
If you press “Yes” the selected document will be “cut” from your project.









