gvSIG-Desktop 1.12. User manual
This option allows you to convert the active view into an image or raster file.
Select the “View” menu then go to “Export/Image”.

When you have selected the tool, a new window appears which you can use to edit the name of the image to be saved and the type of file (jpg, png...) you wish to save it in.
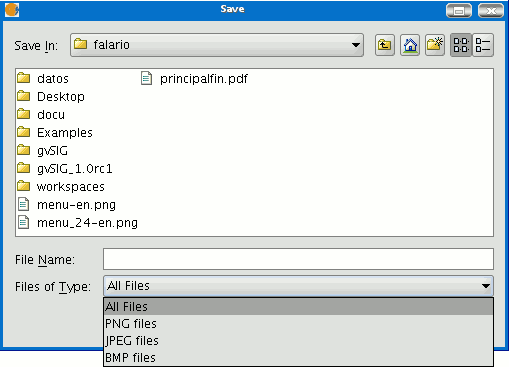
When you have saved the image, you can recover it from gvSIG by going to the “Add layer” tool and searching for a “gvSIG Image Driver” file type.
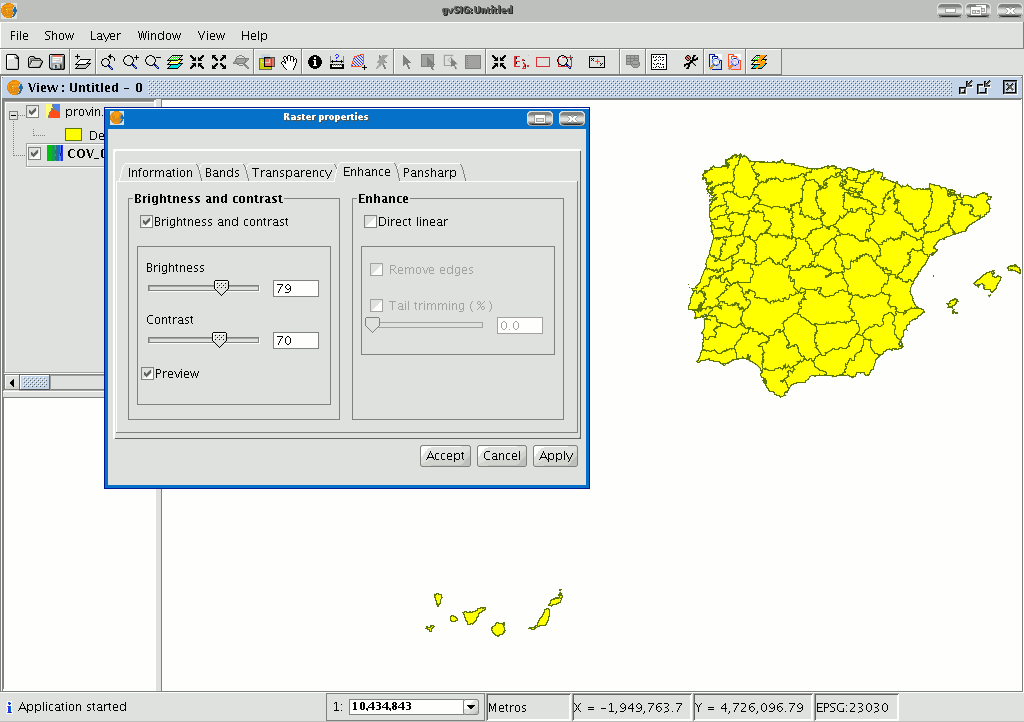
Use the ToC to check that the exported image is a raster layer by accessing its properties (right click on the layer in the ToC and then go to “Raster properties”).









