gvSIG-Desktop 1.12. Manual de usuario
What can we do with gvSIG?
Introduction
gvSIG is a sophisticated Geographic Information System for managing spatial data and performing complex analyses on it.
The gvSIG interface
The gvSIG interface has the necessary features required to communicate with the programme. The graphical interface is intuitive and user-friendly and is suitable for any user who is familiar with Geographic Information Systems.
The gvSIG interface is made up of a main window with different tools and secondary windows for the documents created using the programme, as described in the following sections.
Before describing the different documents and tools, we must take a look at the gvSIG interface. The more familiar you become with the interface the easier it will be to go through the following chapters.
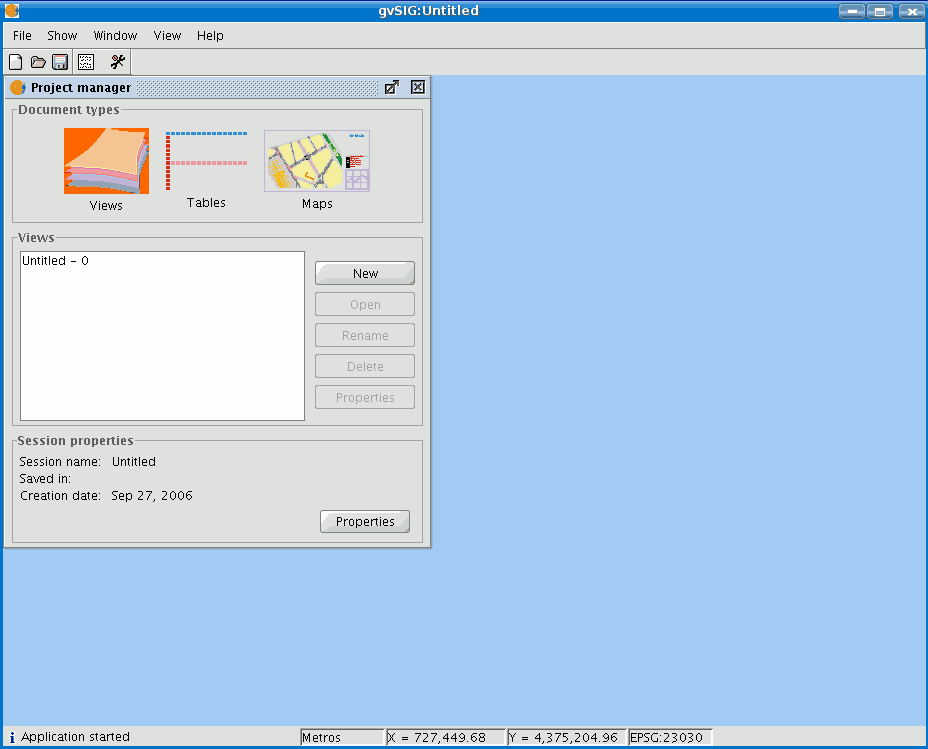
Main window
Title bar: Located at the top of the gvSIG window. It contains the programme name, i.e. “gvSIG” in this case.
Buttons to maximize or minimize the programme’s active window or to completely close it.
Main window: Work area in which the different “Project Manager” windows and the different gvSIG documents are located.
Menu bar: Some of the gvSIG functions are grouped into menus and sub-menus in the menu bar.
Toolbar: The toolbar contains the icons for the standard commands and is the easiest way to access them. By clicking and dragging the toolbars we can move them to different positions.
It is not necessary to memorize the meaning of every single icon. When you place the mouse pointer over them a message with a description of their function immediately appears.
Status bar: The status bar provides information about coordinates, distances, etc.









