gvSIG-Desktop 1.12. Manual de usuario
Desde la barra de menú seleccione la opción “Capa/Exportar a.../postgis”.
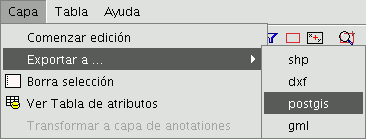
Barra de menú Capa. Exportar a postgis
Si tiene elementos seleccionados le mostrará una ventana informándole del número de elementos que se van a exportar (al igual que en exportar a shp y dxf).
Si pulsa sobre la opción “Sí” para continuar la exportación gvSIG, aparecerá un diálogo donde podrá seleccionar una conexión a PostGIS activa o crear una nueva.
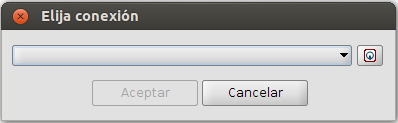
A continuación podrá seleccionar el esquema (entre los existentes en la base de datos actualmente) y el nombre de la tabla donde debe guardarse la exportación. Recuerde que si la tabla existe en la base de datos, la información que contenga será borrada.
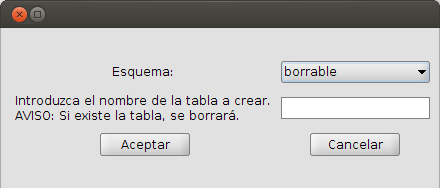
Cuando haya introducido el nombre de la tabla pulse el botón “Aceptar” para comenzar la exportación
Exportar a Oracle Spatial
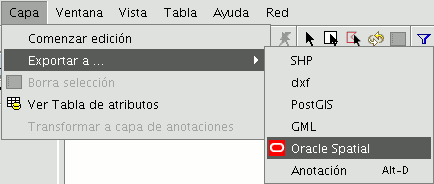
Barra de menú Capa. Exportar a Oracle Spatial
Para exportar a Oracle Spatial el procedimiento es similar al antes descrito con una particularidad,para que la opción de conexión a una base de datos de Oracle Spatial esté disponible en la ventana de parámetros de conexión anterior, debemos en primer lugar descargar los drivers que le permiten este proceso siguiendo las instrucciones que encontrará en la web del proyecto y que se resumen a continuación:
Para acceder a bases de datos Oracle Spatial se han de instalar los drivers de Oracle. Hay que seguir los siguientes pasos:
Acceder a Oracle Database 10g Release 2 (10.2.0.3) drivers.
Aceptar los términos de licencia.
En la página siguiente, descargar el archivo ojdbc14.jar (1,545,954 bytes) - classes for use with JDK 1.4 and 1.5.
Nota: Es necesario registrarse para hacer efectiva la descarga
Mover el archivo a la siguiente carpeta:
- En Windows: Mover el archivo a la carpeta bingvSIGextensionescom.iver.cit.gvsiglib, que se encuentra en el directorio donde se ha instalado gvSIG.
- En Linux: Mover el archivo a la carpeta bin/gvSIG/extensiones/com.iver.cit.gvsig/lib, que se encuentra en el directorio donde se ha instalado gvSIG. “









