Cómo traducir un documento
Antes de poder traducir una página es necesario retirar las siguientes páginas:
- La página del idioma desde el cual se va a traducir (el idioma origen).
- La página del idioma canónico, que es el idioma en el que se creó la primera versión del documento.
- La página del idioma al cual se va a traducir (en caso de que esta ya exista previamente y se vaya a añadir texto sobre ella).
Para retirar cada página, se hará seleccionando el idioma primero mediante la bandera correspondiente, y después mediante el desplegable de "Estado", pasándolo a "Retirar" ("Retract" en inglés).

Pestaña Estado
Si se va a realizar una traducción de un documento por primera vez, después de haber retirado la página del idioma desde el cual se va a traducir y la del idioma canónico (el castellano generalmente), hay que seleccionar en el desplegable "Traducir a" el idioma al que se desee realizar la traducción.
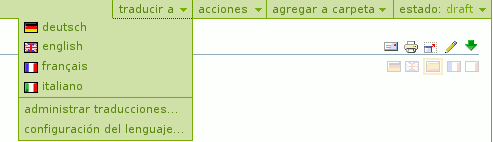
Pestaña Traducir a
A continuación se muestra el siguiente interface
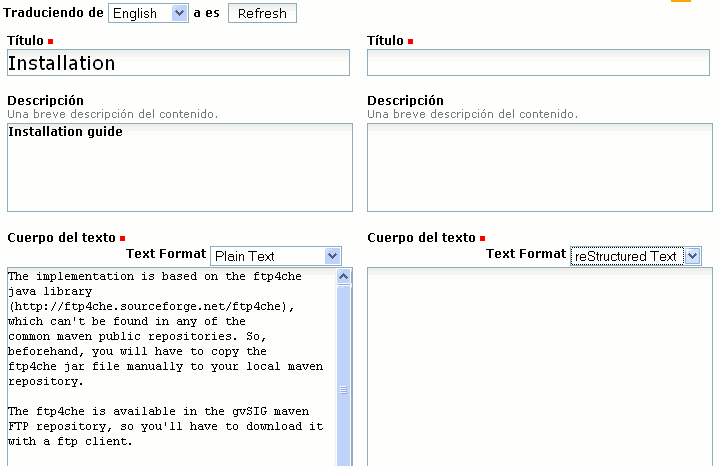
Interface de traducción
En el lado izquierdo aparece el contenido del texto que se pretende traducir en el formato en el que esté escrito (normalmente ReStructuredText). En el lado derecho es dónde hay que realizar la traducción. Por una parte hay que traducir el título de la página, y en caso de que haya descripción también. Por otra parte el cuadro de “Text format” se tendrá que cambiar a “reStructured Text”. Se ha de copiar el texto del lado izquierdo en el lado derecho y se traduce el texto respetando los formatos.
Una vez terminada la traducción tan sólo hay que guardar el documento, y desde la pestaña "Estado" seleccionar "Enviar" ("Submit" en inglés) para que pueda ser publicada. Habrá que cambiar también el estado de la página del idioma original y la del idioma canónico a "Enviar" desde la pestaña "Estado".

Pestaña Estado
Si sólo se va a modificar algún texto sobre una página que ya estaba traducida previamente, después de retirar la página del idioma origen, la del idioma canónico (el español generalmente), y la del de destino, se seleccionará la bandera del idioma destino y se pulsará la pestaña "Editar".

Pestaña Editar
A continuación se muestra el siguiente interface
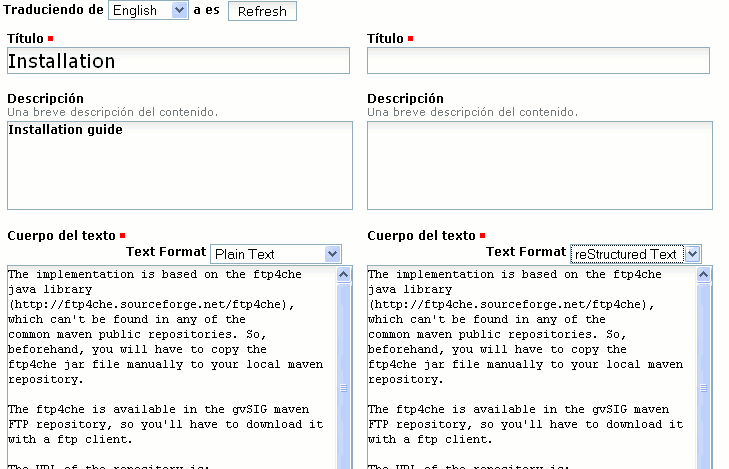
Interface de edición
En el lado izquierdo aparece el contenido del texto que se pretende traducir en el formato en el que esté escrito (normalmente srt). En el lado derecho es donde se ha de editar el texto existente para realizar la traducción. Si se desea cambiar el idioma origen (el de la ventana izquierda), se cambiará en el menú de la parte superior izquierda y se dará al botón "Refresh". Después de editarse el texto sobre la ventana derecha, se han de guardar los cambios mediante el botón "Salvar" situado al final de la página. Después, desde la pestaña "Estado" se deberá seleccionar "Enviar" ("Submit” en inglés") para que pueda ser publicada. Habrá que cambiar también el estado de la página del idioma original y la del idioma maestro a "Enviar" desde la pestaña "Estado".









